Hay muchas veces usas su equipo con Windows sobre todo tele trabajando necesitas capturar la pantalla ya sea completa o parte de ella para reforzar tus proyectos e enviarlos a tus compañeros o a su jefe con este propósito va este entrada
Método 1:
- Antes de iniciar la captura de pantalla, asegúrese de que Num Lock , Insert , Scroll Lock y las teclas estén desactivadas .
- Cuando termine, abra la ventana del programa o la página web para la que desea tomar una captura de pantalla.
- Por ejemplo, abra su navegador web y busque un protector de pantalla o un fondo de pantalla.
- Después de abrirlo, haga clic en la tecla Print Scrn SysRq en su teclado para completar la operación.
- La pantalla ha sido capturada, simplemente cópiela en un archivo Paint o Word.
- Incluso si no copia la imagen en ningún archivo, se copiará automáticamente en el portapapeles de Office como un clip.
Método 2:
- Si presiona la tecla Print Scrn SysRq solamente , se capturará toda la pantalla.
- Si solo desea capturar la ventana activa, mantenga presionada la tecla Alt y presione Print Scrn SysRq . Cuando haya terminado, copie la imagen en un archivo de Paint o Word, etc.
- Para obtener información sobre cómo copiar imágenes en archivos de Paint, consulte a continuación.
- El proceso es el mismo para otros archivos (como MS-Word, Excel, etc.).
Guardar usando Paint:
- Por ejemplo, si desea copiar una imagen en un archivo Paint, utilice este método.
- Haga clic en el botón de inicio y vaya a Todos los programas > Accesorios > Paint . Esto abrirá un nuevo archivo gráfico.
- Haga clic derecho en la pantalla y haga clic en Pegar .
- Alternativamente, puede hacer clic en el botón " Pegar " en la esquina superior derecha de la ventana.
- Cuando termine de pegar la imagen, haga clic en la pestaña Inicio y luego cambie el tamaño o gire la imagen según sea necesario.
- Cuando haya terminado, guarde sus cambios presionando las teclas Ctrl y S en su teclado al mismo tiempo.
- Introduzca un nombre de archivo y haga clic en el botón "Guardar" . Su imagen ahora está lista para usar.
Crea una instantánea para copiar palabras o imágenes de toda la pantalla del equipo o de parte de ella. Usa la Herramienta Recortes para realizar cambios o tomar notas y, a continuación, guarda y comparte.
Captura cualquiera de los siguientes tipos de recortes:
Snip de forma libre | Dibuja una forma de forma libre alrededor de un objeto. |
Recorte rectangular | Arrastra el cursor alrededor de un objeto para formar un rectángulo. |
Snip de ventana | Selecciona una ventana, como un cuadro de diálogo, que quieras capturar. |
Snip a pantalla completa | Captura toda la pantalla. |
Cuando se captura un recorte, se copia automáticamente en la ventana de la Herramienta Recortes donde realizas cambios, guardas y compartes.
Abrir la herramienta Recortes
Para Windows 10 |
|
Para Windows 8.1 o Windows RT 8.1 | Deslice el dedo desde el borde derecho de la pantalla, seleccione Buscar,escriba la herramienta Despedaza en el cuadro de búsqueda y, a continuación, seleccione Herramienta Despedaza en la lista de resultados. |
Para Windows 7 | Seleccione Inicioy, a continuación, escriba la herramienta Despedaz en el cuadro de búsqueda y, después, seleccione Herramienta Despedaz en la lista de resultados. |
Trabajar con las capturas de pantalla
Con la Herramienta Recortes abierta, selecciona una de las acciones siguientes para crear capturas de pantalla y trabajar con ellas.
n la Herramienta Despedaz, seleccione Modo. En versiones anteriores de Windows, seleccione la flecha situada junto al botón Nuevo. A continuación, cuando elija el tipo de snip que desee, verá que toda la pantalla cambia ligeramente a gris. A continuación, eligiendo cualquier cosa que aparezca en ese momento en la pantalla, selecciona el área de la pantalla que desees capturar.
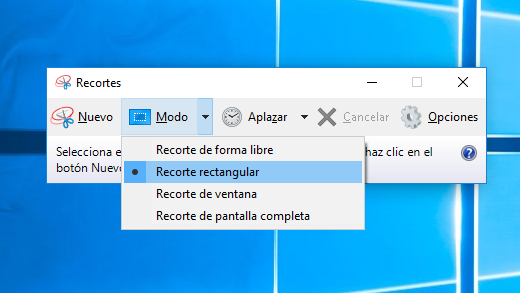
Después de abrir la Herramienta Recortes, abre el menú que quieras capturar. Para Windows 7, presiona la tecla Esc antes de abrir el menú.
Presiona las teclas Ctrl + ImpPt. Toda la pantalla adquirirá un color gris, incluido el menú abierto.
Seleccione Modoo, en versiones anteriores de Windows, seleccione la flecha situada junto al botón Nuevo. Seleccione el tipo de snip que desee y, a continuación, seleccione el área de la captura de pantalla que desea capturar.
Comentar es de agradecer
Te ha resultado útil esta información? Tus comentarios nos ayudan a mejorar esta web
Si te ha gustado esta información, por favor apoya nuestro trabajo y este sitio web: compartir o comentar este artículo es un buen comienzo!. Para cualquier duda puedes dejarnos su comentario recibirás una respuesta lo mas rápido posible
Puedes seguirnos en Twitter o unirse a nuestro Fan Page Facebook , Grupo Facebook, Instagram,Suscribirte a nuestro canal de You Tube para mantenerse actualizado sobre lo último en tecnología móvil e informática en general
Para contactar escríbenos a: ngltyq@nosgustalatecnologiayque.com















