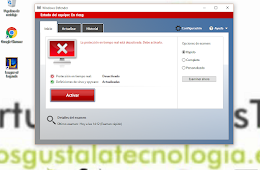Windows Defender es la protección antivirus integrada disponible para usuarios de Windows 10. Windows Defender ayuda a proteger Windows 10 de spyware, virus, malware y otro software potencialmente no deseado. Windows Defender siempre se ejecuta en segundo plano para proteger las PC y le notifica de vez en cuando.
Detecta programas o enlaces sospechosos y los elimina rápidamente y recomienda reiniciar la PC si es necesario. A veces es necesario deshabilitar Windows Defender en Windows 10, ya que restringe la instalación de algunos programas de terceros y los bloquea automáticamente.
Proporcionamos una guía paso a paso para deshabilitar Windows Defender que le ayuda a evitar el bloqueo de software de Windows Defender sin su consentimiento.
Ya que estas Aquí puedes leer esto También:
¿Qué es Windows Defender?
Windows Defender es una pequeña aplicación de seguridad desarrollada para proteger su PC de las últimas amenazas. Actúa más como un escudo que como una herramienta de limpieza. Tiene la capacidad de detectar y defenderse contra software malicioso (malware) como virus, spyware y otro software potencialmente no deseado. Puede desactivar Windows Defender en Windows 10 rápidamente cuando sea necesario. Se recomienda que mantenga actualizado su Windows 10
Ya que estas Aquí puedes leer esto También:
¿Cómo deshabilitar Windows Defender?
Aquí puede verificar las diversas formas de Activar / Desactivar Windows Defender en Windows 10. Si está buscando Cómo desactivar Windows Defender, entonces está instalando algún software de terceros que está bloqueado por Windows Defender o está utilizando otro antivirus . Por lo tanto, no puede instalar esa aplicación o realizar algunas tareas específicas sin deshabilitar Windows Defender.
Hay dos formas diferentes que puede usar para deshabilitar o habilitar el defensor de Windows. El primer método se usa para desactivar el defensor de Windows temporalmente y el segundo se usa para desactivar el defensor de Windows de forma permanente.
Ya que estas Aquí puedes leer esto También:
Método de acceso directo para desactivar Windows Defender
- Inicie la aplicación de configuración en PC con Windows 10 y seleccione ‘Actualización y seguridad’.
- Vaya a ‘Seguridad de Windows’ y seleccione ‘Protección contra virus y amenazas’.
- En «Configuración de protección contra virus y amenazas», haga clic en Administrar configuración.
- En «Protección en tiempo real», active el interruptor para desactivarlo.
Dos opciones para habilitar / deshabilitar Windows Defender
# PRIMER MÉTODO: DESHABILITAR WINDOWS DEFENDER TEMPORALMENTE
- Paso 1: en su computadora portátil o computadora de escritorio con Windows 10, inicie la configuración de Windows.

- Ahora haga clic en Actualización y seguridad.
- En la página Actualización y seguridad, vaya a «Seguridad de Windows».

- En la página de seguridad de Windows, haga clic en «Abrir el Centro de seguridad de Windows».
- Ahora desplácese hacia abajo y haga clic en «Configuración de protección contra virus y amenazas»

- Paso 6: Ahora puede ver la opción Protección en tiempo real. Si desea deshabilitar Windows Defender, desactive esta opción.

Eso es todo, ¡has desactivado Windows Defender con éxito!
# SEGUNDO MÉTODO: DESACTIVAR WINDOWS DEFENDER PERMANENTEMENTE
La segunda opción para habilitar o deshabilitar Windows Defender usando la directiva de grupo de forma permanente. Solo el administrador de la red está autorizado a desactivar Windows Defender de la red. Si está utilizando Windows 10 Home Edition, debe habilitar el Editor de directivas de grupo gpedit.msc . Siga los pasos que se indican a continuación para desactivar Windows Defender mediante el editor de directivas de grupo:
- Presione las teclas «Win + R» juntas para abrir Ejecutar aplicación. Escriba «regedit.msc» y presione la tecla Enter.
- Se abrirá el editor de políticas de grupo local. Ahora haga clic en el enlace Configuración de la computadora.
- En la configuración de la computadora, vaya a «Plantillas administrativas».

- Después de hacer clic en Plantillas administrativas, vaya a «Componentes de Windows».

- En los componentes de Windows, haga doble clic en «Desactivar el antivirus de Windows Defender».

- Ahora puede ver la opción Activar y Desactivar. Seleccione la opción para deshabilitar Windows defender permanentemente en la PC con Windows 10.
Puede seguir el mismo proceso para habilitar Windows Defender en Windows 11
Comentar es de agradecer
Te ha resultado útil esta información? Tus comentarios nos ayudan a mejorar esta web
Si te ha gustado esta información, por favor apoya nuestro trabajo y este sitio web: compartir o comentar este artículo es un buen comienzo!. Para cualquier duda puedes dejarnos su comentario recibirás una respuesta lo mas rápido posible
Puedes seguirnos en Twitter o unirse a nuestro Fan Page Facebook , Grupo Facebook, Instagram, Suscribirte a nuestro canal de You Tube para mantenerse actualizado sobre lo último en tecnología móvil e informática en general