¿Alguna vez te has encontrado con el error que dice ‘Ethernet no tiene una configuración IP válida’? Se trata de un problema común que experimentan muchos usuarios y que les impide acceder a la web. No te preocupes, porque se trata de un error que tiene solución.
El error ‘Ethernet no tiene una configuración IP válida’ en Windows 8.1, Windows 10 o Windows 11 significa que Windows no puede recibir la dirección IP del DHCP (Dynamic Host Configuration Protocol), que asigna automáticamente las direcciones IP a los dispositivos conectados a la red.
Tu ordenador necesita una dirección IP para conectarse a internet y comunicarse con el mundo exterior. Esta dirección IP funciona de forma parecida a la dirección de tu casa. Un cartero no puede entregar tu correo si no sabe dónde vives, y, del mismo modo, internet no puede enviarte datos sin una configuración IP válida.
Este error puede deberse a varias razones: configuraciones de red incorrectas, controladores obsoletos, etc. Sin embargo, no se trata de un problema grave, y puede solucionarse incluso con unos conocimientos técnicos limitados. Basta con que sigas estos pasos para volver a estar online.
¿Cómo solucionar el error ‘Ethernet no tiene una configuración IP válida’?
Estas son algunas de las medidas que puedes adoptar para solucionar el error de ‘Ethernet no tiene una configuración IP válida’ en tu sistema. Ve probándolas una a una hasta que el error quede totalmente resuelto y puedas volver a navegar con normalidad.
Reinicia el router
Encender y apagar tu router puede hacer milagros. Aunque parezca una solución trivial, reiniciar el router suele resolver nueve de cada 10 problemas de conexión a internet. Cuando apagues el router, asegúrate de contar hasta 10 antes de encenderlo. También puedes aprovechar para reiniciar tu PC.
Reinicia el adaptador de red
Si el problema persiste, puedes reiniciar el adaptador de red y refrescar la configuración de la IP. Se hace de la siguiente manera:
1. Ve a Configuración > Redes e internet > Estado.
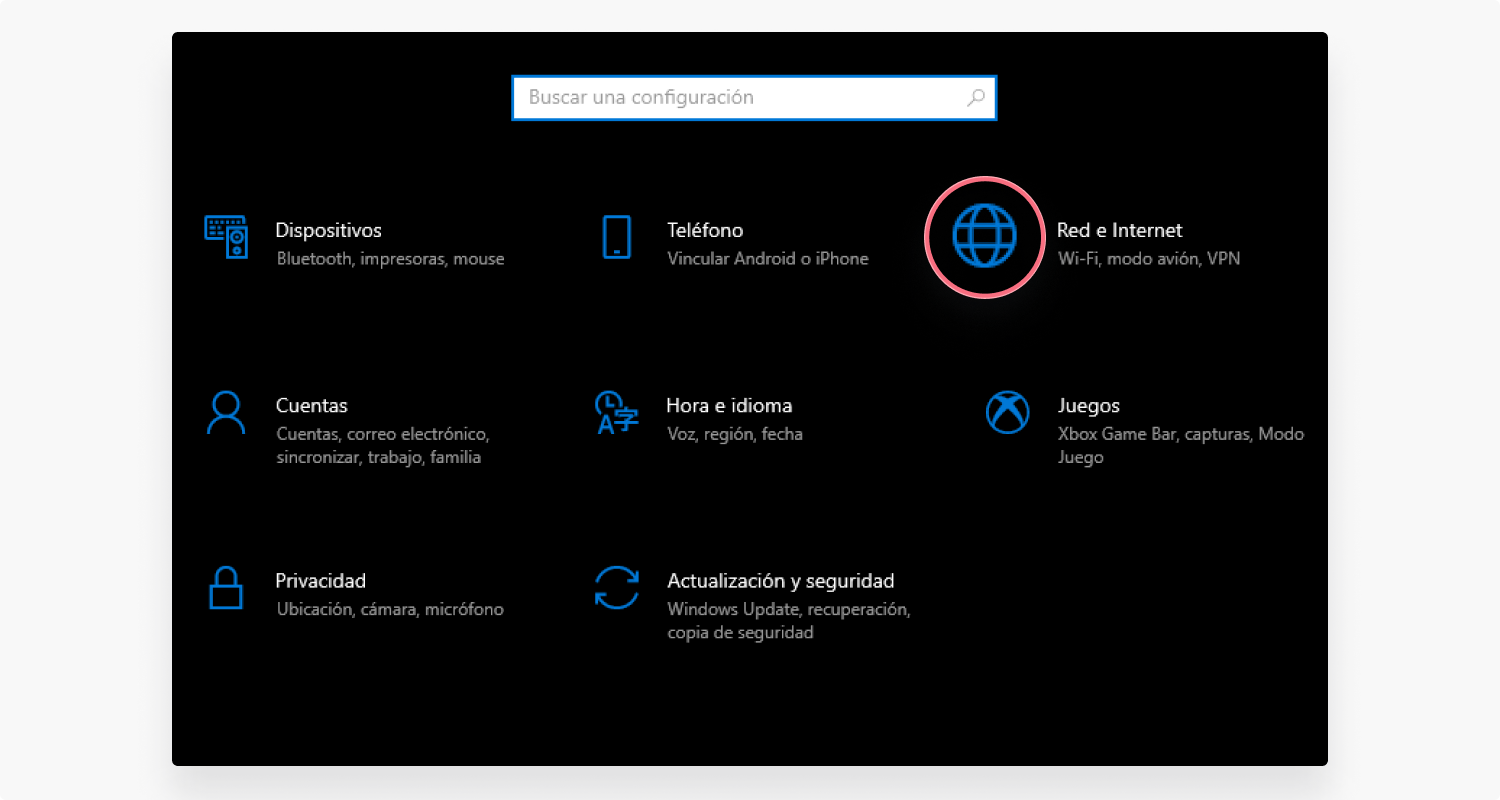
2. En la sección Configuración de red avanzada, haz clic en Cambiar opciones del adaptador.
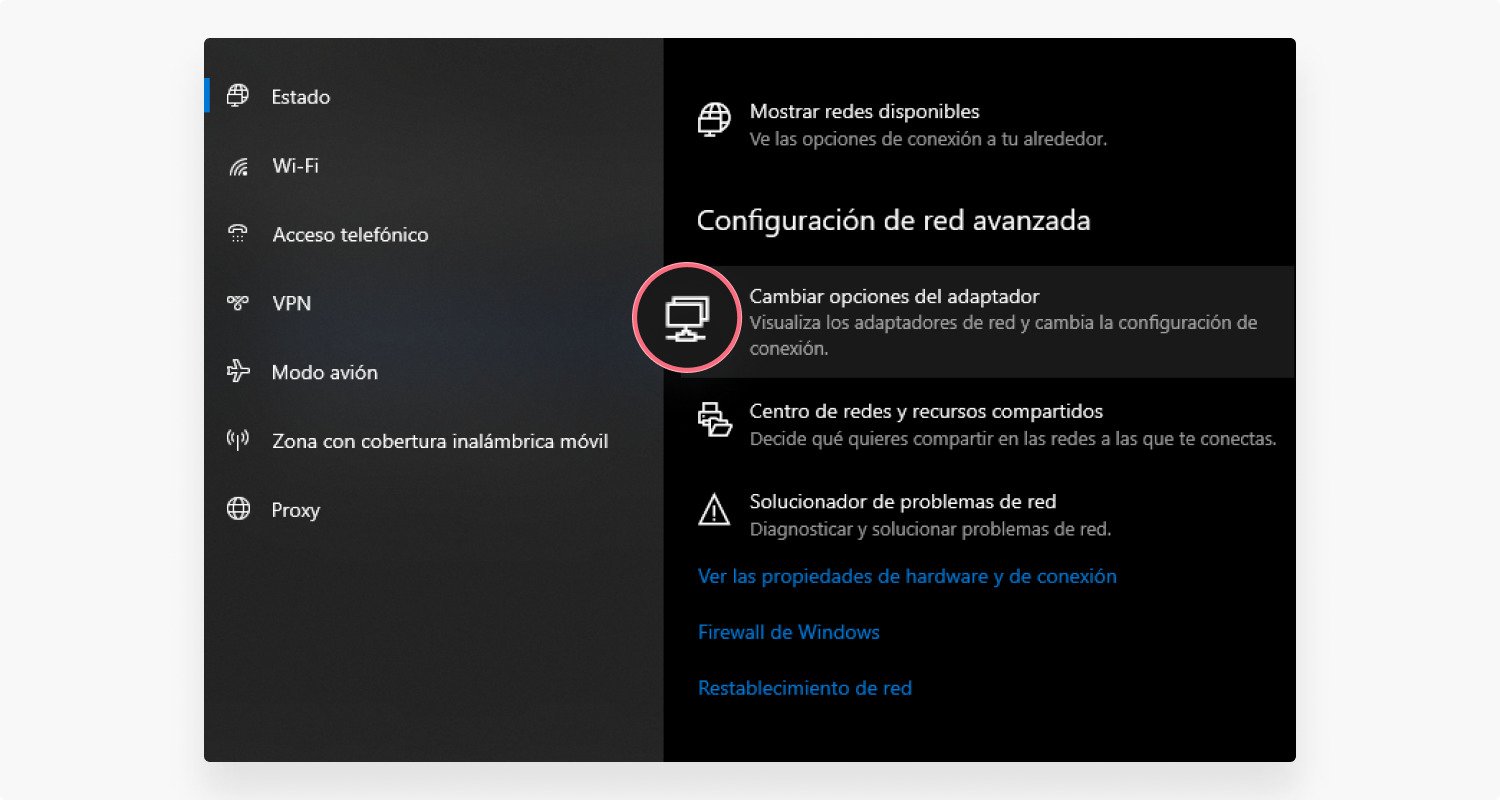
3. Haz clic con el botón derecho en el adaptador y selecciona Desactivar.
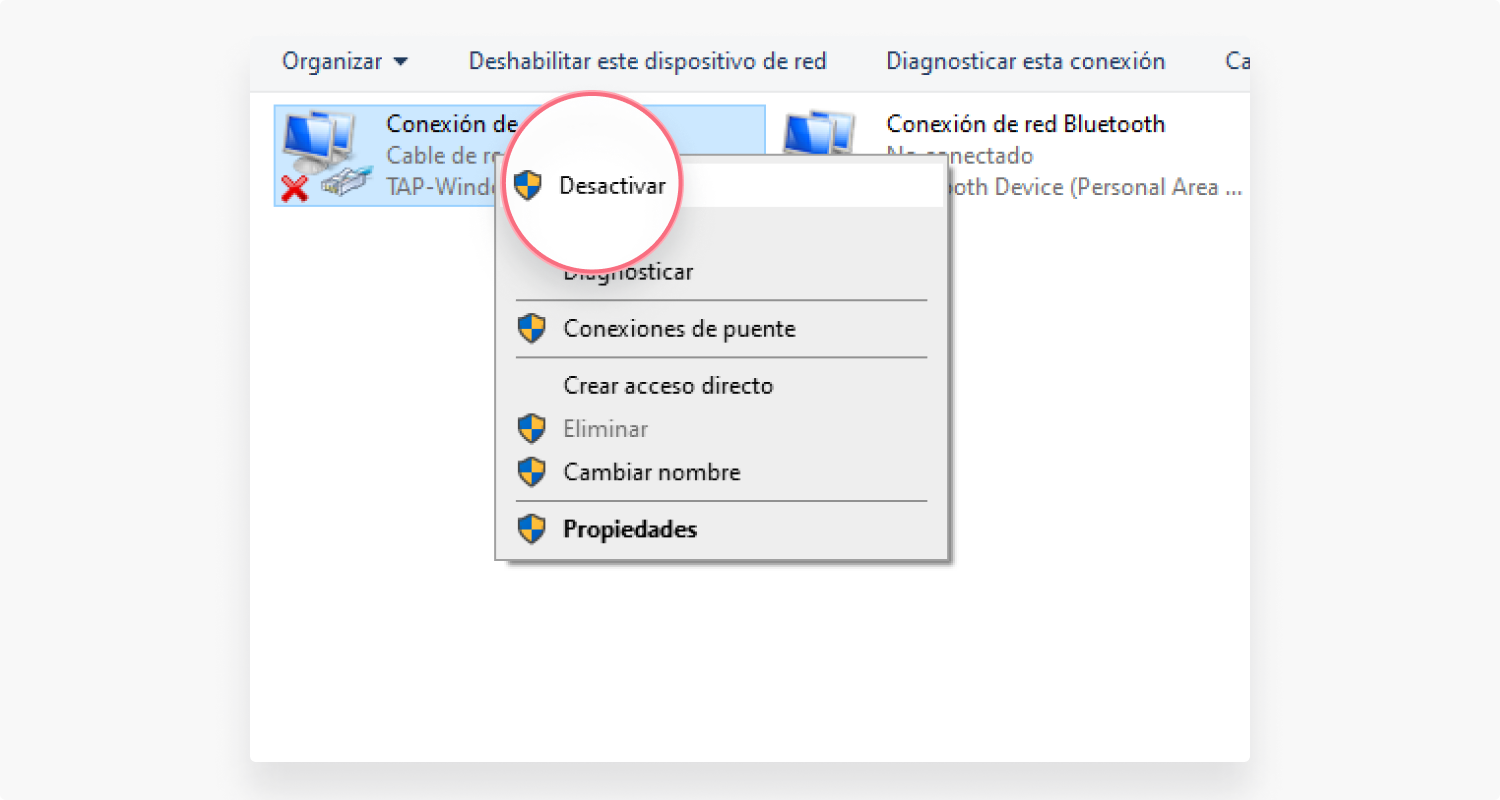
4. Vuelve a hacer clic con el botón derecho del ratón en el adaptador y selecciona Activar.
Configura los ajustes de tu adaptador de red
Tu dispositivo obtiene una dirección IP automáticamente, pero merece la pena comprobar si su configuración es correcta:
1. Ve al Panel de control > Centro de redes y recursos compartidos > Cambiar configuración del adaptador.
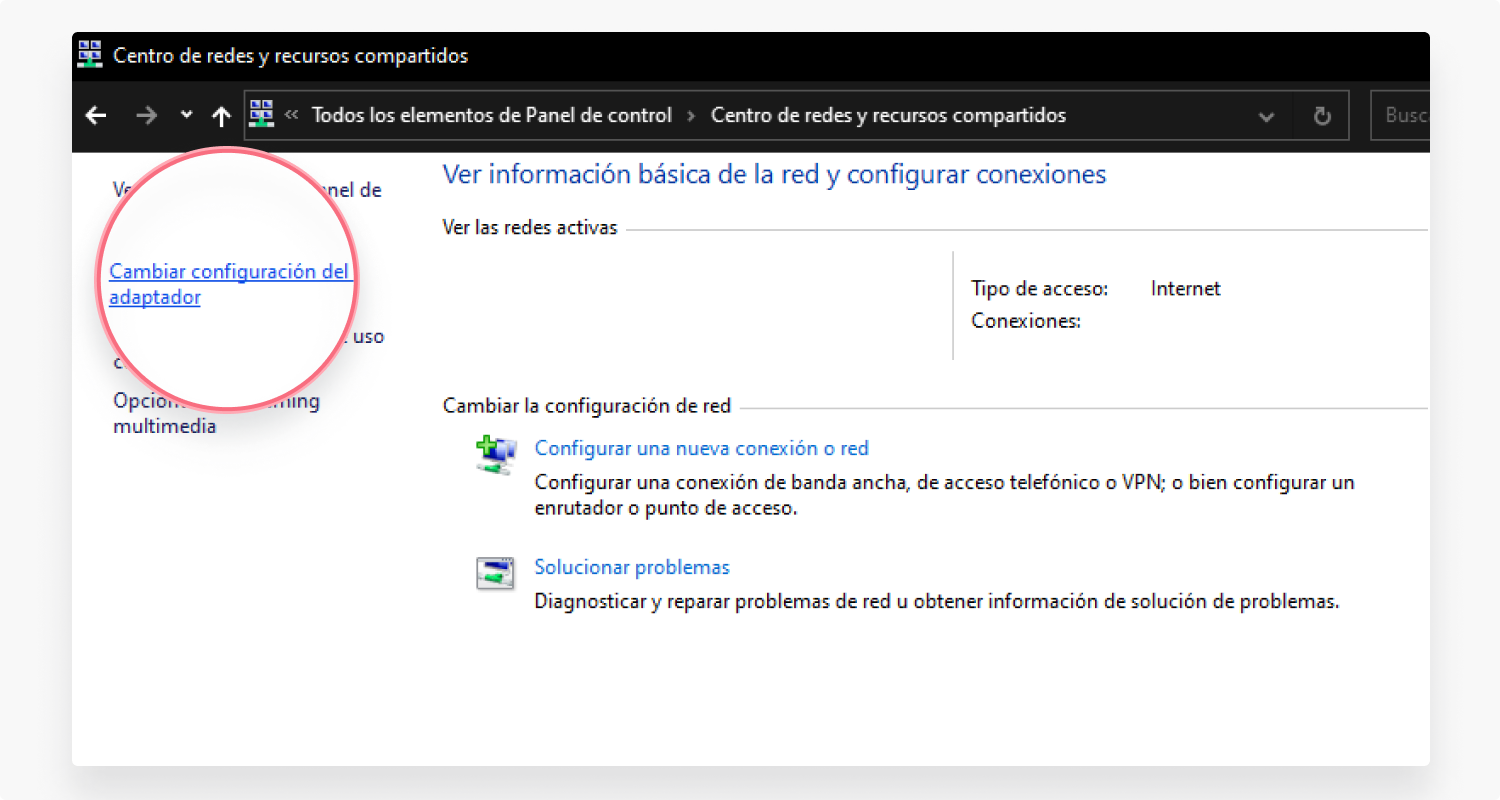
2. Haz clic con el botón derecho del ratón en la red y selecciona Propiedades.
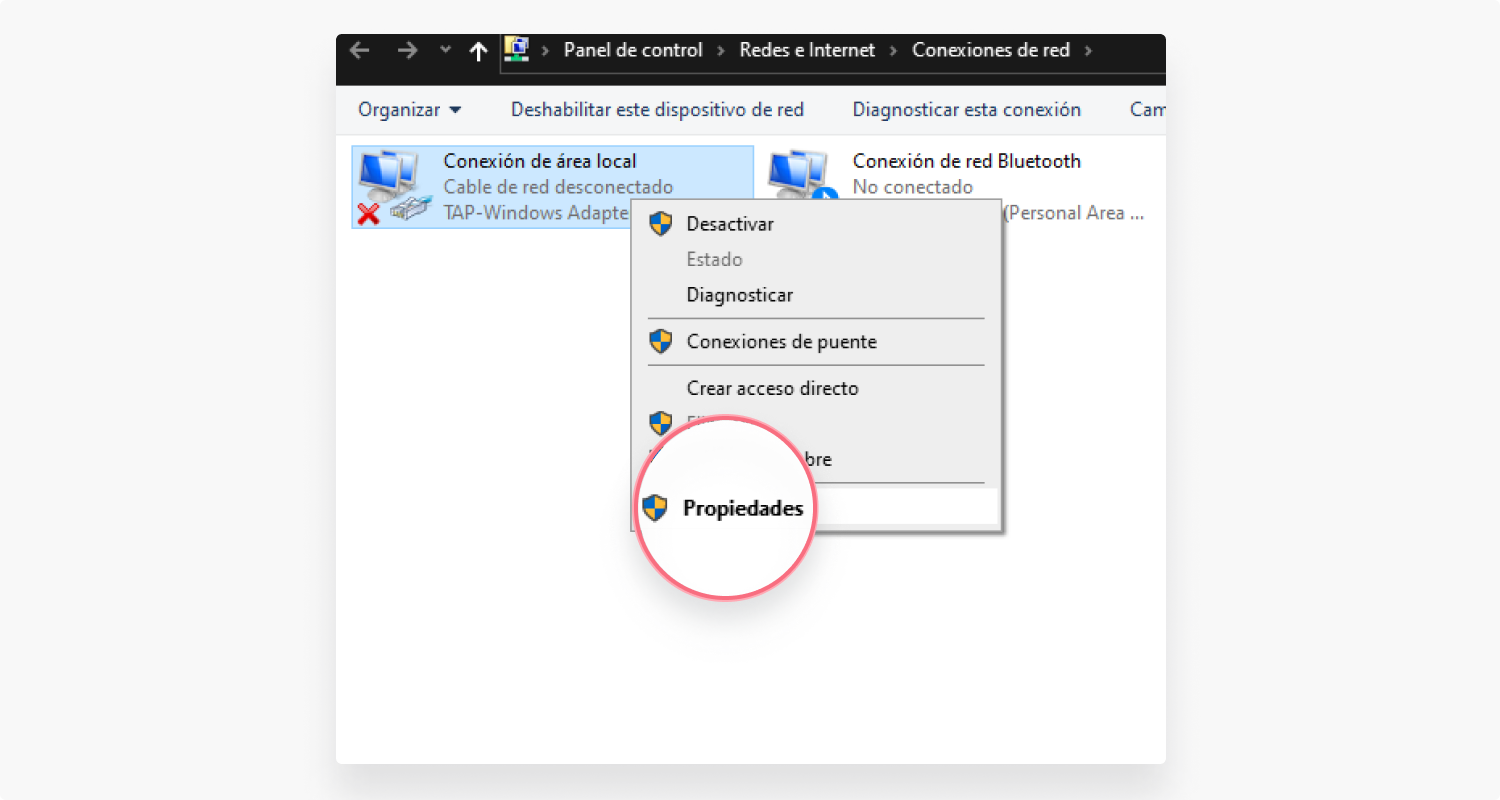
3. Haz doble clic en Protocolo de internet versión 4 (TCP/IPv4).
4. Haz clic en el botón Obtener una dirección IP automáticamente.
5. Haz clic en el botón Obtener la dirección del servidor DNS automáticamente.
6. Haz clic en Aceptar.
También puedes cambiar manualmente la configuración por defecto y comprobar si esto te ayuda a conectarte a internet:
Dirección IP: 192.168.1.15
Máscara de subred: 255.255.255.0
Puerta de enlace por defecto: 192.168.1.1
Servidor DNS preferido: 8.8.8.8*
Servidor DNS alternativo: 8.8.4.4 dirección.
*Este ejemplo muestra el servidor DNS de Google.
Borra la caché de red
1. Escribe cmd en la barra de búsqueda de Windows, y abre el Símbolo del sistema.
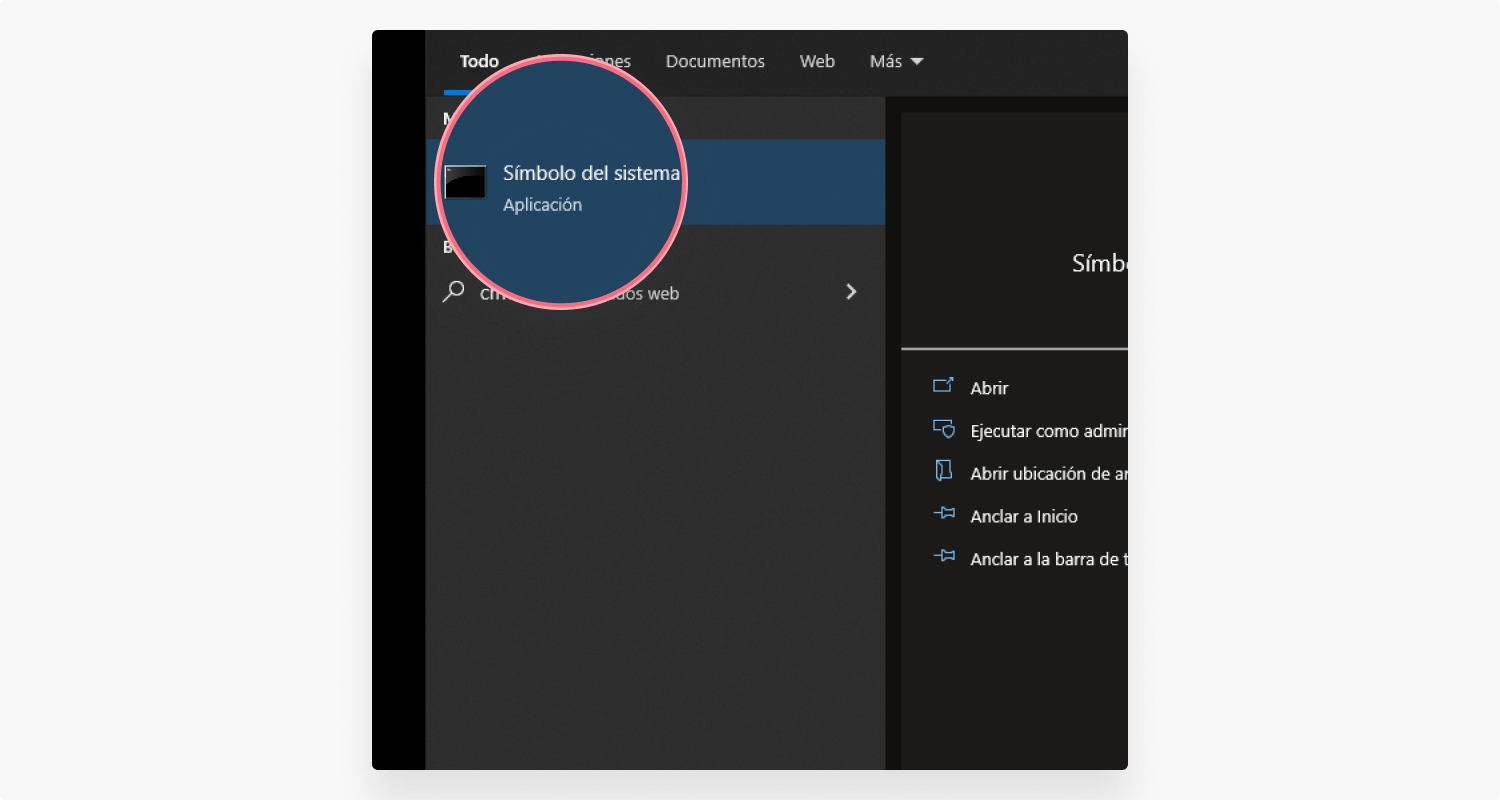
2. Escribe ipconfig/flushdns y pulsa la tecla intro.
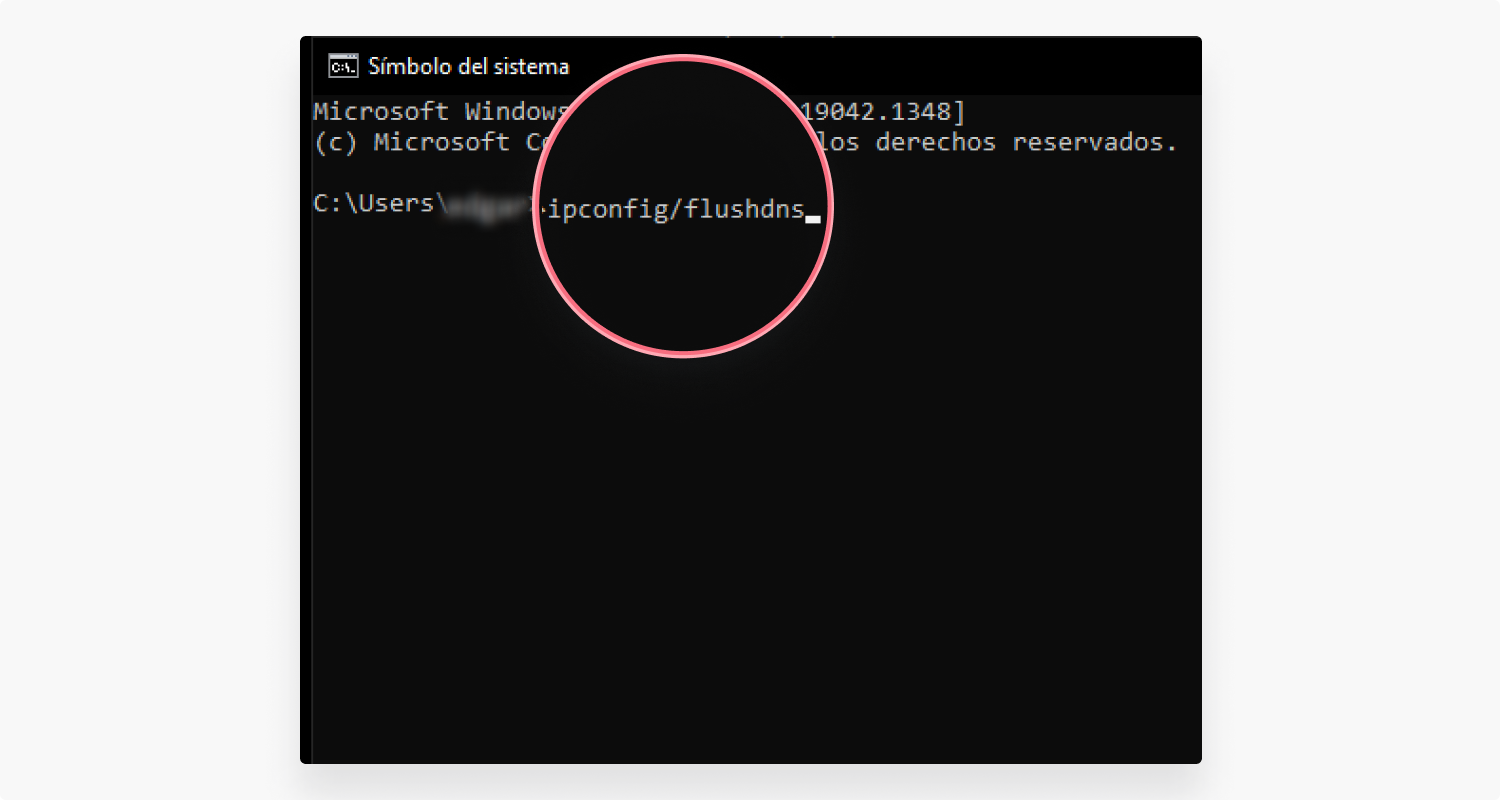
3. Escribe ipconfig/release y pulsa la tecla intro.
4. Escribe ipconfig/renew y pulsa la tecla intro.
Esto limpiará tu caché de DNS en Windows, liberará tu dirección IP y la renovará.
Utiliza el solucionador de problemas de Windows
El solucionador de Windows puede identificar problemas de conectividad y solucionar todo tipo de problemas. No siempre es de ayuda, pero nunca está de más probar:
1. Ve a Configuración > Redes e internet > Estado.
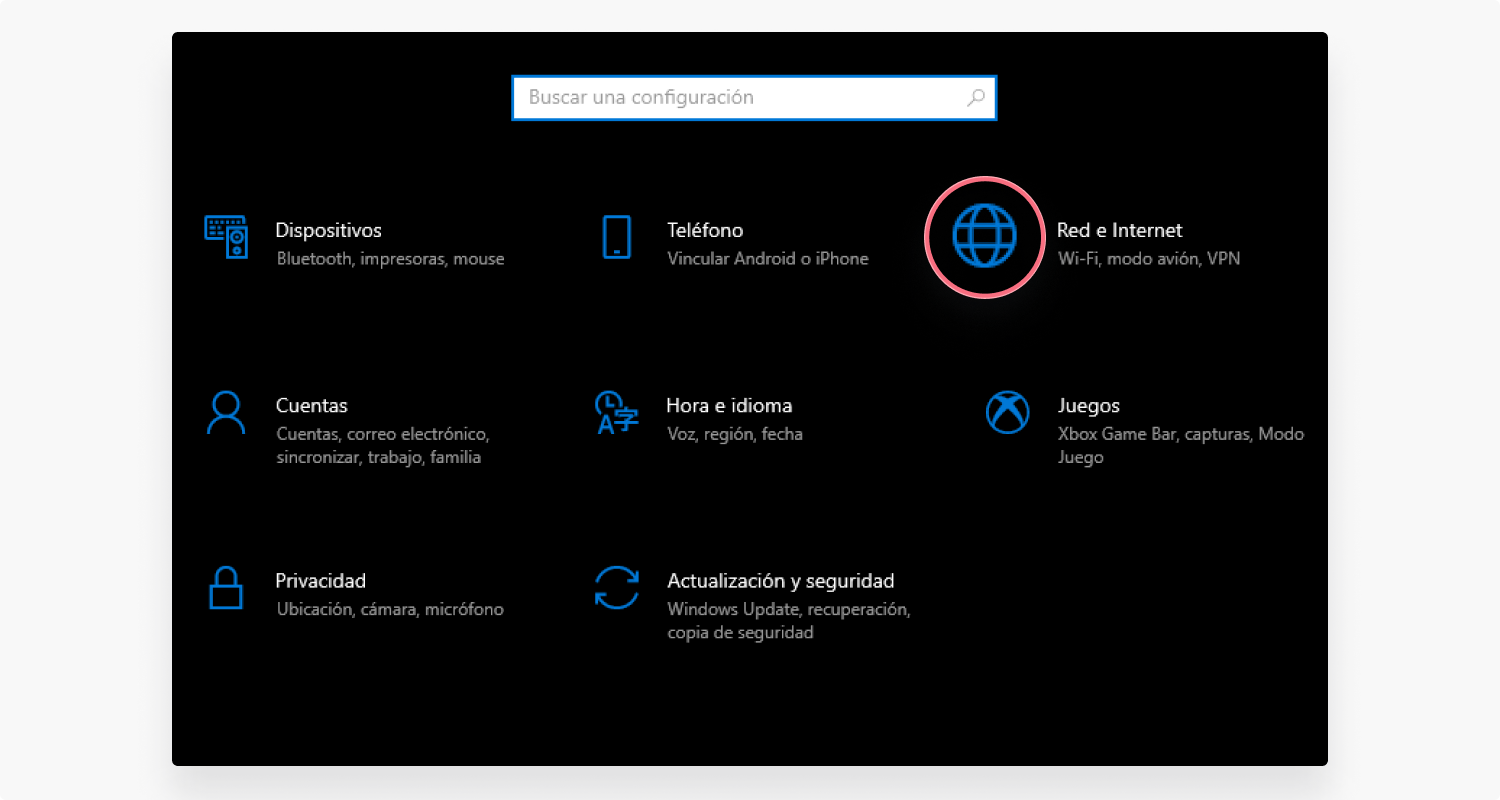
2. En la sección Configuración de red avanzada, haz clic en Cambiar opciones del adaptador
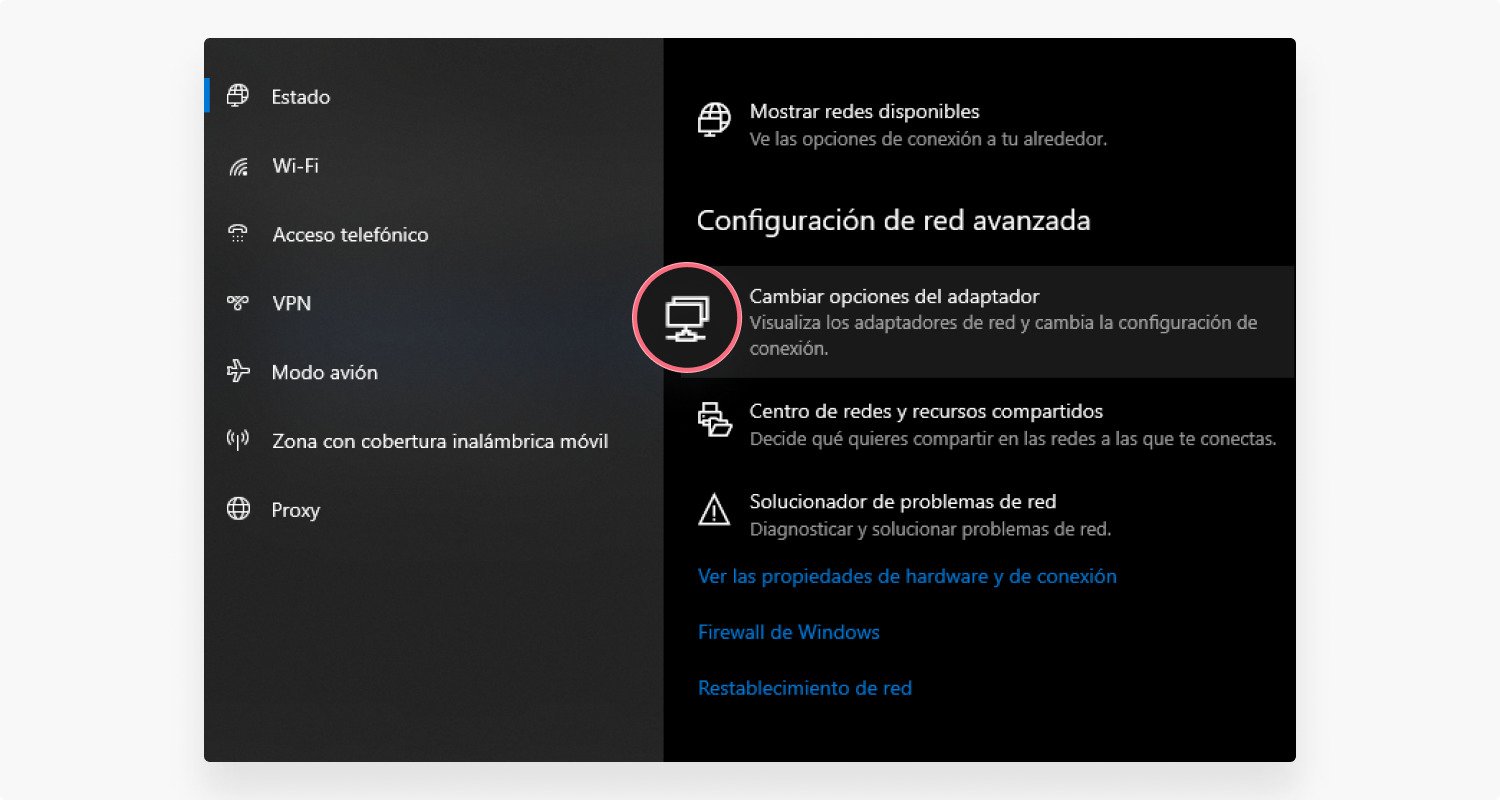
3. Haz clic con el botón derecho en el adaptador y selecciona Diagnosticar
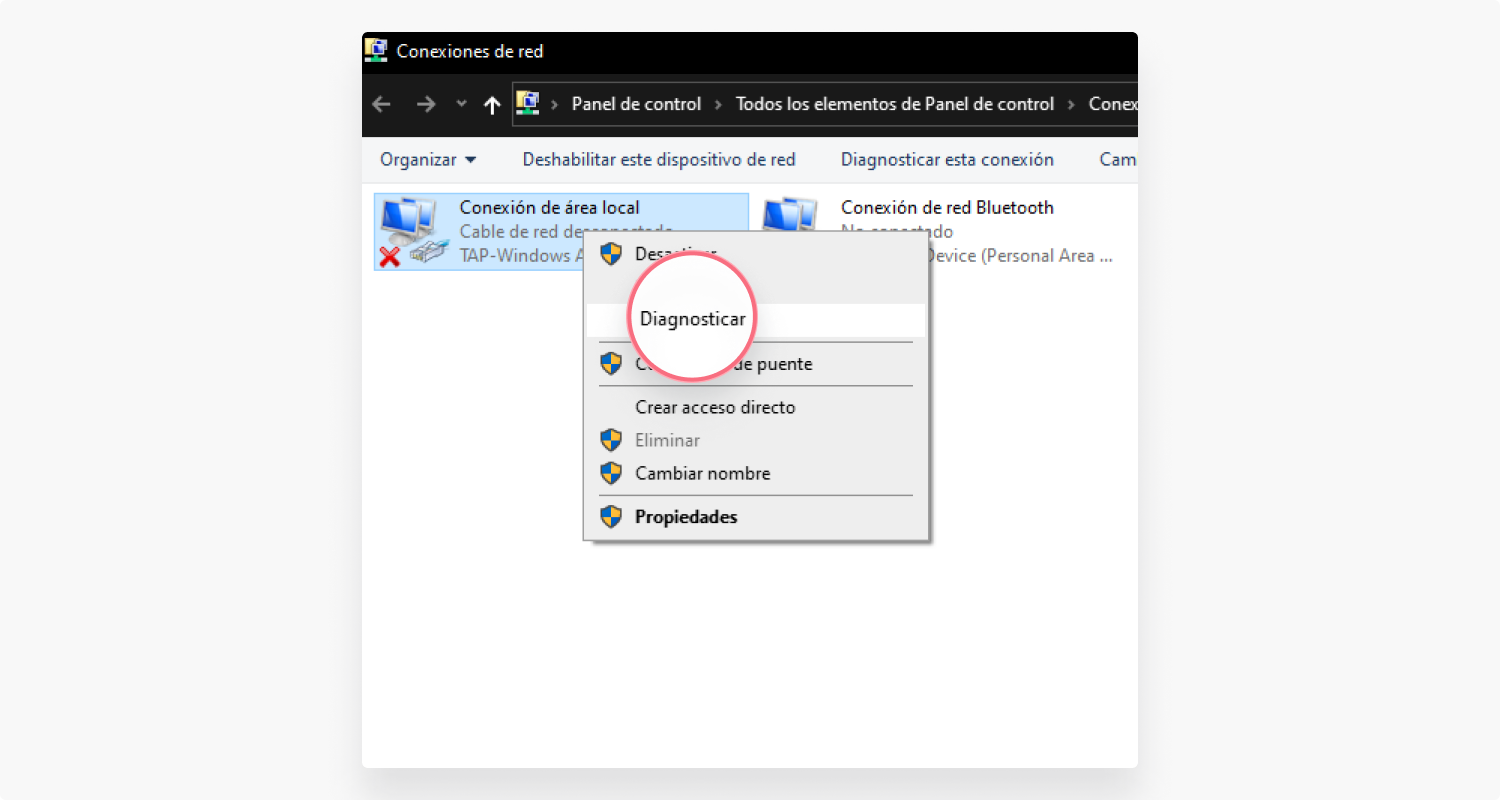
Actualiza los controladores de tu adaptador de red
1. Escribe Administrador de dispositivos en la barra de búsqueda de Windows y accede al menú de administrador de dispositivos.
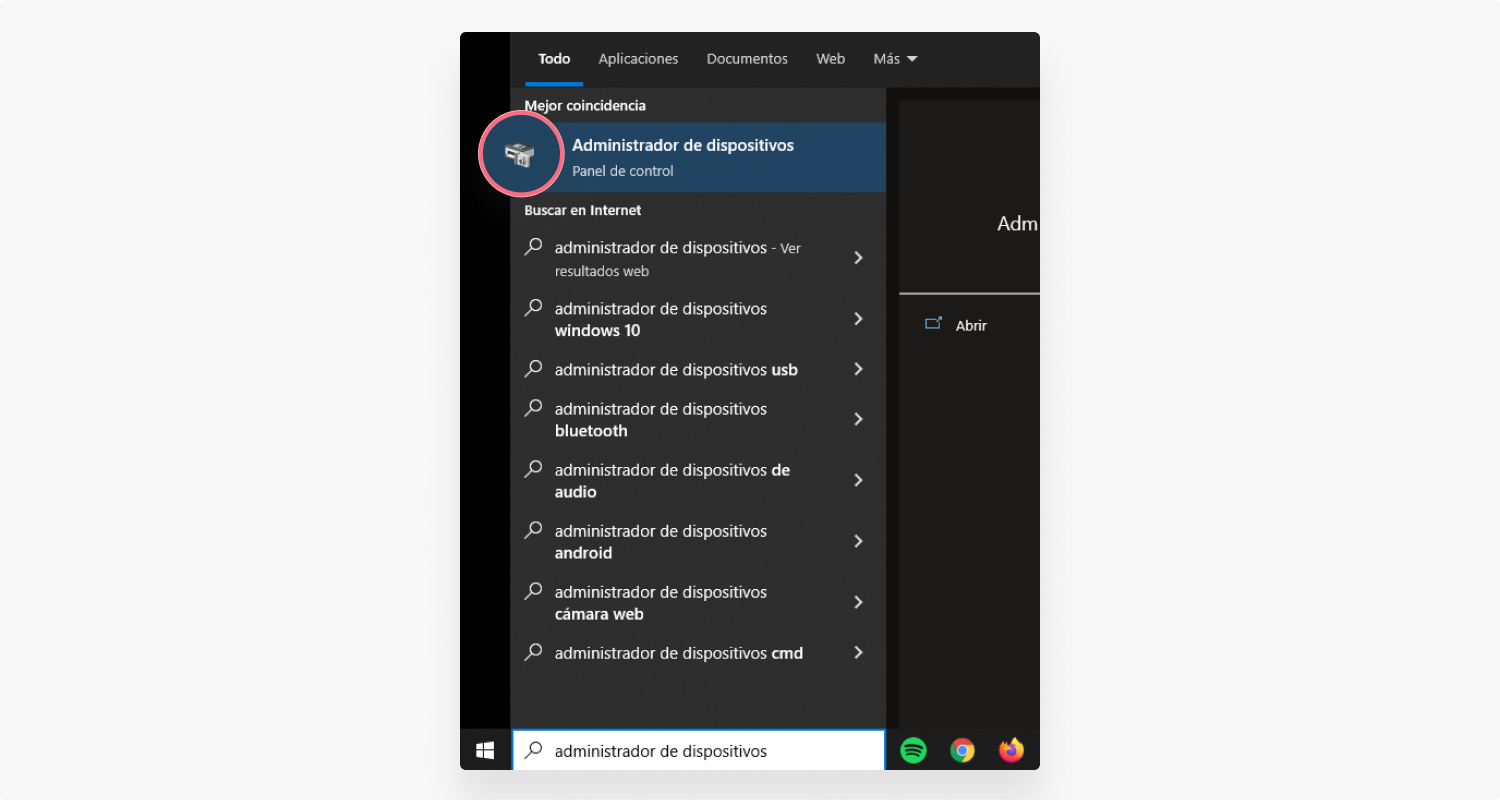
2. Amplía la sección Adaptadores de red.
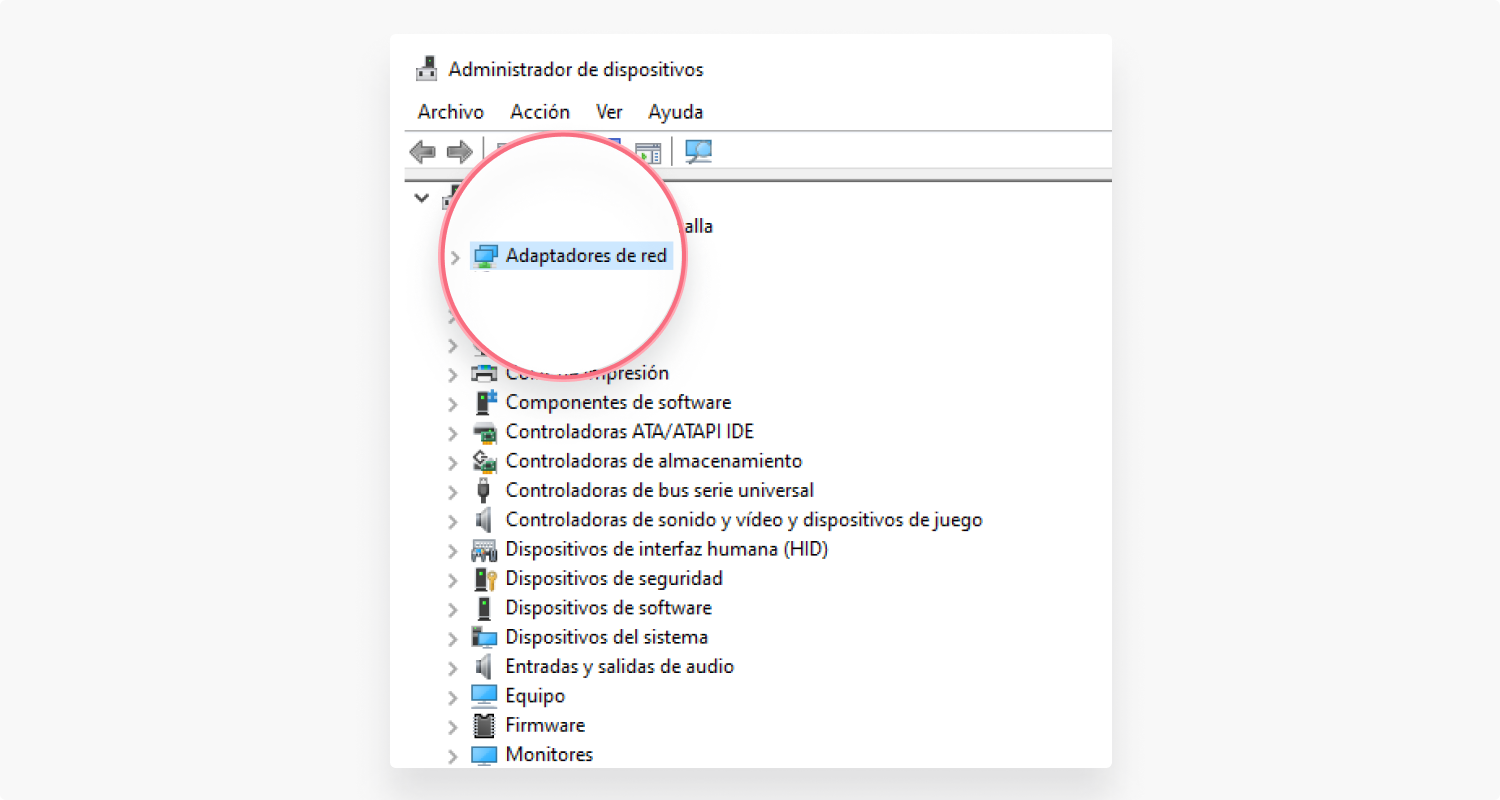
3. Haz clic con el botón derecho en el controlador seleccionado que quieras actualizar.
4. Selecciona Actualizar controlador.
Si has probado todas las opciones mencionadas anteriormente y sigues encontrándote con el error ‘Ethernet no tiene una configuración IP válida’, ponte en contacto con tu proveedor de servicios de internet (ISP) para obtener asistencia técnica, ya que posiblemente el problema se encuentre en sus servidores y no en tu equipo.
Si has probado todas las opciones mencionadas anteriormente y sigues encontrándote con el error ‘Ethernet no tiene una configuración IP válida’, ponte en contacto con tu proveedor de servicios de internet (ISP) para obtener asistencia técnica, ya que posiblemente el problema se encuentre en sus servidores y no en tu equipo.
Ya conoces nuestro canal de YouTube? ¡Suscríbete!
Te ha resultado útil esta información? Tus comentarios nos ayudan a mejorar esta web
Si te ha gustado esta información, por favor apoya nuestro trabajo y este sitio web: compartir o comentar este artículo es un buen comienzo!. Para cualquier duda puedes dejarnos su comentario recibirás una respuesta lo mas rápido posible. Para contactar escríbenos a: nglt@nosgustalatecnologiayque.com











