Eso de cambiar el nombre que generalmente se asigna automáticamente para muchos usuarios pasa desapercibido hasta que en un momento le hace falta y allí surge la duda como lo hago, ? es posible hacerlo? en mi iDevice Apple, pues si es posible por eso estas preguntas le daremos respuesta a continuación:
En caso de que tengas un solo dispositivo cosa hoy en día es imposible ya que con tantos gadgets (Smartphone/Tablet/Smart Whach/Smart TV/Mac/PC...) que tenemos .Si actualiza a un nuevo dispositivo o tiene más de uno del mismo tipo, esos nombres de dispositivos son esenciales. Para distinguirlos en la aplicación Buscar mi o al revisar sus dispositivos en iCloud.com, aquí le mostramos cómo cambiar los nombres de sus dispositivos Apple.
Cambiar el nombre de su iPhone, iPad o iPod touch
Cambiar el nombre de su iPhone, iPad o iPod touch es más conveniente directamente en el dispositivo. Sin embargo, también puede cambiarlo en su computadora si es necesario.
Cambiar el nombre en el dispositivo
- Abra Configuración y seleccione General .
- Elija Acerca de y luego toque Nombre .
- Ingrese el nuevo nombre que desea usar y toque Listo en el teclado.
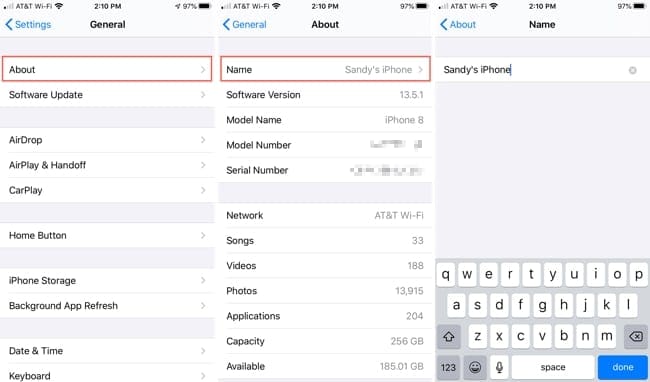
Cambiar el nombre en Finder en Mac
- Conecte el dispositivo a su Mac con el cable USB como lo haría normalmente.
- Abra Finder y haga clic en el nombre de su dispositivo en Ubicaciones en la barra lateral.
- Haga clic en el nombre actual de su dispositivo, escriba el nuevo nombre y presione Retorno en su teclado.
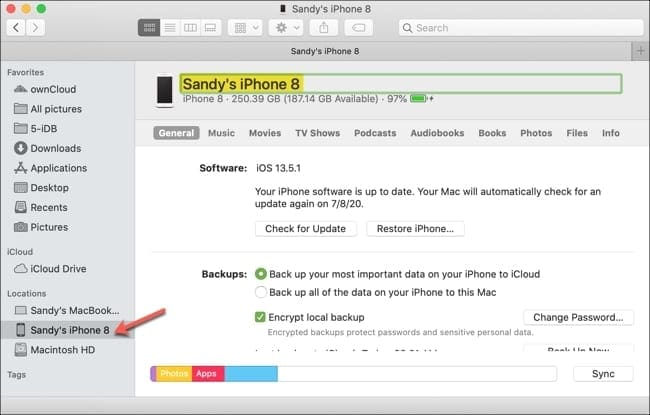
Cambiar el nombre en iTunes en Windows
Si tiene una computadora con Windows con iTunes, también puede cambiar el nombre de su dispositivo Apple allí.
- Conecte el dispositivo a su computadora con el cable USB como lo haría normalmente.
- Abre iTunes y haz clic en el botón del dispositivo cerca de la parte superior.
- Haga clic en el nombre actual de su dispositivo, escriba el nuevo nombre y presione Entrar en su teclado.
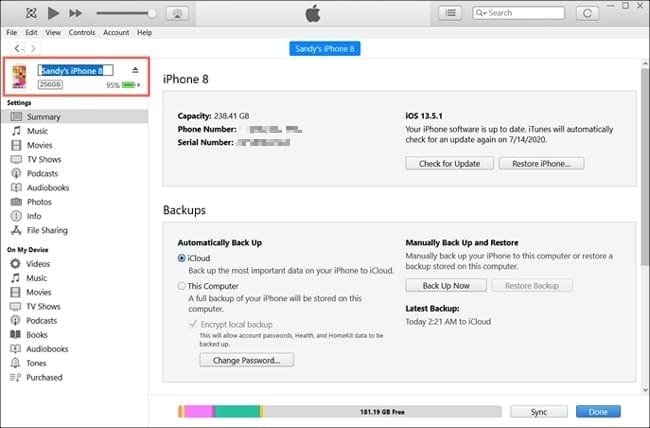
Cambiar el nombre de tu Mac
En su Mac, cambiará el nombre en las Preferencias de su Sistema y solo tomará un minuto.
- Haga clic en el icono de Preferencias del sistema en el icono Dock o Apple > Preferencias del sistema en la barra de menú.
- En Preferencias del sistema, seleccione Compartir .
- Junto a Nombre del equipo , ingrese el nombre que desea usar para su Mac y presione Retorno .
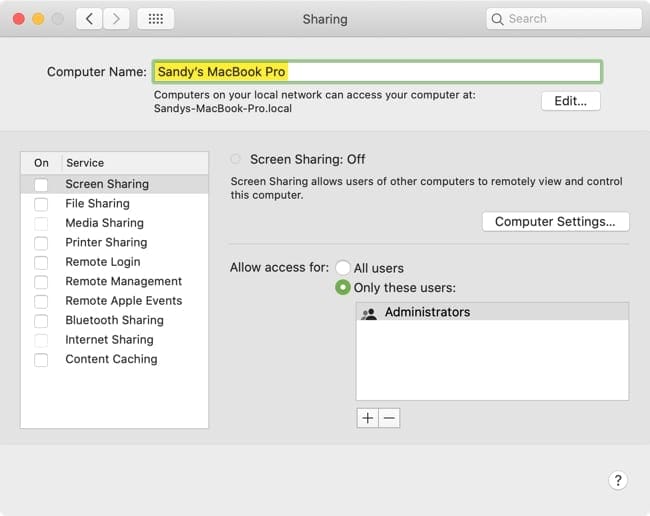
Cambiar el nombre de tu Mac también cambiará el nombre en tu red local. Puede ver esto directamente debajo del campo Nombre del equipo. Si necesita usar un nombre específico para su computadora en la red, haga clic en Editar y cambie el nombre.
Cambiar el nombre de tu reloj Apple
Si posee más de un Apple Watch, como algunas personas hoy en día, es importante darles nombres distintivos.
- Abra la aplicación Watch en su iPhone y elija la pestaña My Watch en la parte inferior.
- Elija General y luego Acerca de .
- Toque Nombre , ingrese el nombre que desea usar y toque Listo en el teclado.
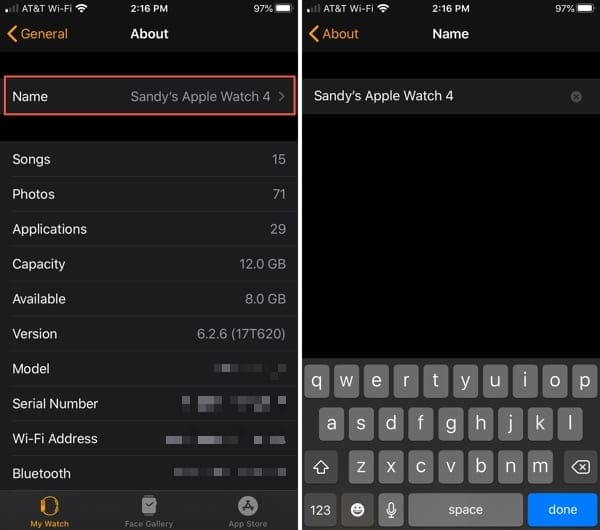
Cambiar el nombre de tu Apple TV
Si no ha cambiado el nombre de su Apple TV antes, pero lo ha asignado a una habitación en la aplicación Inicio, puede tener el nombre de esa habitación como el nombre del dispositivo. De lo contrario, tendrá el nombre predeterminado de Apple TV. Aquí se explica cómo cambiarlo.
- Abra la Configuración en su Apple TV y seleccione General .
- Haga clic en Acerca de y luego haga clic en el campo Nombre en la parte superior.
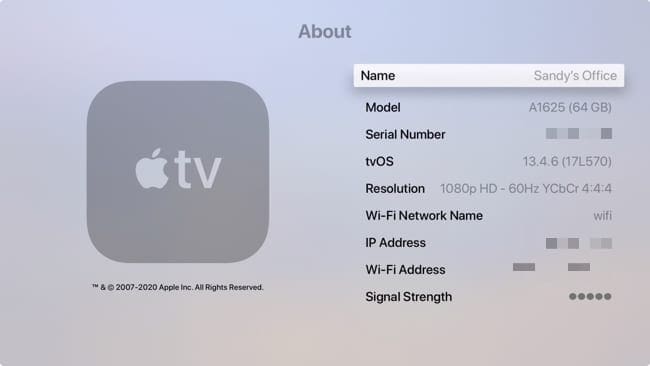
- Ingrese el nombre que desea usar y haga clic en Listo en el teclado.
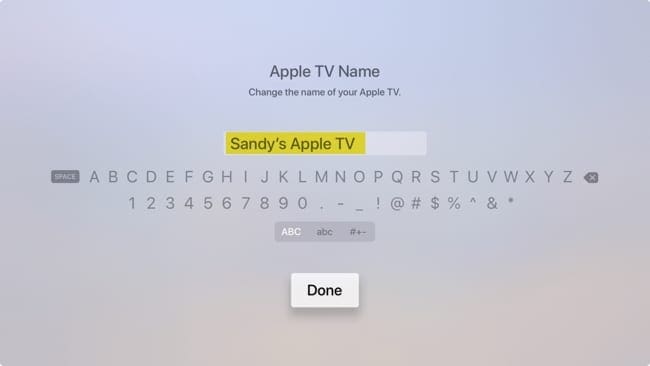
Cambiar el nombre de tus AirPods
¿Desea llamar a sus AirPods o AirPods Pro con un nombre diferente? Tómelos con la funda junto con su iPhone y siga estos pasos.
- Abra el estuche para sus AirPods.
- Abra Configuración en su iPhone y seleccione Bluetooth .
- Toque el ícono de Información (letra minúscula "i") junto a AirPods en su lista de dispositivos.
- Toque Nombre , ingrese el nombre que desea usar y toque Listo en el teclado.

Cambiar el nombre de tu HomePod
Para cambiar el nombre de su HomePod, usará la aplicación Inicio. Entonces, abra la aplicación Inicio en iPhone, iPad o Mac y luego haga lo siguiente.
En iOS:
- Mantenga presionado el ícono de su HomePod.
- Toca el ícono de ajustes en la parte inferior.
- Toque el cuadro en la parte superior , que tendrá "HomePod" si todavía tiene el nombre predeterminado.
- Ingrese el nombre que desea usar y toque Listo en el teclado.
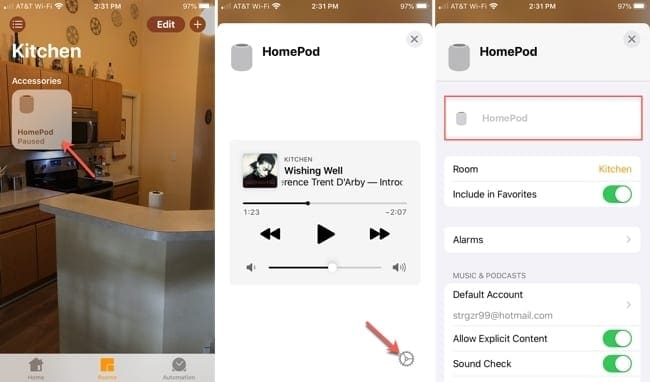
En Mac:
- Haga clic derecho en el icono de su HomePod y seleccione Configuración .
- Haga clic en el cuadro en la parte superior , que tendrá "HomePod" si todavía tiene el nombre predeterminado.
- Ingrese el nombre que desea usar y presione Retorno en su teclado.
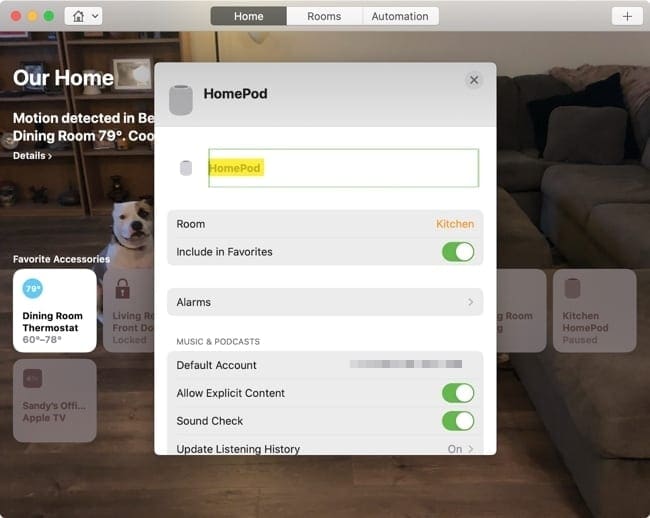
Nota sobre Apple Pencil
No parece que pueda cambiar el nombre de su Apple Pencil en este momento. Y los usuarios han hecho esta pregunta varias veces en las Comunidades Apple .
Con suerte, esto es algo que Apple permitirá en el futuro.
Comentar es de agradecer
Te ha resultado útil esta información? Tus comentarios nos ayudan a mejorar esta web
Si te ha gustado esta información, por favor apoya nuestro trabajo y este sitio web: compartir o comentar este artículo es un buen comienzo!. Para cualquier duda puedes dejarnos su comentario recibirás una respuesta lo mas rápido posible
Puedes seguirnos en Twitter o unirse a nuestro Fan Page Facebook , Grupo Facebook, Instagram,Suscribirte a nuestro canal de You Tube para mantenerse actualizado sobre lo último en tecnología móvil e informática en general
Para contactar escríbenos a: ngltyq@nosgustalatecnologiayque.com











