Acabas de instalar o actualizar su equipo con la ultima version de Windows , la de Windows 11, estas experimentando fallos, errores sobre todo lo de la pantalla Negra, la de blanca, la pantalla de la muerte pues no se preocupe ha venido al artículo correcto. Ya sea que tenga acceso al escritorio o no, Windows 11 ofrece muchas formas de encontrar la causa y resolver este problema.
En este artículo, hablaremos sobre cómo solucionar problemas de parpadeo de pantalla y pantalla negra de muerte en Windows 11
1-Compruebe si Windows responde o no
En primer lugar, debe intentar comprobar si su Windows responde o no. Para hacerlo, presione la combinación de teclas Windows + Ctrl + Shift + B. Esto reiniciará su controlador de gráficos y también emitirá un pitido. Lo más probable es que si el error se debe al controlador de gráficos, este método puede solucionarlo fácilmente.
Además, esto emitirá un pitido, lo que asegurará si su Windows responde o no. Si su Windows responde, puede intentar seguir los pasos que se indican a continuación.
2-Verifique la conectividad con el monitor
Otra cosa en la que puedes fijarte es en la conectividad con el monitor. Puede comprobar si el monitor está encendido o no. Muchas veces puede enfrentar el problema debido a la conectividad con el monitor.
Si está utilizando una PC, es posible que el monitor no esté encendido. Compruebe si el monitor está enchufado a la toma de corriente o no. Después de enchufar el cable, presione el botón de encendido para encender el monitor.
Si el monitor está encendido y todavía tiene problemas con la pantalla negra en Windows 11, es posible que pierda el cable HDMI, VGA u otro cable. Si esto aún no resuelve el problema, intente conectar cualquier otro monitor a su PC y verifique si funciona o no. Puede haber algún problema con el monitor si el método no resuelve el problema.
Si aún no funciona, puede intentar conectar el monitor a la PC. Si su monitor funciona bien en su PC, entonces debe probar los métodos de solución de problemas a continuación.
3-Ajustar la configuración de proyección
Si su monitor funciona, entonces el problema de la pantalla negra en Windows 11 podría deberse a una configuración de proyección incorrecta. Intente cambiar la configuración de proyección para comprobar si resuelve el problema o no.
- Presione la combinación de teclas Windows + P en su teclado. Esto abrirá la configuración de proyección en su PC. La configuración de proyección tendrá cuatro opciones : solo pantalla de PC, duplicar, extender y solo segunda pantalla. Solo pantalla de PC es la opción predeterminada que viene con Windows 11. Sin embargo, es posible que su PC no esté configurada con esta configuración si enfrenta problemas de pantalla en blanco en Windows 11.
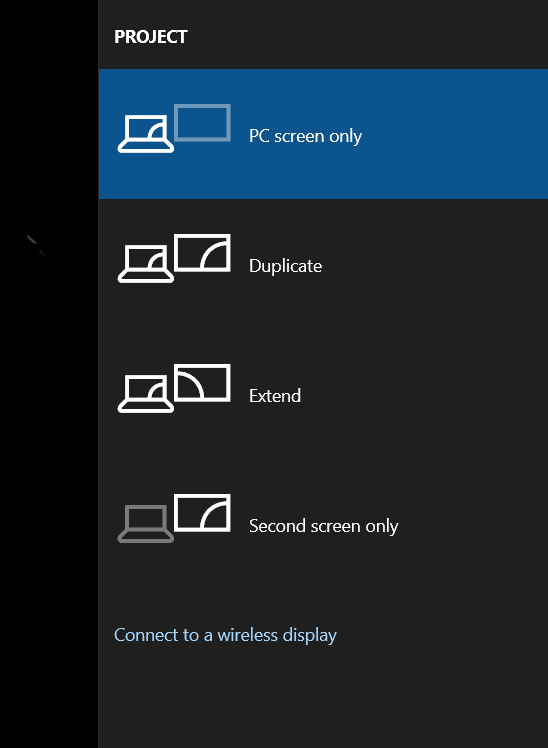
- Luego, presione la tecla de flecha hacia abajo en su teclado para pasar a la siguiente configuración de proyección. No sabe en qué opción de configuración de proyección está configurada su PC. Así que tendrás que probar todas las opciones manualmente. Tendrá que bajar individualmente el resaltador uno por uno para traerlo a la opción de solo pantalla de PC .
Una vez que su PC esté configurada en la opción de solo pantalla de PC , lo más probable es que esto solucione el problema al que se enfrentaba. Ya no tendrá los problemas de pantalla en Windows 11.
4-Limpie el interior de su gabinete de CPU: pantalla negra de Windows 11
Si alguna de las soluciones anteriores no solucionó su problema, y si su monitor funciona bien, entonces ese podría ser el problema con su PC. Es posible que haya algo de polvo acumulado dentro del gabinete de la CPU, lo que podría estar causando el error. Deberá limpiar la suciedad y el polvo dentro del gabinete de la CPU y verificar si soluciona el problema o no.
Todavía sigues sin solventar el problema pues haga estas comprobaciones que detallamos a continuación:
Solución 1: reinicie su PC
Corrección 2: compruebe si hay conexiones sueltas (solo en escritorio)
Paso 1: asegúrese de que su monitor esté encendido
Paso 2: conecte el cable a su tarjeta de video


Solución 4: use una herramienta profesional de reparación de Windows
Si el problema de la pantalla negra parece ocurrir de la nada, podría ser solo un error temporal que se puede solucionar con un simple reinicio.
Puede forzar el apagado de su computadora manteniendo presionado el botón de encendido durante 3 a 5 segundos . Luego presione el botón de encendido para volver a encenderlo.
Los periféricos conectados a su computadora también pueden causar problemas como el error de pantalla negra.
Si tiene varios accesorios conectados a su PC con Windows 11, intente desconectar todos los que no sean críticos para ver si alguno de ellos es incompatible con su nuevo sistema o entra en conflicto con los programas que se ejecutan en su dispositivo.
1) Apague su computadora.
2) Desconecte todos los periféricos (su cámara web, impresora, escáner, altavoz, etc.).
3) Encienda su computadora nuevamente.
Si su PC funciona sin problemas, eso podría significar que uno de los periféricos que quitó está causando el problema de la pantalla negra. En este caso, puede volver a instalar sus dispositivos en su computadora y probarlos cada vez. Luego, encontrará el dispositivo específico que causa su problema.
Reemplace el dispositivo problemático una vez que lo haya identificado. O consulte al fabricante del dispositivo para obtener ayuda.
Otra causa común de los problemas de la pantalla negra de Windows 11 es la corrupción de los archivos del sistema. La forma más fácil de escanear la integridad de los archivos de su sistema y reemplazar los incorrectos, corruptos o dañados es con una herramienta profesional de reparación de Windows
Te ha resultado útil esta información? Tus comentarios nos ayudan a mejorar esta web
Si te ha gustado esta información, por favor apoya nuestro trabajo y este sitio web: compartir o comentar este artículo es un buen comienzo!. Para cualquier duda puedes dejarnos su comentario recibirás una respuesta lo mas rápido posible. Para contactar escríbenos a: nglt@nosgustalatecnologiayque.com














