Si desea volver a la ROM estándar en su dispositivo Samsung Galaxy o desea flashear recuperaciones, archivos de módem, actualizaciones OTA, necesita una pieza de software que realice todo esto y en un solo lugar. En esta publicación, hablaremos sobre cómo puede hacerlo utilizando un software llamado Odin. Además, esta es la guía específicamente para aquellos que desean usar Odin en MAC OS.
Este software anteriormente solo estaba disponible para Windows, sin embargo, ahora se debe a la cortesía de un talentoso desarrollador de XDA Adam Outler, que logró portar Odin de Windows a Mac OS, y nació una nueva versión de Odin que se llama JOdin 3. Y en esta publicación, aprenderemos cómo instalar y usar JOdin 3 en MAC OSX.
Odin es la mejor herramienta de opción para esta tarea, y también es una herramienta gratuita y sustancialmente versátil. Es una de las herramientas de flasheo más populares cuando se trata de la comunidad Samsung, ya sea el Galaxy Note 8 de gama alta o sus dispositivos de nivel de entrada como el J7 o el On7 Odin (JOdin 3) es el camino a seguir. .
Odin, en palabras simples, es un destino único para los usuarios de Samsung que desean actualizar el firmware, desbloquear cargadores de arranque, desrootear y mucho más en su dispositivo.
Sin embargo, este software (JOdin 3) no está oficialmente reconocido como la herramienta de flasheo oficial de Samsung, pero es muy bueno en este trabajo; siempre debe considerarlo como su primera opción para actualizar una ROM estándar en su Samsung Galaxy. Aunque no sea una herramienta oficial, no anulará su garantía al usarla.
Características de Odin
- Para flashear su Stock ROM
- Puede flashear un kernel personalizado
- ¿Puede flashear la recuperación personalizada como la recuperación TWRP
- Para flashear un paquete ROOT
- Admite archivos .tar o .tar.md5
- Fuera de línea y basado en navegador web En línea
Antes de descargar e instalar JOdin 3, aquí hay algunos requisitos
- Necesita instalar Java en su MAC OSX , Descargar
- A continuación, debe instalar Hemidall , descargar o desde BitBucket (recomendado)
- Ahora, necesita deshacerse de Samsung Kies instalado en su MacBook
Descargue e instale JOdin3 en su sistema operativo MAC de Apple
Cómo usar Odin (JOdin3) en tu MAC
- Una vez que haya terminado de instalar JOdin3 en su MAC y también haya obtenido los archivos .tar que desea actualizar, estará listo para continuar.
- Conecte su dispositivo Samsung a su MacBook y habilite la opción de depuración USB yendo a Configuración> Opciones de desarrollador y habilite la opción de depuración USB
- Ahora, abra JOdin3 o acceda a él en línea a través de su navegador web.
- Después de eso, debería ver conectado sobre un fondo verde, lo que indica que todo está listo y podemos avanzar más.
- A continuación, haga clic en la opción PDA dentro del software.
- Se abrirá una ventana en la que debe navegar hasta el archivo (.tar.md5) que desea flashear.
- Continuando, ahora debe iniciar su teléfono Samsung Galaxy en el modo de descarga Para iniciar en este modo de descarga: solo tiene que mantener presionada la tecla de encendido + bajar el volumen + botón de inicio los tres simultáneamente, también debe verificar solo la opción de reinicio automático solamente, mientras que otras opciones deben estar desmarcadas, si no lo están, hágalo
- Ahora, haga clic en el botón Inicio.
- A continuación, le pedirá un archivo PIT, con un mensaje que muestra un Sí, haga clic en él.
- Después de eso, volverá a mostrar el siguiente mensaje con un botón Aceptar, nuevamente Haga clic en él.
- Ahora, viene el paso más crucial, que es absolutamente muy importante, debe mantener presionado nuevamente el combo del botón Modo de descarga que mencionamos en el Paso 7, esto nuevamente, pondrá su dispositivo en Modo de descarga, esto activará el software (JOdin3 ) para obtener un archivo PIT para usted.
- Una vez que obtenga el archivo PIT por usted, JOdin3 mostrará un mensaje que dice que se encontró el archivo PIT, ahora presione Aceptar.
- A continuación, haga clic en el botón Inicio y comenzará a realizar su trabajo.
- Una vez hecho esto, verá un mensaje PASS, si se muestra un mensaje fallido, verifique nuevamente si ha omitido algún paso.
Si tiene problemas como «La última versión de Heimdall (1.x) no se puede instalar en las versiones actuales de macOS (10.xx.x), intente verificar la última versión aquí en la página de descarga de Bitbucket heimdall si tiene la última versión o no.
PASOS PARA INSTALAR ODIN EN TU MAC
- Antes de seguir estos pasos para instalar Odin en su Mac, asegúrese de tener toda la instalación y siga todos los requisitos previos mencionados anteriormente.
- Ahora descomprima su archivo Odin descargado y muévalo al nuevo directorio.
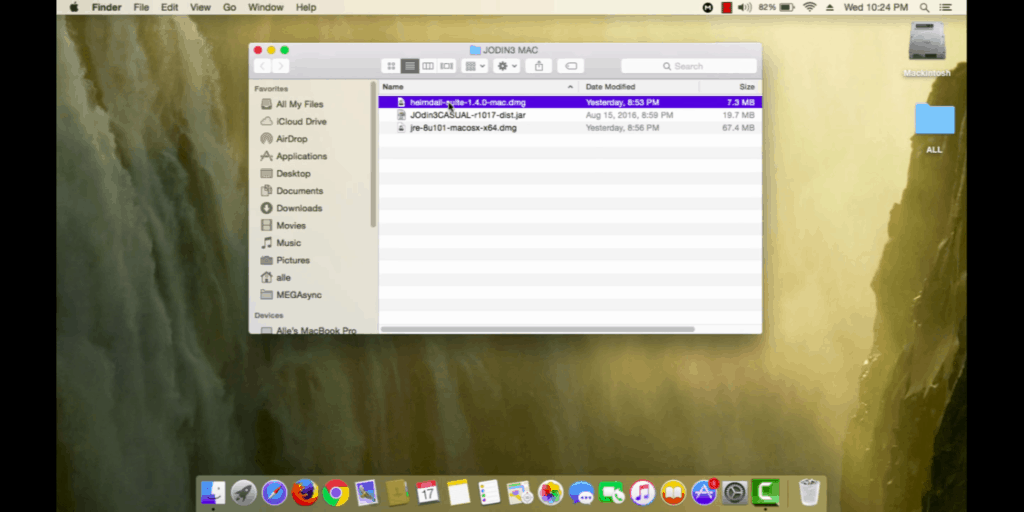
- Es hora de abrir el archivo Odin. Simplemente haga doble clic en el archivo Odin del directorio extraído.

- Espere un tiempo hasta que Odin descargue e instale todas las dependencias necesarias en su mac.
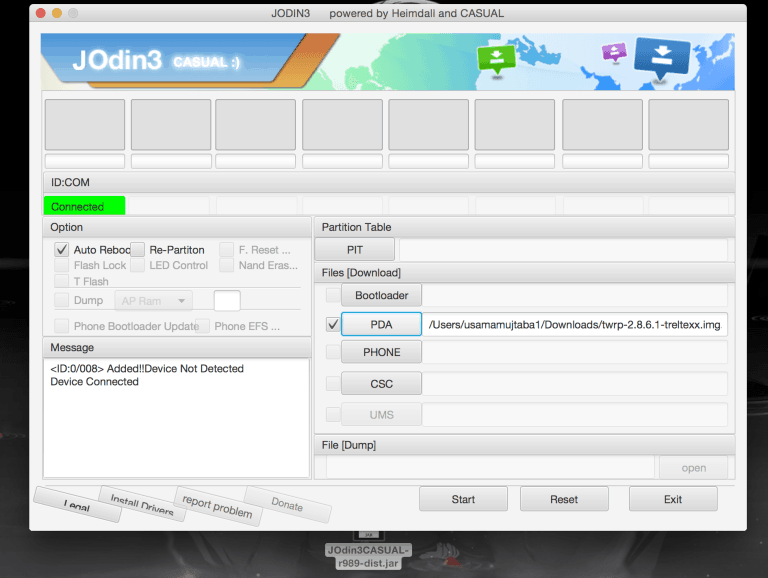
- Una vez que finaliza el proceso de instalación, se le solicita con toda la pantalla de Odin.
Ahora puede usar este Odin para todo tipo de recuperación, enraizamiento, desenraizamiento y todos los demás procesos similares. Antes de realizar cualquier instalación o desbloqueo, asegúrese de hacer una copia de seguridad de todos sus datos en una computadora o cualquier otro almacenamiento externo, ya que sus archivos se pueden borrar en cualquier momento.
Te ha resultado útil esta información? Tus comentarios nos ayudan a mejorar esta web
Si te ha gustado esta información, por favor apoya nuestro trabajo y este sitio web: compartir o comentar este artículo es un buen comienzo!. Para cualquier duda puedes dejarnos su comentario recibirás una respuesta lo mas rápido posible. Para contactar escríbenos a: nglt@nosgustalatecnologiayque.com
Puedes seguirnos en Twitter o unirse a nuestro Fan Page Facebook , Grupo Facebook, Instagram, Suscribirte a nuestro canal de You Tube para mantenerse actualizado sobre lo último en tecnología móvil e informática en general











