Saber en qué versiones de controlador se está ejecutando puede ser útil al depurar un problema con su sistema. Por ejemplo, puede averiguar si tiene ese controlador defectuoso o, lo que es peor, si tiene ese controlador que causa una vulnerabilidad de seguridad en su computadora. En este artículo, le mostraremos cómo verificar la versión del controlador en Windows 11 o Windows 10 sin el uso de software de terceros.
A través del Administrador de dispositivos
- Haga clic con el botón derecho en el icono de inicio de Windows y elija Administrador de dispositivos
- Despliegue la categoría a la que pertenece su controlador, por ejemplo, un teclado (dispositivos de interfaz humana) o una tarjeta gráfica (adaptadores de pantalla)
- Haga clic derecho en el dispositivo y elija Propiedades
- Haga clic en la pestaña Controlador, ahora podrá ver la versión del controlador en Versión del controlador.
Este es el método más fácil y siempre funciona. Para la mayoría de los usuarios, recomendamos este método, ya que es fácil y sencillo de realizar.
Ofertas de Productos Relacionados:
A través de PowerShell/Terminal de Windows
Otro método para obtener una lista de todas las versiones actuales de todos los controladores instalados en Windows 11 es a través de la Terminal de Windows (o Powershell en Windows 10)
- Presione Win+X para abrir el menú de Windows-X.
- Seleccione la opción Terminal de Windows (Administrador) (para usuarios de Windows 10; elija Powershell).
- Haga clic en la opción Sí .
- Ingrese este comando: Get-WmiObject Win32_PnPSignedDriver| seleccione DeviceName, DriverVersion
- Busque la versión del controlador en la columna DriverVersion.
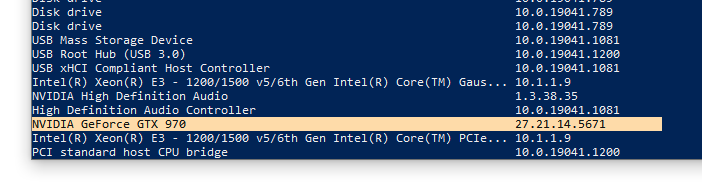
Comentar es de agradecer
Te ha resultado útil esta información? Tus comentarios nos ayudan a mejorar esta web
Si te ha gustado esta información, por favor apoya nuestro trabajo y este sitio web: compartir o comentar este artículo es un buen comienzo!. Para cualquier duda puedes dejarnos su comentario recibirás una respuesta lo mas rápido posible
Puedes seguirnos en Twitter o unirse a nuestro Fan Page Facebook , Grupo Facebook, Instagram,Suscribirte a nuestro canal de You Tube para mantenerse actualizado sobre lo último en tecnología móvil e informática en general
Para contactar escríbenos a: ngltyq@nosgustalatecnologiayque.com












