Cuando el teclado de una MacBook Pro deja de funcionar, es posible que ninguna de las teclas funcione en absoluto o que algunas teclas funcionen. Si la barra táctil no funciona, es casi seguro que se trate de un problema de software.
Para que su teclado vuelva a funcionar, deberá intentar soluciones como limpiarlo, buscar actualizaciones y eliminar posibles aplicaciones problemáticas. La mayoría de estas correcciones también funcionarán para los teclados MacBook Air.

¿Qué causa que un teclado MacBook Pro deje de funcionar?
Las causas más comunes por las que un teclado de MacBook deja de funcionar son el polvo y otros contaminantes. Si tiene una MacBook más nueva con teclas que usan el mecanismo de teclado de mariposa exclusivo de Apple, incluso la más mínima cantidad de contaminación por polvo puede causar problemas. Otros contaminantes, como alimentos y diversos líquidos, también pueden impedir que funcione un teclado Mac.

Mountain Everest Core Black RGB Teclado Gaming MX Brown Switch
Estas son las razones más comunes por las que un teclado MacBook deja de funcionar:
- Polvo y otros contaminantes
- Configuraciones de software incorrectas
- Aplicaciones problemáticas
- Errores y fallas
- Hardware roto
Cómo arreglar un teclado MacBook Pro que dejó de funcionar
Si tu teclado ha dejado de funcionar, el primer paso es intentar limpiarlo. Si eso no funciona, deberá conectar un teclado de repuesto e intentar otras soluciones. En el peor de los casos, deberá ponerse en contacto con Apple para obtener asistencia profesional. No intente realizar reparaciones avanzadas ni desarmarlo usted mismo, ya que Apple soluciona algunos de estos problemas de forma gratuita.
Aquí se explica cómo reparar un teclado MacBook Pro que ha dejado de funcionar:
Limpia tu teclado. El polvo y otros desechos representan la causa más común del mal funcionamiento de los teclados de MacBook, así que comience por limpiarlo lo mejor que pueda. Este es el procedimiento recomendado por Apple:
- Sostén tu MacBook de modo que la base forme un ángulo de 75 grados con el piso o la mesa.
- Usando aire comprimido con una pajilla para guiar el aire presurizado, sople entre las teclas en un patrón de izquierda a derecha y de arriba a abajo.
- Gire su MacBook de manera que el lado derecho quede hacia abajo y aún en un ángulo de 75 grados.
- Repita el mismo patrón de soplado de izquierda a derecha y de arriba a abajo que usó antes.
- Gire la MacBook nuevamente, de modo que el lado izquierdo quede hacia abajo y todavía esté en un ángulo de 75 grados.
- Repita el mismo patrón de soplado que usó antes.
Si puede ver residuos visibles en el teclado en este punto, use una aspiradora con un accesorio de cerdas suaves para terminar de limpiar.
Conecta tu MacBook. Si su batería está baja, es posible que el teclado no funcione y es posible que no vea una alerta de batería baja. Intente enchufar la MacBook, deje que se cargue y luego verifique si el teclado funciona.
Buscar actualizaciones. Conecte un teclado USB o inalámbrico y realice el procedimiento estándar de búsqueda de actualizaciones. Si su MacBook necesita actualizaciones de controladores o sistema operativo, actualícelos y luego vea si el teclado funciona.
Eliminar aplicaciones recientes. Si instaló una o más aplicaciones justo antes de que comenzara este problema, es posible que esté causando un conflicto. Desinstale cualquier aplicación que haya instalado recientemente, reinicie su MacBook y luego verifique si su teclado funciona.
Reinicie la barra táctil. Si la barra táctil es la parte del teclado de su MacBook Pro que no funciona, generalmente puede usar la Terminal para que vuelva a funcionar. Así es como funciona:
- Escriba terminal en Spotlight o ábralo a través de Finder > Aplicaciones > Utilidades .
- Con la Terminal abierta, escriba sudo pkill TouchBarServer; y presiona enter .
- Escriba sudo killall "ControlStrip"; y presiona enter .
- Ingresa tu contraseña, y presiona enter .
- La barra táctil se apagará y se reiniciará.
Desactive Teclas lentas. Si esta función está activada, deberá mantener presionada cada tecla más tiempo de lo normal antes de que se registre. Eso puede hacer que parezca que el teclado no funciona en absoluto si solo presiona cada tecla durante un breve período de tiempo. Aquí se explica cómo apagarlo:
- Abre el menú Apple .
- Vaya a Preferencias del sistema > Accesibilidad > Teclado > Hardware .
- Asegúrate de que Teclas lentas no esté activada.
Desactive las teclas del mouse. Esta configuración puede causar problemas si se activa accidentalmente. Para apagarlo:
- Abre el menú Apple .
- Vaya a Preferencias del sistema > Accesibilidad > Control de puntero > Métodos de control alternativos .
- Asegúrate de que las Teclas del mouse no estén activadas.
Compruebe la configuración de distribución de su teclado. Si tiene un diseño de teclado incorrecto, sus teclas no funcionarán como se espera. Así es como se comprueba:
- Abre el menú Apple .
- Vaya a Preferencias del sistema > Teclado > Fuentes de entrada .
- Seleccione Mostrar menú de entrada en la barra de menú .
- Abra el menú Entrada y seleccione el diseño de teclado correcto para su región e idioma.
Restablezca su controlador de administración del sistema. Si hay un problema con el controlador de administración del sistema (SMC) de su MacBook, puede manifestarse en que el teclado no funciona correctamente. Restablecer el SMC generalmente solucionará el problema.
¿Qué sucede si el teclado de su MacBook aún no funciona?

Si su teclado aún no funciona después de intentar todas estas correcciones, o si solo las teclas específicas no funcionan, deberá buscar ayuda profesional de Apple. Apple puede solucionar algunos problemas del teclado de forma gratuita debido a defectos en los mecanismos del interruptor de mariposa, pero el servicio de atención al cliente podrá decirle si su MacBook está cubierto o no.
Limpieza del sistema en un clicHaz que tu Mac sea rápido y seguro con CleanMyMac X.
¿El teclado de tu MacBook Pro no funciona? Podemos entender completamente la frustración. Por lo general, compra una MacBook porque quiere una computadora portátil de calidad que sea fácil de usar y que no sufra errores ni fallas de hardware, por lo que es realmente desalentador descubrir que el teclado de su MacBook puede estar defectuoso.
Averigüemos los pasos que debe seguir para reparar el teclado de su MacBook rápidamente.. Obtenga Setapp para solucionar problemas de teclado en Mac. Es un conjunto de herramientas dedicado para resolver todos los problemas del teclado a través de las mejores aplicaciones. Permítanos enviar Setapp a su Mac con un solo clic.
Razones por las que el teclado del MacBook deja de funcionar
Muchos usuarios han experimentado problemas con sus teclados MacBook Air y MacBook Pro al menos una vez. Esto se relaciona particularmente con los teclados de mariposa más antiguos.
¿Alguna vez se preguntó cómo las computadoras portátiles de Apple son tan delgadas? Parte de eso solía ser el mecanismo del teclado de mariposa. Mientras que el mecanismo de tijera de la mayoría de los teclados proporciona tensión en las teclas para que vuelvan a colocarse en su lugar una vez que termine de escribir, Apple diseñó un interruptor mínimo tan delgado y elegante como una mariposa, de ahí el nombre. Desafortunadamente, el teclado mariposa es muy frágil. Si incluso una pizca de polvo se mete debajo de una tecla y entra en el mecanismo, puede provocar problemas como que una tecla se repita, se atasque o no registre ningún golpe.
Nota: después de numerosos intentos de solucionar los problemas del teclado de mariposa, incluso lanzaron un programa de servicio de teclado dedicado en algún momento, Apple finalmente decidió descontinuar los teclados de mariposa en 2019, cambiando al Magic Keyboard basado en interruptor de tijera.
Sin embargo, incluso con el nuevo teclado, podría haber problemas. El más común y obvio es el polvo que acumula el teclado de tu MacBook con el tiempo. También podría haber problemas más matizados, incluidas aplicaciones problemáticas y hardware defectuoso. Los siguientes consejos lo ayudarán a solucionar los problemas del teclado, sea cual sea el origen del problema.
Cómo arreglar un teclado MacBook o un teclado MacBook Pro
Si su teclado deja de funcionar repentinamente, definitivamente es una buena idea ponerse en contacto con el proveedor de servicios autorizado de Apple para que lo arreglen. Sin embargo, algunos problemas del teclado son sorprendentemente fáciles de solucionar, entonces, ¿por qué no probarlo? Aquí está la guía de solución de problemas.
Limpia tu teclado
Como mencionamos, el polvo y otros desechos podrían afectar seriamente su teclado, lo que generalmente causa problemas con ciertas teclas que se atascan y no registran pulsaciones. Siga las recomendaciones de Apple sobre el procedimiento seguro para limpiar el teclado de su Mac:
- Sostenga su MacBook en un ángulo de 75 grados con la horizontal
- Rocíe aire comprimido en las teclas de izquierda a derecha y de arriba a abajo
- Gire su MacBook hacia la izquierda y hacia la derecha, conservando el ángulo de 75 grados, y repita el proceso de rociado en cada lado.
También puede comprar un cepillo de limpieza especial para limpiar su teclado más a fondo.
Eliminar aplicaciones instaladas recientemente
Suena raro, pero algunas aplicaciones pueden afectar tu teclado. Compruebe si hay una aplicación que interfiere con el teclado de su MacBook cerrando todas las aplicaciones con Quit All . Simplemente haga clic en el botón Salir de todo en la barra de menú (asegúrese de seleccionar también las aplicaciones en segundo plano).
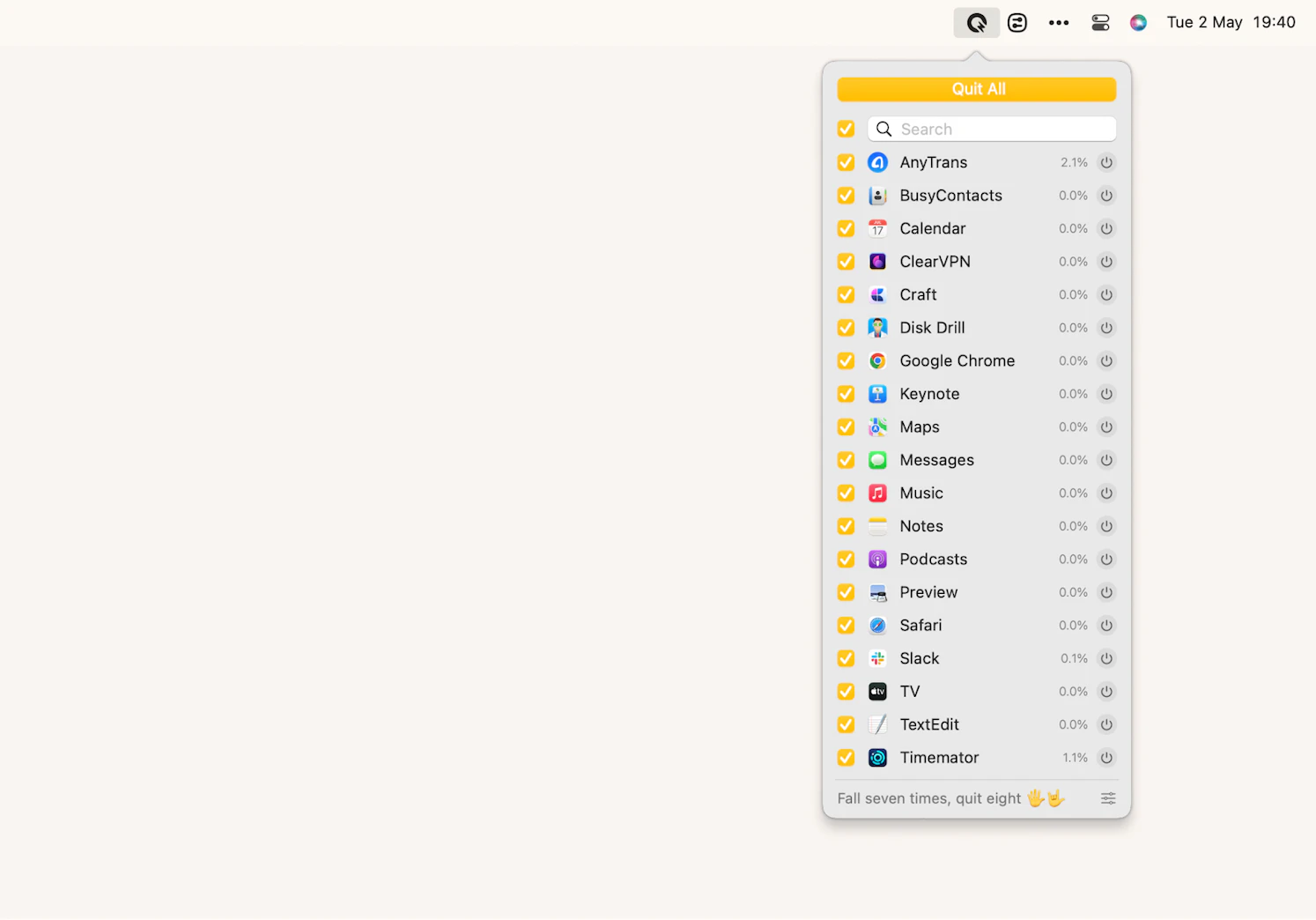
Si su teclado comienza a funcionar normalmente nuevamente, entonces debe buscar en sus aplicaciones instaladas recientemente, encontrar la que causa el problema y desinstalarla. Para ver las aplicaciones más recientes, vaya a Finder > Aplicaciones > Ordenar por > Fecha de adición . Luego, continúa con el desinstalador de CleanMyMac X. A diferencia de otros métodos, CleanMyMac X elimina todos los archivos asociados con la aplicación para que nunca vuelvas a experimentar el mismo problema.
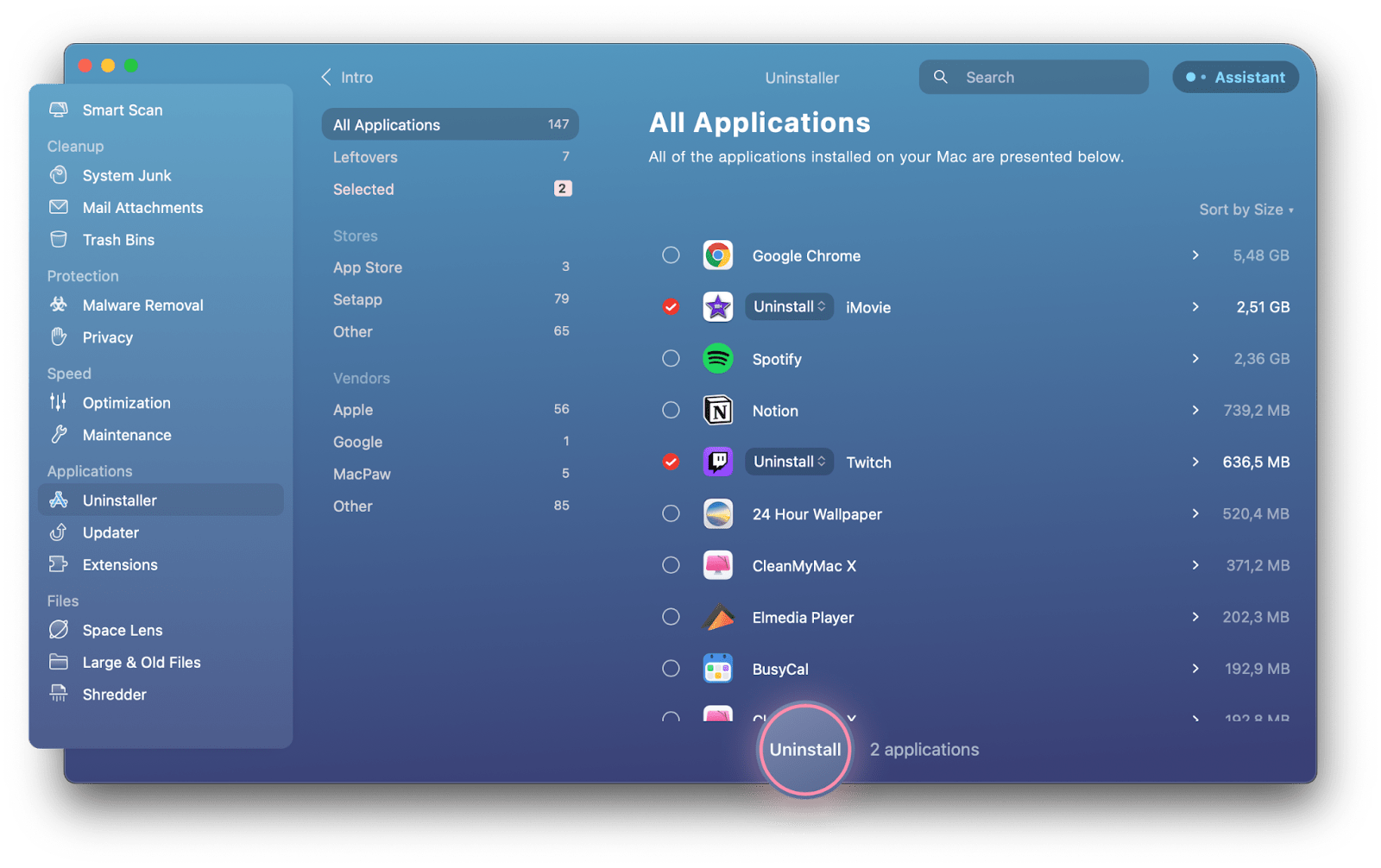
Actualizar mac OS
Es posible que se requiera una actualización de macOS para que el teclado de su MacBook funcione correctamente. Siga el proceso estándar de instalación de una actualización de macOS:
- Ir al menú de Apple
- Elija Acerca de esta Mac
- En la sección Información general, haga clic en Actualización de software
- Si hay una actualización pendiente, haga clic en Actualizar ahora.
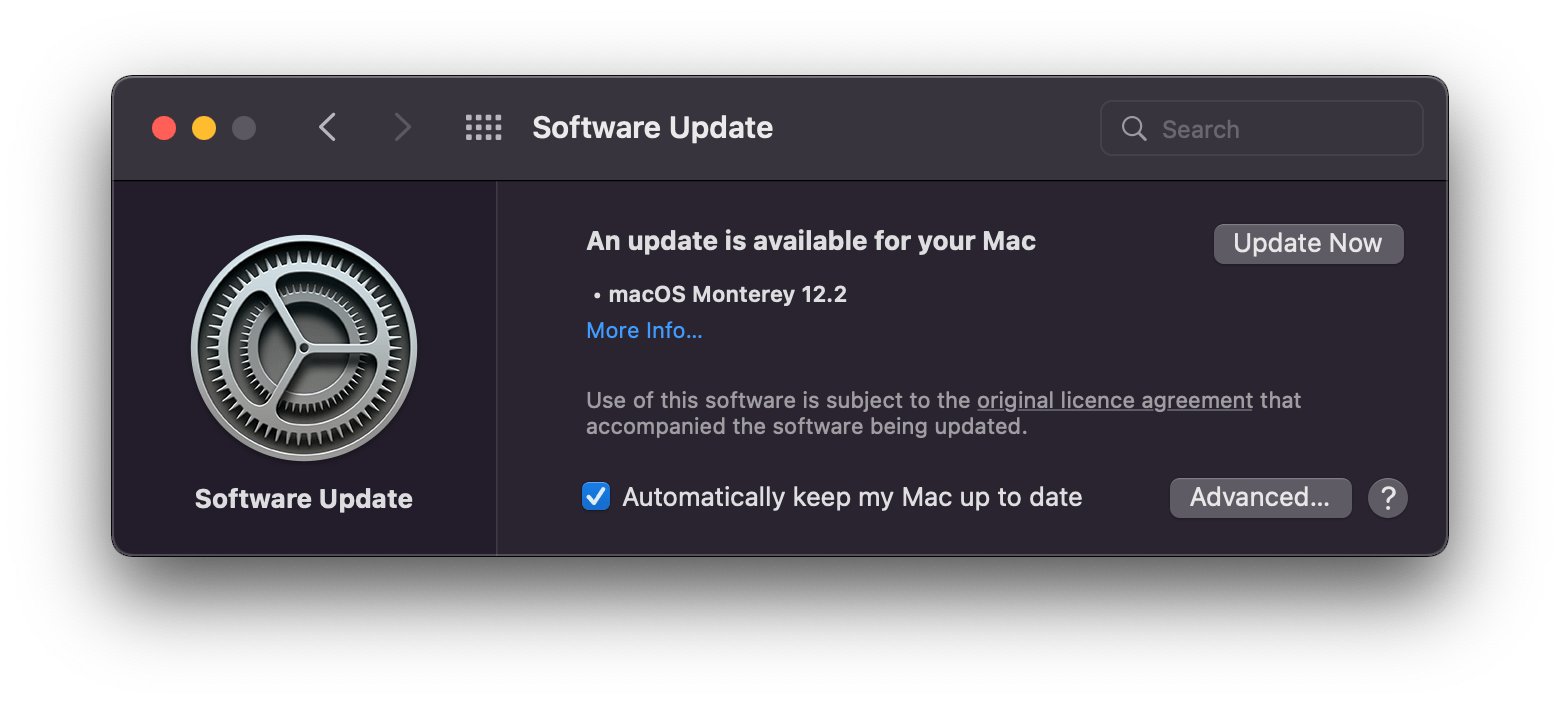
Comprobar la distribución del teclado
Si las teclas no parecen producir el resultado esperado, es posible que haya un problema con la distribución de su teclado. Así es como puedes comprobarlo:
- Ve al menú Apple > Preferencias del Sistema
- Elija Teclado > Fuentes de entrada
- Seleccione la opción para mostrar el menú de entrada en la barra de menú
- Haga clic en el icono de la barra de menú Entrada y elija Mostrar visor de teclado
- Asegúrese de estar trabajando con la distribución de teclado correcta.
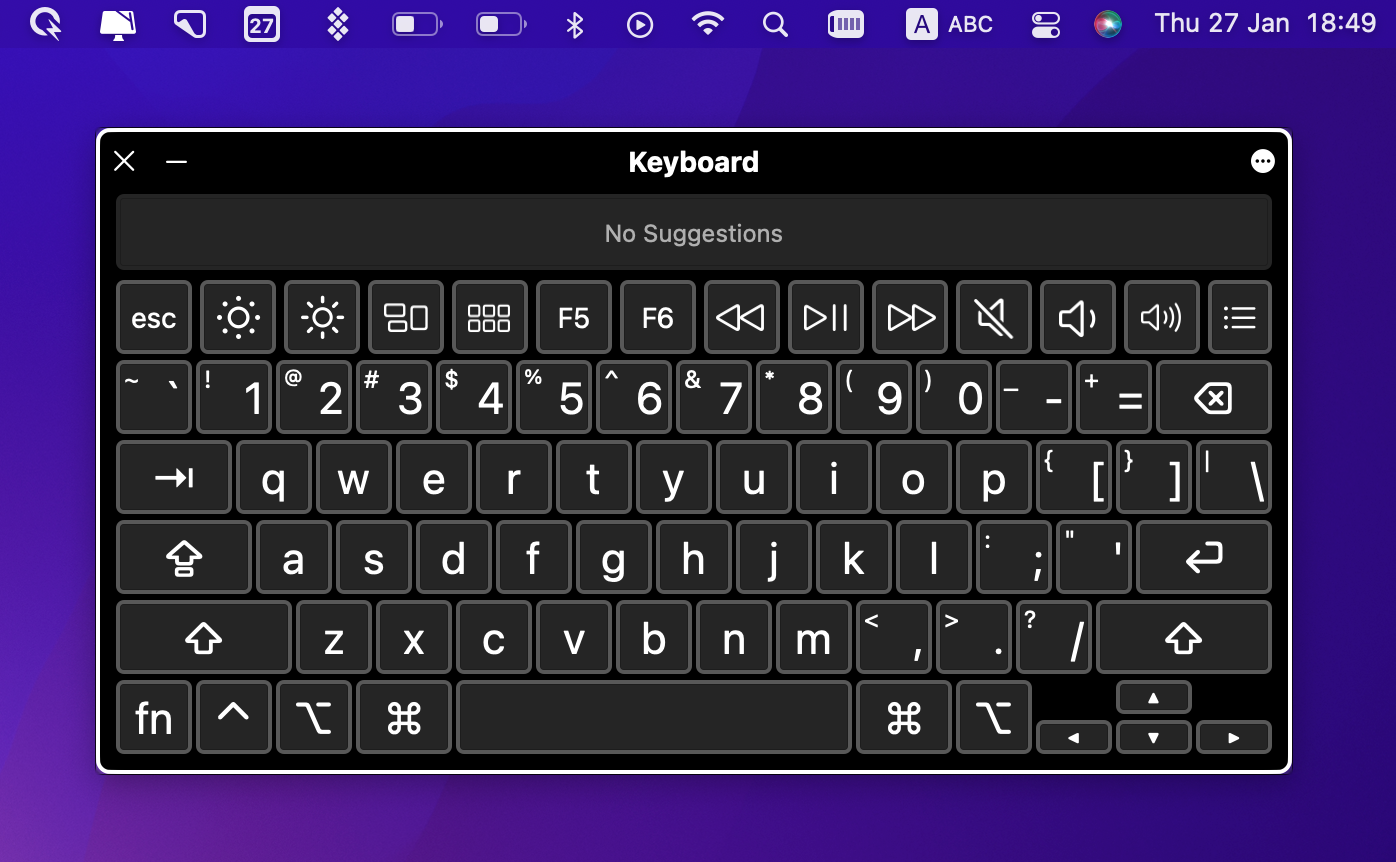
Desactivar teclas lentas
Su teclado funciona muy lento con la configuración de teclas lentas habilitada, lo que podría hacerle pensar que su teclado no está funcionando. Esto se debe a que debe mantener presionadas las teclas más tiempo de lo habitual si esta configuración está activada. Aquí se explica cómo deshabilitar las teclas lentas:
- Ve al menú Apple > Preferencias del Sistema
- Elija Accesibilidad > Teclado
- En la sección Hardware, deshabilite Teclas lentas.
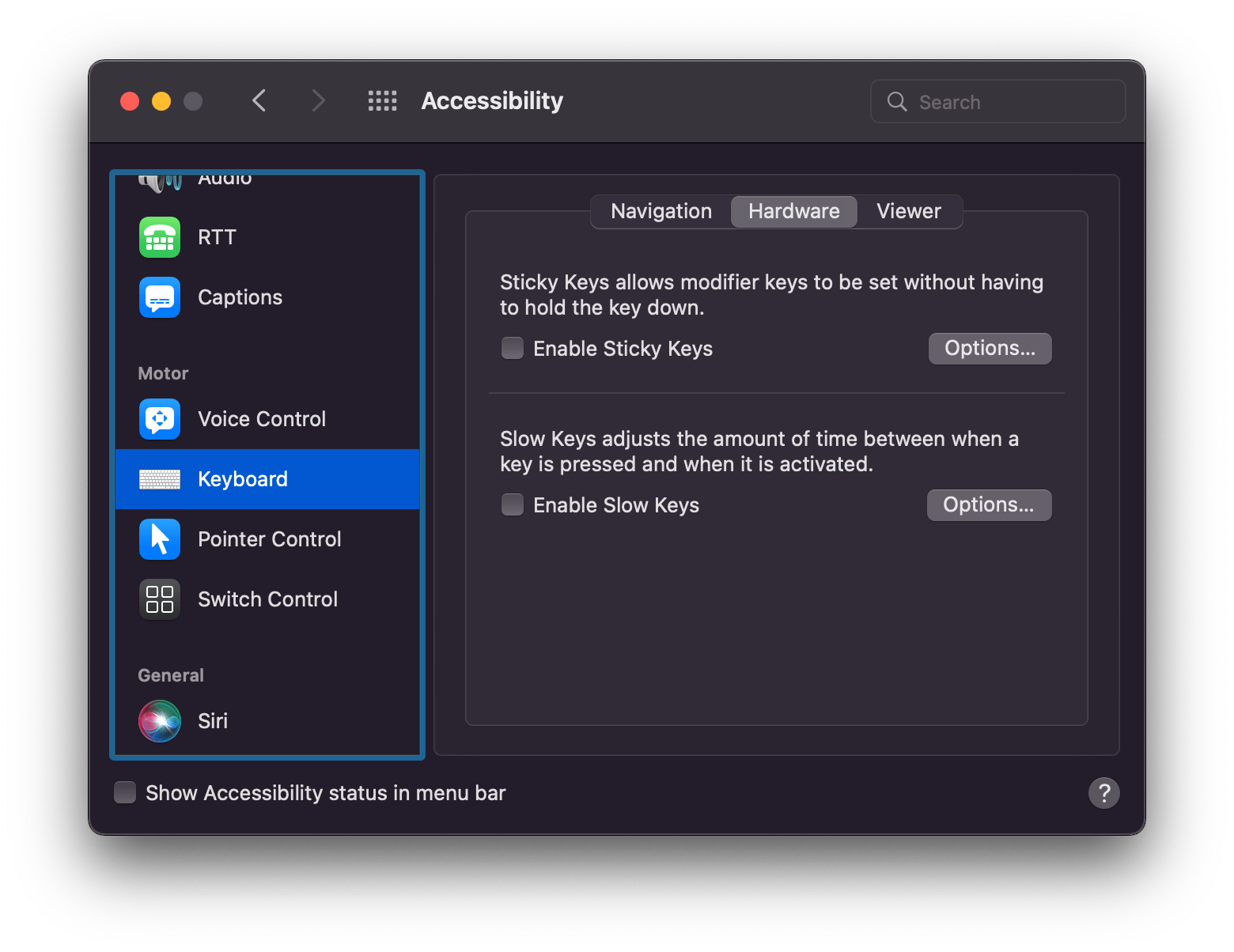
Eliminar archivos .plist
Es posible que en algún momento la configuración de su software haya cambiado, lo que contribuyó al mal funcionamiento del teclado. Intente restablecerlos a sus valores predeterminados de fábrica eliminando sus archivos .plist (o "lista de propiedades").
- Haga una copia de seguridad de su computadora con Get Backup Pro o Time Machine
- Abrir buscador
- Presiona ⌘ + Mayús + G
- Ingrese ~/Librería/Preferencias/ en la nueva barra y presione Ir
- Busque y resalte estos archivos:
com.apple.driver.AppleBluetoothMultitouch.trackpad.plist
com.apple.driver.AppleBluetoothMultitouch.mouse.plist
com.apple.driver.AppleHIDMouse.plist
com.apple.AppleMultitouchTrackpad.plist
com.apple.preference.trackpad.plist
- Elimínelos y reinicie su Mac.
Restablecer COCHECITO
Hacer que su RAM de parámetros vuelva a cero es una forma útil de eliminar fallas proféticas de su sistema:
- Apaga tu MacBook
- Reinicie, pero mientras la computadora se está iniciando, presione y mantenga presionado ⌘ + Opción + P + R hasta que aparezca la pantalla gris
- Suelte las teclas después de escuchar el sonido de reinicio.
Restaura tu Mac a una versión anterior
Si los problemas con el teclado o el panel táctil acaban de comenzar, es posible que un cambio reciente en el software o la configuración haya causado el problema. Para solucionarlo, simplemente retroceda en su Mac algunas copias de seguridad guardadas:
- Reinicia tu Mac
- Mientras el sistema se reinicia, abra la herramienta de recuperación presionando Comando + R
- Elija Restaurar desde la copia de seguridad de Time Machine
- Proceda de acuerdo con las instrucciones.
Cómo arreglar el trackpad de MacBook que no funciona
El trackpad del MacBook es uno de los mejores del mercado. Sensible y preciso, es un sueño trabajar con él... cuando funciona correctamente.
Si encuentra que el panel táctil de su MacBook no funciona, hay algunos pasos que puede seguir.
Apágalo y vuelve a encenderlo
Es cierto que reiniciar algo es una broma constante la mayor parte del tiempo, pero también es un gran consejo. Intente reiniciar su MacBook y vea si eso soluciona el problema.
Mientras lo hace, cierre la tapa cuando apague su computadora portátil también. Por alguna razón, muchos usuarios de Mac han informado que esto resuelve el problema de que el trackpad de su MacBook no funciona.
Deshabilitar la opción Forzar clic
En algunos casos, si el panel táctil de su MacBook Pro no funciona, puede intentar desactivar Force Click para solucionar el problema:
- Preferencias del sistema abierto
- Haga clic en Panel táctil
- Navegue a la pestaña Point & Click
- Desmarque la opción Forzar clic
Nota: esta solución solo funcionará para MacBooks con 3D Touch.
Restablecer el controlador de administración del sistema (SMC)
Muchos errores y problemas de rendimiento se pueden resolver reiniciando el controlador de administración del sistema de su Mac. Hay dos formas de hacerlo.
Para Mac con una batería no extraíble:
- Apaga tu MacBook
- Conecte su adaptador MagSafe
- Mantenga presionado Shift + Control + Option + el botón de encendido
- Si su adaptador MagSage cambia de color, ha reiniciado el SMC
Si su MacBook tiene una batería extraíble:
- Apague la MacBook
- Retire la batería y el adaptador MagSage
- Mantén pulsado el botón de encendido durante 10 segundos.
Este simple reinicio puede solucionar muchos de los problemas de su Mac. Restablecerá algunas opciones, como el tiempo que tarda su MacBook en dormirse cuando se deja inactivo, pero no cambiará ninguna configuración realmente importante.
Cómo evitar problemas de software en tu Mac
La verdad es que no todos los problemas con tu MacBook son problemas de hardware. A veces pueden surgir conflictos de software y crear problemas irritantes y persistentes que no sabe cómo resolver. Entonces, en lugar de tratar de averiguar qué es lo que está mal con su Mac, haga que CleanMyMac X lo haga por usted.
CleanMyMac X es, con mucho, la mejor aplicación de mantenimiento de Mac del mercado con una amplia gama de herramientas, que incluyen una limpieza completa del sistema, un desinstalador profesional, un escáner de malware, una destructora de archivos y un conjunto de ajustes de optimización en constante actualización. Si el malware tiene la culpa de lo que está pasando con tu Mac:
- Abra CleanMyMac X
- Vaya a Eliminación de malware en la barra lateral
- Haga clic en Escanear y elimine cualquier cosa sospechosa si la encuentra.
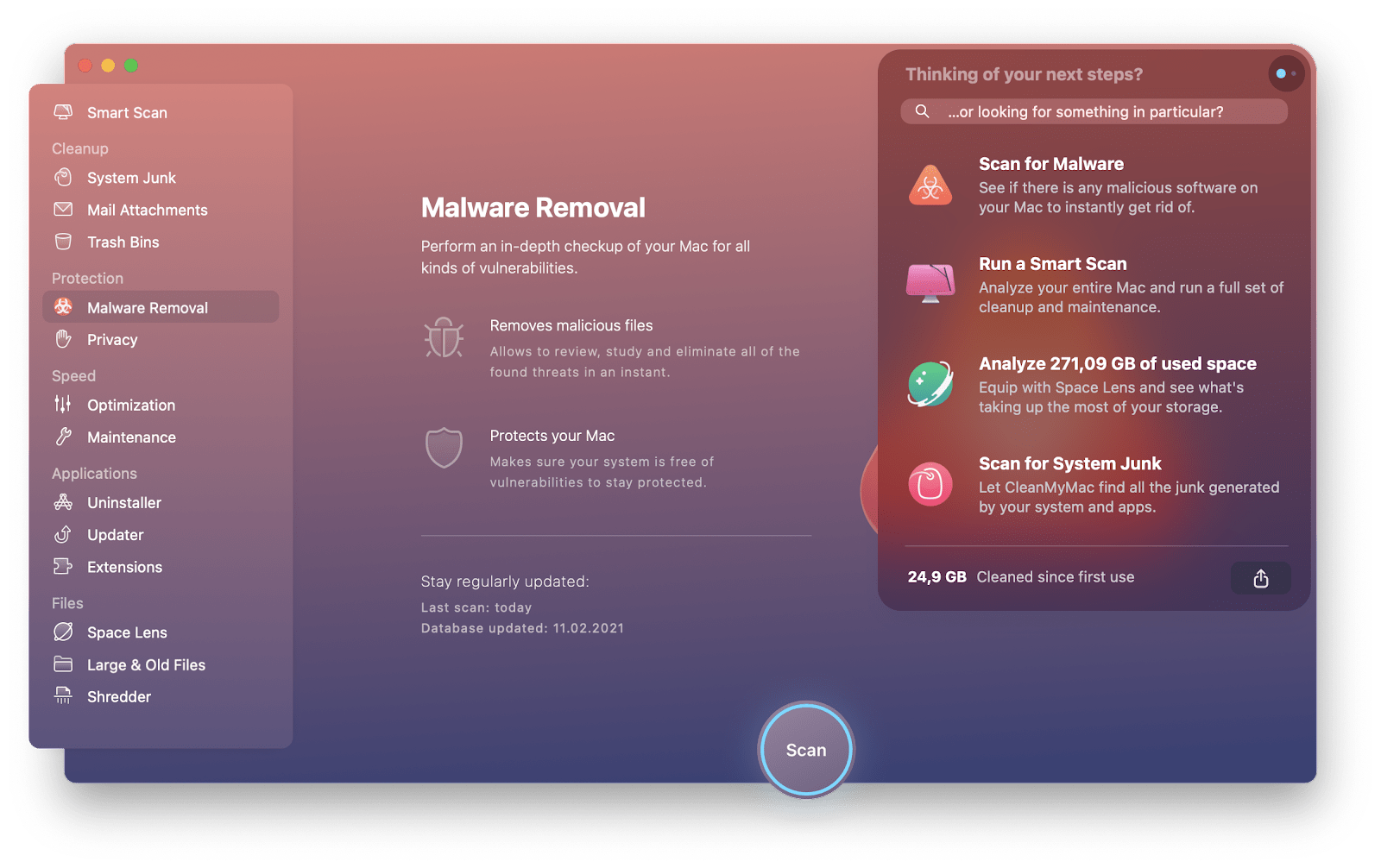
Por supuesto, el mejor tratamiento para su Mac en general es la prevención: usar un análisis cuidadoso para ver las premoniciones. Para eso, simplemente descargue iStat Menus y podrá monitorear el rendimiento de su Mac en tiempo real sin esfuerzo.
iStat Menus le muestra exactamente cuándo su computadora comienza a ralentizarse. Diseñado para ubicarse en su barra de menú y brindarle resúmenes detallados de un vistazo, desde la carga de la CPU hasta las velocidades del ventilador, esta utilidad de optimización es esencial cuando se trata de saber qué está sucediendo con su máquina.
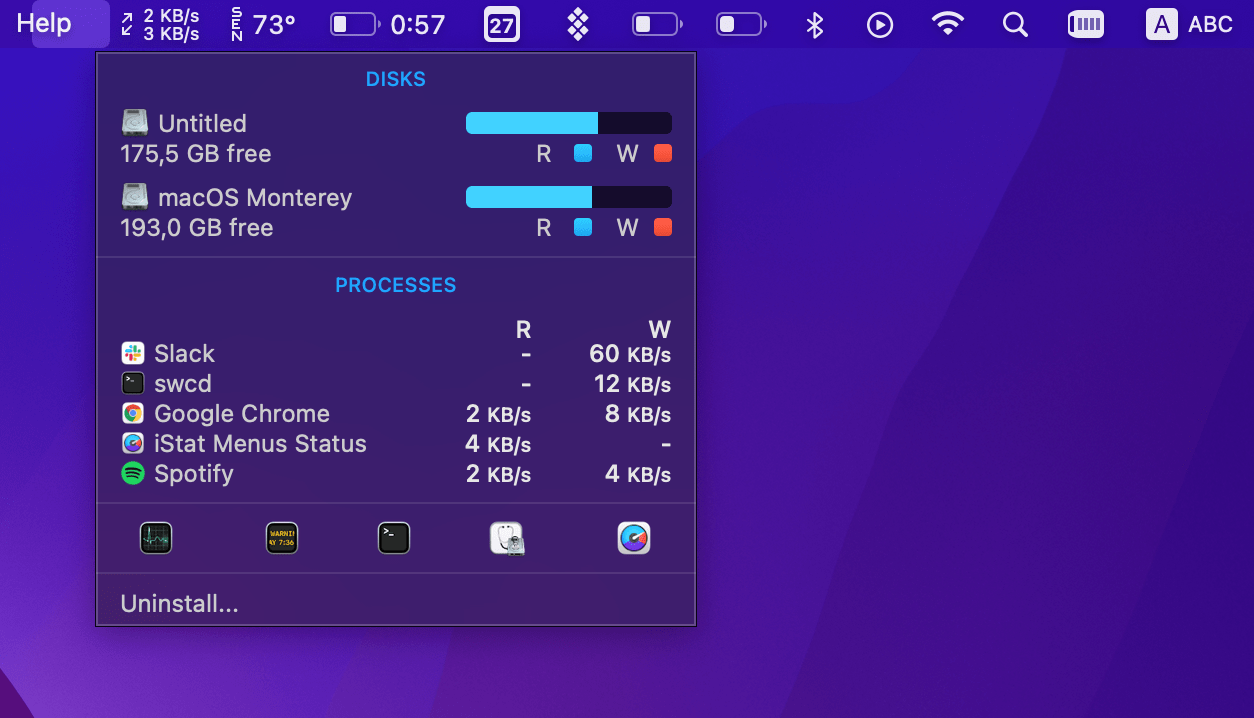
CleanMyMac X, iStat Menus y Quit All, junto con más de 230 herramientas auxiliares, están disponibles para una prueba gratuita de siete días con Setapp , una plataforma de productividad que puede hacer que su vida digital sea más sencilla, desde la creación de copias de seguridad hasta el trabajo con documentos y la administración. tus finanzas
Preguntas más frecuentes
Terminando con un montón de preguntas que escuchamos con mayor frecuencia sobre el problema del teclado Mac que no funciona.
¿Cómo se reinicia un teclado externo de MacBook Pro?
El Asistente de teclado de Apple es responsable de configurar su teclado externo y realmente no requiere su ayuda. Sin embargo, si hay un problema, como un diseño de teclado incorrecto o un teclado que no funciona, es posible que deba restablecerlo manualmente. Así es cómo:
- Desconecta el teclado externo de tu MacBook
- En Finder, elija su disco duro en Dispositivos
- Abra la carpeta Biblioteca > Preferencias
- Busque el archivo llamado 'com.apple.keyboardtype.plist' y elimínelo
- vaciar la papelera
- Vuelva a conectar su teclado externo y deje que Keyboard Setup Assistant lo configure.
Cómo solucionar el problema de la retroiluminación del teclado
Si experimenta problemas con la retroiluminación, tal vez no funcione o el brillo sea muy bajo, verifique primero su configuración. Es posible ajustar manualmente el brillo de las teclas retroiluminadas, lo que podría solucionar el problema. Vaya al Centro de control> Brillo del teclado y juegue con él. Si la retroiluminación no mejora, intente las correcciones de teclado que sugerimos en este artículo; reiniciar el SMC sería lo mejor para comenzar en este caso.
¿Puedo bloquear el teclado?
Los métodos para bloquear el teclado de tu Mac son los mismos que usas para bloquear tu Mac. El más común es poner una Mac a dormir: puede hacerlo a través del menú Apple o presionar Comando+Opción+Encendido. Si solo desea bloquear su Mac para que nadie pueda usarla a menos que ingrese su contraseña de administrador, presione Comando + Shift + Power. Por último, simplemente puede cerrar la tapa de su MacBook; naturalmente, bloqueará el teclado.











