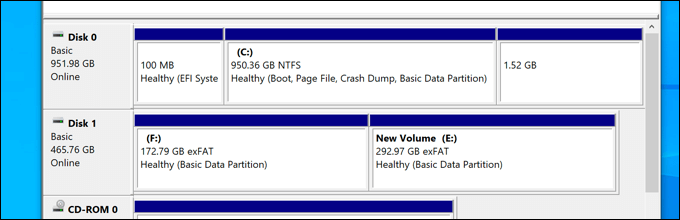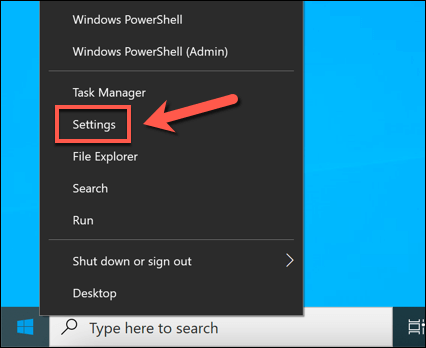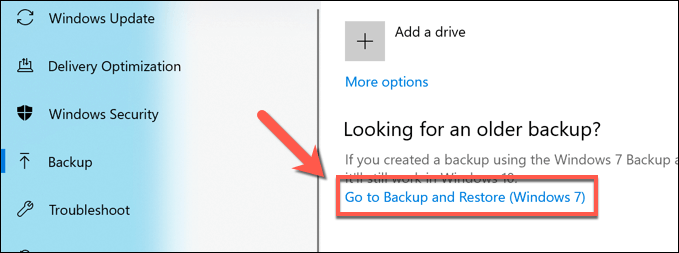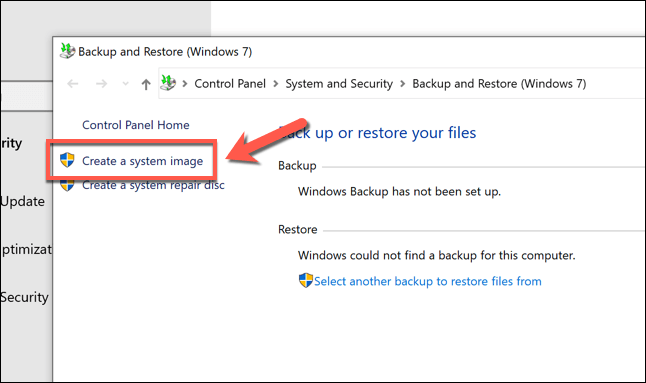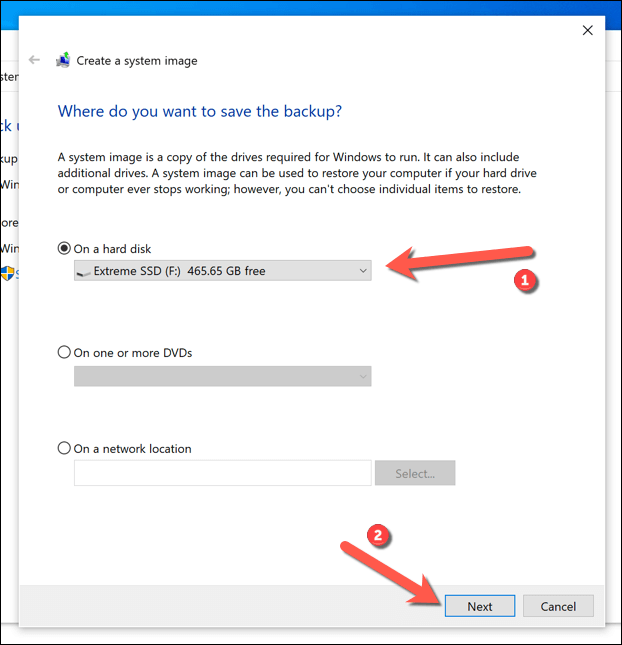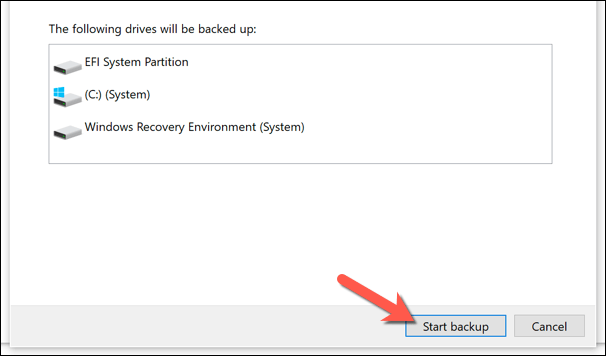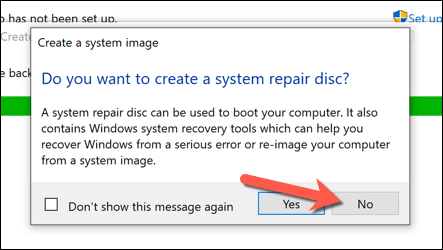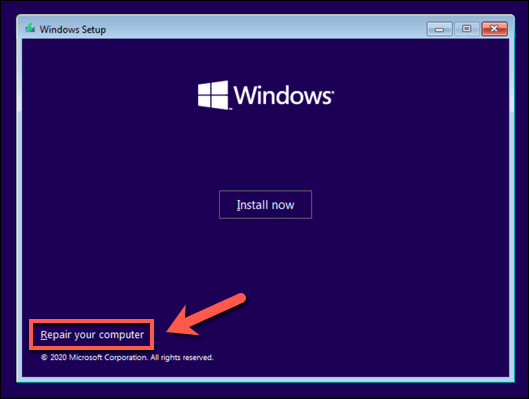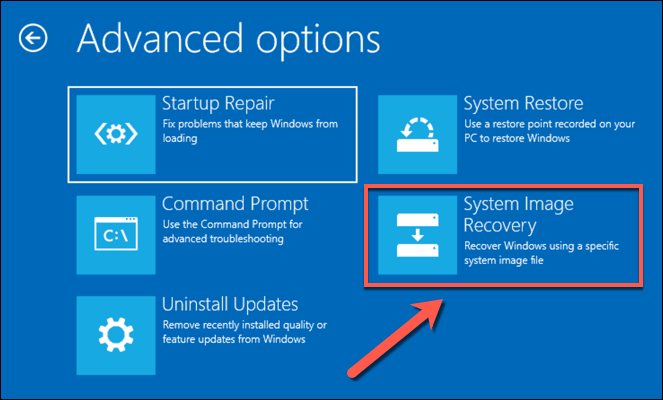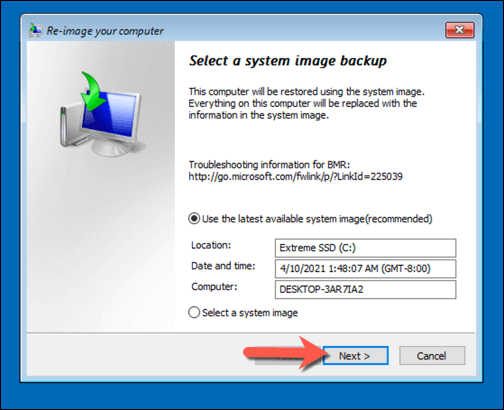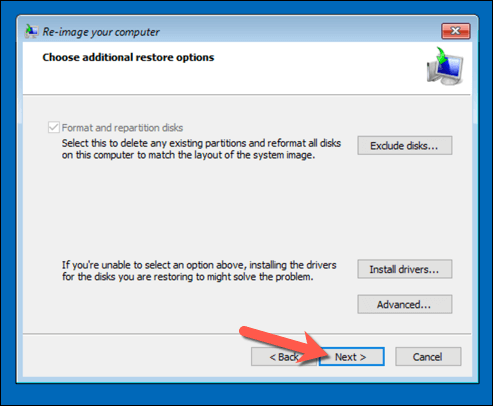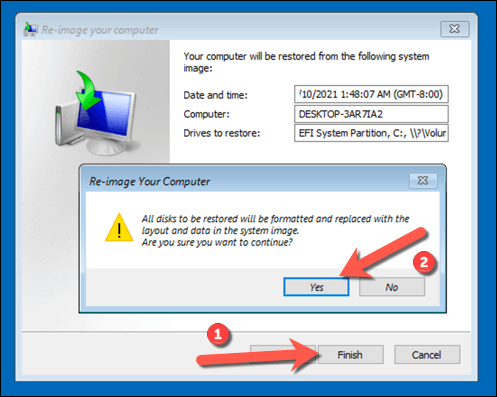Si acaba de actualizar su PC y desea migrar Windows 10 a un nuevo disco duro, deberá considerar sus opciones. Este es un trabajo con el que los principiantes pueden tener problemas, pero no tiene por qué serlo; solo necesita descubrir cómo va a mover sus archivos de A a B y asegurarse de que Windows se inicie desde su nueva unidad.
Hay algunas maneras de hacer esto. Puede crear una nueva imagen del sistema para migrar de una unidad de igual tamaño a otra. Alternativamente, podría considerar clonar su disco duro para copiar su instalación, especialmente si sus unidades son de diferentes tamaños. Esto es lo que deberá hacer para comenzar el proceso.
Antes de mover Windows 10 a un disco duro nuevo
Antes de considerar una transferencia de Windows 10 a un nuevo disco duro, debe considerar hacer una copia de seguridad de sus archivos esenciales , independientemente de cualquier nueva imagen del sistema que cree.
Si bien este proceso no debería tener un impacto en su unidad y archivos originales, puede causar la pérdida de datos si sobrescribe accidentalmente su unidad inicial en el proceso. Para asegurarse de que sus datos estén seguros, siempre debe realizar una copia de seguridad independiente de sus archivos utilizando medios portátiles (como una unidad USB) o almacenamiento en la nube en línea .
Una vez que haya realizado una copia de seguridad de sus archivos esenciales, tendrá dos opciones a considerar. El proceso para mover Windows 10 a un nuevo disco duro depende de si se está mudando a una unidad de tamaño equivalente o mayor o si la unidad es más pequeña , ya que el proceso variará.
No importa si está pasando de una unidad tradicional a una híbrida o de estado sólido, ya que solo importa el tamaño de la unidad. Si se está mudando a una unidad de tamaño equivalente o mayor, puede crear una imagen del sistema para clonar su unidad utilizando las herramientas de creación de imágenes del sistema integradas de Windows.
Sin embargo, si se muda a una unidad más pequeña que la original, no podrá usar este método, ya que Windows mostrará un error durante el proceso de creación de imágenes. En su lugar, deberá transferir Windows 10 a un nuevo disco duro utilizando herramientas de terceros que le permitirán copiar los archivos con éxito en el disco más pequeño.
Cree una nueva imagen del sistema para migrar Windows a unidades de tamaño equivalente o mayor
Si desea migrar Windows 10 a un disco duro de tamaño equivalente o más grande que el original, el mejor método es usar la herramienta de generación de imágenes del sistema de Windows. Esto le permitirá copiar su unidad original exactamente a su nueva unidad.
Es importante enfatizar que este método solo funciona si está utilizando una unidad de tamaño equivalente o mayor. Si es más pequeño, deberá seguir los pasos a continuación para usar una herramienta de terceros en su lugar.
- Para comenzar, deberá crear una nueva imagen del sistema para su instalación de Windows. Para hacer esto, haga clic derecho en el menú Inicio y seleccione la opción Configuración .
- En el menú Configuración , seleccione Actualización y seguridad > Copia de seguridad. En el menú Copia de seguridad, seleccione la opción Ir a Copia de seguridad y restauración (Windows 7) , que se encuentra debajo de ¿Busca una copia de seguridad anterior? categoría.
- En la ventana anterior del Panel de control , seleccione la opción Crear una imagen del sistema , visible en el menú de la izquierda. Asegúrese de conectar una unidad externa (como un disco duro USB externo) en este punto, a menos que planee usar una ubicación de red para almacenar la imagen de su sistema (como un dispositivo de almacenamiento conectado a la red ).
- Se abrirá un nuevo menú Crear una imagen del sistema y automáticamente comenzará a buscar una unidad externa adecuada o una ubicación de red para almacenar la imagen del sistema. Si está utilizando un disco duro portátil, selecciónelo en el menú desplegable En un disco duro . Si está utilizando una ubicación de almacenamiento en red, elija la opción En una ubicación de red , luego seleccione una ubicación adecuada en su red para almacenar el archivo. Seleccione Siguiente para continuar.
- Windows confirmará las particiones en su disco que se copiarán a la nueva imagen del sistema. Seleccione Iniciar copia de seguridad para comenzar.
- Permita que finalice el proceso de creación de la imagen del sistema. Una vez completado, Windows le preguntará si desea crear un nuevo disco de reparación del sistema. Puede ser una buena idea hacer esto, especialmente si logra dañar sus archivos de arranque MBR o GPT en el proceso. Sin embargo, puede seleccionar Sí o No para continuar.
Después de crear la nueva imagen del sistema, estará listo para usarla en su nueva unidad. En esta etapa, conecte su nuevo disco duro a su PC y retire el disco duro existente. También puede dejar su disco duro existente en su lugar y formatearlo , lo que le permite reutilizarlo como una unidad de almacenamiento secundaria.
Use una imagen del sistema para mover Windows a un nuevo disco duro
Con una nueva imagen del sistema de su unidad existente lista, puede usar la imagen para crear una copia completa de su instalación de Windows en una nueva unidad de disco duro. Como mencionamos anteriormente, solo puede hacer esto si la nueva unidad es del mismo tamaño o más grande que la unidad del sistema anterior.
- Para comenzar, inserte su medio de instalación de Windows utilizando un dispositivo de memoria USB portátil o un DVD. Una vez insertado, inicie su PC y asegúrese de que la configuración de su BIOS o UEFI priorice esa unidad sobre cualquier otra unidad. Una vez que aparezca el menú de instalación de Windows, seleccione Siguiente , luego seleccione Reparar su computadora en la esquina inferior izquierda.
- En el menú Opciones avanzadas , seleccione Solucionar problemas > Recuperación de imagen del sistema .
- Windows debería detectar automáticamente la imagen del sistema en su disco duro externo en el menú Re-image your computer . Si no es así, seleccione la opción Seleccionar una imagen del sistema para ubicarla manualmente. De lo contrario, deje seleccionada la opción Usar la última imagen del sistema disponible (recomendado) , luego seleccione Siguiente para continuar.
- Con la nueva imagen del sistema, su nuevo disco duro se formateará con las mismas particiones que el disco anterior. Si desea excluir alguna partición primero, seleccione Excluir discos y desmárquelos. De lo contrario, seleccione Siguiente para continuar.
- Seleccione Finalizar > Sí para comenzar el proceso de creación de imágenes del disco, que tardará algún tiempo en completarse. Una vez que finalice este proceso, seleccione Reiniciar ahora para iniciar su PC. Puede quitar la unidad o el disco de instalación de Windows en este punto, y es posible que también deba cambiar la configuración de BIOS/UEFI para asegurarse de que la nueva unidad se seleccione como el primer disco de arranque.
Si ha copiado sus archivos en una nueva unidad del mismo tamaño, no necesitará hacer nada más en esta etapa: Windows se iniciará normalmente y podrá continuar usando su PC. Sin embargo, si ha clonado su unidad a una unidad de mayor tamaño, es posible que deba tomar medidas adicionales para utilizar el espacio adicional.
- ¿Ya conoces nuestro canal de YouTube? ¡Suscríbete!
Te ha resultado útil esta información? Tus comentarios nos ayudan a mejorar esta web
Si te ha gustado esta información, por favor apoya nuestro trabajo y este sitio web: compartir o comentar este artículo es un buen comienzo!. Para cualquier duda puedes dejarnos su comentario recibirás una respuesta lo mas rápido posible. Para contactar escríbenos a: nglt@nosgustalatecnologiayque.com
Puedes seguirnos en Twitter o unirse a nuestro Fan Page Facebook , Grupo Facebook, Instagram, Suscribirte a nuestro canal de You Tube para mantenerse actualizado sobre lo último en tecnología móvil e informática en general