Hay muchas características útiles e interesantes en el ecosistema de gadgets de Apple . Además de las características comunes y conocidas desde hace mucho tiempo, también hay una serie de opciones ocultas. Entonces, por ejemplo, cualquier tableta Apple moderna puede actuar como pantalla principal para Mac.
Este método es adecuado para usar una tableta en lugar de un monitor para algunas computadoras de escritorio Apple. Por supuesto, hacer este truco en un MacBook o iMac no tiene sentido, pero junto con Mac mini , Mac Pro o el nuevo Mac Studio , es bastante posible usarlo.
Entonces, por ejemplo, puede usar computadoras Apple compactas como estaciones de trabajo portátiles, y las tabletas en este caso reemplazarán la pantalla para mostrar información. Con el lápiz óptico Apple Pencil, incluso puedes controlar el sistema operativo macOS a través de la pantalla táctil .
Cómo preconfigurar una Mac
Para conectarnos utilizaremos el ya conocido chip del ecosistema de Apple llamado Sidecar . Los requisitos del sistema son bastante leales, casi cualquier computadora Mac con macOS Catalina o posterior servirá. Es posible utilizar los siguientes modelos:
■ MacBook Pro (2016 y posteriores)
■ MacBook Air (2018 y posteriores)
■ MacBook (2016 y posteriores)
■ iMac (a partir de modelos de 2017) o iMac 27″ (a partir de modelos de finales de 2015)
■ iMac Pro
■ 2018 y posteriores Mac mini
■ Mac Pro 2019
La tableta que está utilizando debe ejecutar iPadOS 13 o posterior, estos dispositivos funcionarán:
□ iPad Pro todos los modelos
□ iPad (6.ª generación y posteriores)
□ iPad mini (5.ª generación y posteriores)
□ iPad Air (3.ª generación y posteriores)
El modo Sidecar puede funcionar tanto a través de Wi-Fi como por conexión por cable. El segundo método es más confiable y conveniente, la imagen se mostrará con la máxima calidad y sin demora, la presencia de una red inalámbrica no será un requisito obligatorio para el trabajo y el iPad también se cargará mientras se muestra la imagen.
Por supuesto, ambos dispositivos deben usar la misma cuenta de ID de Apple.
En el iPad, no necesita configurar nada, pero en la Mac, debe hacer lo siguiente:
1. Habilite la opción Permitir transferencia entre esta Mac y sus dispositivos iCloud en la ruta Preferencias del sistema - General .
2. Asegúrese de que su tableta esté disponible para conectarse en modo Sidecar. Para hacer esto, abra la sección Preferencias del Sistema - Monitores y busque el iPad en la lista desplegable.
3. Abra cualquier ventana de la aplicación, como el Finder , y desplace el cursor sobre el botón verde de maximizar la ventana. Recuerde el nombre de la opción más reciente en la lista desplegable.
4. Vaya a Preferencias del sistema - Teclado - Métodos abreviados de teclado . En el menú lateral, seleccione la sección Métodos abreviados de teclado de la aplicación y haga clic en "+" para crear una nueva entrada.
5. Ingrese el nombre exacto de la acción que recordó cuando se desplazó sobre el botón para expandir la ventana. Cree un atajo de teclado conveniente para activar el modo.
Si todo se hace correctamente, cuando vuelva a pasar el cursor sobre el botón verde de cualquier ventana, verá el acceso directo especificado.
Es deseable que la opción Lista de usuarios ( Preferencias del sistema - Usuarios y grupos ) esté habilitada en macOS. En este caso, solo necesita ingresar la contraseña al iniciar el sistema. Si la descarga se produce en modo de selección de usuario, la tarea será mucho más complicada. Deberá ingresar un inicio de sesión sin una imagen, cambiar al campo de ingreso de contraseña e ingresarlo.
Su Mac ahora está lista para conectar rápidamente su iPad como un monitor Sidecar. Esto se puede hacer con o sin la pantalla principal.
Cómo usar un iPad en lugar de un monitor Mac

◈ Conecte su iPad a su Mac con un cable y encienda su computadora.
◈ Espere unos 30 segundos para que la Mac se inicie en la pantalla de bloqueo.
◈ Ingrese la contraseña de administrador y presione la tecla enter para iniciar sesión en el sistema operativo.
◈ Espere otro minuto más o menos y presione el atajo de teclado preestablecido, el iPad ingresará al modo Sidecar y macOS aparecerá en la pantalla.
Ahora puede trabajar con su computadora usando su tableta Apple como monitor principal. Desafortunadamente, el método no es el más conveniente, porque debe concentrarse "a ciegas" en cargar la computadora. Debe saber aproximadamente cuánto tiempo le toma a su Mac iniciar completamente el sistema.
Puede simplificar enormemente el trabajo en este modo al habilitar el inicio de sesión automático, sin embargo, la confidencialidad de sus datos en la computadora sufre mucho. Con suerte, en el futuro, Apple solucionará este problema y le permitirá activar el iPad conectado en modo Sidecar automáticamente.
Cómo usar tu iPad como segunda pantalla para el Mac
Esto es facilísimo, ya que no tendrás que hacer el paso previo de instalar iTunes (viene instalado por defecto en todos los ordenadores Mac) y además tu Mac incluye una funcionalidad propia, llamada Sidecar, para utilizar tu iPad como segunda pantalla. Sigue estos sencillos pasos y lo tendrás operativo en seguida:
Paso 1. Conecta el iPad al ordenador a través del cable.
Paso 2. Si tu sistema operativo es MacOS Big Sur, haz clic en el menú Pantallas en el Centro de Control o en la barra de herramientas superior (el icono son dos barritas superpuestas, con un punto en extremos opuestos). Aquí podrás elegir tu iPad, justo debajo de ‘Conectarse a…’.
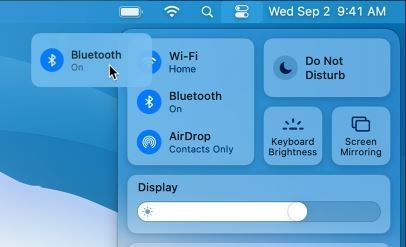
Paso 3. En caso de que uses macOS Catalina, haz clic en AirPlay en la barra de herramientas y luego elige tu iPad en el menú. ¿No ves el icono de AirPlay? ve al menú de Apple, selecciona Preferencias del Sistema, ve a Pantallas y activa la opción de “Mostrar las opciones de duplicación disponibles en la barra de menús”.
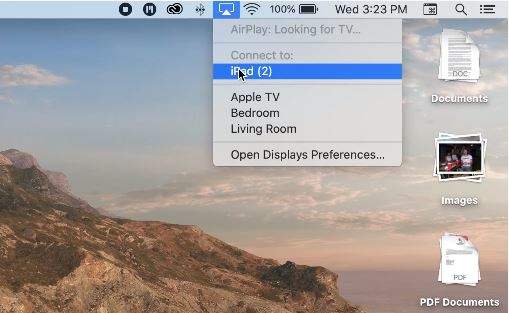
Paso 4. Para configurar tu iPad como segunda pantalla de tu Mac, vuelve al menú de Apple y a Preferencias del Sistema, donde encontrarás el apartado Sidecar. Aquí podrás activar algunas opciones de esta funcionalidad incluida en tu sistema operativo (siempre y cuando sea compatible con Sidecar).
Por cierto, puedes desconectar el iPad del ordenador y seguir utilizándolo como segunda pantalla, pero mi consejo es que ya que seguramente lo tengas junto a tu pantalla principal, mantenlo conectado para evitar que se acabe la batería.
- ¿Ya conoces nuestro canal de YouTube? ¡Suscríbete!
Te ha resultado útil esta información? Tus comentarios nos ayudan a mejorar esta web
Si te ha gustado esta información, por favor apoya nuestro trabajo y este sitio web: compartir o comentar este artículo es un buen comienzo!. Para cualquier duda puedes dejarnos su comentario recibirás una respuesta lo mas rápido posible. Para contactar escríbenos a: nglt@nosgustalatecnologiayque.com
Puedes seguirnos en Twitter o unirse a nuestro Fan Page Facebook , Grupo Facebook, Instagram, Suscribirte a nuestro canal de You Tube para mantenerse actualizado sobre lo último en tecnología móvil e informática en general













