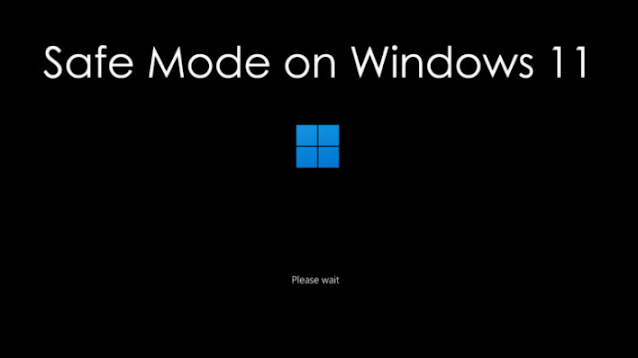Casi todos los sistemas operativos tienen un modo seguro que ayuda a solucionar problemas de arranque. El modo seguro inicia el sistema con una interfaz mínima con todas las aplicaciones de terceros deshabilitadas.
Si tiene algún problema en su PC después de instalar cualquier aplicación o hacer algunos cambios y no puede iniciarlo normalmente, el Modo seguro de Windows 10/11 puede ser un remedio para el problema.
A continuación se muestran 4 formas sencillas de iniciar Windows 10 en modo seguro.
Antes de saltar a los métodos de inicio del Modo seguro que se describen a continuación, no olvide consultar nuestro tutorial que describe 4 formas de ingresar y desactivar el Modo seguro en dispositivos Android .
Métodos para ingresar al modo seguro de Windows 10/11
Es una de las opciones de solución de problemas más utilizadas en Windows. Le permitirá iniciar su computadora en un estado limitado con controladores básicos. El modo seguro se utiliza para instalar controladores y software no autorizados o no certificados. Siga el siguiente procedimiento para iniciar en modo seguro.
Hay muchos métodos disponibles para iniciar en modo seguro. En este artículo, proporcionaremos algunos métodos entre ellos.
- Uso de las opciones de energía.
- Uso de la opción de inicio avanzado desde la configuración de PC con Windows.
- Uso del símbolo del sistema.
- Usando el método de reinicio completo.
1. Uso de las opciones de energía
Presione el botón de Windows o haga clic en el ícono de Windows en la barra de tareas y luego haga clic en la opción de Energía disponible en el menú de inicio. Obtendrá las opciones de suspensión, apagado y reinicio. Ahora mantenga presionada la tecla Shift y seleccione la opción Reiniciar.
Ahora aparecerá una pantalla con la opción de menú de arranque. Haga clic en Opciones avanzadas .
Luego haga clic en la opción Solucionar problemas para ingresar a la pantalla con múltiples procedimientos de solución de problemas que ofrece el sistema operativo Windows.
En la siguiente pantalla, tendrás múltiples opciones. Haga clic en Configuración de inicio para ver todas las opciones de inicio de Windows.
La lista completa de ASO se completará en la siguiente pantalla, busque y haga clic en el botón Reiniciar . Cuando su PC se reinicia, aparece el menú Configuración de inicio. Seleccione una opción usando las teclas de función F1-F9 con respecto a su elección de inicio de sesión. Por ejemplo, presione la tecla de función F4 para Modo seguro.
Ahora debería haber ingresado al modo seguro en su PC con Windows 10.
2. Uso de la opción de inicio avanzado desde la configuración de PC con Windows
Otro método para iniciar en modo seguro en Windows 10 es ir a la configuración de la PC. El inicio de la configuración de la PC puede variar según la versión del sistema operativo que esté utilizando en su PC.
Para Windows 10, presione y haga clic en Windows + I para abrir la Configuración de PC o haga clic/presione el ícono o botón de Windows y luego seleccione el ícono de Configuración y haga clic en el ícono para iniciar la Configuración de PC. Haga clic en Actualización y seguridad y vaya a la pestaña Recuperación . Ahora, haga clic en la opción Reiniciar ahora en Inicio avanzado. Ahora su PC lo llevará a la pantalla de opciones del menú de inicio. Siga el mismo procedimiento Opciones avanzadas + Configuración de inicio y luego seleccione la tecla de función adecuada.
Para Windows 8, presione y haga clic en Windows + I y luego seleccione Cambiar configuración de PC . Ahora vaya a la pestaña General y luego busque Inicio avanzado y luego haga clic en el botón Reiniciar ahora . Ahora siga el mismo proceso después de obtener la pantalla de Opciones del menú de inicio .
No se pierda: Como Añadir El MODO SEGURO En El Menu De Arranque En Windows 10
3. Uso del símbolo del sistema
Haga clic en Windows + X y luego haga clic en Símbolo del sistema en la lista disponible. También puede abrir el Símbolo del sistema usando Ejecutar . Presione las teclas Windows + R y luego escriba 'cmd' y presione la tecla Intro. Otro método alternativo es hacer clic en Windows y escribir 'cmd' en la barra de búsqueda y luego hacer clic en la aplicación Símbolo del sistema.
Después de abrir el cmd, escriba el siguiente comando en la ventana de comandos y presione la tecla Intro.
apagado.exe /r /o
Recibirá una alerta de cierre de sesión y su sistema se reiniciará en la opción de menú de inicio, donde podrá seleccionar una tecla de función adecuada para iniciar sesión en su PC. No te pierdas estos trucos del símbolo del sistema de Windows para hacer cosas más sorprendentes.
4. Uso del método de reinicio completo
El método final para iniciar sesión en ASO es reiniciar su PC usando el método de reinicio completo.
El método de reinicio completo no es más que presionar y mantener presionado el botón de encendido en la PC por un poco más de tiempo.Repita el método de reinicio completo dos o más veces hasta que aparezca una ventana emergente con el botón Inicio avanzado. Haga clic en Inicio avanzado y siga el mismo proceso después de obtener la pantalla de Opciones del menú de arranque
Ya conoces nuestro canal de YouTube? ¡Suscríbete!
Te ha resultado útil esta información? Tus comentarios nos ayudan a mejorar esta web
Si te ha gustado esta información, por favor apoya nuestro trabajo y este sitio web: compartir o comentar este artículo es un buen comienzo!. Para cualquier duda puedes dejarnos su comentario recibirás una respuesta lo mas rápido posible. Para contactar escríbenos a: nglt@nosgustalatecnologiayque.com
Puedes seguirnos en Twitter o unirse a nuestro Fan Page Facebook , Grupo Facebook, Instagram, Suscribirte a nuestro canal de You Tube para mantenerse actualizado sobre lo último en tecnología móvil e informática en general
Opciones de inicio avanzadas (ASO) es un nodo principal para usar la resolución de problemas, la recuperación y la reparación en el sistema operativo Windows. Es muy común que enfrentemos varios problemas en el sistema operativo Windows y uno debe conocer los pasos básicos para la solución de problemas. ASO le proporcionará acceso para utilizar las siguientes opciones de inicio de sesión de Windows.