Esta es la opción de restablecimiento (o recuperación / reinstalación / actualización) más completa, ya que reemplaza la configuración actual de Windows por una nueva. Se eliminarán todos los contenidos, como cuentas, archivos, configuraciones, software personalizado tomando de ejemplo un equipo ASUS y aplicaciones descargadas de la Tienda Windows.
Esta opción está diseñada para los usuarios que desean comenzar con un ordenador completamente nuevo. Eliminará todo y reinstalará Windows.
Si el sistema operativo se actualiza de Windows 10 a Windows 11 en su ordenador, no podrá volver a la versión anterior después de restablecer el equipo
Método 1: Reinstalar Windows a través de Reinicar este PC en Configuración
Vaya a la instrucción correspondiente basada en el sistema operativo Windows actual en su ordenador:
- Escriba y busque [Restablecer este equipo] en la barra de búsqueda de Windows①, luego clique en [Abrir]②.

- Haga click en [Restablecer este equipo]③ en el campo Restablecer este equipo.

- Seleccione [Eliminar todo]④.

- Seleccione [Reinstalación Local]⑤.
Nota: Si no puede reinstalar Windows a través de la reinstalación local o se ha producido algún error, puede elegir Descarga en la nube para reinstalar Windows. (Su ordenador debe estar en un entorno de Internet disponible para la descarga en la nube).
- Seleccione [Cambiar configuración]⑥.

- En función de su solicitud, seleccione la configuración adecuada⑦, a continuación, haga clic en [Confirmar]⑧.

- Confirme la configuración y, a continuación, haga clic en [Siguiente]⑨.

- Puede recibir la siguiente notificación, seleccione [Siguiente]⑩ para continuar con el proceso de restablecimiento.

- Haga click en [Restablecer]⑪ para comenzar a reinstalar Windows 11 y su ordenador se reiniciará una vez completada la reinstalación.
Nota: Asegúrese de que el adaptador de AC esté conectado durante el proceso de restablecimiento. Además, no fuerce el apagado durante el proceso de restablecimiento para evitar cualquier problema.

Sistema Operativo Windows 10
1. Escriba y busque [Reiniciar este PC] en la búsqueda de Windows bar①, luego haga clic en [Abrir]②.

2. Haga clic en [Abrir]③ en la sección Reiniciar este PC.
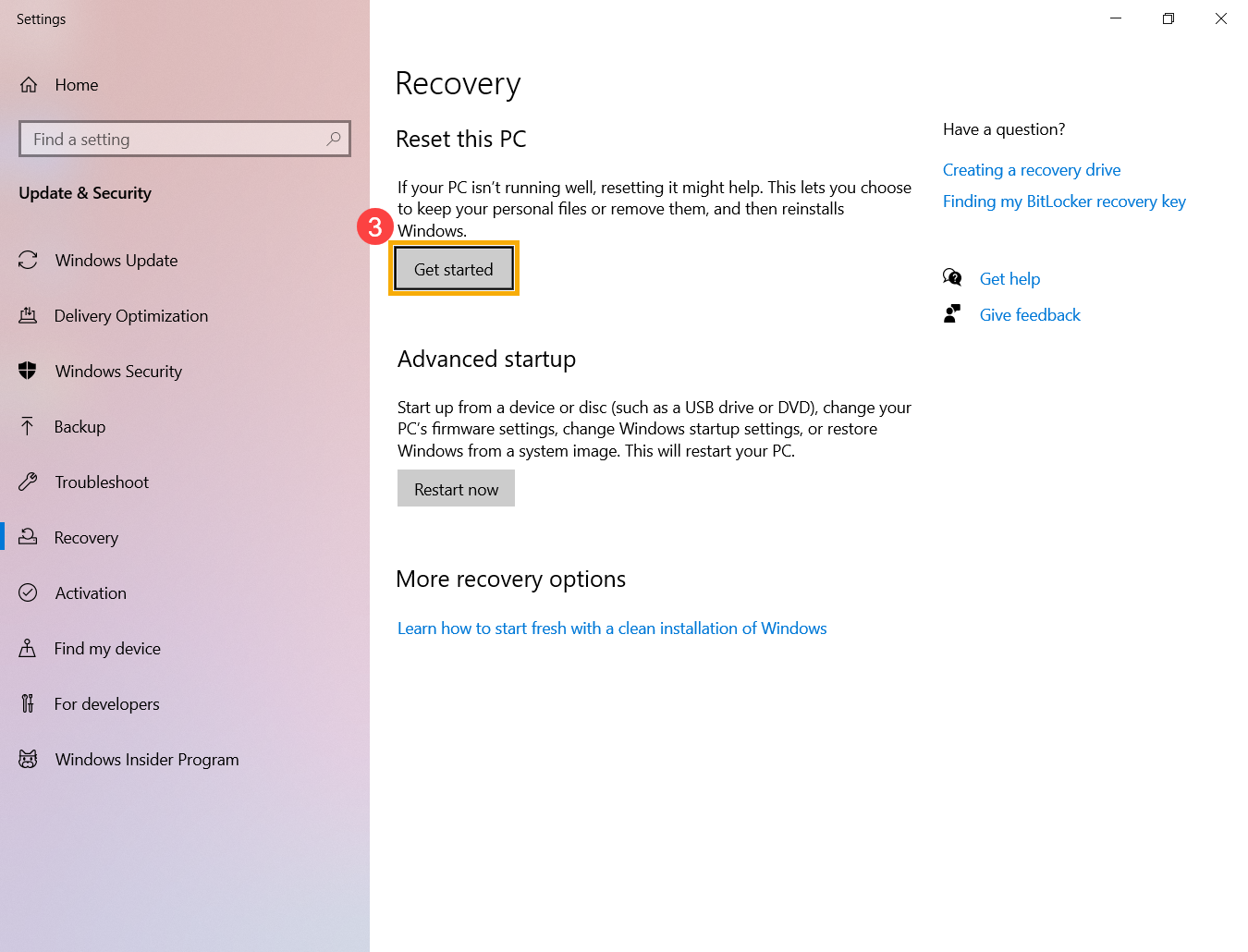
3. Seleccione [Eliminar todo]④.

4. Haga clic en [Cambiar la configuración]⑤.

5. Basándose en su solicitud, seleccione el settings⑥ apropiado, y luego haga clic en [Confirmar]⑦.

6. Confirme los ajustes, y luego haga clic en [Siguiente]⑧.

7. Por favor, asegúrese de que el adaptador de CA esté conectado antes de reiniciar el PC, de lo contrario, verá el siguiente aviso.

8. Haga clic en [Reajuste]⑨. El ordenador comenzará a reinstalar Windows.
※ Nota: Asegúrese de que el adaptador de AC esté conectado durante el proceso de reinicio. Además, por favor no fuerce el apagado durante el proceso de reinicio para evitar cualquier problema.

Método 2: Reinstalar Windows a través del entorno de recuperación de Windows (WinRE)
- En primer lugar, deje que su ordenador entre en el entorno de recuperación de Windows.
- Después de que el ordenador entre en el entorno de recuperación de Windows, seleccione [Solución de problemas]①.

- Seleccione [Reiniciar este PC]②.

- Seleccione [Eliminar todo]③.

- Seleccione [Reinstalación local]④.
Si no puede reinstalar Windows a través de la reinstalación local o se produce algún error, puede elegir la descarga en la nube para reinstalar Windows. (Su ordenador tiene que estar en un entorno de Internet disponible para la descarga en la nube).
- En función de su solicitud, seleccione la configuración adecuada⑤.

- Haga clic en [Reset]⑥. El ordenador comenzará a reinstalar Windows.
※ Nota: Por favor, asegúrese de que el adaptador de AC está conectado durante el proceso de reinicio. Además, no fuerce el apagado durante el proceso de reinicio para evitar cualquier problema.












