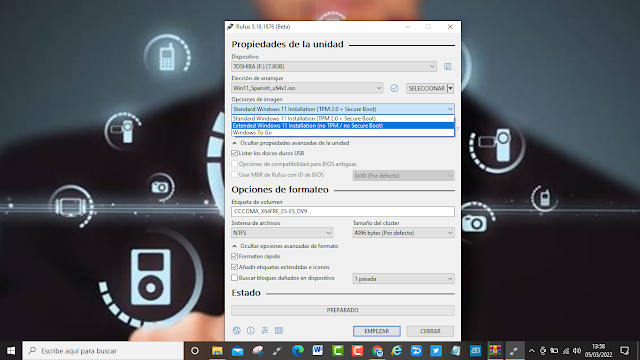La última versión de Rufus, una herramienta para crear unidades flash USB de arranque, permite omitir los requisitos del sistema de Windows 11 durante las actualizaciones Inplace.
Rufus la herramienta para crear unidades flash USB de arranque
Rufus es una de esas muy útiles herramientas de código abierto que te permiten crear dispositivos de arranque. Puede usarlo para crear medios de instalación de Windows, entre otras cosas, para actualizar o instalar Windows en dispositivos.
Antes de actualizarse a la version V3.18, Rufus admitía la omisión de los requisitos del sistema de Windows 11 al instalar Windows 11 desde cero. La nueva versión, Rufus 3.18, agrega soporte para eludir dichas restricciones mientras se realizan actualizaciones Inplace, una buena noticia para todo usuario que tenga un equipo que según Microsoft no cumple los Requisitos para la instalación de Windows11
Cómo Crear Una Unidad USB De Arranque Para La Instalación De Cualquier Sistema Operativo (Vídeo)
Rufus 3.18, actualmente esta disponible como versión beta, admite la funcionalidad ahora. Todo el proceso de creación de dispositivos de arranque sigue siendo más o menos el mismo como siempre se ha hecho con unos ligeros cambios para surtir efecto lo de las restricciones
Así es como crea medios de arranque de Windows 11 que eluden las restricciones para las actualizaciones Inplace:
- Descargue Rufus 3.18 Beta
- Ejecute la herramienta como administrador.
- Inserte un Pen Drive USB que desee convertir en un medio de arranque para su equipo.
- Si ya tiene una imagen ISO de Windows 11, despliega la pestaña Seleccionar y selecciónela usando el explorador de archivos que se abre.
- Si aún no tiene una imagen ISO de Windows 11, consulte nuestra guía sobre cómo descargar Windows 11
- Cambie de la instalación estándar de Windows 11 (TPM 2.0 + arranque seguro) a la instalación extendida de Windows 11 (sin TPM/sin arranque seguro).
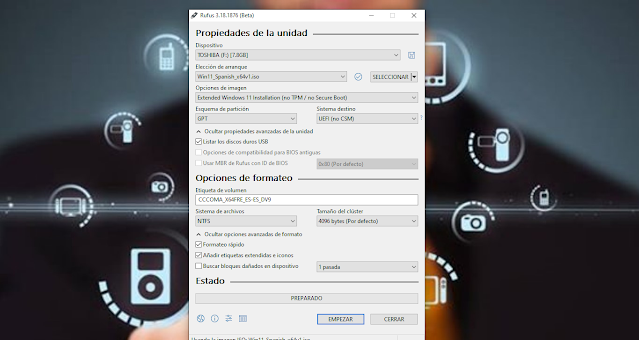 |
| Rufus la herramienta para crear unidades flash USB |
6.Seleccione el botón Inicio para crear un medio de arranque de Windows 11 que puede usar para instalar Windows 11 desde cero o para realizar reparaciones o actualizaciones. La instalación y la actualización omitirán la verificación de requisitos con respecto a TPM y el arranque seguro.
Cómo Descargar Windows 11 ISO Oficialmente Y Realizar Una Instalación Limpia:
Microsoft lanzó recientemente Windows 11 Preview Build 22000.160 y puso oficialmente las imágenes ISO de Windows 11 a disposición de los usuarios entusiastas. Así que ahora no tiene que crear la imagen ISO desde uupdump o descargar el archivo de fuentes incompletas.
Puede dirigirse al sitio web de Microsoft y descargar la ISO de Windows 11 oficialmente. Y luego, puede realizar una instalación limpia en su PC. Y lo mejor es que Microsoft también ofrece opciones para elegir entre el canal “Dev” o “Beta”. Entonces, sin demora, avancemos y aprendamos cómo descargar la imagen ISO de Windows 11 oficialmente en solo unos pocos pasos.
Descargar Windows 11 ISO Oficialmente
Hemos demostrado los pasos para descargar Windows 11 Insider Preview ISO en este artículo. Además, puede encontrar los pasos sobre cómo limpiar la instalación de Windows 11 en sus PC justo después. Puede saltar a la sección correspondiente de la siguiente tabla.
Descargue La Imagen ISO De Windows 11 Del Sitio Web De Microsoft
1. Primero, haga clic en este vínculo y lo llevará a la página de descargas de Microsoft Insider Preview. Deberá iniciar sesión con una cuenta de Microsoft para continuar. Si no tiene una, cree una cuenta de Microsoft allí mismo.
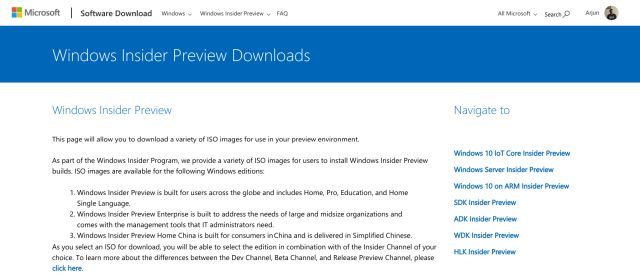
2. Una vez que haya iniciado sesión, desplácese hacia abajo para encontrar la sección " Seleccionar edición ". Haga clic en el menú desplegable y elija la última versión de Windows 11. Puede elegir descargar la compilación "Dev" o "Beta" de Windows 11. La compilación Dev ofrece actualizaciones semanales y generalmente tiene más errores , mientras que el canal Beta ofrece actualizaciones mensuales. El canal beta está cerca de estable.
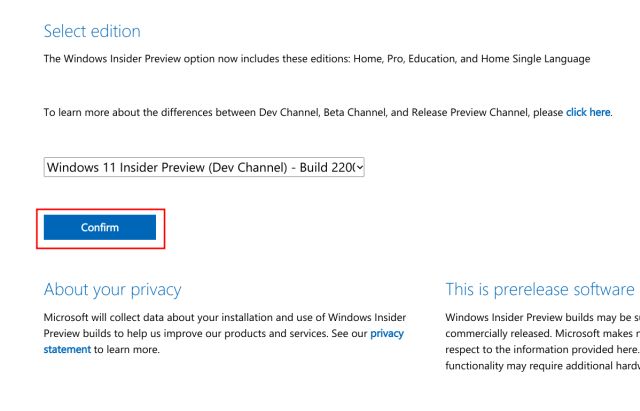
3. A continuación, haga clic en "Confirmar" y elija el idioma en el menú desplegable. Ahora, haga clic en "Confirmar" nuevamente.
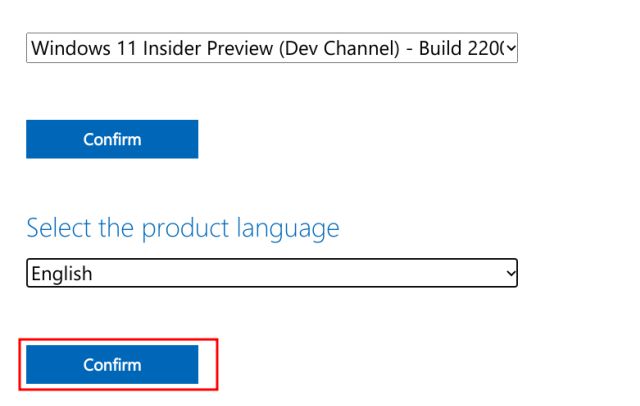
4. Finalmente, obtendrá un enlace para descargar Windows 11 Client Insider Preview. Solo le ofrecerá una imagen ISO de 64 bits, ya que Windows 11 solo admite arquitectura de 64 bits. Haga clic en " Descarga de 64 bits " y su archivo ISO de Windows 11 comenzará a descargarse de inmediato.
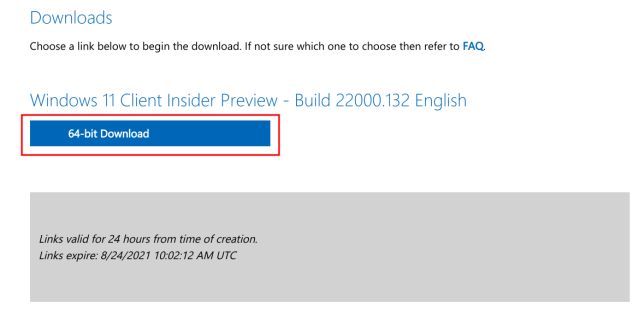
¿Cuál Es El Tamaño Del Archivo ISO De Windows 11?
Muchos de ustedes se estarán preguntando: ¿Cuántos GB tiene la descarga ISO de Windows 11? Bueno, descargamos la ISO oficial de Windows 11 del sitio web de Microsoft, y el tamaño del archivo ISO de Windows 11 es de alrededor de 5 GB .
Cómo Realizar Una Instalación Limpia De Windows 11
1. Inserte una memoria USB en su PC e inicie Rufus ( Gratis ). Rufus detectará la unidad USB automáticamente.
2. A continuación, haga clic en " Seleccionar " y elija la imagen ISO de Windows 11 que descargó en los pasos anteriores.
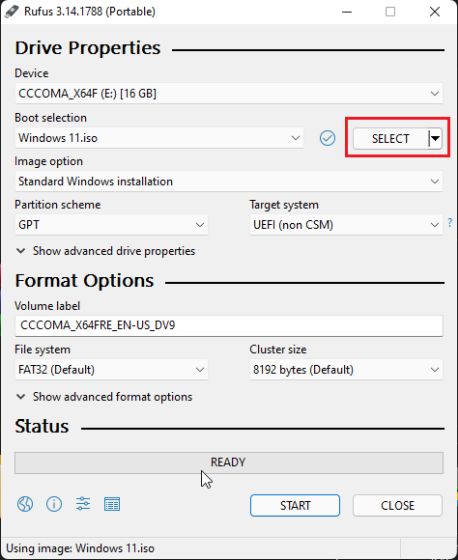
3. Después de eso, mantenga todo como predeterminado y haga clic en " Inicio " en la parte inferior.
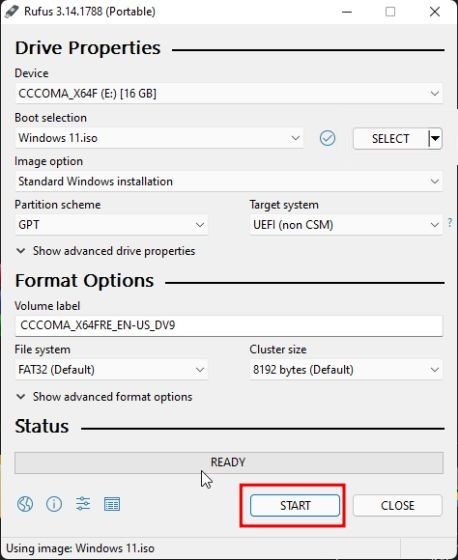
4. Una vez finalizado el proceso de actualización, cierre Rufus y reinicie su computadora. A medida que su PC se inicia, comience a presionar la tecla de inicio continuamente.
Nota
: en las computadoras portátiles HP, al presionar la tecla "Esc" durante el inicio, aparece el menú Inicio. Para otras computadoras portátiles y de escritorio, deberá buscar la clave de arranque en Internet. Debe ser uno de estos: F12, F9, F10, etc.

5. Ahora, seleccione la unidad USB en la que flasheó la ISO de Windows 11 y presione Entrar.

6. Luego iniciará la configuración del instalador de Windows 11. Haga clic en "Siguiente -> Instalar ahora -> No tengo una clave de producto -> Seleccionar edición -> Personalizado".

7. Aquí, seleccione la partición donde desea instalar Windows 11 y haga clic en el botón "Siguiente". Por lo general, es la unidad "C".

8. Y eso es todo. Ahora se instalará una copia nueva de Windows 11 en su PC.

9. Después de la instalación, cuando la computadora se reinicie, desconecte la memoria USB y se iniciará directamente en la nueva configuración de incorporación (OOBE) de Windows 11 . Ahora, continúe y configure Windows 11.

10. Ahí lo tienes. Windows 11 Insider Preview ejecutándose en su PC. Y sí, seguirás recibiendo actualizaciones de Windows 11 Insider .
En caso de que no le guste el nuevo diseño del menú de inicio, puede recuperar el menú de inicio clásico en Windows 11 y deshabilitar el panel Widgets recientemente lanzado en Windows 11 . Si desea una lista completa de las mejores funciones de Windows 11.
Descargue La Imagen ISO De Windows 11 De Microsoft Ahora Mismo
Así es como puede descargar la imagen ISO de Windows 11 oficialmente desde el sitio web de Microsoft. Para facilitar las cosas, también hemos agregado pasos para limpiar la instalación de Windows 11 en cualquier PC.
PRODUCTO RELACIONADO
Te ha resultado útil esta información? Tus comentarios nos ayudan a mejorar esta web
Si te ha gustado esta información, por favor apoya nuestro trabajo y este sitio web: compartir o comentar este artículo es un buen comienzo!. Para cualquier duda puedes dejarnos su comentario recibirás una respuesta lo mas rápido posible. Para contactar escríbenos a: nglt@nosgustalatecnologiayque.com
Puedes seguirnos en Twitter o unirse a nuestro Fan Page Facebook , Grupo Facebook, Instagram, Suscribirte a nuestro canal de You Tube para mantenerse actualizado sobre lo último en tecnología móvil e informática en general