¿Hay alguna forma de solucionar el problema del audio que no funciona en una computadora portátil HP con Windows 10/11?"El audio en mi computadora portátil HP con Windows 11/10 dejó de funcionar repentinamente. ¿Hay alguna forma de solucionar el problema de que el audio no funcione en la computadora portátil HP con Windows 11/10?"
Si el audio de su computadora portátil HP con Windows 11/10 dejó de funcionar repentinamente, puede haber varias razones detrás de esto. Puede deberse a una configuración incorrecta de los ajustes de audio o a controladores de audio obsoletos.
20% off for PDFelement Individual License - Codigo-SAFWSPDF - https://tidd.ly/3tOmI38
Aqui enumeramos 5 métodos para solucionar el problema del sonido que no funciona en una computadora portátil con Windows, puede probar estos métodos uno por uno y corregir el error de sonido de su computadora portátil.
¿Cómo solucionar el problema de que el audio de la computadora portátil HP no funciona?
Como puede haber muchas razones detrás del problema del audio que no funciona en las computadoras portátiles HP, hay más de una forma de solucionar este problema. Siga cada método uno tras otro, para ver cuál lo ayuda a solucionar el problema de audio con su computadora portátil HP con Windows 11/10.
1. Reinicie su computadora
Si el puerto de audio de su computadora portátil HP no funciona, es posible que se deba a un problema tan trivial como el inicio incorrecto de su Windows. Sí, a veces sucede cuando intenta iniciar su sistema, no se carga correctamente y esto introduce algún error temporal en su sistema Windows.
A veces, puede que no sea un problema con el inicio, sino con el proceso de apagado de su Windows, lo que está causando el problema con el audio de su computadora portátil HP. Sí, si su computadora portátil Windows HP se apagó a la fuerza o se bloqueó por algún motivo, es posible que algunos programas y software no se carguen correctamente la próxima vez que encienda su computadora portátil HP.
Discount applies to Filmora X, PDFelement - Codigo SAFDE20 - https://tidd.ly/3tOmI38
La solución más fácil que puede probar para el problema de que el audio de la computadora Hp no funciona es reiniciar su PC.
2. Verifique la configuración de audio
A veces, el problema de que el audio de HP no funcione no se debe a un error en su sistema, sino a una configuración incorrecta de los ajustes. Hay varios tipos de configuraciones relacionadas con el sonido en su computadora portátil Windows 11/10 Hp que pueden desencadenar el problema de que el audio no funcione. Lo guiaremos a través de la configuración de varias configuraciones para que pueda verificar cada una de ellas una por una y solucionar el problema de sonido.
2.1 Compruebe la configuración del volumen:
Vaya al "Ícono de volumen" en la barra de tareas de su computadora portátil HP y vea si el bajo volumen es el problema. Intente alternar entre diferentes niveles de volumen. Cambie entre los modos "Silencio" y el modo "Volumen normal" para ver si soluciona el problema de sonido en su computadora portátil HP con Windows 11/10.

2.2 Compruebe si el dispositivo de audio está configurado como predeterminado o no:
Si el dispositivo de sonido en su computadora portátil HP no está configurado como predeterminado, es posible que muestre errores al funcionar correctamente.
Paso 1. Vaya al "Ícono de volumen" en su barra de tareas y haga clic derecho sobre él. En el menú emergente, seleccione "Dispositivos de reproducción". Ahora, debajo de la mini ventana "Sonido" a la que serás redirigido, ve a la pestaña "Reproducción".
Paso 2. En la pestaña "Reproducción", vea si el dispositivo de altavoces/auriculares de su PC HP está configurado como predeterminado o no. Si es así, verá una marca de verificación verde ( ) en él.
Paso 3. Si el dispositivo de sonido de su PC HP no está configurado como predeterminado, debe seleccionar el dispositivo de sonido, luego hacer clic en la opción "Establecer predeterminado" y luego hacer clic en "Aceptar" para configurarlo como dispositivo de reproducción predeterminado. .

2.3 Intente cambiar entre formatos de audio:
A veces, un formato de audio puede causar algunos errores en su sistema de audio. Por lo tanto, cambiar entre diferentes formatos de audio puede ayudarlo a solucionar el problema de que el audio de la computadora HP no funciona.
Paso 1. Haga clic con el botón derecho en el "Ícono de volumen" en la barra de tareas y luego vaya a Dispositivos de reproducción > pestaña Reproducción.
Paso 2. En la pestaña Reproducción, seleccione el dispositivo de sonido de su computadora portátil HP y vaya a la opción "Propiedades".\
Paso 3. Se le dirigirá a la ventana "Propiedades de los altavoces". En la ventana, vaya a la pestaña "Avanzado". En la pestaña Avanzado, vaya a la sección "Formato predeterminado" y elija una frecuencia de audio diferente. Haga clic en el botón "Probar" para verificar si la tasa de audio hace que el audio de su computadora portátil HP vuelva a funcionar.
Paso 4. Repita el Paso 3 con diferentes velocidades de sonido hasta que obtenga la velocidad de sonido que funciona en su PC HP. Luego haga clic en "Aceptar" para guardar la configuración. Si ninguna de las velocidades de sonido puede solucionar el problema de que el audio de HP no funciona, restáurelo a los valores predeterminados.

2.4 Vea si el dispositivo de sonido de su PC está habilitado o no:
Debe verificar y habilitar el dispositivo de sonido de su computadora portátil HP si está deshabilitado.
Paso 1. En el panel de búsqueda de la barra de tareas, escriba "Administrador de dispositivos" y ábralo desde los resultados.
Paso 2. En la ventana del Administrador de dispositivos, verá una lista de todos los dispositivos de su computadora portátil HP, incluidos los dispositivos de sonido. Vaya a la opción "Controlador de sonido, video y juegos" y haga clic en la flecha para expandirla.
Paso 3. A medida que se expanda, verá el dispositivo de sonido de su computadora portátil. Si el dispositivo de sonido tiene una "flecha hacia abajo", eso significa que el dispositivo de sonido está desactivado.

Paso 4. Debe hacer clic derecho en su dispositivo de sonido y seleccionar "Habilitar" para habilitar el dispositivo de sonido de su computadora portátil HP.
3. Actualizar controlador de audio
Los controladores de audio obsoletos de su sistema pueden ser la causa principal de que el audio de su computadora portátil HP no funcione. Puede intentar actualizar los controladores y ver si soluciona el problema o no.
Paso 1. Busque "Administrador de dispositivos" en el panel de búsqueda de su computadora portátil HP con Windows 11/10. Haga clic en "Administrador de dispositivos" en los resultados para abrirlo.
Paso 2. Una vez que esté en la ventana del Administrador de dispositivos, vaya a la opción "Controlador de sonido, video y juegos" y haga doble clic en ella para expandirla.

Paso 3. Después de expandir, verá el dispositivo de sonido de su computadora portátil HP en la lista. Haga clic derecho en el dispositivo de sonido y elija la opción "Actualizar controladores". Se le pedirá que elija entre "Buscar controladores actualizados desde su sistema manualmente" o "Buscar y descargar automáticamente", seleccione la opción que desee y continúe con las instrucciones en pantalla para actualizar los controladores de dispositivos de sonido de su computadora portátil HP.

4. Vuelva a instalar el controlador de audio
Los controladores de audio de su sistema pueden estar actualizados, pero pueden tener errores. Por lo tanto, en caso de que sus controladores de audio tengan errores o sean incorrectos, debe reinstalar los controladores correctos. La reinstalación de los controladores podría solucionar el problema por el cual el audio de su HP Elite Book o HP Spectre no funciona.
Paso 1. Busque "Administrador de dispositivos" en el panel de búsqueda de su computadora portátil HP con Windows 11/10. Haga clic en "Administrador de dispositivos" en los resultados para abrirlo.
Paso 2. Una vez que esté en la ventana del Administrador de dispositivos, vaya a la opción "Controlador de sonido, video y juegos" y haga doble clic en ella para expandirla.
Paso 3. Ahora verá el dispositivo de sonido de su sistema en la lista. Haga clic derecho en el dispositivo de sonido y elija "Desinstalar". Confirme la acción en la siguiente mini ventana y asegúrese de marcar la opción "Eliminar el software del controlador para este dispositivo" si se le solicita. Esto desinstalará el controlador de sonido.

Paso 4. Ahora, reinicie su computadora portátil HP. Windows ahora instalará automáticamente el controlador para su dispositivo de sonido.
5. Solucione el problema del hardware
Por último, si ninguno de los métodos mencionados anteriormente funciona, entonces podría tratarse de un problema de hardware. En caso de un problema de hardware, lo mejor que puede hacer es solucionar el problema.
Paso 1. Vaya al menú Inicio y haga clic en el "Icono de configuración" para abrir la ventana "Configuración del sistema".
Paso 2. Desde la Configuración del sistema, navegue hasta "Actualización y seguridad". Una vez que esté en la ventana Actualización y seguridad, vaya a la pestaña "Solucionar problemas" debajo de ella.
Paso 3. Ahora, en Solución de problemas, seleccione la opción "Reproducir audio". Verá la opción "Ejecutar el Solucionador de problemas" debajo de ella. Haga clic en él y deje que Windows complete el proceso de solución de problemas. Siga las instrucciones en pantalla para completar el proceso.
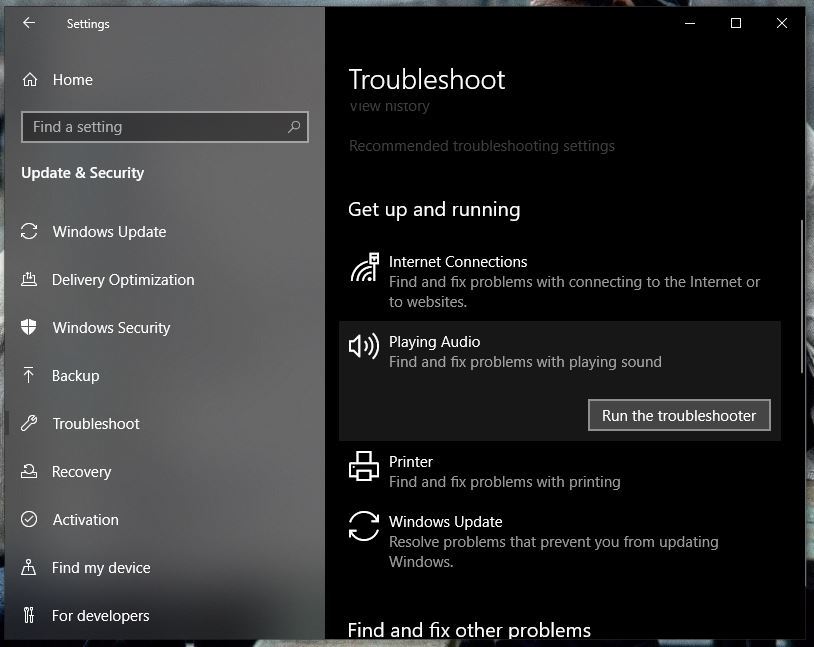
Recupera datos perdidos de una computadora portátil HP con Recoverit
Como sabe, su sistema Windows siempre es vulnerable a varios tipos de problemas de software y hardware, y nunca puede estar seguro de cuál de estos problemas puede dañar los datos almacenados en su sistema. En tal caso, siempre debe estar preparado para recuperar sus datos si se pierden accidentalmente o se eliminan por error.
La herramienta de recuperación de datos Recoverit es la única herramienta que siempre debe tener instalada en su sistema para confirmar una recuperación de datos instantánea y confiable. Sí, Recoverit es una herramienta extremadamente asequible, por lo que es muy fácil para todos tenerla. Además de la ventaja de su precio, también es una de las herramientas de recuperación más poderosas y eficientes. Por lo tanto, puede usar Recoverit en cualquier momento para recuperar todos sus datos, independientemente de cómo se hayan perdido.

Recoverit Data Recovery: el mejor software de recuperación de archivos
- Recoverit puede recuperar datos perdidos de todo tipo de dispositivos de almacenamiento.
- Recoverit puede recuperar datos perdidos debido a cualquier tipo de error.
- Recoverit viene con funciones como la recuperación de arranque para recuperar datos de un sistema de Windows bloqueado.
- Recoverit te permite recuperar más de 1000 tipos de archivos.
Guía del usuario:
Paso 1. Descarga e instala Recoverit
Ve al sitio web oficial de la herramienta Recoverit y elige entre las opciones "Descargar para Windows" y "Descargar para Mac" según tu Sistema. Complete el proceso de registro e instale la herramienta en su sistema.
Paso 2. Conecte la unidad de almacenamiento
Si está dispuesto a recuperar los datos perdidos de un dispositivo de almacenamiento externo, conecte su unidad USB externa o cualquier otro dispositivo externo con la ayuda de un cable USB compatible o cualquier otro medio compatible. Asegúrese de que su sistema identifique su dispositivo conectado. (Si desea recuperar datos perdidos de las unidades integradas de su sistema, puede omitir este paso).
Paso 3. Seleccione la unidad o carpeta
Ahora, inicie la herramienta Recoverit en su sistema. En la "Ventana de selección de unidad", se le pedirá que seleccione la unidad o la ubicación desde donde desea recuperar sus datos perdidos. Seleccione la unidad o la ubicación y haga clic en "Iniciar" para iniciar el escaneo.

Paso 4. Configurar el escaneo
Será redirigido a la ventana de escaneo donde verá la lista de archivos escaneados desde la ubicación seleccionada. Puede pausar y reanudar el escaneo, o puede filtrar el proceso con la ayuda de múltiples funciones en el panel derecho e izquierdo de la ventana.

Paso 5. Recuperar archivos
Una vez que se completa el escaneo y tiene todos los archivos escaneados enumerados en la ventana, puede buscar los archivos que desea recuperar a través del panel de búsqueda u otras opciones. Una vez que tenga los archivos que desea recuperar de su computadora portátil HP, selecciónelos y haga clic en "Recuperar".

Si sigue cuidadosamente todos los pasos mencionados anteriormente, recuperará con éxito todos sus datos importantes. Luego puede acceder a su ubicación seleccionada durante la recuperación y encontrar todos los datos restaurados.
Conclusión:
Si ninguno de los métodos mencionados anteriormente pudo solucionar el problema de que su audio no funciona en una computadora portátil HP con Windows 11/10. Luego, le sugerimos que consulte al centro de servicio para solucionar el problema. Y si durante el proceso de solucionar el problema del audio que no funciona en la computadora portátil HP, pierde sus datos, entonces puede usar la herramienta Recoverit para recuperarlos.
Ya conoces nuestro canal de YouTube? ¡Suscríbete!
Te ha resultado útil esta información? Tus comentarios nos ayudan a mejorar esta web
Si te ha gustado esta información, por favor apoya nuestro trabajo y este sitio web: compartir o comentar este artículo es un buen comienzo!. Para cualquier duda puedes dejarnos su comentario recibirás una respuesta lo mas rápido posible. Para contactar escríbenos a: nglt@nosgustalatecnologiayque.com
Puedes seguirnos en Twitter o unirse a nuestro Fan Page Facebook , Grupo Facebook, Instagram, Suscribirte a nuestro canal de You Tube para mantenerse actualizado sobre lo último en tecnología móvil e informática en general











