Con la función de grabación de pantalla del iPhone, puede guardar sus clips favoritos de YouTube, crear tutoriales para sus amigos o incluso capturar secuencias de juegos con solo unos pocos toques
Cómo activar la función de grabación de pantalla de tu iPhone
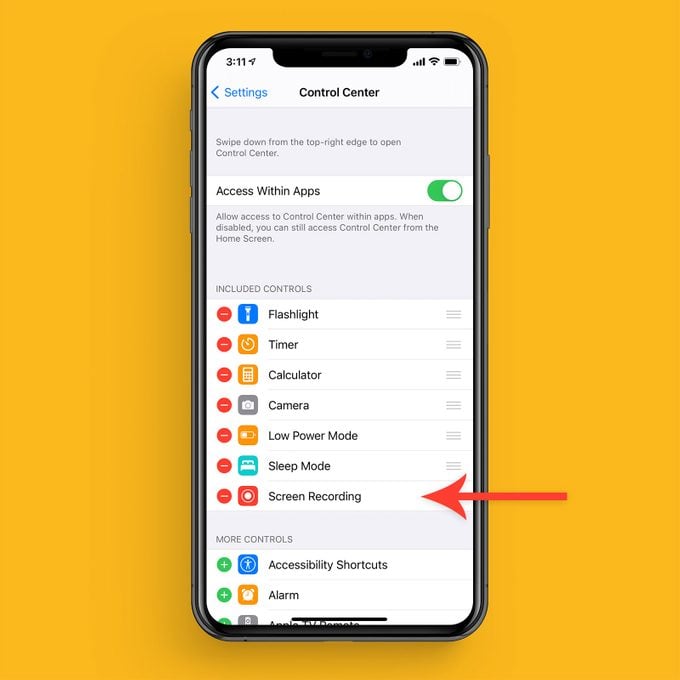
Todos los iPhone con iOS 11 o posterior tienen una función de grabación de pantalla incorporada. Pero antes de aprender a grabar en pantalla en un iPhone
Guia De Uso: Cómo Grabar Pantalla En Mac, Usando Las Herramientas Integradas (Tres Metodos)
verifique si el botón de grabación de pantalla está en el Centro de control; si no es así, asegúrese de agregarlo. Si lo hace, será más fácil y rápido comenzar a grabar.
- Abra el menú del Centro de control de su teléfono deslizando hacia abajo desde la esquina superior derecha (iPhone X o posterior) o hacia arriba (iPhone 8 o anterior).
- Busque el botón de grabación de pantalla, que parece un punto con un círculo alrededor. Si lo ve, puede pasar a la siguiente sección.
- Si no lo ve, toque Configuración > Centro de control > Personalizar controles.
- Desplácese hacia abajo hasta el menú Más controles y busque la opción Grabación de pantalla.
- Toque el símbolo verde "+" a la izquierda del texto. La característica saltará al menú de controles incluidos arriba.
- Puede eliminar el botón de grabación de pantalla de su Centro de control en cualquier momento volviendo a esta pantalla y tocando el símbolo rojo "-".
Cómo grabar la pantalla en un iPhone

Después de agregar el botón de grabación de pantalla al menú del Centro de control de su teléfono, está listo para comenzar a usarlo. La función de grabación de pantalla le permitirá hacer un video de cada deslizamiento, toque y sonido en su pantalla durante el tiempo que dure la grabación.
- Deslice el dedo hacia abajo (iPhone X o posterior) o hacia arriba (iPhone 8 o anterior) para abrir el Centro de control.
- Toca el botón Grabar.
- Aparecerá una cuenta regresiva de tres segundos y luego el reloj en la esquina superior izquierda de la pantalla se pondrá rojo. Si tiene un iPhone más antiguo, aparecerá una barra roja en la parte superior de la pantalla.
- Toque la pantalla para cerrar el Centro de control. Ahora está grabando tanto el video como el audio en la pantalla de su teléfono.
- Cuando esté listo para detener la grabación, toque el reloj o la barra roja en la parte superior de la pantalla y luego toque Detener, o deslice para abrir el Centro de control y toque el botón Grabar nuevamente.
Cómo grabar la pantalla con audio en un iPhone
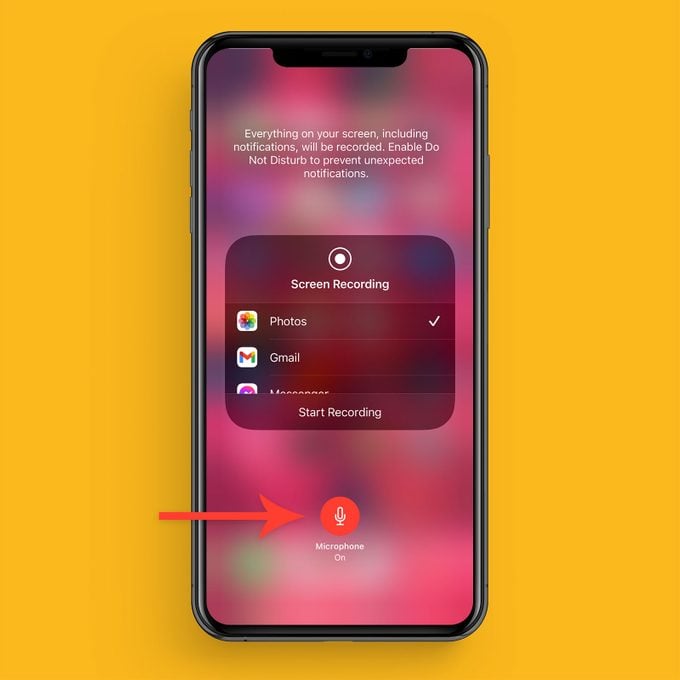
Consejo extra: la función de grabación de pantalla del iPhone también te permite grabarte hablando mientras grabas tu pantalla al mismo tiempo. Para encender su micrófono, siga estos pasos adicionales antes de presionar "Grabar".
- Toque y mantenga presionado el botón Grabar.
- En la pantalla emergente, toque el ícono del micrófono en la parte inferior, luego toque Iniciar grabación. Verás que empieza la cuenta atrás.
- Toque dos veces para salir de la pantalla y cerrar el Centro de control.
- Ahora el micrófono se encenderá cada vez que comience a grabar. Si no desea usar su micrófono, puede apagarlo volviendo a esta pantalla y manteniendo presionado el ícono del micrófono.
Cómo abrir y editar tu grabación de pantalla

¿Quieres ver y editar tu nuevo video? Puede encontrarlo en el Camera Roll de su iPhone en la aplicación Fotos. Desde allí, puede usar las herramientas de edición del iPhone para agregar filtros, recortar el principio o el final y guardar el video como un nuevo clip.
- Abra el álbum Camera Roll en la aplicación Fotos y toque el video.
- Toca Editar en la esquina superior derecha de la pantalla.
- En la parte inferior de la pantalla, verá una línea de tiempo visual del video. Para recortar el comienzo del video, toque y arrastre la flecha al lado del botón Reproducir hacia la derecha. Debería volverse amarillo. Recorte el extremo tocando y arrastrando la flecha de la izquierda.
- Presione el botón Reproducir para ver la nueva versión. Siga ajustando las flechas hasta que esté satisfecho.
- Cambie los filtros con los mismos botones que usaría para editar una foto en la aplicación Fotos.
- Cuando esté listo para guardar el video editado, toque Listo > Guardar como nuevo clip.
Ya conoces nuestro canal de YouTube? ¡Suscríbete!
Te ha resultado útil esta información? Tus comentarios nos ayudan a mejorar esta web
Si te ha gustado esta información, por favor apoya nuestro trabajo y este sitio web: compartir o comentar este artículo es un buen comienzo!. Para cualquier duda puedes dejarnos su comentario recibirás una respuesta lo mas rápido posible. Para contactar escríbenos a: nglt@nosgustalatecnologiayque.com
Puedes seguirnos en Twitter o unirse a nuestro Fan Page Facebook , Grupo Facebook, Instagram, Suscribirte a nuestro canal de You Tube para mantenerse actualizado sobre lo último en tecnología móvil e informática en general












