Si bien Windows es más que capaz de administrar el sonido en su PC, es posible que desee intervenir y restablecer la configuración de sonido en caso de que tenga problemas de audio o fallas.
Sin embargo, con los cambios estéticos realizados por Microsoft en Windows 11, se ha vuelto más difícil concentrarse en estas configuraciones. Entonces, profundicemos en cómo puede ubicar y administrar estas configuraciones en Windows 11 o restablecerlas en caso de que algo salga mal.
Cómo restablecer la configuración de sonido en Windows 11 en 6 sencillos pasos
Aquí hay 7 formas diferentes en las que puede restablecer la configuración de sonido en Windows 11 según el problema que enfrenta actualmente. Empecemos.
Método 1: restablecer la configuración de sonido y volumen de las aplicaciones
Presiona Windows + ien tu teclado para abrir la aplicación Configuración. Ahora haga clic en 'Sonido' a su derecha.
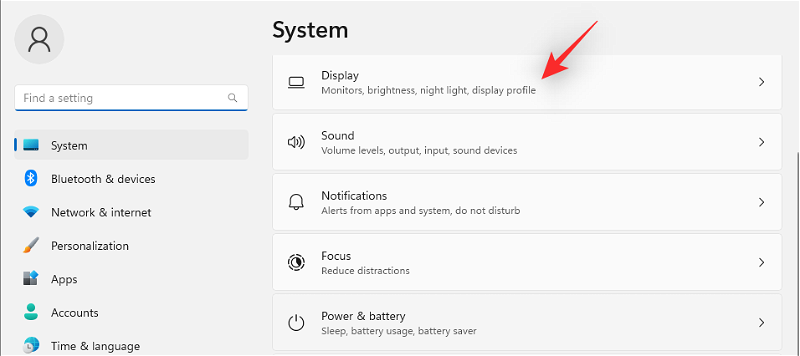
Desplácese hacia abajo y haga clic en 'Mezclador de volumen'.

Ahora haga clic en 'Restablecer en la parte inferior.

Esta opción restablecerá todas las configuraciones para aplicaciones de terceros y programas preinstalados a sus valores predeterminados.
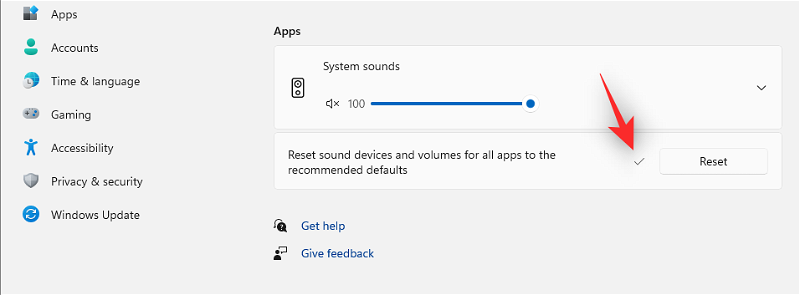
Si tenía problemas de entrada o salida de audio con cualquiera de estas aplicaciones, ahora deberían estar solucionados en su PC.
Relacionado: Guia De Solucion:problemas De Audio De Realtek En PC Con Windows 10,11
Método 2: Solucione los problemas de su controlador de audio (2 formas)
Si no ha podido reparar el audio de su sistema, es posible que sea el momento de restablecer el controlador de audio. Puede hacerlo reinstalando la última versión o retrocediendo a una versión conocida anterior que solía funcionar en su sistema. Siga cualquiera de las guías a continuación para ayudarlo con el proceso.
2.1 – Restablece tu controlador de audio
Presiona Windows + xen tu teclado y selecciona 'Administrador de dispositivos'.

Ahora expanda 'Controladores de sonido, video y juegos' en la parte inferior haciendo doble clic en el mismo.

Haga doble clic en el adaptador de audio que tiene problemas.

Haga clic y cambie a la pestaña 'Conductor' en la parte superior de su pantalla.
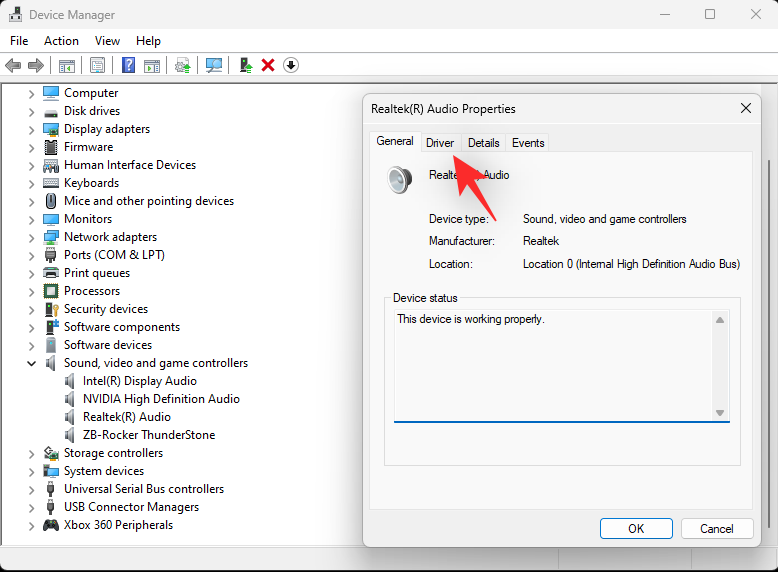
Ahora haga clic en 'Desinstalar dispositivo'.
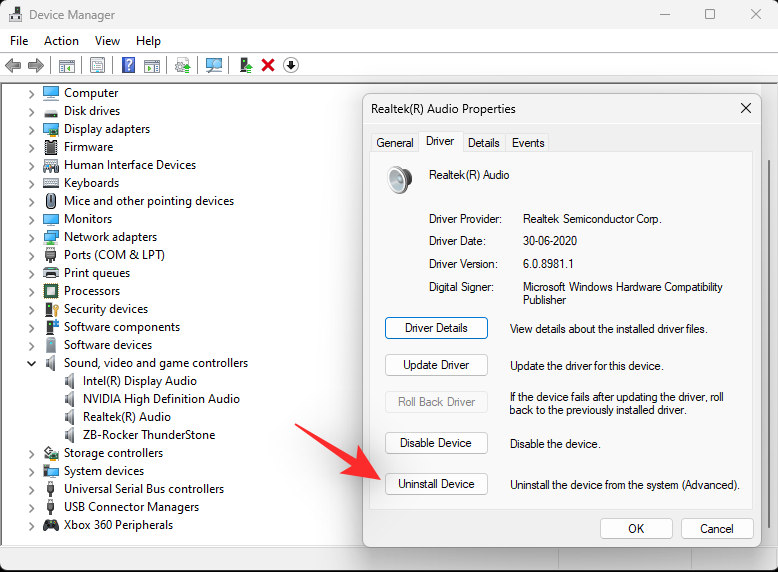
Marque la casilla 'Intentar eliminar el controlador de este dispositivo'.

Haga clic en 'Desinstalar' una vez que haya terminado.
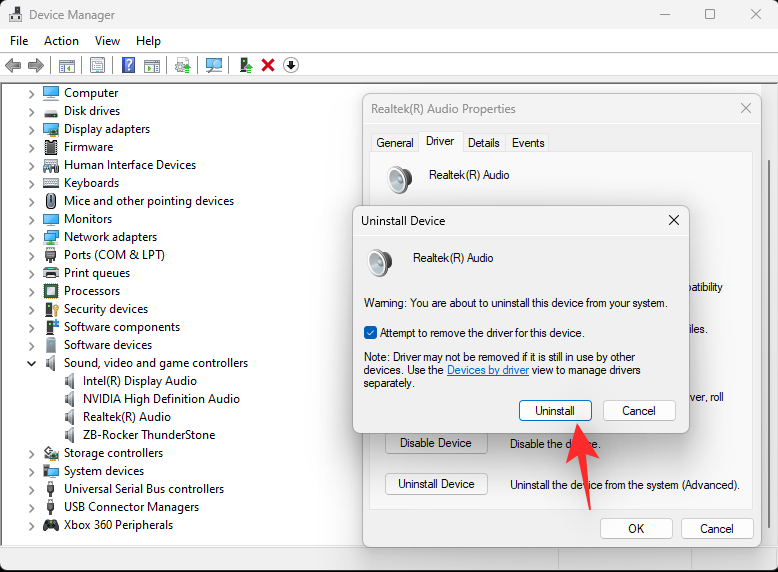
Ahora le recomendamos que reinicie su sistema. Esto obligará a Windows a recurrir al controlador OEM predeterminado al iniciarse en caso de que haya uno presente. Esto ayudará a restablecer el audio y solucionar problemas en la mayoría de los sistemas; sin embargo, en caso de que necesite reinstalar manualmente su controlador, abra el 'Administrador de dispositivos' nuevamente y haga clic en 'Escanear cambios de hardware' en la parte superior.
Su adaptador de audio ahora debería reconocerse automáticamente y agregarse a su administrador de dispositivos.
2.2 – Hacer retroceder el controlador de audio
Cuando se trata de revertir su controlador a una versión anterior, puede seguir la guía anterior hasta que esté en la pestaña Controlador para su adaptador de sonido en el Administrador de dispositivos en Windows. Una vez allí, haga clic en 'Retroceder controlador'.
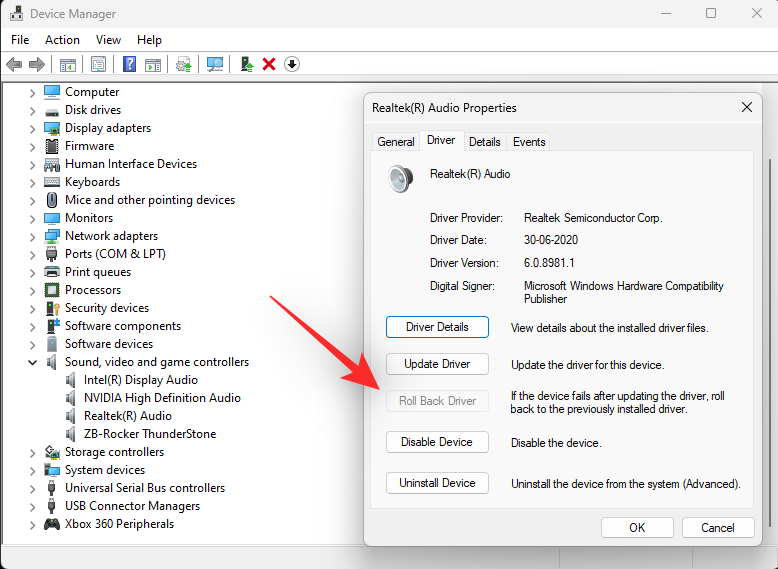
Seleccione un motivo por el que desea retroceder y haga clic en 'Sí'. Si ahora se le solicita que reinicie su PC, le recomendamos que lo haga lo antes posible. Una vez reiniciado, su PC debería estar usando el controlador anterior para su adaptador de sonido.
Relacionado: No Hay Sonido / Audio En Mi PC Después De Instalar Windows 10?. Posibles Soluciones
Método 3: reiniciar los servicios de audio de Windows
Los servicios de Windows se utilizan para administrar procesos de ejecución prolongada en su computadora, como conectividad de red, sonido, cuentas, seguridad, energía, Bluetooth, etc. Estos servicios se ejecutan en segundo plano y se inician cuando se inicia su PC.
Los servicios de Windows relacionados con el sonido en su sistema son:
- Sonido de Windows
- Generador de terminales de audio de Windows
- Llamada a procedimiento remoto (RPC)
Veamos cómo puede reiniciar estos servicios en Windows 11.
Presione la Windowstecla en su teclado para abrir el menú de inicio.

En el menú de inicio, busque 'Servicios' y haga clic en el mismo de sus resultados de búsqueda.

En Servicios, desplácese hacia abajo y localice el servicio 'Windows Audio'.

Haga clic derecho en el mismo y haga clic en 'Reiniciar'.

Si ve un mensaje similar al siguiente, haga clic en 'Sí'.

Ahora, repita los pasos anteriores para reiniciar los servicios Windows Audio Endpoint Builder y Remote Procedure Call (RPC) .
Método 4: Usar el Solucionador de problemas de Windows
El Solucionador de problemas de Windows es una herramienta de reparación que puede ayudarlo a detectar y resolver problemas con su PC. Veamos cómo puede usar esta herramienta para detectar y solucionar problemas específicos del audio en su PC.
Presione la Windows tecla en su teclado para abrir el menú de inicio.

En el menú de inicio, busque 'Configuración de solución de problemas' y haga clic en el mismo en los resultados de búsqueda.

En la configuración de solución de problemas, haga clic en 'Otros solucionadores de problemas'.

En Otros solucionadores de problemas, haga clic en la opción 'Ejecutar' junto a 'Reproducir audio'.

Seleccione el dispositivo de audio que desea solucionar y haga clic en 'Siguiente'. El solucionador de problemas ahora buscará problemas con este dispositivo de audio.

Seleccione las reparaciones que desea aplicar y haga clic en 'Siguiente'.

Ahora, siga las instrucciones en pantalla para solucionar los problemas detectados.
Método 5: restablecer los sonidos del sistema a los sonidos predeterminados
Los sonidos del sistema son los sonidos aplicados a eventos en Windows y programas. Windows usa estos sonidos cuando se activan acciones básicas como una parada crítica, notificaciones, conexión de dispositivo, alarma de batería baja, etc.
Windows 11 le permite modificar la configuración predeterminada de los sonidos del sistema y crear un esquema de sonido personalizado. Sin embargo, si algo sale mal y desea restaurar el esquema de sonido predeterminado, siga los siguientes pasos.
Presione la Windows tecla en su teclado para abrir el menú de inicio.

En el menú de inicio, busque 'Cambiar sonidos del sistema' y haga clic en el mismo de sus resultados de búsqueda.

En la ventana 'Sonido', haga clic en la flecha hacia abajo en la opción 'Esquema de sonido' y seleccione 'Predeterminado de Windows'.

Haga clic en 'Aplicar' para guardar los cambios realizados.

Finalmente, haga clic en 'OK' para salir de la ventana de Sonido'.

Método 6: último recurso: realice un restablecimiento de fábrica
Finalmente, restablecer Windows a su estado predeterminado de fábrica es el último método que restablecerá todas las configuraciones en su PC con Windows 11, incluida la configuración de sonido. Esto eliminará todas las personalizaciones y modificaciones realizadas en la configuración de sonido de su Windows.
Echemos un vistazo a cómo puede hacer esto en Windows 11.
Presione la Windows tecla en su teclado para abrir el menú de inicio.

En el menú de inicio, busque 'Restablecer esta PC' y haga clic en el mismo de sus resultados de búsqueda.

En la configuración de Recuperación, haga clic en 'Restablecer esta PC'.

Elija una de las siguientes opciones y siga las instrucciones en pantalla para reiniciar su PC.

Configure su audio en Windows 11 (3 formas)
Si está buscando configurar sus dispositivos de audio, así es como puede hacerlo en Windows 11. Esto también puede ayudarlo a resolver problemas de audio mientras configura dispositivos en aplicaciones de terceros.
1. Cambiar la salida de audio y el dispositivo de entrada (2 formas)
Si está buscando enrutar su entrada o salida de audio a través de otro dispositivo, puede usar una de las guías a continuación.
1.1 – Cambiar dispositivos de salida
Haga clic en el icono de 'audio' ubicado en la esquina inferior derecha de la barra de tareas.

Haga clic en el icono '>' al lado de la barra de búsqueda de volumen.

De la lista de dispositivos de audio, haga clic en el que desea usar como dispositivo de salida.

1.2 – Cambiar dispositivos de entrada
Si desea cambiar los dispositivos de entrada en su PC, siga los pasos a continuación.
Presiona Windows + ien tu PC y haz clic en 'Sonido' a tu derecha.

Desplácese hacia abajo y haga clic para seleccionar su dispositivo de entrada preferido en "Elegir un dispositivo para hablar o grabar".
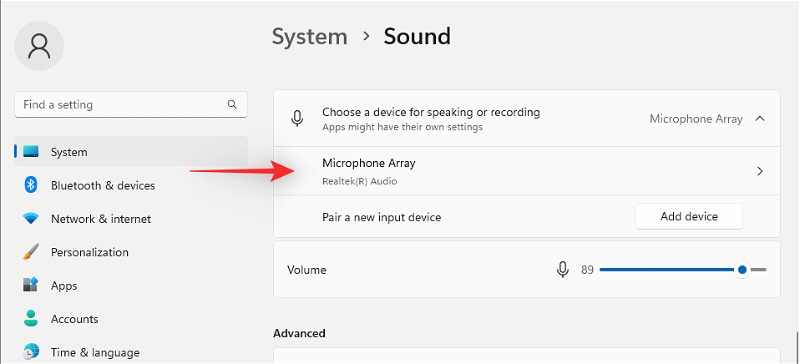
¡Y eso es! Ahora habrá cambiado el dispositivo de entrada predeterminado en su PC.
2. Configure los ajustes de sonido (2 formas)
Así es como puede configurar los ajustes de sonido para un dispositivo de entrada o salida en Windows 11.
2.1 – Para un dispositivo de salida
Haga clic en el icono de 'audio' ubicado en la esquina inferior derecha de la barra de tareas.

Haga clic en el icono '>' al lado de la barra de búsqueda de volumen.

Haga clic en la opción 'Más configuraciones de volumen'.

Ahora, haga clic en 'Elegir dónde reproducir sonido' para ver la lista de dispositivos de audio de salida y haga clic en el dispositivo de salida para el que desea cambiar la configuración de sonido.

Ahora puede ver las diversas configuraciones de sonido para el dispositivo de salida seleccionado por usted en esta ventana. Veamos cada ajuste de sonido uno por uno.

Para dejar de usar este dispositivo como dispositivo de salida de audio, haga clic en 'No permitir'

Para cambiar el formato de audio, haga clic en el icono de 'flecha hacia abajo'.

De la lista de formatos de audio, seleccione el formato que más le convenga.

Para aumentar el volumen, arrastre la barra de búsqueda de volumen junto a la opción 'Volumen' a la derecha. Para disminuir el volumen, arrastre esta barra de búsqueda hacia la izquierda.
Nota : Cambiar este volumen también cambiará los volúmenes del 'Canal izquierdo' y el 'Canal derecho' al mismo nivel. Además, puede cambiar el volumen de un dispositivo de audio incluso si ese dispositivo no está en uso actualmente.

También puede cambiar los canales izquierdo y derecho de forma independiente. Para hacerlo, simplemente arrastre la barra de búsqueda de volumen correspondiente al canal que desea cambiar.

También puede usar la opción 'Mejorar audio' para mejorar automáticamente la calidad de sonido de un dispositivo de salida. Estas mejoras dependen del dispositivo de audio que utilice. Sin embargo, algunos de los parámetros de mejora comunes incluyen ecualización de volumen, virtualización de auriculares, refuerzo de bajos, etc.
Para habilitar las mejoras, haga clic en el botón de alternancia 'Mejorar audio'.

Cuando está habilitado, el botón de alternar mostrará el estado 'Encendido'

Windows 11 también ofrece una experiencia de audio más inmersiva que simula un entorno realista utilizando sonido espacial 3D.
Para habilitarlo, haga clic en la flecha 'hacia abajo' junto a la opción 'Tipo' ubicada en la sección 'Sonido espacial'.

Haga clic en la opción 'Windows Sonic para auriculares'.

2.2 – Para un dispositivo de entrada
Presiona Windows + ien tu teclado y haz clic en 'Sonido' a tu derecha.

Ahora haga clic en su dispositivo de entrada preferido en 'Elegir un dispositivo para hablar o grabar' para ver sus propiedades.
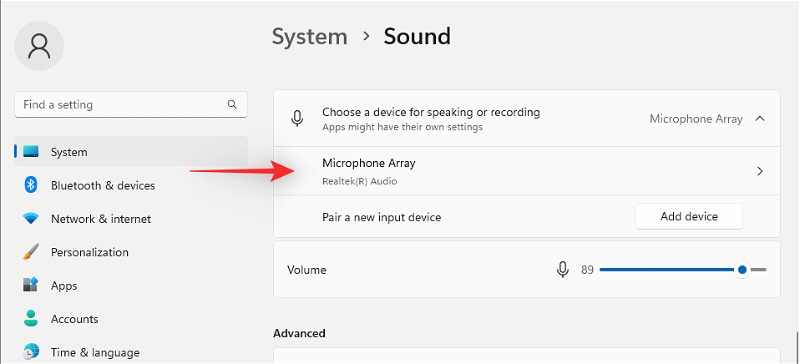
Ahora puede bloquear el dispositivo haciendo clic en 'No permitir'.

Elija el formato deseado para su audio de entrada haciendo clic en el menú desplegable para el mismo.
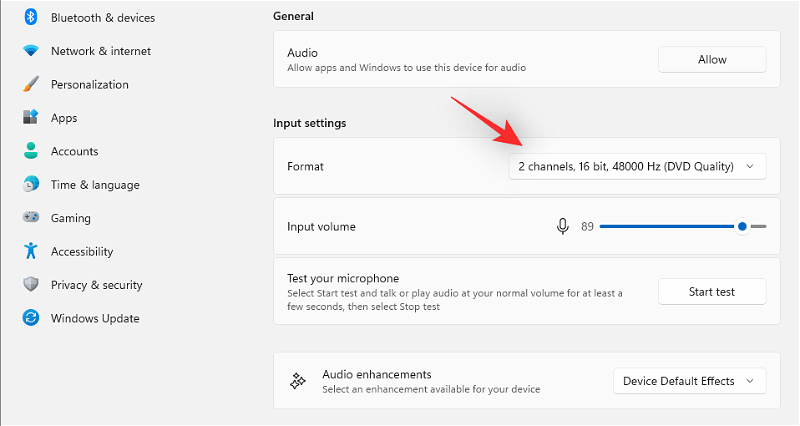
También puede controlar el volumen de entrada universal con el siguiente control deslizante.

Si su adaptador o micrófono lo admite, podrá ver una sección de 'Mejoras de audio'. Haga clic en el menú desplegable para el mismo y seleccione su opción de mejora preferida.

Es posible que necesite una aplicación de terceros de su OEM para utilizar la misma en su máximo potencial.
Y así es como puede configurar sus dispositivos de entrada en Windows 11.
3. Cambiar audio mono
Así es como puedes cambiar entre audio mono y estéreo en tu dispositivo.
Mientras que el sonido monofónico (Mono) se usa para grabar y reproducir sonido en un solo canal de audio, el sonido estereofónico (estéreo) puede usar dos canales de audio y es capaz de producir la sensación de amplitud y conciencia espacial en el oyente. Veamos cómo puede alternar entre los dos modos de reproducción en Windows 11.
Presione la Windows tecla en su teclado para abrir el menú de inicio.

En el menú de inicio, busque 'Mono Sound' y haga clic en el mismo de sus resultados de búsqueda.

Ahora, si desea habilitar el audio mono en su PC, haga clic en el botón de alternar 'Audio mono'.

Una vez habilitado, el botón de alternar mostrará 'Encendido'.

Si desea desactivar el audio mono, haga clic en el botón de alternancia 'Audio mono'.

Una vez deshabilitado, este botón de alternancia mostrará 'Desactivado'.

Esperamos que esta publicación lo haya ayudado a restablecer fácilmente el audio en Windows 11. Si tiene algún problema o tiene más preguntas para nosotros, no dude en comunicarse con nosotros mediante la sección de comentarios a continuación.
Ya conoces nuestro canal de YouTube? ¡Suscríbete!
Te ha resultado útil esta información? Tus comentarios nos ayudan a mejorar esta web
Si te ha gustado esta información, por favor apoya nuestro trabajo y este sitio web: compartir o comentar este artículo es un buen comienzo!. Para cualquier duda puedes dejarnos su comentario recibirás una respuesta lo mas rápido posible. Para contactar escríbenos a: nglt@nosgustalatecnologiayque.com
Puedes seguirnos en Twitter o unirse a nuestro Fan Page Facebook , Grupo Facebook, Instagram, Suscribirte a nuestro canal de You Tube para mantenerse actualizado sobre lo último en tecnología móvil e informática en general











