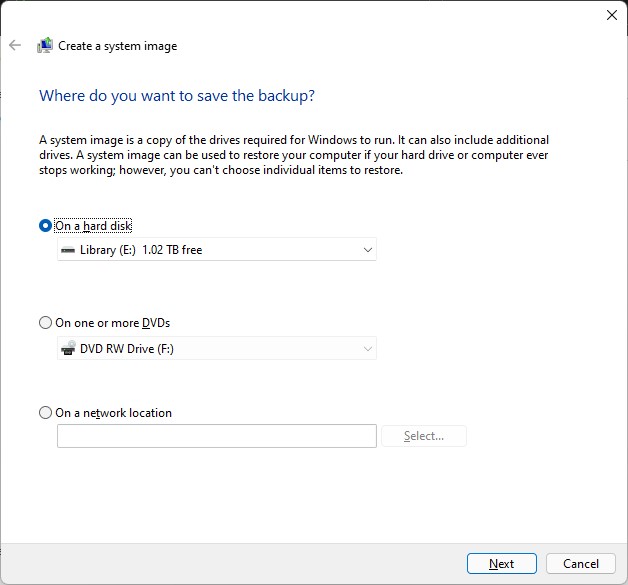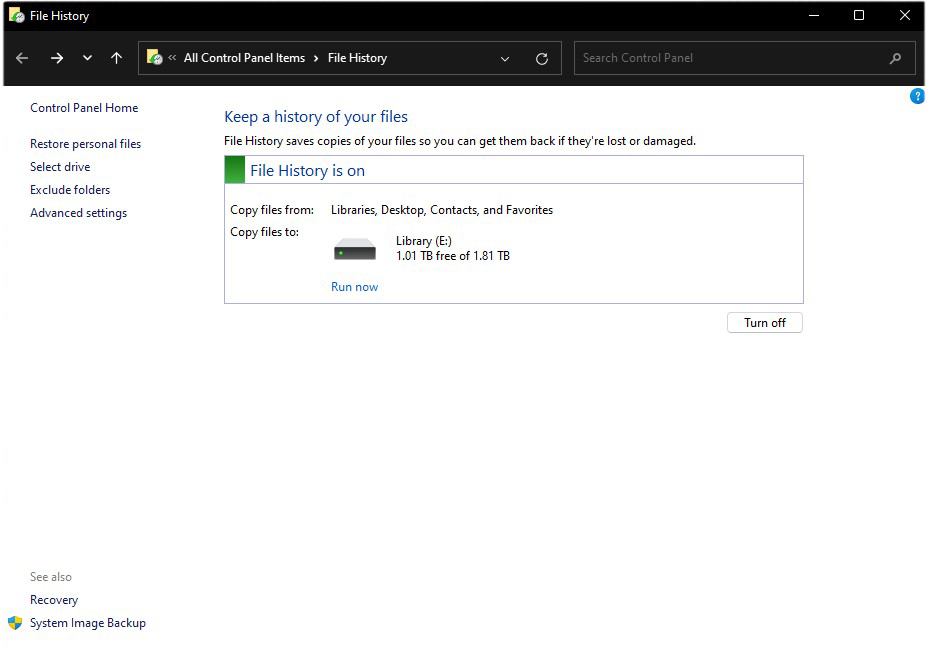Hacer una copia de seguridad de sus archivos y carpetas desde el disco duro principal de su computadora a otra fuente, como un disco duro externo o la nube, es algo que debe hacer con regularidad.
Hay diferentes tipos de copias de seguridad que puede realizar en una computadora con Windows 11. En este artículo, hablaremos sobre cómo realizarlos y recuperarlos. Siga las secciones a continuación para comenzar.
Necesitas mas Sobre Windows 11? Aqui nuestra Guia Completa
Formas de hacer una copia de seguridad de Windows 11
Hay dos tipos diferentes de copias de seguridad en Windows 11: copias de seguridad de imágenes y copias de seguridad de archivos. Las copias de seguridad de imágenes son para hacer una copia de seguridad de todo su disco duro. Las copias de seguridad de archivos son para guardar archivos y carpetas individuales. Antes de mostrarle cómo realizar estas copias de seguridad, expliquemos qué hace cada tipo de copia de seguridad.
Copia de seguridad de imagen
NOTA: No puede transferir copias de seguridad de imágenes a otra computadora ya que su clave de Windows está vinculada a la computadora original.
Al realizar una copia de seguridad de imagen en Windows 11, se crea un archivo .ISO para cada archivo, carpeta y todo el software (incluida la configuración de Windows) y se envía a otro dispositivo de almacenamiento. Como su nombre lo indica, la función de copia de seguridad de imagen toma una instantánea de todo lo que hay en el disco duro seleccionado, la empaqueta en un archivo y luego la envía a otra ubicación.
Copia de seguridad de archivos
Una copia de seguridad de archivos se explica por sí misma. En lugar de hacer una copia de seguridad de todo el sistema a la vez, seleccione los archivos y carpetas de los que desea hacer una copia de seguridad. Sin embargo, las copias de seguridad de archivos no incluyen la configuración de Windows. Si necesita recuperarse de una copia de seguridad de un archivo y su sistema falla, o si un disco duro comienza a fallar, es posible que deba reinstalar Windows.
Copia de seguridad en un dispositivo de almacenamiento externo
Si bien puede hacer una copia de seguridad en un disco duro interno, le recomendamos encarecidamente que haga una copia de seguridad en un dispositivo externo, como un disco duro externo, o cargue todo en la nube. Esto hará que su vida sea mucho más fácil, especialmente si tiene que transferir archivos desde y hacia computadoras separadas.
Windows 11 Professional 64 Bit - Clave De Producto
También recomendamos seguir la "Regla de los tres" (a veces denominada la regla 3-2-1), lo que significa que debe hacer tres copias de sus archivos, hacer una copia de seguridad de dos copias en medios externos separados (disco duro, nube) y luego tome una copia fuera del sitio.
Cómo hacer una copia de seguridad de Windows 11
Ahora que conoce los tipos de copias de seguridad que puede realizar, puede tomar una decisión informada sobre cuál se adaptará mejor a sus necesidades. Independientemente de la copia de seguridad que elija realizar, el proceso es sencillo. Mantenga esta pestaña abierta y siga estos pasos para hacer una copia de seguridad de sus datos.
Copia de seguridad de imagen
Realizará copias de seguridad de imágenes dentro del Panel de control. Si está realizando una copia de seguridad en un disco duro externo, primero deberá volver a formatear el disco duro. Tenga en cuenta que reformatear una unidad borrará todos los datos existentes en esa unidad de disco duro, por lo que le recomendamos que transfiera cualquier archivo de esa unidad a su computadora de antemano.
- Vaya al Panel de control , seleccione Copia de seguridad y restauración (Windows 7) , luego haga clic en Crear una imagen del sistema .
- ¡Tenga en cuenta que esto no revertirá su sistema a Windows 7!
- En la siguiente ventana, elija la ubicación a la que desea que se envíe la copia de seguridad de la imagen y luego haga clic en Siguiente .
- Seleccione cualquier unidad que desee respaldar, luego haga clic en Siguiente para comenzar el proceso de respaldo.
Ventana de copia de seguridad de la imagen
Copia de seguridad de archivos
Las copias de seguridad de archivos son excelentes cuando solo necesita hacer una copia de seguridad de contenido como proyectos DAW, fotos, videos o cualquier otro dato importante. ¡Antes de realizar una copia de seguridad de un archivo, asegúrese de que su disco duro tenga el formato de archivo correcto!
Transferir manualmente
La transferencia manual de archivos y carpetas es probablemente la forma más común de hacer una copia de seguridad de sus archivos y carpetas de Windows 11. Esta es una excelente manera de hacer una copia de seguridad de algunos archivos o carpetas. Si planea mover una gran cantidad de datos, este no es el mejor método, ya que la transferencia de archivos más grandes llevará bastante tiempo.
- Conecte un disco duro externo a su computadora, luego haga doble clic en el ícono Esta PC en su escritorio.
- Localice y haga doble clic en su disco duro externo dentro de la sección "Dispositivos y unidades" para abrirlo.
- Mientras deja esa ventana abierta, use Ctrl+N para abrir una nueva ventana del Explorador de archivos.
- Navegue hasta la ubicación del archivo o la carpeta en la nueva ventana del Explorador de archivos.
- Seleccione todos los archivos o carpetas que desea respaldar, luego use Ctrl+C para copiarlos en su portapapeles.
- En la ventana del Explorador de archivos del disco duro externo que abrió, use Ctrl+V para pegar los archivos o carpetas.
Historial del archivo
La función Historial de archivos es una excelente manera de hacer una copia de seguridad de sus datos, ya que Windows 11 hará todo el trabajo duro por usted. Funciona haciendo una copia de seguridad automática de cada ubicación de carpeta que hayas seleccionado con regularidad. Puede cambiar la frecuencia con la que se guardan sus archivos y la cantidad de versiones guardadas que desea conservar. Tenga en cuenta que el Historial de archivos solo realizará una copia de seguridad de los archivos y carpetas ubicados dentro de C:\Users\<username> .
- Haga clic en el ícono de Windows , luego escriba y seleccione "Historial de archivos".
- En la ventana que aparece, seleccione la unidad en la que desea guardar los archivos y luego haga clic en Aceptar . Haga clic en Sí cuando se le solicite.
- Si ha realizado la copia de seguridad del Historial de archivos anteriormente en la misma unidad, también deberá elegir Seleccionar una copia de seguridad existente.
Ventana Historial de archivos
OneDrive (nube)
Otra forma de hacer una copia de seguridad de sus archivos y carpetas es usar OneDrive u otro servicio de almacenamiento basado en la nube. En esta guía, le mostraremos cómo hacer una copia de seguridad de sus archivos y carpetas utilizando el servicio en la nube OneDrive de Microsoft; si está utilizando otro servicio, consulte las instrucciones del fabricante de ese servicio.
El proceso es sencillo. Todo lo que necesita hacer es ubicar y seleccionar los archivos o carpetas que desea respaldar en OneDrive. Una vez resaltado, haga clic con el botón derecho, seleccione OneDrive , luego seleccione Mover a OneDrive .
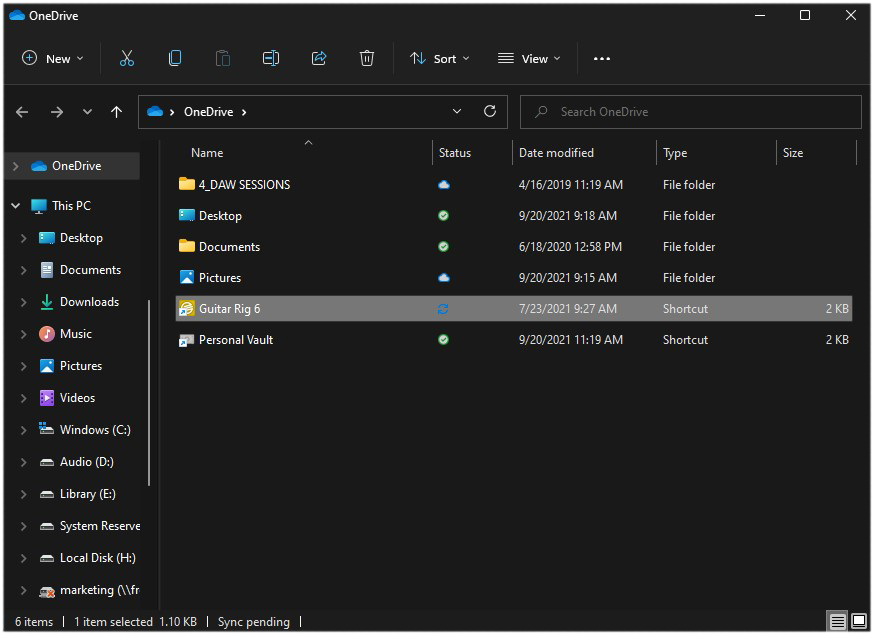
Sincronización de archivos y carpetas a través de OneDrive de Microsoft
Cómo recuperar copias de seguridad de Windows 11
Una vez que haya realizado una copia de seguridad de sus archivos, puede recuperarlos en cualquier momento. La restauración de copias de seguridad de imágenes y archivos es bastante sencilla. Dependiendo de la cantidad de datos que haya respaldado, puede llevar algo de tiempo, ¡así que tenga paciencia mientras sigue estos pasos para recuperar sus datos!
Recuperación de copias de seguridad de imágenes
La recuperación de copias de seguridad de imágenes puede llevar un poco de tiempo, pero es un proceso muy simple.
- Haga clic derecho en el ícono de Windows , luego seleccione Configuración .
- Desplácese hacia abajo, seleccione Restaurar y luego elija Reiniciar ahora .
- Una vez que su computadora se reinicie, haga clic en el ícono Solucionar problemas , luego seleccione Opciones avanzadas .
- Haga clic en Ver más opciones de recuperación y luego seleccione Recuperación de imagen del sistema .
- Por último, haga clic en Seleccionar una imagen del sistema , haga clic en Siguiente y siga las instrucciones en pantalla.
Recuperación de copias de seguridad de archivos
Al recuperar copias de seguridad de archivos, puede hacerlo de dos maneras. Dependiendo de la cantidad de datos que desee recuperar, un método puede ser preferible al otro, pero ambas formas son simples.
transferencia manual
Si está transfiriendo manualmente cada archivo uno por uno, copie los archivos de su medio de almacenamiento de respaldo y péguelos en la ubicación donde desea restaurarlos.
Historial del archivo
Cuando utilice la función Historial de archivos, siga estos pasos para restaurar sus datos.
- Inicie el Panel de control , seleccione Historial de archivos y luego haga clic en Restaurar archivos personales .
- Haga clic en las flechas izquierda o derecha para desplazarse por el historial de versiones de sus archivos y carpetas hasta que vea la fecha de la copia de seguridad que desea restaurar.
- Seleccione los archivos y carpetas que desea restaurar, luego:
- Haga clic con el botón izquierdo en el botón verde de actualización para restaurar los archivos a la ubicación original.
- Haga clic con el botón derecho en el botón verde de actualización y luego seleccione Restaurar en para restaurarlo en una nueva ubicación.
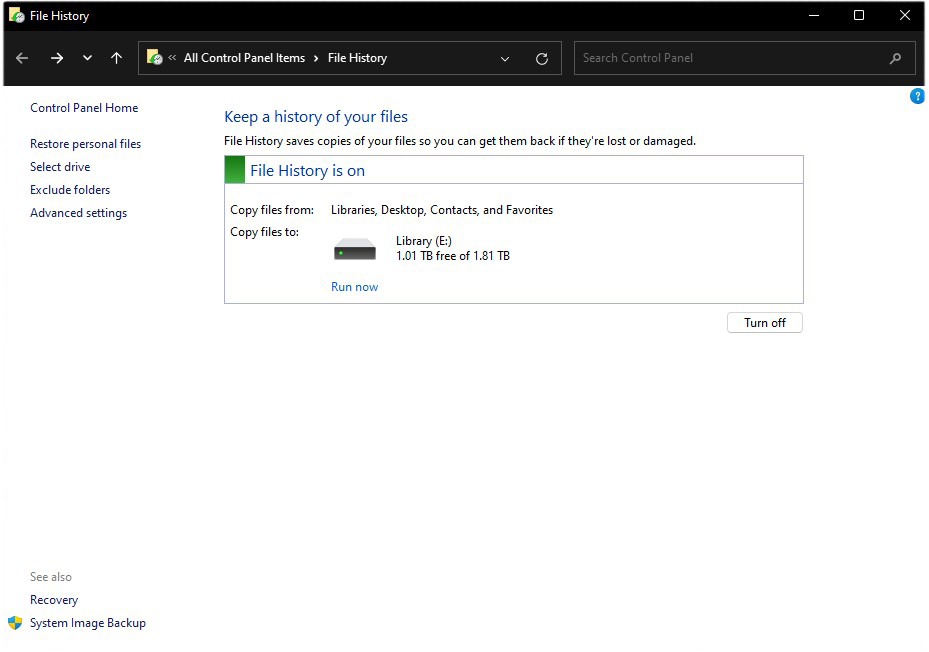
Ventana Historial de archivos
Necesitas mas Sobre Windows 11? Aqui nuestra Guia Completa
Ya conoces nuestro canal de YouTube? ¡Suscríbete!
Te ha resultado útil esta información? Tus comentarios nos ayudan a mejorar esta web
Si te ha gustado esta información, por favor apoya nuestro trabajo y este sitio web: compartir o comentar este artículo es un buen comienzo!. Para cualquier duda puedes dejarnos su comentario recibirás una respuesta lo mas rápido posible. Para contactar escríbenos a: nglt@nosgustalatecnologiayque.com
Puedes seguirnos en Twitter o unirse a nuestro Fan Page Facebook , Grupo Facebook, Instagram, Suscribirte a nuestro canal de You Tube para mantenerse actualizado sobre lo último en tecnología móvil e informática en general