La captura de pantalla es una de las funciones que utilizamos con bastante frecuencia, es la forma más rápida y sencilla que compartir el contenido de la pantalla en un determinado momento.
Pero a menudo, no sólo necesitamos compartir una imagen estática de su contenido, sino que necesitamos grabar lo que está sucediendo en nuestra pantalla.
La forma de trabajar ha cambiado y a menudo necesitamos enseñarle o compartir con alguien la evolución de un trabajo o como se desarrolla una actividad.
La solución a veces la encontramos usando la cámara de otros dispositivos para grabar la pantalla, pero la calidad de estos vídeos a menudo deja mucho que desear y es algo que podemos evitar por completo con una de las funciones incluidas en la última versión del sistema operativos de MacOs.
Podemos realizar la grabación sin necesidad de instala nada en nuestro equipo.
- Para llevar a cabo la operación nuestro Mac debe estar actualizado a la versión Monterrey y sólo tenemos que hacer uso de la herramienta de captura, y en esta ocasión pulsaremos al mismo tiempo las teclas CTRL + SHIT + 5 en el teclado.
- De esta forma accedemos a las opciones de captura del vídeo donde podemos seleccionar si queremos realizar lo que sucede en la pantalla a pantalla completo o en un área determinada. Pulsando sobre el icono en el menú flotante que aparece en la parte inferior de la pantalla.
- Si seleccionamos la opción “grabar la parte seleccionada” aparece un marco delimitador el cual podemos adaptar a la zona que queremos capturar, del izando sus manejadores a la posición adecuada.
Este modo de captura de pantalla ofrece unos ajustes que van desde seleccionar donde de guardarán nuestras capturas, si queremos añadir un temporizador de 5 o 10 segundos, el uso del micrófono por si queremos locutar la grabación. Además, tenemos la opción de mostrar la miniatura flotante, que recuerde nuestra selección para futuras grabaciones o mostrar el clic de ratón.
Una vez tenemos configuradas las opciones solo tenemos que pulsar el botón grabar para comenzar la captura. Para finalizar la grabación pulsa sobre el botón detener en el menú de captura, si este ha desaparecido durante la grabación, vuelve a pulsar la misma combinación de teclado para que vuelva a aparecer y poder detener el proceso.
Una forma cómoda y sencilla de capturar el movimiento en las pantallas de Mac sin necesidad de aplicaciones de terceros ni usar otros dispositivos en los que tanto la calidad de la imagen como la de la grabación dejan mucho que desear.
Cómo Grabar Pantalla En Mac, Usando Las Herramientas Integradas (Tres Metodos)
Puede usar las herramientas integradas de Mac, que incluyen Captura de pantalla y QuickTime Player, o Grabador de pantalla en Mac de desarrolladores externos.
Siga leyendo para saber cómo usar estas dos aplicaciones integradas para grabar en pantalla una computadora Mac.
Nota: este tutorial se aplica a todos los modelos de Mac, incluidos MacBook Air, MacBook Pro, iMac, iMac Pro, Mac Pro, Mac mini que vienen con QuickTime Player y Screenshot preinstalados.
Método 1: Grabar La Pantalla De Mac Con La Barra De Herramientas Captura De Pantalla
Usando la barra de herramientas de captura de pantalla, puede hacer una grabación de video de toda la pantalla o solo de una parte seleccionada de ella. Para ver la barra de herramientas de captura de pantalla, presione tres teclas Shift+Command+5 juntas, luego podrá ver los controles en pantalla para capturar la pantalla y grabar la pantalla:
Ahora sigue las instrucciones para grabar tu pantalla:
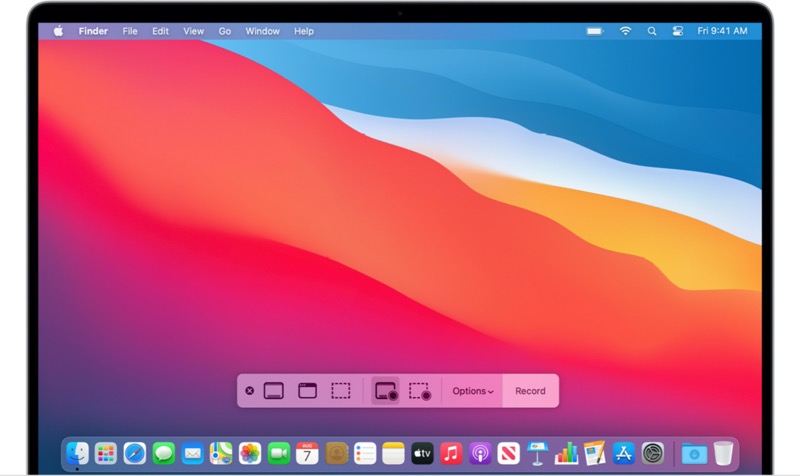
Cambiar Ajustes
Antes de comenzar a grabar la pantalla, puede hacer clic en Opciones para cambiar esta configuración.
- Guardar en : decida dónde se guarda la grabación, como escritorio, documentos u otras ubicaciones.
- Temporizador : esta opción le permite comenzar a grabar ya sea inmediatamente o 5 o 10 segundos después de hacer clic en Grabar.
- Micrófono : si desea grabar la pantalla en Mac con audio, elija un micrófono.
- Mostrar miniatura flotante : decida si desea mostrar la miniatura.
- Recordar la última selección : elija si desea usar esta configuración de manera predeterminada cuando use la herramienta la próxima vez.
- Mostrar clics del mouse : si elige esta opción, habrá un círculo negro alrededor de su puntero cuando haga clic en la grabación.
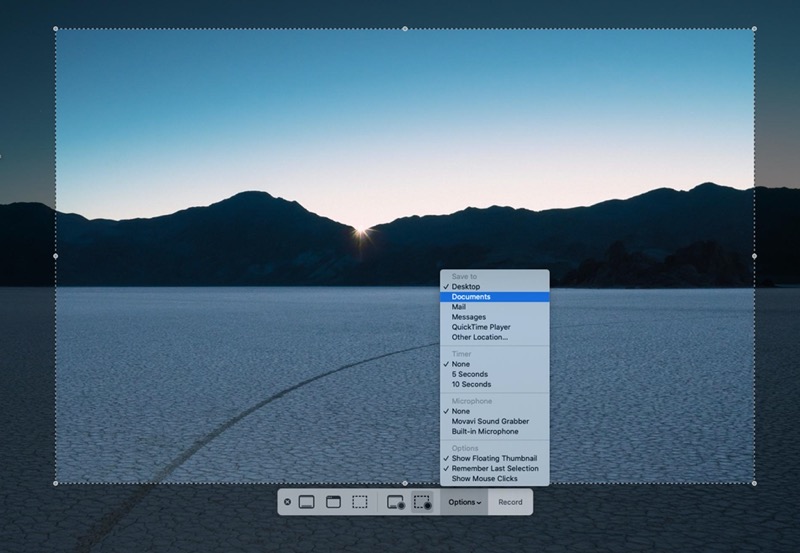
Después de configurar estas opciones, puede comenzar a grabar la pantalla.
Grabe La Totalidad O Una Parte Seleccionada De La Pantalla:
Paso 1: para grabar toda la pantalla, elija Grabar toda la pantalla . Puede ver que su puntero cambia a una cámara. Para grabar una parte de la pantalla, haga clic en Grabar parte seleccionada .
Paso 2:
Grabar toda la pantalla: haga clic en cualquier parte de la pantalla para comenzar a grabar o haga clic en Grabar en los controles en pantalla.
Grabar parte seleccionada: Su cursor se convertirá en un eje y arrastrará el eje para seleccionar un área de la pantalla para grabar. Después de elegir el área deseada, haga clic en Grabar para comenzar a grabar.
Paso 3: Aparece un botón de parada cuadrado en la barra de menú superior derecha. Haga clic en él para detener la grabación o presione la combinación de teclas Comando-Control-Esc (Escape).
Paso 4: Una vez que deja de grabar, puede ver que aparece una miniatura del video en la esquina inferior derecha de su pantalla. Puede deslizar la miniatura hacia la derecha o simplemente no hacer nada, la grabación se guardará en la ubicación que configuró anteriormente. Si no ha configurado la ubicación de almacenamiento, la grabación se guardará en el escritorio en formato de película de forma predeterminada.
Paso 5: si desea guardar su grabación en otro lugar, arrastre la miniatura a la carpeta deseada. Para insertarlo en un correo electrónico o documento, simplemente arrástrelo a la ventana abierta.
Método 2: Grabar La Pantalla De Mac Con QuickTime Player
Excepto por la barra de herramientas de captura de pantalla, puede usar QuickTime Player para grabar su pantalla.
Paso 1: Vaya a la plataforma de lanzamiento, busque y abra "QuickTime Player".
Paso 2: en QuickTime Player, haga clic en la opción Archivo en el menú superior izquierdo.
Paso 3: Elija Nueva grabación de pantalla en el menú contextual.
Si está utilizando macOS Catalina o posterior, puede ver la barra de herramientas de captura de pantalla mencionada anteriormente. Si está utilizando macOS Mojave o anterior, puede ver la ventana de grabación de pantalla que se describe a continuación.
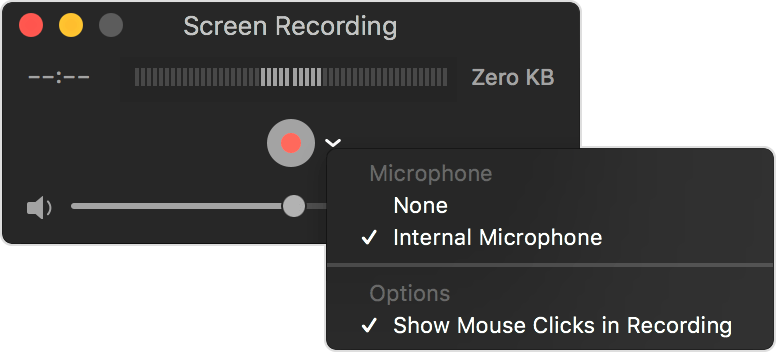
Paso 4: Presiona la flecha al lado del botón del círculo rojo para cambiar la configuración de grabación.
Paso 5: Haga clic en el botón del círculo rojo para comenzar a grabar toda la pantalla o arrastre el cursor del mouse para grabar una parte de su pantalla.
Paso 6: Detenga la grabación haciendo clic en el ícono Detener en el menú superior de su pantalla o presionando la combinación de teclas Comando-Control-Esc (Escape). Después de detener la grabación, QuickTime Player abre automáticamente el video. Puede reproducir, compartir o editar la grabación.
Método 3: Grabar Pantalla Con Grabadora De Pantalla
Captura de pantalla y QuickTime Player son prácticas aplicaciones de grabación de pantalla. Lo importante es que son gratis. Pero debo admitir que no son lo suficientemente potentes para lograr operaciones más avanzadas. Por ejemplo, no puede convertir el formato de la grabación. En tal caso, debe pedir ayuda a un grabador de pantalla profesional.
Si ests herramientas para grabar la pantalla integradas en su Mac no le convencen puedes echar mano de una herramienta profesional como: screencast-o-matic
Ya conoces nuestro canal de YouTube? ¡Suscríbete!
Te ha resultado útil esta información? Tus comentarios nos ayudan a mejorar esta web
Si te ha gustado esta información, por favor apoya nuestro trabajo y este sitio web: compartir o comentar este artículo es un buen comienzo!. Para cualquier duda puedes dejarnos su comentario recibirás una respuesta lo mas rápido posible. Para contactar escríbenos a: nglt@nosgustalatecnologiayque.com
Puedes seguirnos en Twitter o unirse a nuestro Fan Page Facebook , Grupo Facebook, Instagram, Suscribirte a nuestro canal de You Tube para mantenerse actualizado sobre lo último en tecnología móvil e informática en general












