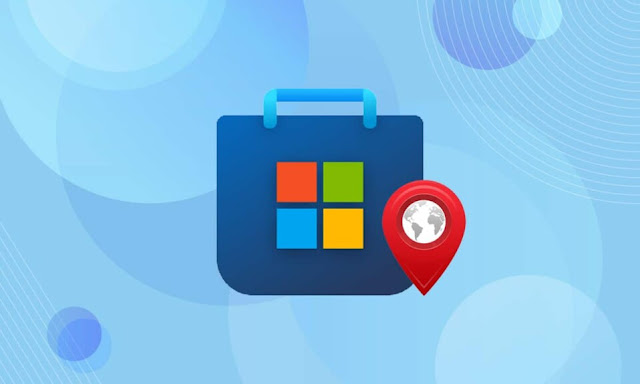Microsoft Store es su destino único para todo lo que necesitará para su PC con Windows. Además, para brindarle una experiencia personalizada, Microsoft Store usa la configuración regional de su computadora.
Microsoft Store utiliza esta configuración para mostrarle aplicaciones y opciones de pago que están disponibles en su país. Como resultado, configurarlo correctamente es fundamental para una experiencia óptima de Microsoft Store
Cómo cambiar el país de Microsoft Store en Windows 11
Nota 1: al cambiar esta configuración, es posible que no funcionen las compras de aplicaciones(Apps) , juegos, música, películas y TV(movie & TV purchases) , así como Xbox Live Gold y Xbox Game Pass(Xbox Live Gold & Xbox Game Pass) .
Nota 2: Es posible que algunas opciones de pago no estén disponibles cuando cambie el país de Microsoft Store(Microsoft Store country) y ya no podrá pagar en su moneda local. Esto no se aplica a las aplicaciones que están disponibles de forma gratuita.
Cambiar el país o la región en Microsoft Store es fácil. Aquí se explica cómo cambiar el país o la región de Microsoft Store(Microsoft Store country or region) en Windows 11:
1. Presione las teclas Windows + I(Windows + I keys) juntas para abrir la aplicación Configuración(Settings) .
2. Haga clic en la pestaña Hora e idioma(Time & language) en el panel izquierdo.
3. Luego, haga clic en Idioma y región(Language & region) en el panel derecho.
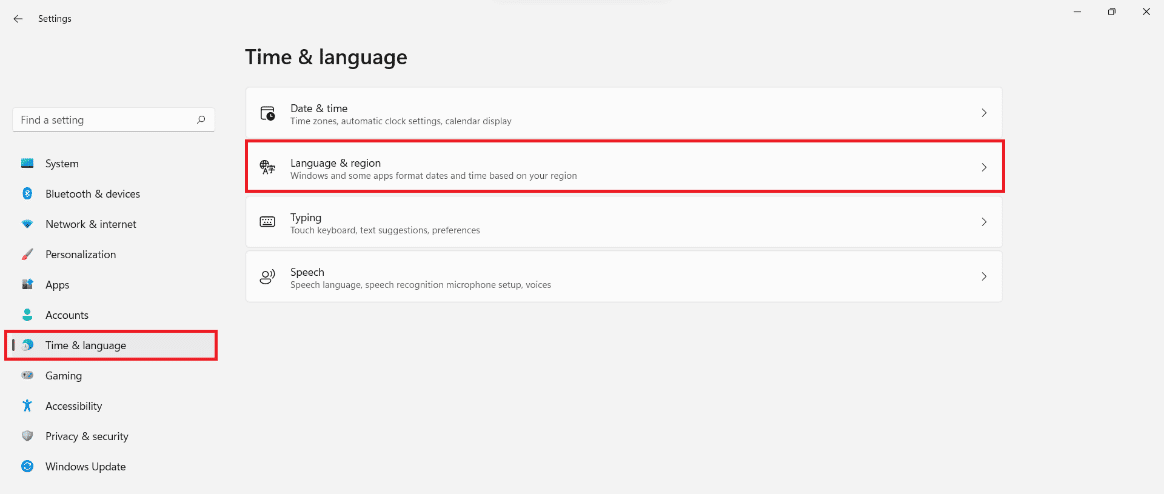
4. Desplácese hacia abajo hasta la sección Región(Region) . Mostrará el país actual de Microsoft Store(Microsoft Store country) como se muestra.

5. En la lista desplegable País o región , elija (Country or region)el país( country ) (p. ej ., Japón(Japan) ) como se muestra a continuación.

6. Inicie la aplicación Microsoft Store desde el menú Inicio( Start menu) , como se muestra.

7. Deje que Microsoft Store se actualice( Refresh) una vez que haya cambiado el área. Puede verificar el cambio verificando la moneda que se muestra para las aplicaciones pagas.
Nota:(Note:) Dado que cambiamos el país a Japón(Japan) , las opciones de pago ahora se muestran en yenes japoneses(Japanese Yen) .
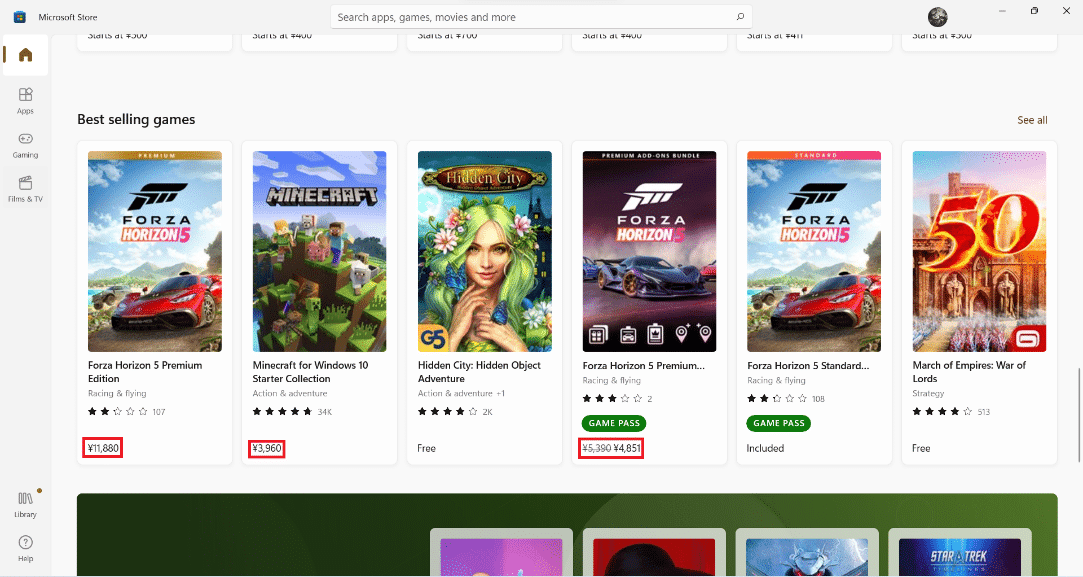
Recomendado:
- Arreglar el código de error 0x8007007f(Fix Error Code 0x8007007f) en Windows 11
- Cómo particionar el disco duro(Partition Hard Disk Drive) en Windows 11
- Cómo encontrar la clave de producto de Windows 11
Necesitas mas Sobre Microsoft Store en Windows 11? Aqui nuestra Guia Completa
Ya conoces nuestro canal de YouTube? ¡Suscríbete!
Te ha resultado útil esta información? Tus comentarios nos ayudan a mejorar esta web
Si te ha gustado esta información, por favor apoya nuestro trabajo y este sitio web: compartir o comentar este artículo es un buen comienzo!. Para cualquier duda puedes dejarnos su comentario recibirás una respuesta lo mas rápido posible. Para contactar escríbenos a: nglt@nosgustalatecnologiayque.com
Puedes seguirnos en Twitter o unirse a nuestro Fan Page Facebook , Grupo Facebook, Instagram, Suscribirte a nuestro canal de You Tube para mantenerse actualizado sobre lo último en tecnología móvil e informática en general