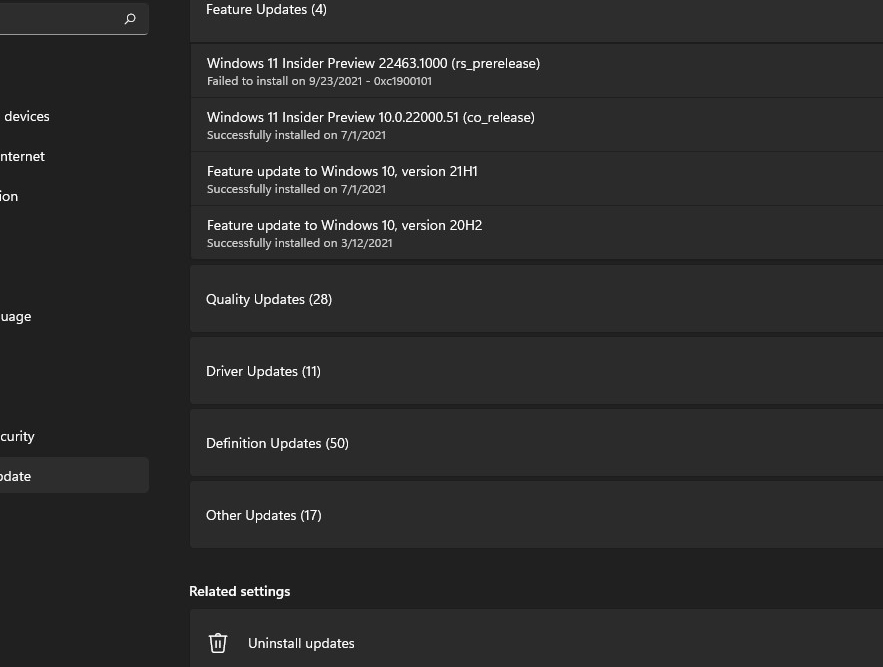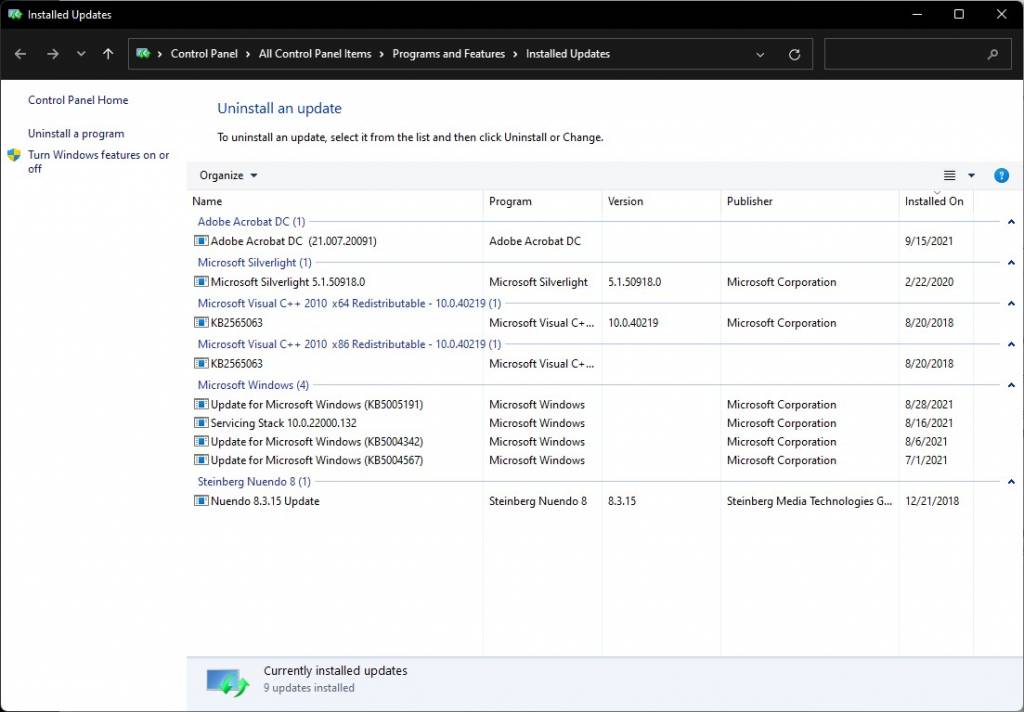Microsoft lanzará actualizaciones periódicas de Windows 11. Estas actualizaciones corregirán errores conocidos y agregarán nuevas funciones. Las actualizaciones de calidad se publican con frecuencia (por lo general, el segundo martes de cada mes), que incluyen parches de seguridad y errores. Las actualizaciones de características, por otro lado, solo salen una vez cada seis meses. Estas actualizaciones a menudo agregarán nuevas funciones, mejoras y mejorarán el rendimiento del sistema operativo.
A veces, estas actualizaciones pueden solucionar algunos errores, pero pueden crear otros. También podría haber un momento en que una actualización no se instale correctamente. A veces, esto puede provocar inestabilidad del sistema, problemas de rendimiento y controladores y, en casos graves, fallas graves y la incapacidad de iniciar Windows 11.
Las actualizaciones a veces también pueden provocar incompatibilidad de software, especialmente cuando se instala una actualización de funciones. Por lo tanto, si ha estado solucionando problemas del sistema y nada ha funcionado, la solución puede ser revertir Windows 11.
En esta guía, le mostraremos cómo revertir su versión actual de Windows 11. Siga las secciones a continuación para comenzar.
Período de gracia de reversión de Windows 11
Desde la Actualización de aniversario de Windows 10 (versión 1607), Microsoft redujo el tiempo que puede usar la función de reversión. Antes de esta actualización semestral, tenía un período de gracia de 30 días. Una vez que se lanzó la actualización de aniversario, Microsoft acortó el período de gracia de reversión a 10 días. Si pierde el período de tiempo de 10 días, deberá realizar una instalación limpia de la versión anterior de Windows 11 manualmente.
Necesitas mas Sobre Windows 11? Aqui nuestra Guia Completa
Si no está seguro de si se encuentra dentro del período de gracia de 10 días, haga clic en el ícono de Windows y luego escriba Restablecer . Si el cuadro "Volver" está atenuado, deberá realizar el proceso de reversión manualmente.
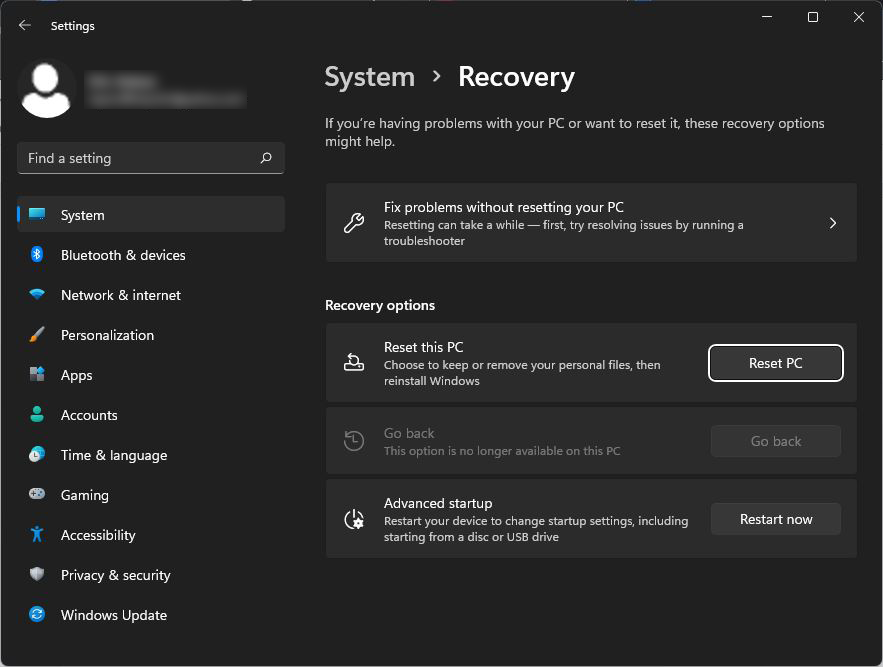
Esta computadora debe pasar por el proceso de reversión manualmente.
Cómo revertir Windows 11
Ahora que sabe cuándo y por qué revertiría Windows 11, le mostraremos cómo hacerlo. Revertir las versiones del sistema operativo y desinstalar actualizaciones específicas es sencillo, pero solo recomendamos revertir como último recurso al solucionar cualquier problema de la PC.
IMPORTANTE: antes de volver a una versión anterior de Windows, le recomendamos que haga una copia de seguridad de sus archivos y carpetas .
Revertir a Windows 10
No podemos enfatizar lo suficiente que solo tiene 10 días después de instalar Windows 11 para volver a Windows 10. Después de eso, debe realizar una reinstalación completa de Windows 10 .
- Haga clic en el ícono de Windows , luego haga clic en el ícono de Configuración (engranaje) .
- Alternativamente, use la tecla de acceso rápido de Windows+i para abrir el menú Configuración.
- Desplácese hacia abajo, haga clic en Recuperación , luego haga clic en Volver .
- Si la casilla está atenuada, significa que ha pasado el período de gracia de 10 días y deberá reinstalar Windows 10 manualmente.
- Siga las indicaciones en pantalla para completar el procedimiento de degradación.
- Cuando se le pregunte si desea buscar actualizaciones, haga clic en No, gracias .
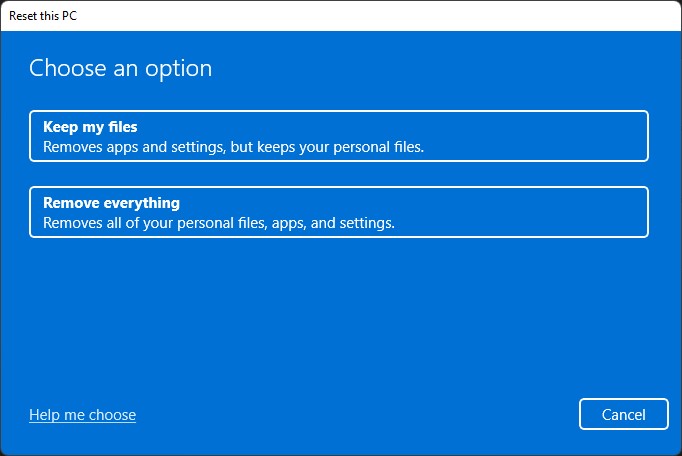
Elija si desea conservar o no sus archivos personales o eliminar todo.
Desinstalar actualizaciones específicas (arranques de la computadora)
Quizás se pregunte por qué querría desinstalar una actualización específica de su PC con Windows 11. Una manera fácil de saberlo es cuando algo se rompe una vez que se ha instalado la actualización. Si bien las actualizaciones se instalan automáticamente, puede haber un momento en que la instalación se corrompió, la computadora se reinició o apagó mientras se estaba instalando, o simplemente no se instaló por completo.
¿QUÉ ACTUALIZACIÓN DEBO DESINSTALAR? Verá bastantes actualizaciones enumeradas en el panel Historial de actualizaciones. Si recuerda cuándo su computadora comenzó a funcionar, entonces puede determinar qué actualización desinstalar.
- Haga clic en el ícono de Windows , escriba "Actualizar", luego haga clic en Pausa por 1 semana para pausar temporalmente las actualizaciones automáticas.
- Seleccione Actualizar historial , luego desplácese hacia abajo y haga clic en Desinstalar actualizaciones .
- Haga clic derecho en la actualización que desea desinstalar, luego haga clic en Desinstalar .
- Si necesita desinstalar una actualización específica, anote el número de KB que aparece entre paréntesis (p. ej., KB5005565). Necesitará esto para reinstalar la actualización correcta.
¿Cómo reinstalo la actualización?
Si necesita volver a instalar una actualización, le recomendamos que lo haga manualmente.
- Vaya al Catálogo de actualizaciones de Microsoft , ingrese el número de KB de la actualización y luego haga clic en Buscar .
- Haga clic en el botón Descargar y siga las instrucciones en pantalla.
- Reinicie su computadora después de que se haya instalado la actualización y luego reanude las actualizaciones automáticas dentro del menú Actualizaciones.
Desinstalar actualizaciones específicas (la computadora no arranca completamente en Windows)
En casos severos, una actualización puede hacer que su computadora no arranque completamente en Windows. Afortunadamente, puede desinstalar una función o una actualización acumulativa iniciando el entorno de recuperación de Windows (Windows RE). Este proceso también es sencillo.
Enciende tu computadora.
- Tan pronto como vea aparecer el logotipo de Windows, mantenga presionado el botón de encendido de la computadora hasta que se apague.
- Repita este proceso dos veces.
- Enciende tu computadora una vez más. En lugar de ver el logotipo de Windows, su computadora se iniciará en Windows RE.
- Cuando aparezca la ventana Reparación automática, haga clic en el botón Opciones avanzadas y, a continuación, haga clic en Solucionar problemas .
- Haga clic en el ícono Opciones avanzadas , seleccione Desinstalar actualizaciones y luego seleccione Desinstalar la última actualización de calidad o Desinstalar la última actualización de características .
Necesitas mas Sobre Windows 11? Aqui nuestra Guia Completa
Ya conoces nuestro canal de YouTube? ¡Suscríbete!
Te ha resultado útil esta información? Tus comentarios nos ayudan a mejorar esta web
Si te ha gustado esta información, por favor apoya nuestro trabajo y este sitio web: compartir o comentar este artículo es un buen comienzo!. Para cualquier duda puedes dejarnos su comentario recibirás una respuesta lo mas rápido posible. Para contactar escríbenos a: nglt@nosgustalatecnologiayque.com
Puedes seguirnos en Twitter o unirse a nuestro Fan Page Facebook , Grupo Facebook, Instagram, Suscribirte a nuestro canal de You Tube para mantenerse actualizado sobre lo último en tecnología móvil e informática en general
Divulgación completa Esta publicación puede contener enlaces de afiliados, lo que significa que si hace clic en uno de los enlaces y compra un artículo, podemos recibir una comisión (sin costo adicional para usted). Todas las opiniones son nuestras y no aceptamos pagos por reseñas positivas. Este artículo contiene enlaces de afiliados, podemos recibir una comisión por cualquier venta que generemos a partir de él. Aprende más
Necesitas mas Sobre Windows 11? Aqui nuestra Guia Completa
Ya conoces nuestro canal de YouTube? ¡Suscríbete!
Te ha resultado útil esta información? Tus comentarios nos ayudan a mejorar esta web
Si te ha gustado esta información, por favor apoya nuestro trabajo y este sitio web: compartir o comentar este artículo es un buen comienzo!. Para cualquier duda puedes dejarnos su comentario recibirás una respuesta lo mas rápido posible. Para contactar escríbenos a: nglt@nosgustalatecnologiayque.com
Puedes seguirnos en Twitter o unirse a nuestro Fan Page Facebook , Grupo Facebook, Instagram, Suscribirte a nuestro canal de You Tube para mantenerse actualizado sobre lo último en tecnología móvil e informática en general