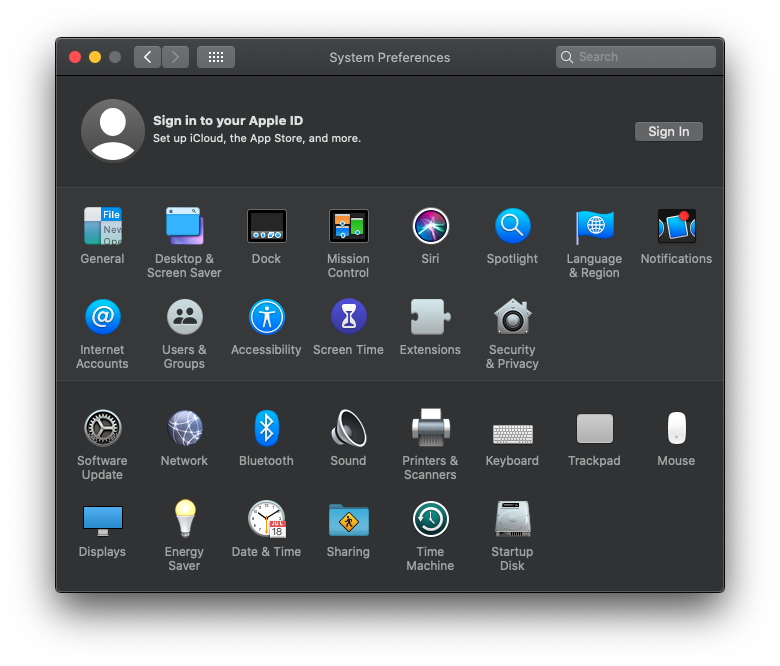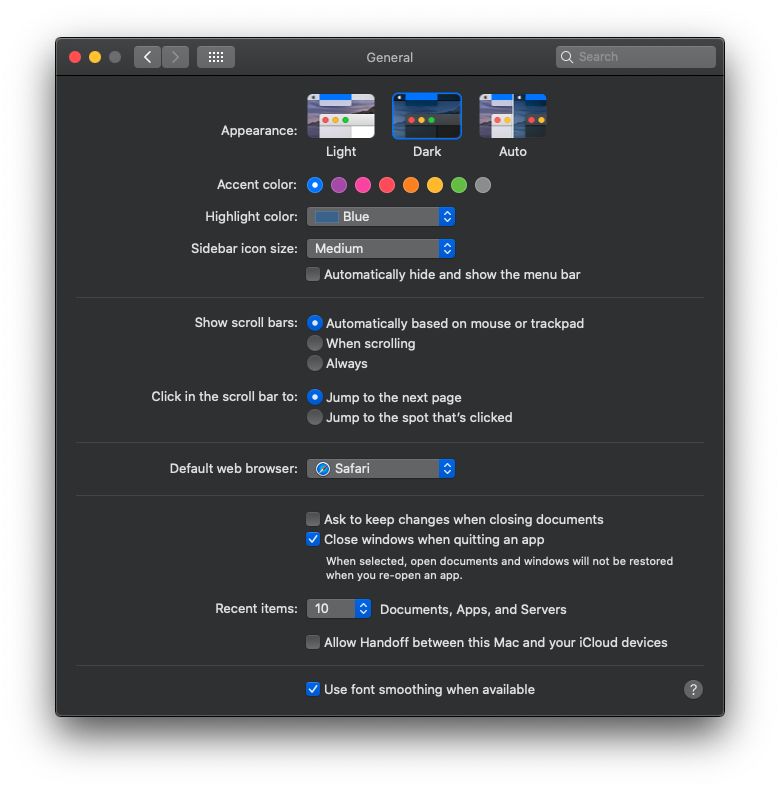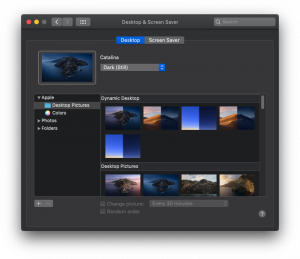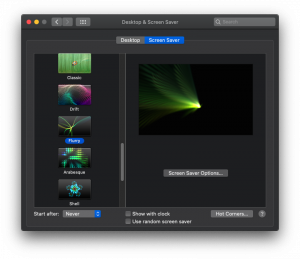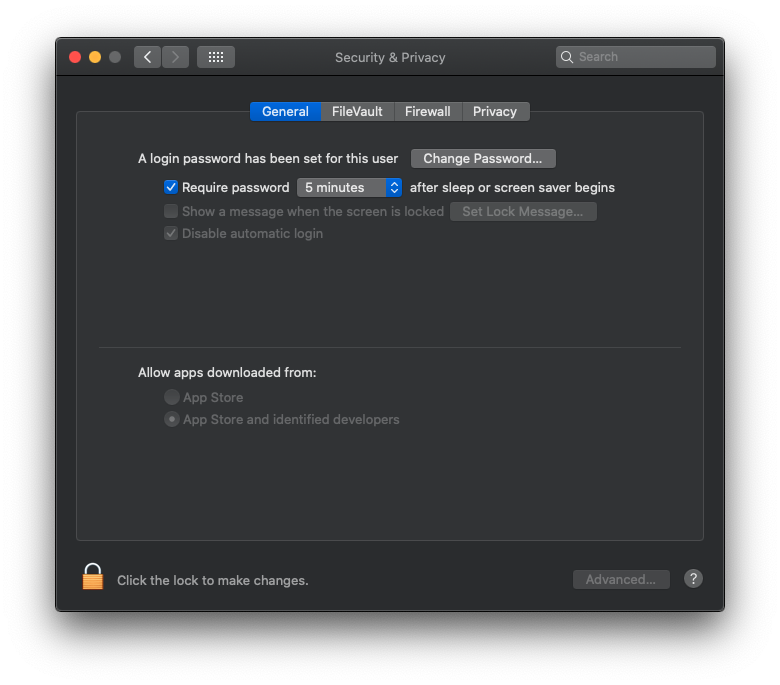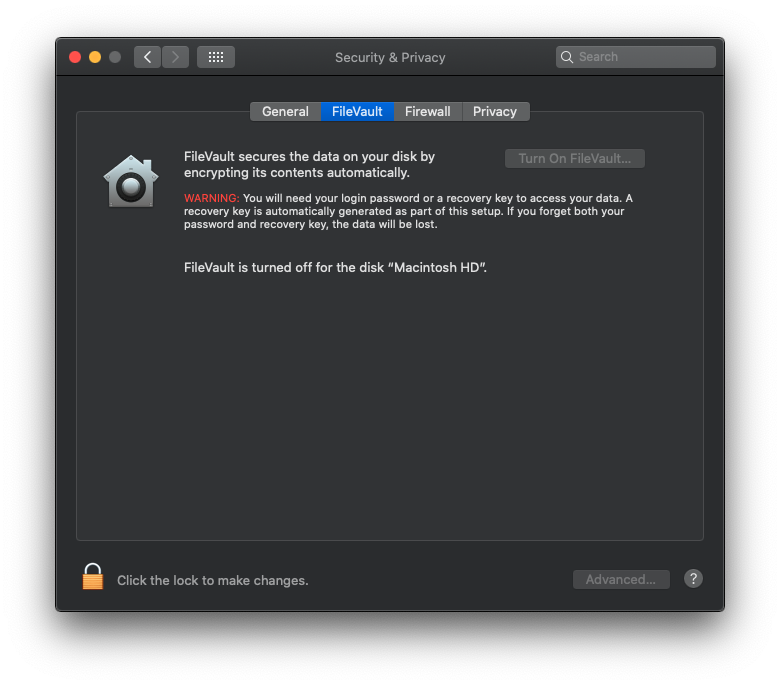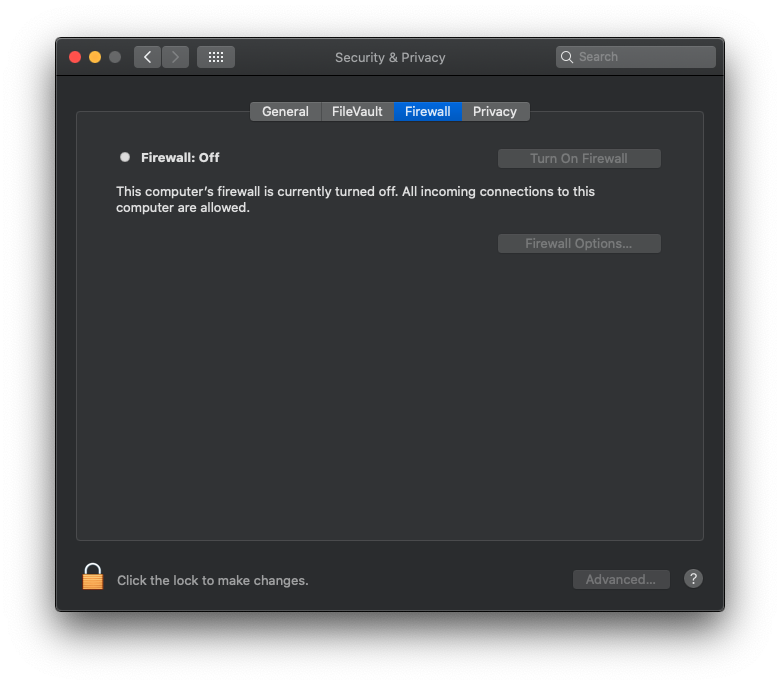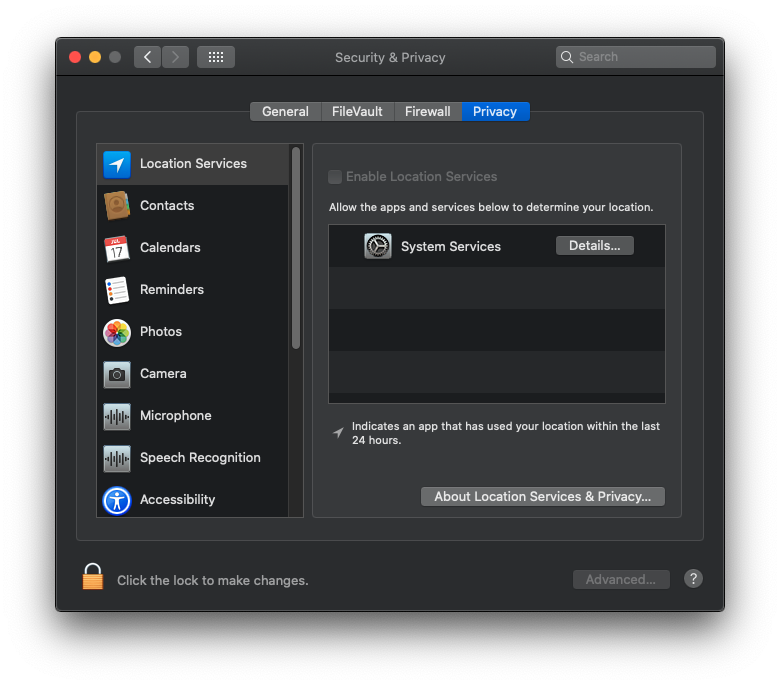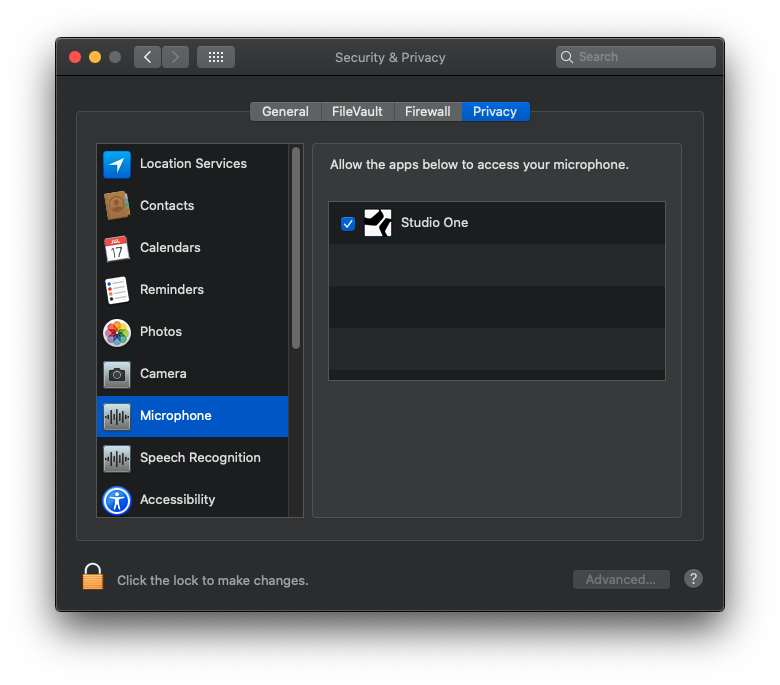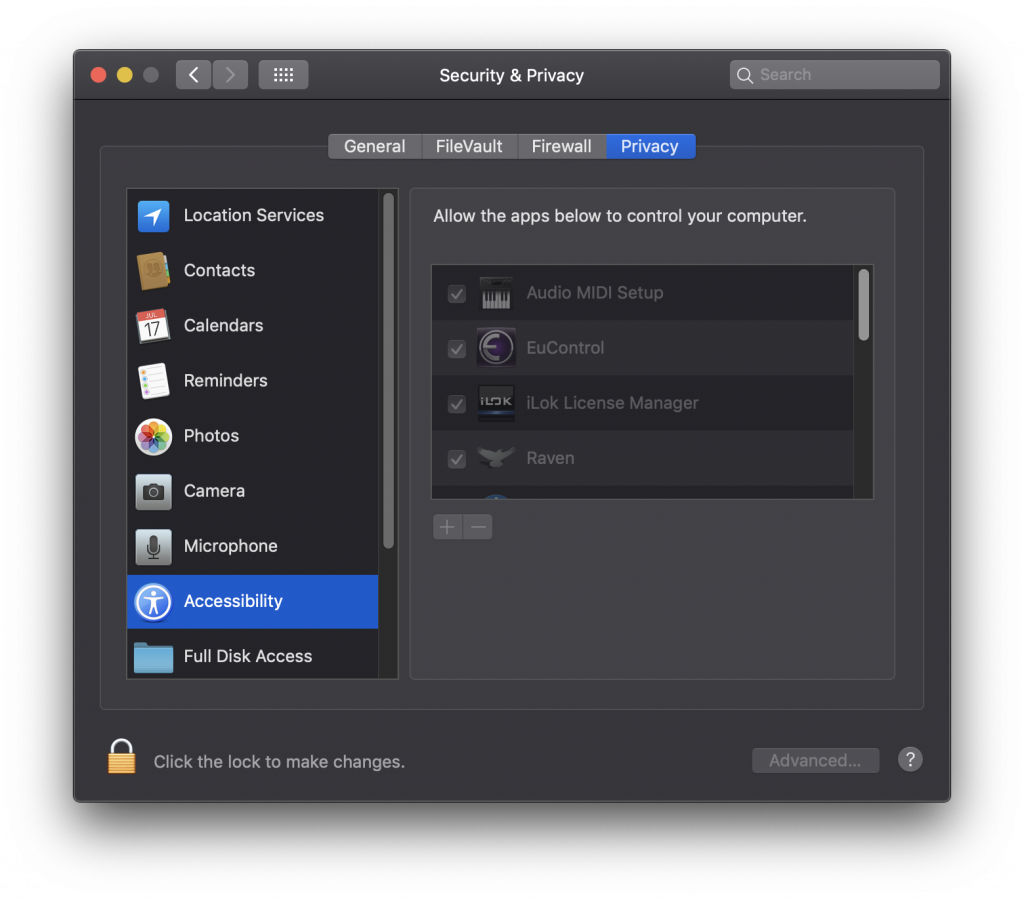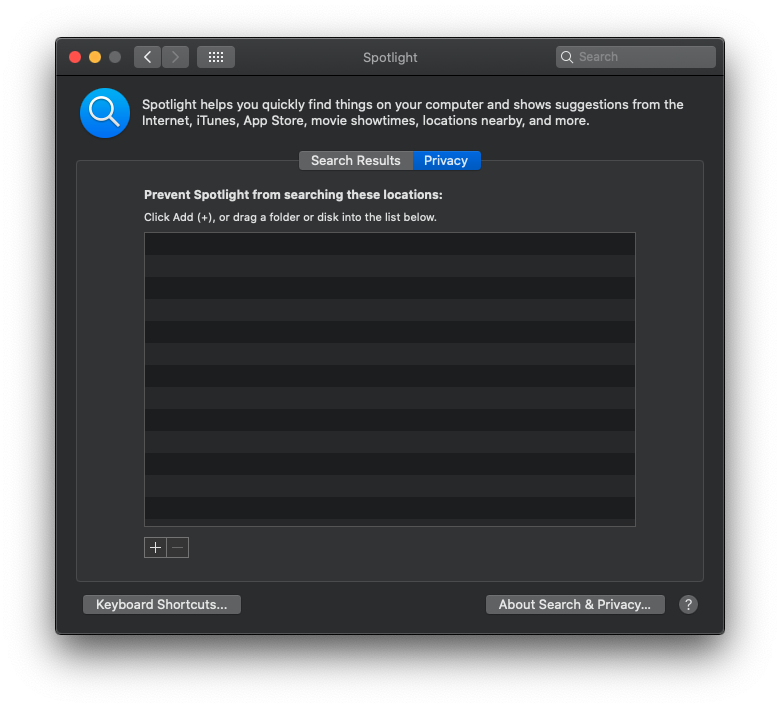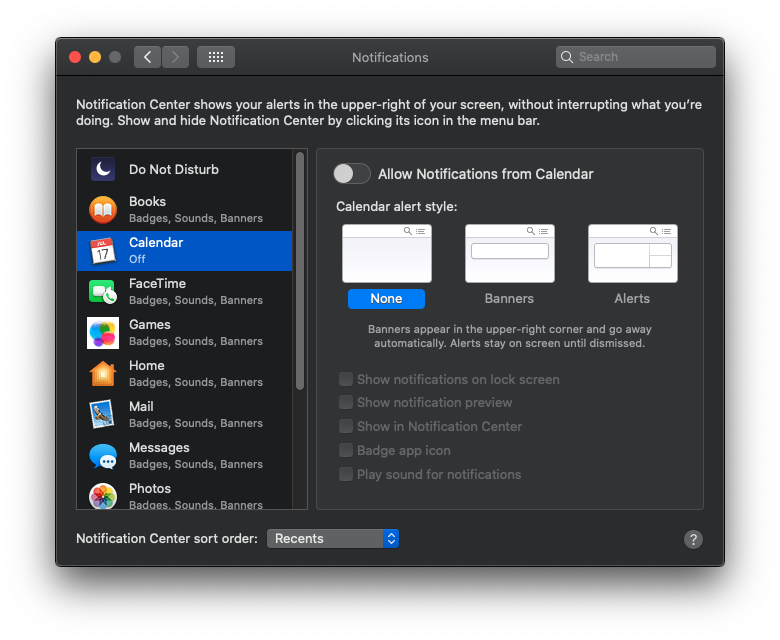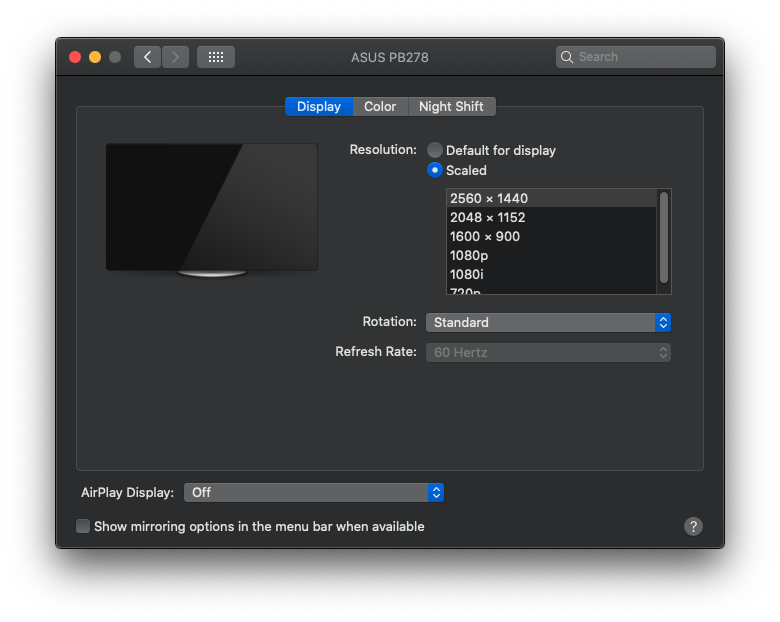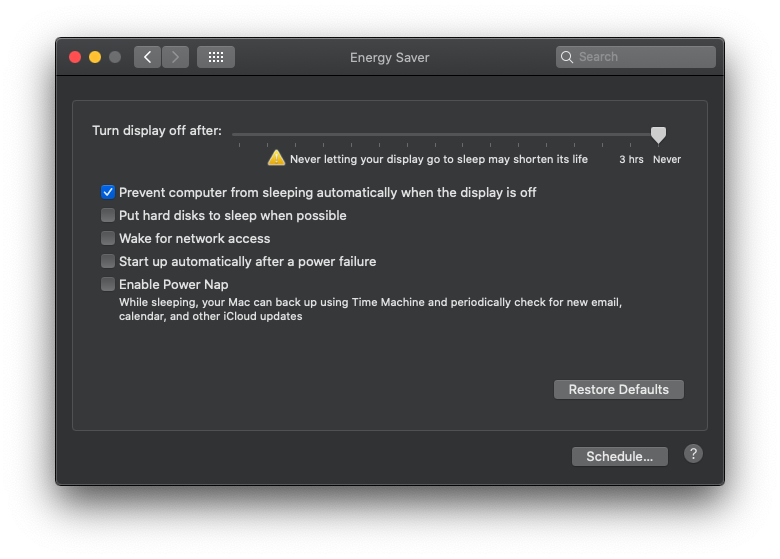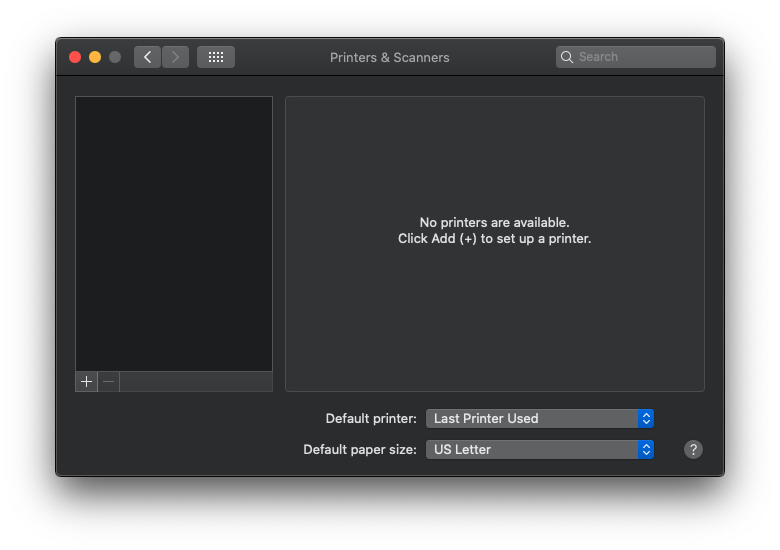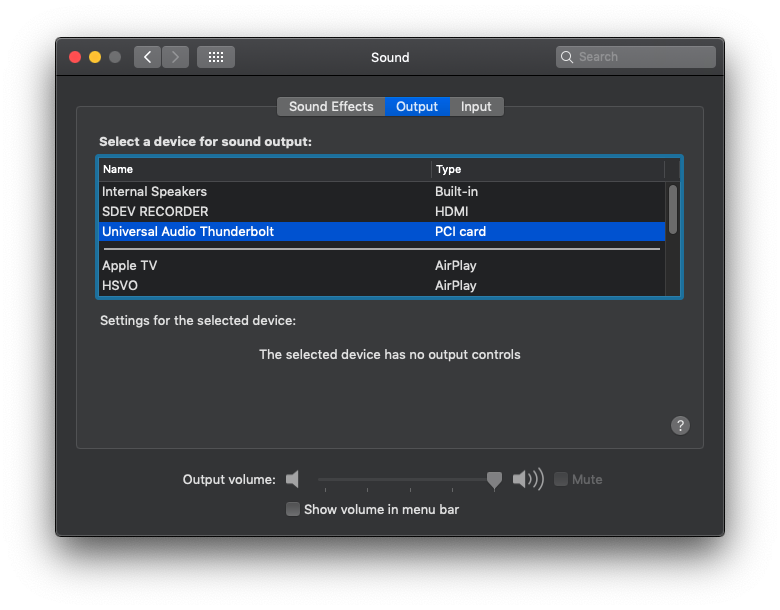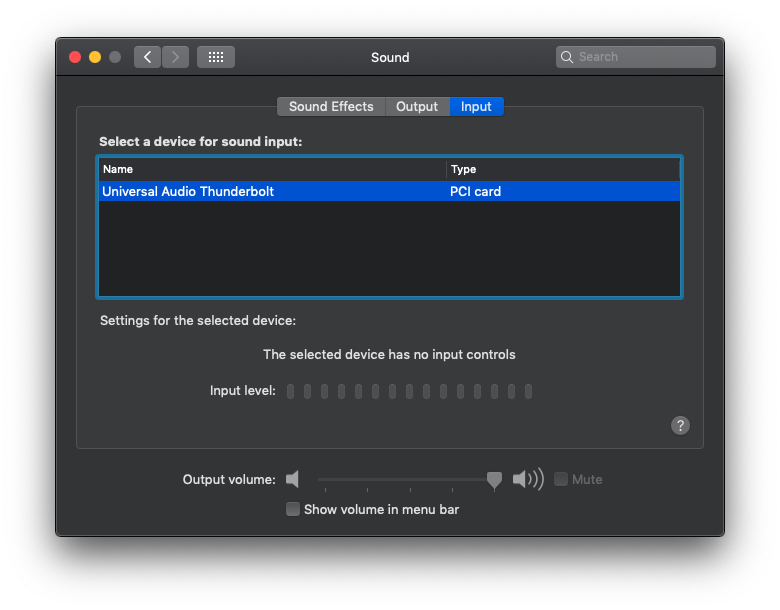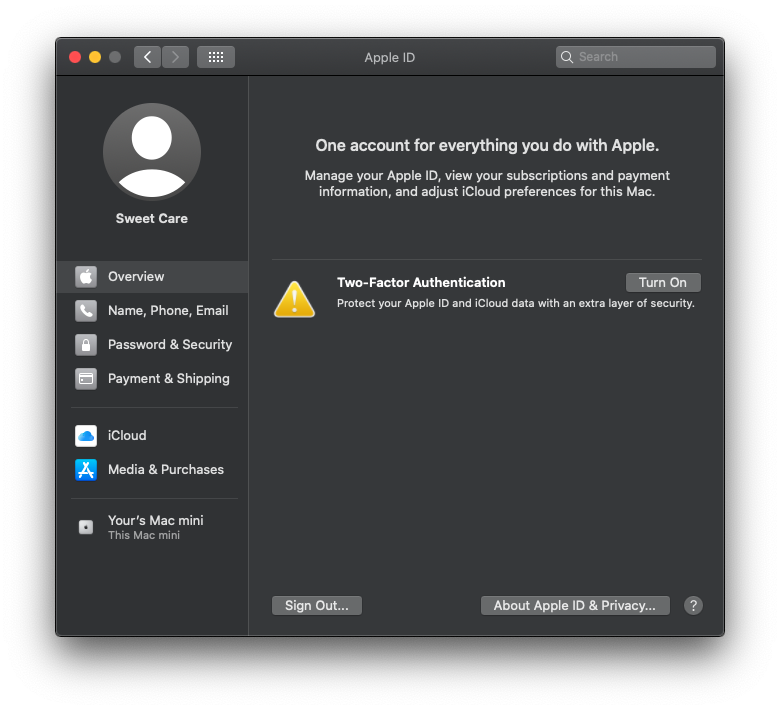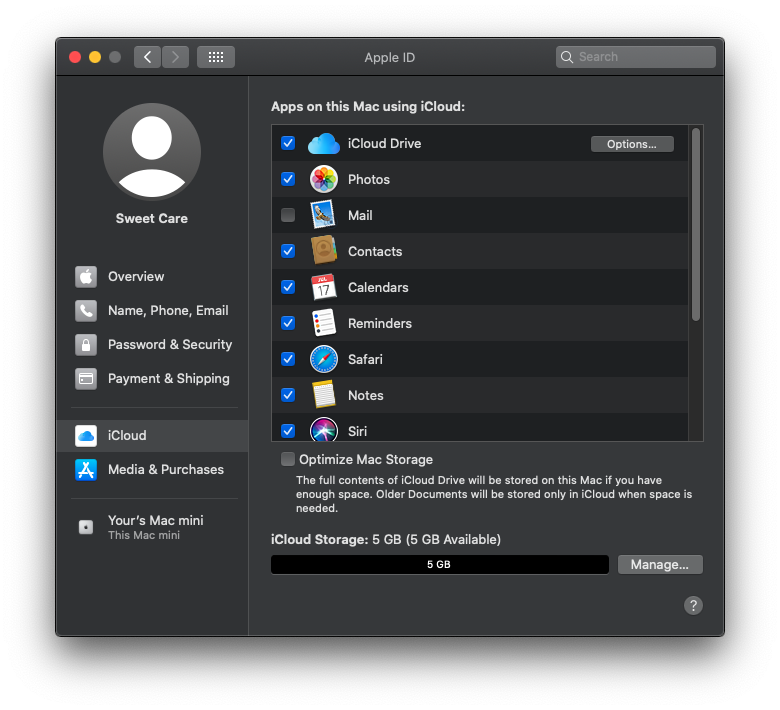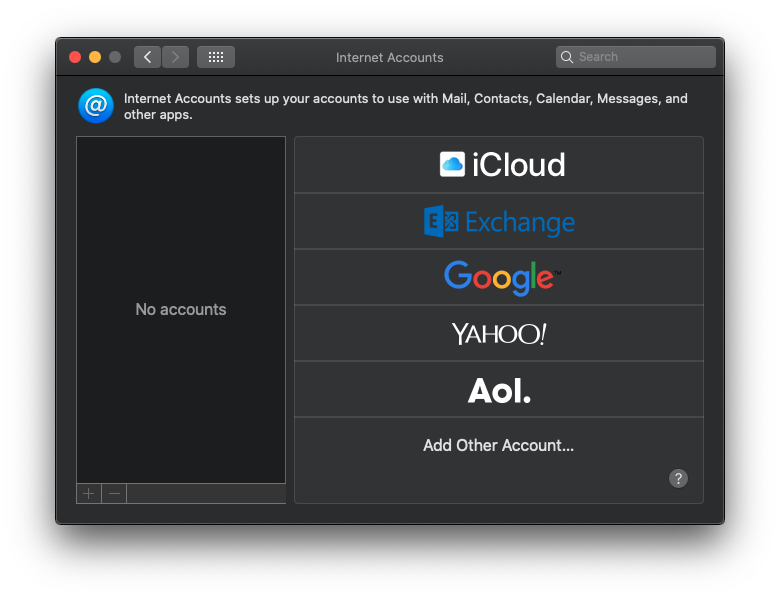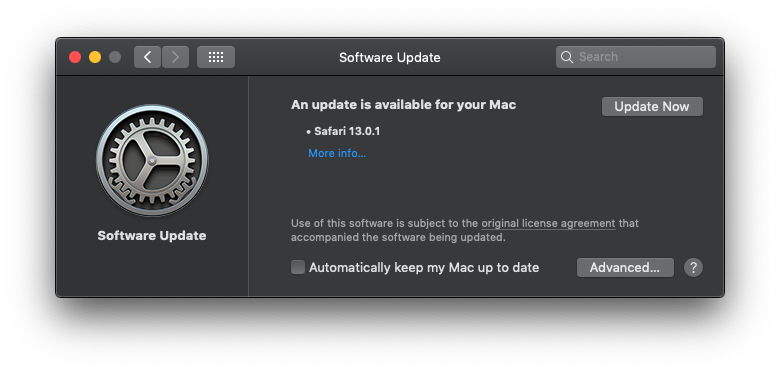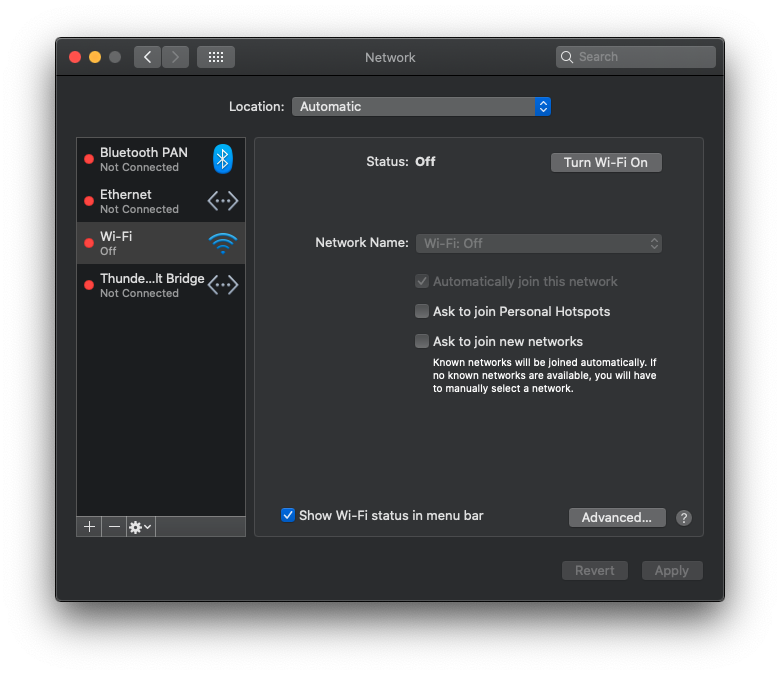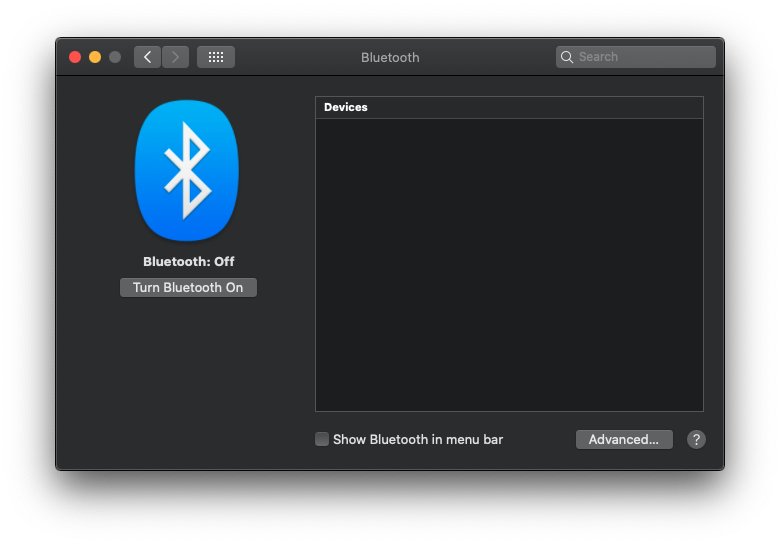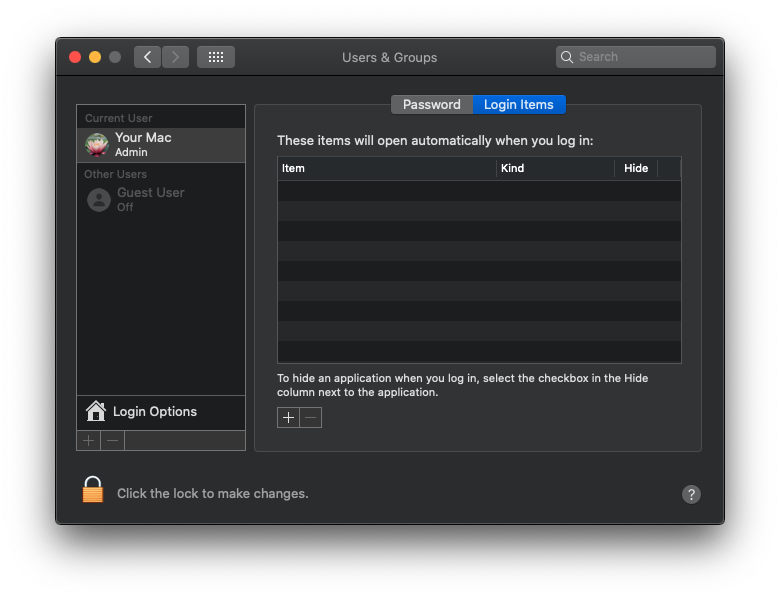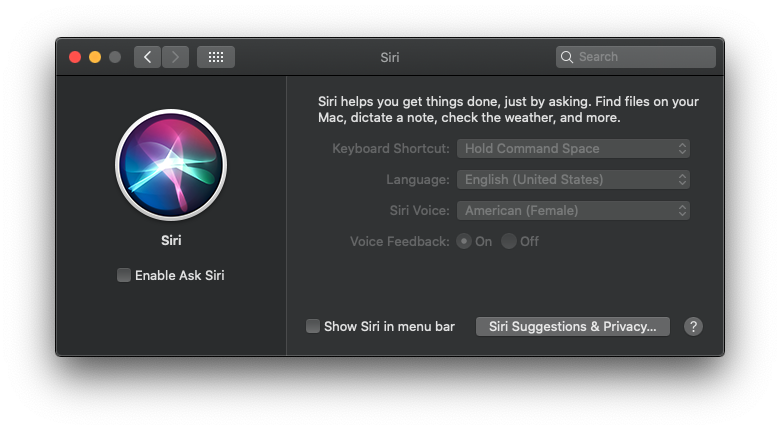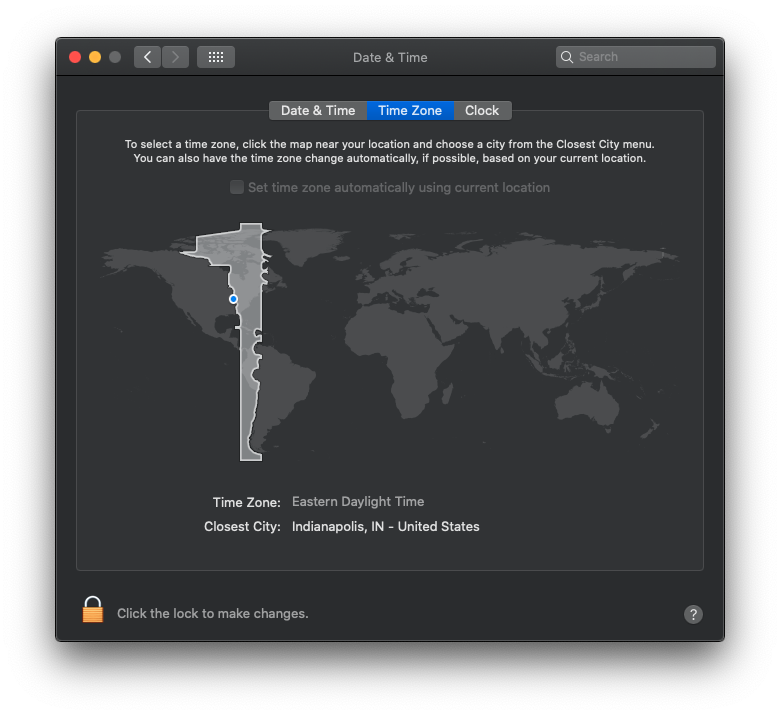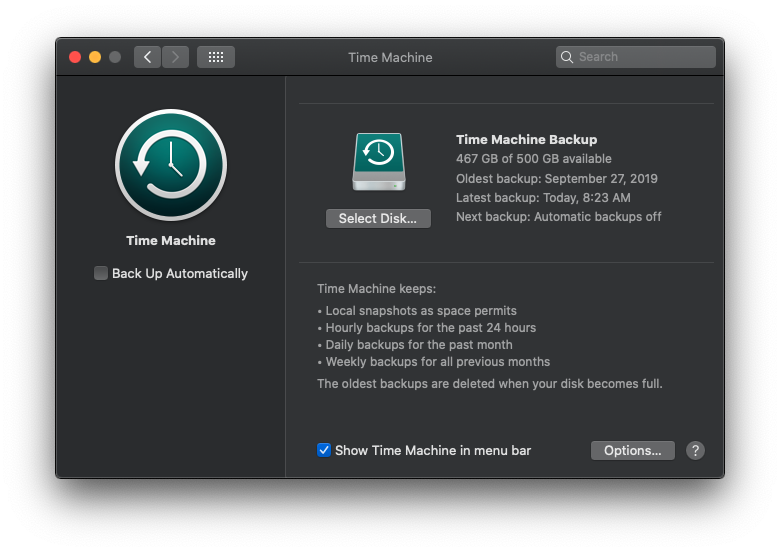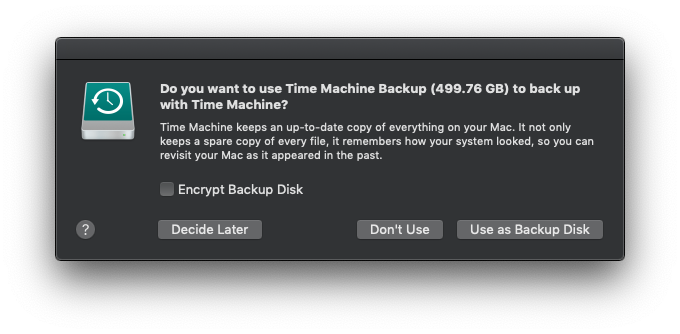En esta guía, le mostraremos cómo optimizar una Mac con macOS 10.15 Catalina. Aprenderá cómo optimizar las preferencias del sistema macOS, configurar sus dispositivos de audio y MIDI y seleccionar la configuración correcta en su DAW. Siga cada una de las secciones a continuación para comenzar.
¡IMPORTANTE! ANTES DE COMENZAR:
Para enfocar el ancho de banda de procesamiento de su Mac en su DAW, esta guía tiene instrucciones que desactivarán ciertas funciones de conectividad en su Mac. Por ejemplo, deshabilitar iCloud, Find My Mac o Location Services le impedirá usar Find My Mac y le impedirá localizarlo en caso de pérdida o robo. Las funciones de respaldo de datos como iCloud y Time Machine también son importantes para administrar, pero pueden interrumpir la reproducción y grabación de audio.
Mantenga habilitadas estas funciones necesarias de seguridad/copia de seguridad o adminístrelas según sea necesario. No comprometa la seguridad de su propiedad física o intelectual, especialmente si usa una Macbook y viaja con ella. Los Mac Pro, iMac y Mac mini son estacionarios por diseño y se pueden configurar adecuadamente.
Optimizaciones de preferencias del sistema macOS
Producir música en una Mac generalmente significa conectar dispositivos de audio o MIDI externos y luego sincronizarlos con su software DAW. Las Mac están diseñadas para manejar la producción de audio, pero requieren alguna configuración adicional para mantener el rendimiento del sistema. Si bien cada configuración es un poco diferente, las optimizaciones a continuación evitarán problemas comunes de rendimiento y mantendrán su sistema sincronizado. Continúe a continuación para configurar sus preferencias del sistema macOS para trabajar con audio o música.
Configuración general de macOS
Tu Mac viene con la configuración predeterminada para tu versión de macOS. Las preferencias del sistema predeterminadas están configuradas para un uso típico, pero no son ideales para dispositivos de audio externos y software DAW. Deberá cambiar algunas preferencias del sistema para optimizar la Mac y mejorar su experiencia de producción musical. Las optimizaciones a continuación actualizarán las configuraciones generales y del protector de pantalla , configurarán las configuraciones de seguridad , habilitarán Spotlight y luego deshabilitarán las notificaciones .
General
No hay muchas preferencias generales que afecten a sus dispositivos o software DAW, pero es posible que desee desactivar Handoff para evitar conexiones no deseadas con sus otros dispositivos Apple.
- Desmarque Permitir transferencia entre esta Mac y nuestros dispositivos iCloud .
Escritorio y protector de pantalla
Las preferencias de Escritorio y Protector de pantalla no afectan negativamente al rendimiento del ancho de banda, pero puede optar por utilizar un fondo simple y ningún protector de pantalla para la optimización.
- En el área del menú Escritorio, use un fondo simple en lugar de cambiar las imágenes.
- En el menú Protector de pantalla, seleccione Nunca para el menú desplegable " Comenzar después de:" .
Seguridad y privacidad
La configuración predeterminada de seguridad y privacidad puede limitar qué software se puede instalar en su Mac. Los controladores de software creados por el fabricante de su dispositivo de audio o MIDI son seguros y necesarios para conectar el dispositivo a su Mac. Si bien algunas características como FileVault y Firewall no son esenciales, generalmente se requiere permitir la instalación de software de terceros para instalar software y actualizaciones.
Desactivar portero
La función Gatekeeper en macOS evita que su Mac instale software de desarrolladores externos. Al instalar controladores confiables o software/actualizaciones DAW, permítales el acceso a macOS. También puede permitir el acceso después de la instalación yendo al menú General dentro de Seguridad y privacidad . Obtenga más información de Apple sobre cómo abrir aplicaciones de manera segura en su Mac .
- En el menú General, para " Permitir aplicaciones descargadas de:" , seleccione App Store y desarrolladores identificados .
- En el menú General, inmediatamente después de instalar un controlador de audio o MIDI, haga clic en Permitir para desbloquear la carga del software.
- En el menú FileVault, desactive FileVault . Si está activado, use su cuenta de iCloud o clave de recuperación para desactivarlo.
- En el menú Firewall, apague el Firewall .
- En el menú Privacidad, en Servicios de ubicación , deshabilite Servicios de ubicación .
- En el menú Privacidad, en Análisis , desmarque Compartir análisis de Mac y Compartir con desarrolladores de aplicaciones.
- En el menú Privacidad, en Micrófono , marca todas las aplicaciones (DAW, cualquier cosa que use tus dispositivos de audio) con las que quieras grabar audio.
- En el menú Privacidad, en Accesibilidad , marque iLok y todas las demás aplicaciones de licencia o audio necesarias.
Destacar
Spotlight es la función integrada de macOS que te permite buscar cualquier cosa en tu Mac. Algunas aplicaciones DAW usan esta función cuando buscan archivos dentro del programa.
- En el menú Privacidad, elimine todas las unidades enumeradas para que sus aplicaciones puedan acceder a ellas con las funciones de Spotlight. Seleccione las unidades y haga clic en el icono –.
Notificaciones
Las notificaciones de macOS son recordatorios automáticos útiles. Si bien no afectan gravemente el rendimiento de su Mac, pueden reproducir sonidos y ser una distracción. Para un rendimiento óptimo y sin distracciones, desactive todas las notificaciones innecesarias y seleccione "Ninguna" para cada estilo de alerta de Calendario.
Configuración de dispositivos de pantalla y hardware
La configuración de macOS para su pantalla y la configuración de hardware afectan algunas funciones interactivas, de conectividad y de rendimiento de su Mac. Estas optimizaciones seleccionarán la resolución de pantalla ideal , configurarán los ajustes de energía , personalizarán el teclado y los accesos directos , configurarán impresoras/escáneres y seleccionarán los dispositivos de audio macOS predeterminados .
Pantallas
Utilice la resolución óptima para la pantalla de su monitor. Puede elegir Predeterminado para visualización , que es automático, o Escalado para seleccionar todas las configuraciones de resolución disponibles. Usar la resolución máxima disponible le dará la mayor cantidad de espacio en pantalla. Si encuentra la pantalla demasiado pequeña, intente usar una resolución más pequeña.
Ahorrador de energía
- Desmarque "Cambio automático de gráficos" .
- Mueva el control deslizante a Nunca para "Apagar la pantalla después de:"
- Marque "Evitar que la computadora entre en suspensión automáticamente cuando la pantalla está apagada" .
- Desmarque "Poner los discos duros en suspensión cuando sea posible" .
- Desmarque "Activar para acceder a la red" .
- Desmarque "Iniciar automáticamente después de un corte de energía" .
- Desmarque "Habilitar Power Nap" .
Teclado y atajos
macOS tiene accesos directos integrados que facilitan el uso de su Mac, como [⌘] + [Espacio] para la búsqueda de Spotlight o [⇧] + [⌘] + [3] para crear una captura de pantalla. Algunos programas pueden usar una tecla de acceso rápido que entra en conflicto con los accesos directos predeterminados, por lo que para habilitarlo deberá deshabilitar el acceso directo de macOS. No es necesario modificar los accesos directos, pero puede ser útil. Consulte la lista de accesos directos/teclas de acceso rápido de su software para obtener más información.
- En el menú Teclado, marque "Usar las teclas F1, F2, etc. como teclas de función estándar" para desactivar las funciones predeterminadas de macOS. Mantenga presionada la tecla [fn] mientras presiona las teclas de función para usar su función especial nuevamente.
- El uso de las teclas FN como teclas de función estándar desactiva el control del teclado para el volumen. Desmarque su cuando no use una interfaz de audio para que pueda recuperar el control.
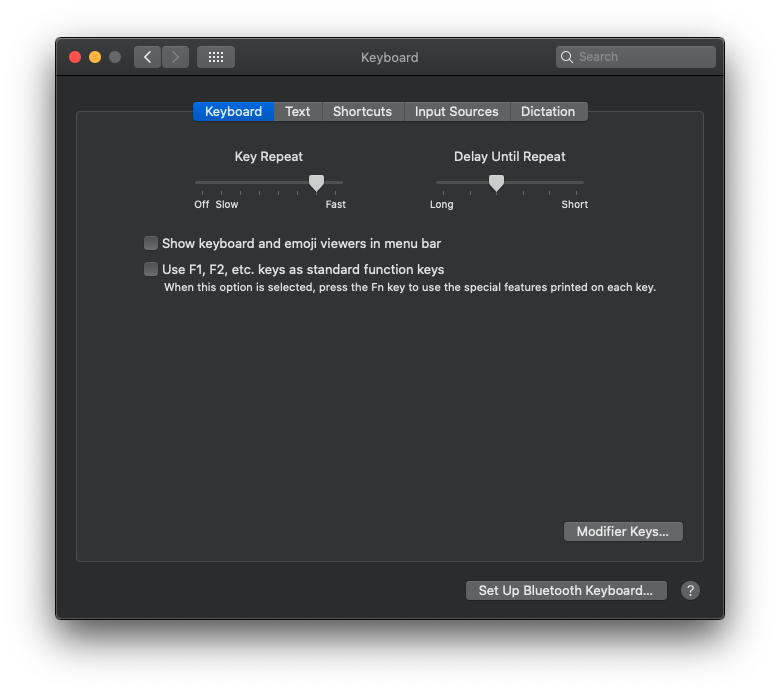
Impresoras y escáneres
Las impresoras y los escáneres usan controladores para conectarse a su Mac. Algunos se conectan con cables USB y otros se conectan de forma inalámbrica a través de AirPrint o una aplicación de terceros incluida con el dispositivo. Si no necesita usar una impresora con su Mac mientras usa sus dispositivos de audio y MIDI, apáguela o desconéctela físicamente. Si una impresora tiene un trabajo en cola, o si su Mac cree que una impresora todavía está conectada, puede desconectarla de la lista de Impresoras y escáneres.
- Seleccione todos los dispositivos de impresora y escáner no utilizados y haga clic en el botón - para desconectarlos de su Mac.
Sonar
Las preferencias de sonido son para seleccionar el dispositivo de audio predeterminado para la entrada y salida de audio. Los altavoces y el micrófono integrados de su Mac están seleccionados de forma predeterminada. Seleccione su interfaz de audio aquí para usarla como el dispositivo de audio predeterminado para su Mac. Las aplicaciones que tienen configuraciones de software únicas, como DAW y Skype, tienen configuraciones adicionales para sus dispositivos de entrada y salida de audio.
- Seleccione su dispositivo de audio preferido para la entrada y salida de sonido predeterminada del sistema.
Conexiones de red e inalámbricas
La configuración de la conexión inalámbrica y de red en su Mac es necesaria para muchas funciones, pero puede limitar el rendimiento del ancho de banda y, a veces, interferir con la conectividad. Estas optimizaciones desactivarán iCloud , eliminarán las cuentas de Internet no utilizadas , desactivarán las actualizaciones automáticas y limitarán la configuración de red y Bluetooth .
iCloud
iCloud es el almacenamiento en la nube nativo para macOS. Puede sincronizar aplicaciones como Calendario, Contactos y Notas, y también tiene funciones de copia de seguridad de archivos. Dado que se trata de una aplicación basada en red, puede consumir ancho de banda de rendimiento y debe desactivarse. Obtenga más información de Apple sobre cómo hacer una copia de seguridad de su Mac .
- Cierra la sesión de iCloud para evitar interrupciones en la sincronización y la copia de seguridad.
- iCloud puede hacer una copia de seguridad automática de la carpeta Documentos, lo que interferirá con muchas carpetas DAW en ese directorio. Studio One usa la carpeta Documentos como la carpeta predeterminada para guardar sus grabaciones.
Cuentas de Internet
Puede configurar cuentas de Internet como iCloud, Google y Exchange con su Mac para sincronizar convenientemente aplicaciones como Correo, Contactos, Calendario y Mensajes. Si bien la configuración de sus cuentas de Internet a menudo es necesaria, especialmente si la Mac es su única computadora, no es necesario configurar cuentas no utilizadas. Idealmente, estas aplicaciones se cierran mientras se trabaja con el software de producción musical, pero tener una cuenta adicional puede hacer que esas aplicaciones tarden más en cargarse y sincronizarse.
- Elimine todas las cuentas innecesarias y no utilizadas de la configuración de Cuentas de Internet.
Actualización de software
Las preferencias de App Store son útiles para configurar actualizaciones automáticas para macOS y software de Apple. Una vez que se configura una producción musical, se deben desactivar las actualizaciones automáticas. Las futuras actualizaciones y actualizaciones requieren una revisión de la compatibilidad antes de la instalación.
- Desmarque " Mantener mi Mac actualizado automáticamente" .
- Haga clic en Avanzado... y desmarque cada uno de los siguientes:
- "Descargar nuevas actualizaciones cuando estén disponibles"
- “Instalar actualizaciones de macOS”
- "Instalar actualizaciones de aplicaciones desde la App Store"
- “Instalar archivos de datos del sistema y actualizaciones de seguridad”
La red
Las funciones de red de su Mac pueden consumir ancho de banda de procesamiento e interrumpir algunas funciones. Si bien muchos sistemas pueden ver YouTube, revisar el correo electrónico y ejecutar una sesión de Pro Tools o Live al mismo tiempo, eso puede provocar una pérdida de rendimiento e incluso requerir un reinicio o una reconfiguración si el software/hardware comienza a funcionar incorrectamente.
- A menos que sea necesario para un dispositivo o función (p. ej., iLok Cloud, controlador EuCon, Ableton Link, etc.) , apague el Wi-Fi y desconéctelo del puerto Ethernet.
- Si se requiere Wi-Fi, desmarque "Solicitar unirse a nuevas redes" .
- Apague y elimine la red Thunderbolt/Firewire cuando no utilice su puerto para una conexión de red.
- Use la conexión Ethernet en lugar del Wi-Fi incorporado para acceder a Internet.
- Si se requiere acceso a Internet y está utilizando dispositivos de red como Eucon Controllers, elija una conexión Ethernet/Thunderbolt para los dispositivos y Wi-Fi para el acceso a Internet.
- Cuando utilice el Wi-Fi integrado para el control remoto, elija las conexiones de red Ethernet/Thunderbolt para el acceso a Internet.
- Priorice Wi-Fi o Ethernet cambiando su orden en el indicador Establecer orden de servicio... (menú desplegable de engranajes) .
Bluetooth
Muchas aplicaciones y funciones utilizan Bluetooth, pero por lo general no se requiere para operar una DAW. A menos que necesite Bluetooth en su sistema, apáguelo.
- A menos que use un dispositivo Bluetooth como el teclado y el mouse inalámbricos de Apple, apague Bluetooth.
- Utilice un teclado USB con cable o inalámbrico para evitar el uso del Bluetooth integrado.
Cuentas y Accesibilidad
Estas optimizaciones eliminarán los elementos de inicio de sesión , desactivarán Siri , seleccionarán manualmente la zona horaria y desactivarán las copias de seguridad automáticas de Time Machine .
Usuarios y grupos
Cuando su Mac se inicia y carga macOS, también iniciará cualquier elemento de inicio de sesión configurado en su cuenta de usuario. Los elementos de inicio de sesión ralentizan la Mac después de encenderla y limitan el rendimiento del ancho de banda cuando se ejecuta en segundo plano. Elimine los elementos de inicio de sesión de la cuenta de usuario para que su Mac se inicie más rápido.
- En el menú Elementos de inicio de sesión, elimine todos los Elementos de inicio de sesión que no sean necesarios al iniciar.
Siri
Siri es una excelente función para su Mac, pero no es necesario para grabar y limitará el ancho de banda de rendimiento. Vuelva a habilitar Siri según sea necesario.
- Deshabilite Siri para optimizar el rendimiento del ancho de banda.
Fecha y hora
De forma predeterminada, la fecha y la hora están configuradas por los servicios de ubicación. Para minimizar el procesamiento innecesario, elija configurar manualmente la zona horaria.
- Desmarque "Establecer zona horaria automáticamente usando la ubicación actual" y configure la zona horaria manualmente.
Máquina del tiempo
Hacer una copia de seguridad de su Mac con Time Machine es una gran idea, pero debe hacerse manualmente para las computadoras de producción musical. Cuando las copias de seguridad automáticas de Time Machine están habilitadas, la copia de seguridad puede ocurrir cuando graba y causa problemas.
- Desmarque " Copia de seguridad automática" para desactivar las copias de seguridad automáticas.
- En el menú "Opciones..." de Time Machine , utilice únicamente unidades de las que necesite una copia de seguridad; por ejemplo, el Macintosh HD interno.
Conectividad de dispositivos macOS, DAW y audio/MIDI
Una vez que su Mac esté optimizada, lo siguiente que debe hacer es configurar sus dispositivos externos y el software de producción musical. Los dispositivos de audio y MIDI a menudo requieren la instalación de controladores y la configuración del hardware . Por lo general, los DAW deben configurarse y sincronizarse con los dispositivos de audio y MIDI.
Compatibilidad con macOS
Si su hardware o software no es compatible con macOS 10.15 Catalina, no se puede garantizar su rendimiento. Eso significa que podrían funcionar bien o no funcionar en absoluto. Perder la funcionalidad de una DAW o interfaz de audio puede ser un verdadero freno, y es posible que deba reinstalar otra versión de macOS para volver a funcionar. Antes de actualizar a macOS 10.15 Catalina o comprar una nueva Mac o dispositivo, verifique que sea compatible con el fabricante.
Configuración de dispositivos de audio y MIDI
- Comprobar compatibilidad y requisitos del sistema
- Instale el software del controlador requerido
- Conéctese directamente a la computadora o concentrador alimentado
Compatibilidad y requisitos del sistema
Los dispositivos de audio y MIDI tienen requisitos para conectarse con su Mac y sincronizarse con su software. En primer lugar, el dispositivo debe ser compatible con su versión de macOS. El siguiente paso más importante es instalar el controlador del dispositivo. Si no tiene un controlador, usará el controlador integrado de macOS para conectarse y se considera compatible con la clase.
Conexiones y conectividad
Dependiendo de cómo estén hechos, puede haber algunas formas de conectar y configurar sus dispositivos de audio y MIDI. Los dispositivos externos prefieren estar conectados directamente a su Mac. Esto es especialmente cierto para los dispositivos alimentados por bus que no tienen un adaptador de fuente de alimentación y consumen energía de su conexión USB. Algunos dispositivos se pueden conectar en cadena, como las conexiones Thunderbolt o Firewire.
Si se requiere un concentrador USB, asegúrese de usar uno con su propio adaptador de fuente de alimentación. Estos concentradores no toman energía de la computadora y pueden distribuir mejor la energía a los dispositivos conectados.
Elimine los dispositivos MIDI no utilizados en la ventana AMS o cree una nueva configuración predeterminada.
Configuración del software DAW
- Igualar frecuencias de muestreo
- Seleccionar dispositivo de reproducción
- Configurar enrutamiento de entrada/salida
Compatibilidad y requisitos del sistema
Su Mac debe cumplir con los requisitos mínimos del sistema de DAW para ejecutarse correctamente. Eso significa que su versión de macOS, RAM (memoria) y procesador deben ser compatibles con su versión de DAW; de lo contrario, es posible que el software no se ejecute correctamente o, en algunos casos, ni siquiera se inicie. Consulte la página del producto del fabricante del software o el área de soporte para obtener información actualizada sobre los requisitos del sistema.
Configuración de reproducción de audio
La mayoría de los programas DAW o de instrumentos virtuales utilizan la configuración de su dispositivo de audio para grabar audio. Primero se debe seleccionar el dispositivo de audio en el software de audio. Para asegurarse de que su DAW y dispositivo de audio estén configurados correctamente, ambos deben usar la frecuencia de muestreo. Si la configuración no coincide, es posible que escuche chasquidos, clics, audio distorsionado o incluso silencio. También debe asegurarse de que el audio esté enrutado correctamente entre el software y el hardware. Eso significa que el audio que sale del software debe ir a las salidas correctas del dispositivo de audio, y las señales de entrada deben enrutarse al canal de entrada y la pista correctos.
Una vez que un DAW y un dispositivo de audio se configuran entre sí, conservarán su configuración hasta que se configuren de manera diferente. La mayoría de las DAW y las interfaces de audio más nuevas tienen configuraciones de enrutamiento o entrada/salida guardables y recuperables. Considere guardar estos ajustes en una carpeta de estudio dedicada para recuperarlos fácilmente y como copia de seguridad.
Dispositivos MIDI y configuración de Audio MIDI Setup
Los dispositivos MIDI se conectan como dispositivos de audio, pero usan datos MIDI en lugar de audio. La mejor manera de optimizarlos es actualizar su lista de dispositivos MIDI y cambiar el título de cualquier puerto MIDI no especificado que esté utilizando. Por ejemplo, si conecta algo a través de un cable MIDI al puerto MIDI de su interfaz de audio o MIDI, aparecerá como el puerto MIDI en lugar del nombre real del dispositivo. Utilice la aplicación Configuración de audio MIDI para actualizar su lista de dispositivos MIDI y crear una nueva configuración.
Ya conoces nuestro canal de YouTube? ¡Suscríbete!
Te ha resultado útil esta información? Tus comentarios nos ayudan a mejorar esta web
Si te ha gustado esta información, por favor apoya nuestro trabajo y este sitio web: compartir o comentar este artículo es un buen comienzo!. Para cualquier duda puedes dejarnos su comentario recibirás una respuesta lo mas rápido posible. Para contactar escríbenos a: nglt@nosgustalatecnologiayque.com
Puedes seguirnos en Twitter o unirse a nuestro Fan Page Facebook , Grupo Facebook, Instagram, Suscribirte a nuestro canal de You Tube para mantenerse actualizado sobre lo último en tecnología móvil e informática en general