Tengo un portátil Asus que no es oficialmente compatible con Windows 11: tiene un procesador Intel Core i5 de 6ª Gen que no es precisamente antiguo , pero que Microsoft prefirió dejar en Windows 10 por la exigencia del TPM 2.0.
Afortunadamente, hay formas de instalar el nuevo sistema en prácticamente cualquier PC , y en mi computadora ha estado funcionando perfectamente. Vea a continuación cómo instalar Windows 11 en PC sin TPM 2.0.
Crear pendrive Windows 11 para PC sin TPM
Tiempo necesario: 20 minutos.
Microsoft ha puesto las cosas difíciles para cualquier persona con una PC "vieja", porque Windows 11 requiere que se instale el chip de seguridad TPM .
¡El secreto aquí es usar Rufus, que hará tu vida inmensamente más fácil! Este programa gratuito puede descargar la última imagen ISO de Windows 11, grabar todo en una memoria USB de arranque y cambiar la configuración para que el sistema pueda instalarse en su PC incompatible sin TPM.
Es así:
- descargar Rufus , preferiblemente la versión portátil;
Rufus es un software gratuito , lo que significa que no cuesta nada, y tiene una versión portátil que no requiere instalación , solo comience.
- activa la opción de descargar Windows 11;
Abra Rufus, haga clic en la pequeña flecha al lado del botón SELECCIONAR y elija la opción DESCARGAR .
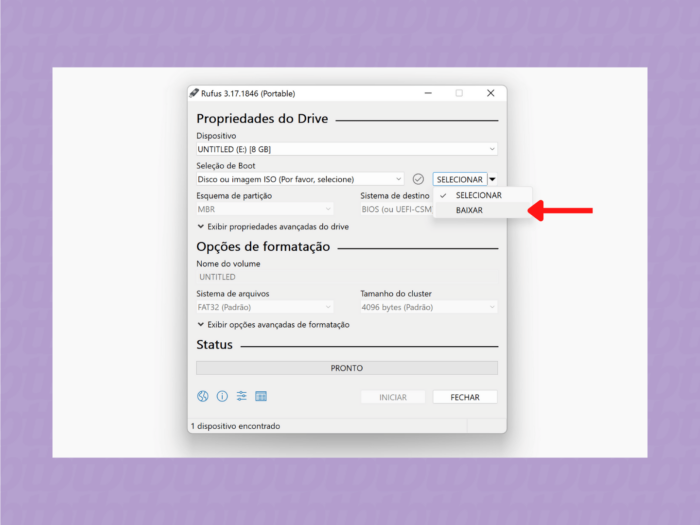
- descargar Windows 11;
En la ventana que se abre pulsa en Continuar hasta que aparezcan todas las opciones de versión, edición, idioma y arquitectura. Luego haga clic en Descargar . Elija dónde guardar la imagen del disco; por defecto estará en la carpeta Descargas.
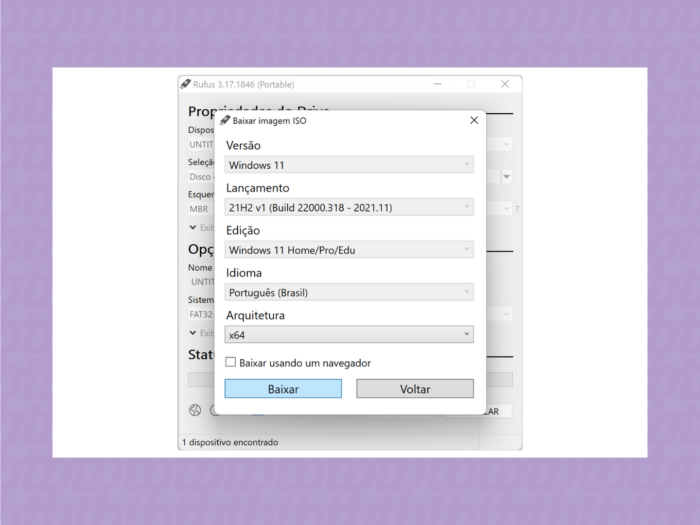
- deshabilitar la verificación de TPM;
Una vez que se complete la descarga, vaya al campo Opciones de imagen y elija la opción Instalación extendida de Windows 11 (sin TPM / sin arranque seguro) ;
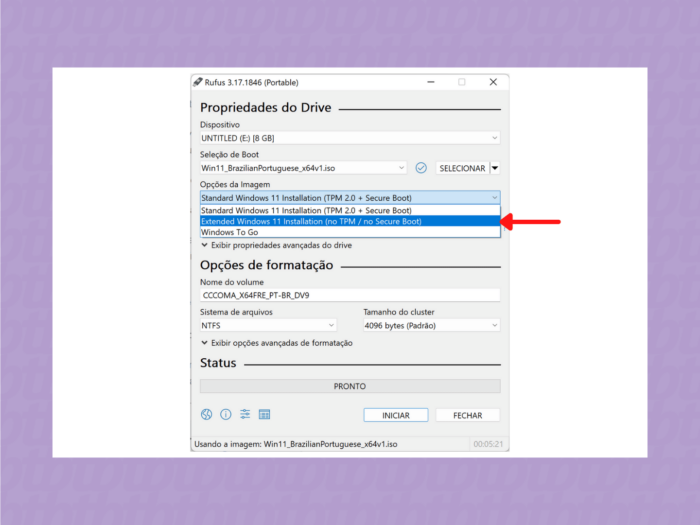
- crear el pendrive de arranque.
Haga clic en Inicio , confirme su elección (la unidad flash se formateará y se borrarán todos los archivos) y espere mientras se transfiere Windows 11.
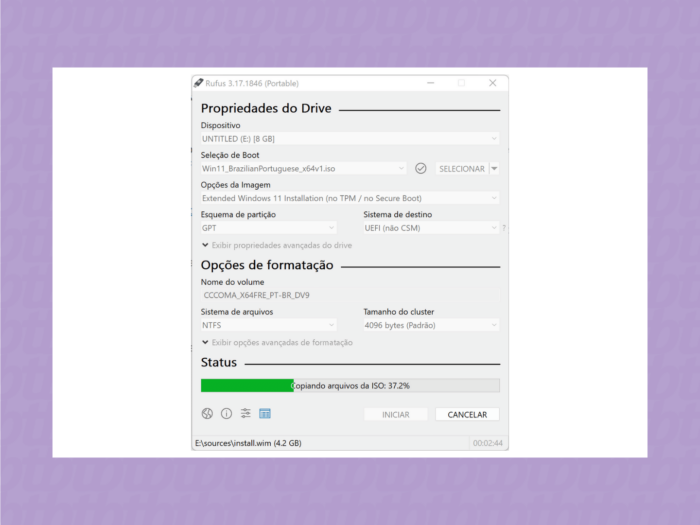
¿Instalación limpia o solo actualización?
Windows 11 requiere al menos 64 GB de almacenamiento para instalarse. Puede realizar una instalación limpia del nuevo sistema o actualizar desde Windows 10 manteniendo sus archivos y programas. La actualización es más práctica, pero prefiero una instalación limpia, porque la posibilidad de errores en el futuro es menor.
¡La decisión es tuya! Esto es lo que debe hacer en cada caso:
Si vas a actualizar desde Windows 10…
En este caso, ¡salte al punto 3!
Si vas a borrar todo del PC…
¿Prefiere una instalación limpia, completamente desde cero? Continúe con el punto 3 : será posible formatear el disco al instalar Windows 11.
Si vas a crear un espacio solo para Windows 11…
Si desea instalar Windows 11 pero dejar Windows 10 en otra partición en caso de que algo salga mal, también es posible.
Aquí, es necesario reservar espacio para la instalación limpia de Windows 11 . Para eso, recomiendo usar MiniTool Partition Wizard. Haz lo siguiente:
- en Windows 10, descargue MiniTool Partition Wizard del sitio web oficial e instale el programa;
- seleccione la partición en la que está instalado Windows 10;
- en la barra lateral, haga clic en Mover/Cambiar tamaño de partición ;
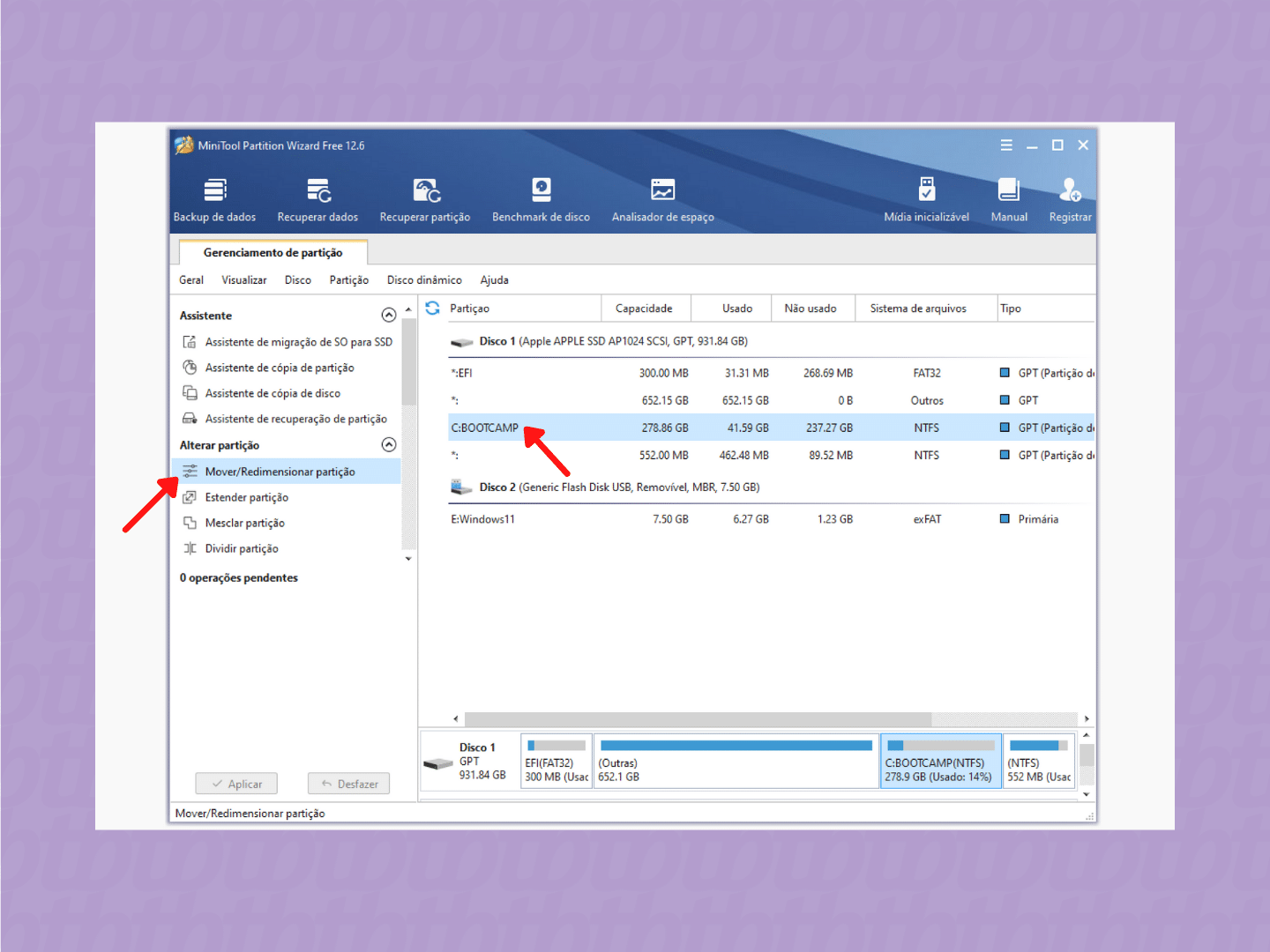
- en la ventana que aparece, arrastre los controles deslizantes para liberar al menos 64 GB de espacio (menos que eso y Windows 11 no se puede instalar);
- haga clic en Aceptar ;
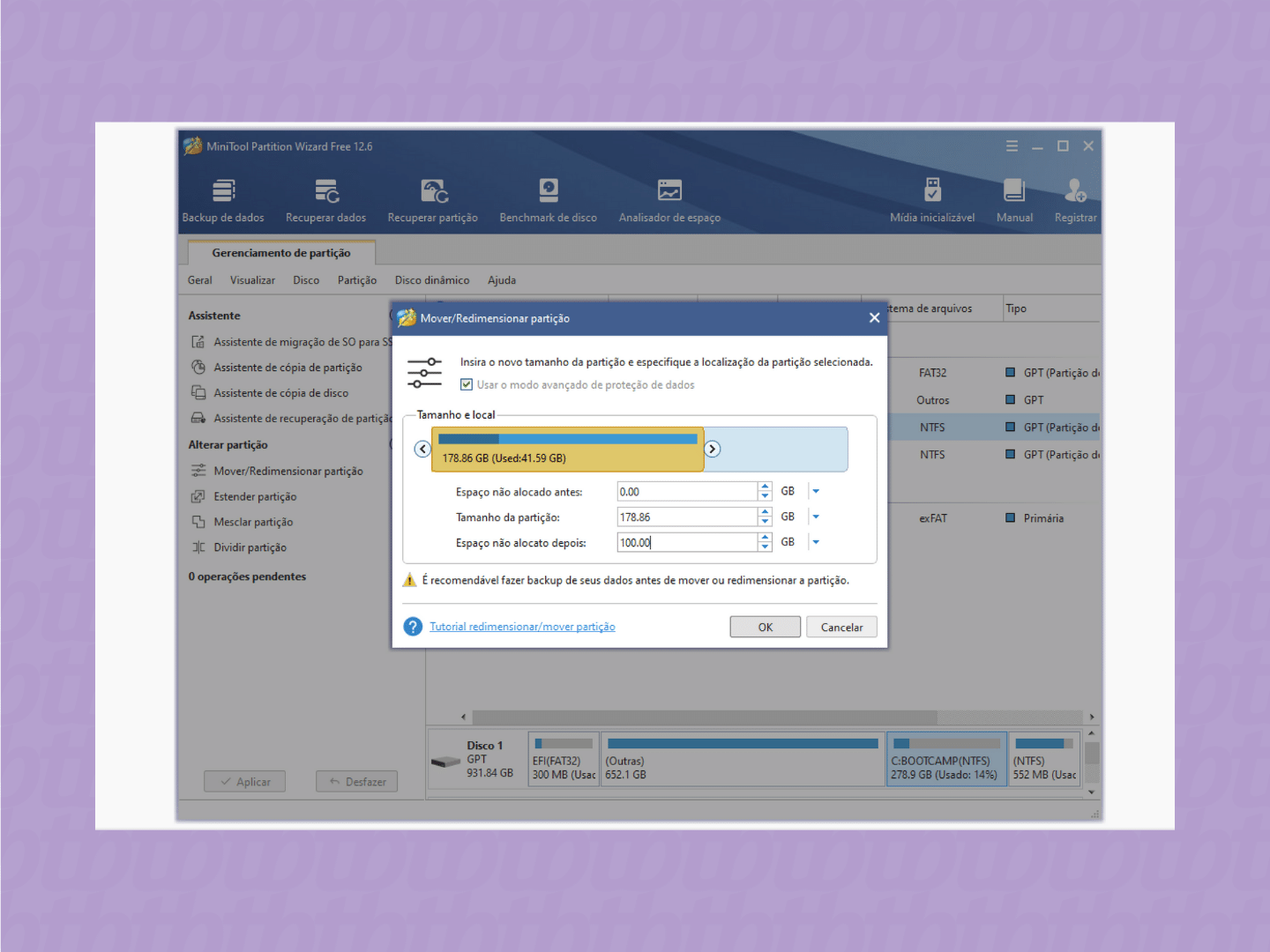
- en la esquina inferior izquierda, haga clic en Aplicar ;
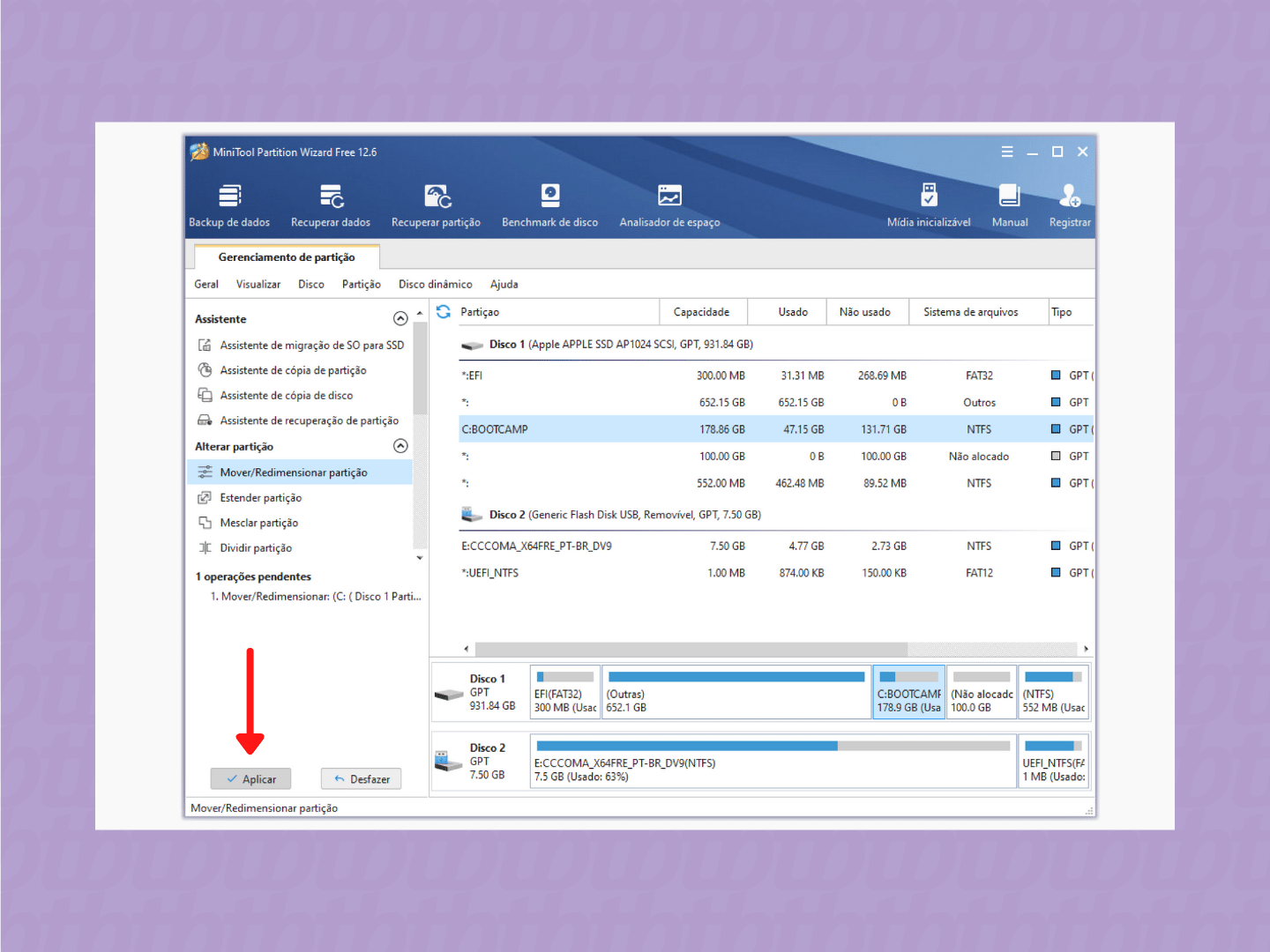
- reinicie su PC si se le solicita.
Durante la instalación, podrá elegir el espacio libre para instalar Windows 11.
 Permita que su PC arranque desde una unidad flash
Permita que su PC arranque desde una unidad flash
Antes de instalar Windows 11, es necesario comprobar si su PC permite arrancar desde una unidad flash USB. De lo contrario, su computadora simplemente ignorará la unidad flash.
El proceso es simple, y consiste en reiniciar la PC para presionar el botón que da acceso a la BIOS , puede ser Esc, F11, F12, Delete u otra tecla.
 Instalar Windows 11
Instalar Windows 11
Realice una copia de seguridad de su PC antes de instalar Windows 11 en su PC sin TPM, ya que los siguientes pasos pueden provocar la pérdida de archivos.
Si su PC detectó la unidad flash durante el arranque, cargará el instalador de Windows 11 automáticamente. Normalmente, mostraría un mensaje de que su computadora no es compatible, pero gracias a Rufus, ¡eso no sucederá!
Entonces, simplemente siga las instrucciones en pantalla para instalar Windows 11 , prestando especial atención a los siguientes puntos:
- si quieres actualizar desde Windows 10 , elige la opción Actualizar: instala Windows y conserva archivos, configuraciones y aplicaciones ;
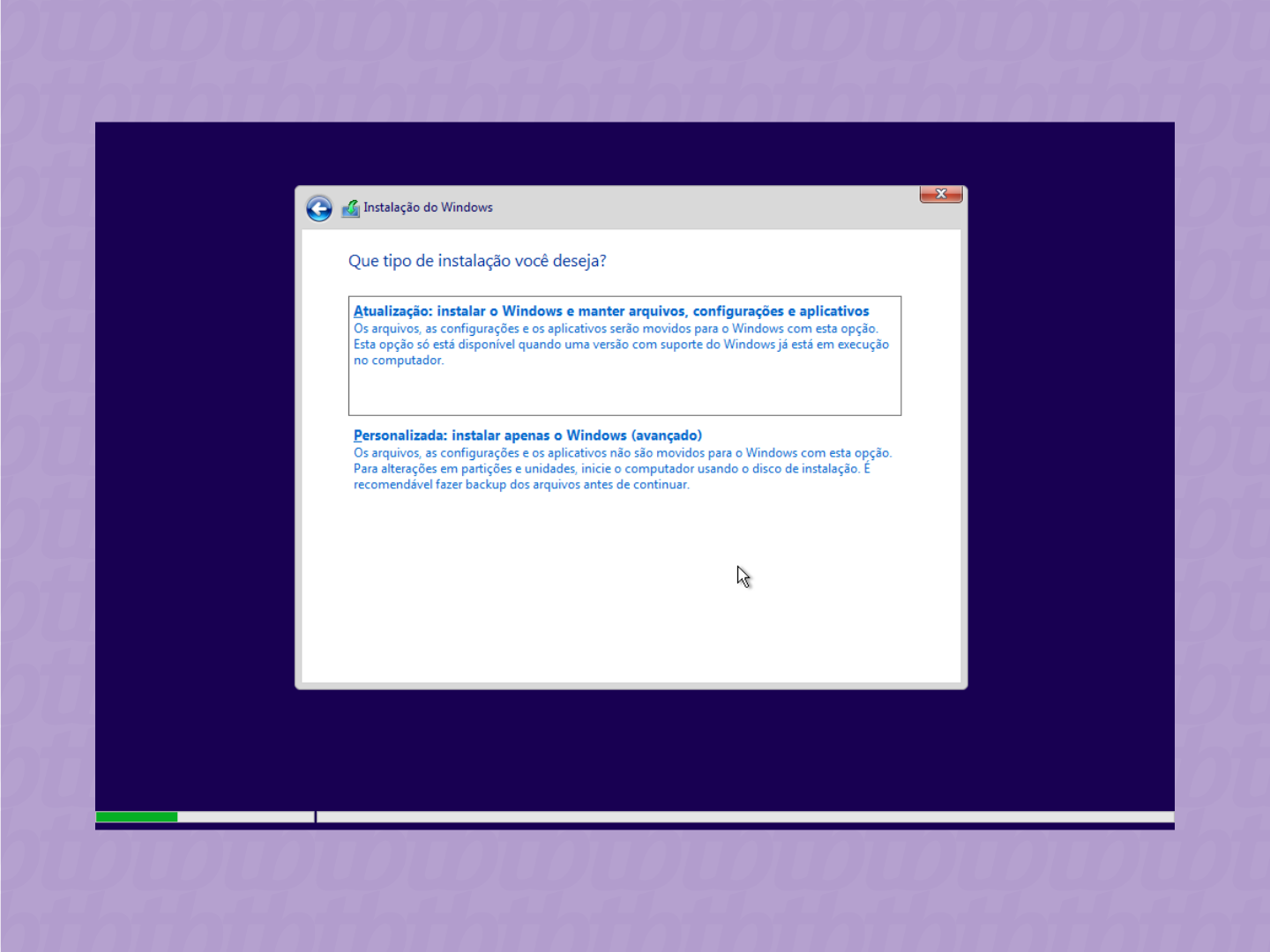
- si quieres una instalación completamente limpia , elige la opción Personalizada: instala solo Windows (avanzado) y, en la siguiente pantalla, borra todas las particiones del disco;
- Si vas a instalar Windows 11 en una partición diferente a la de Windows 10, elige la opción Personalizada: Instalar solo Windows (avanzado) , luego selecciona el espacio libre que creaste anteriormente con MiniTool Partition Wizard.
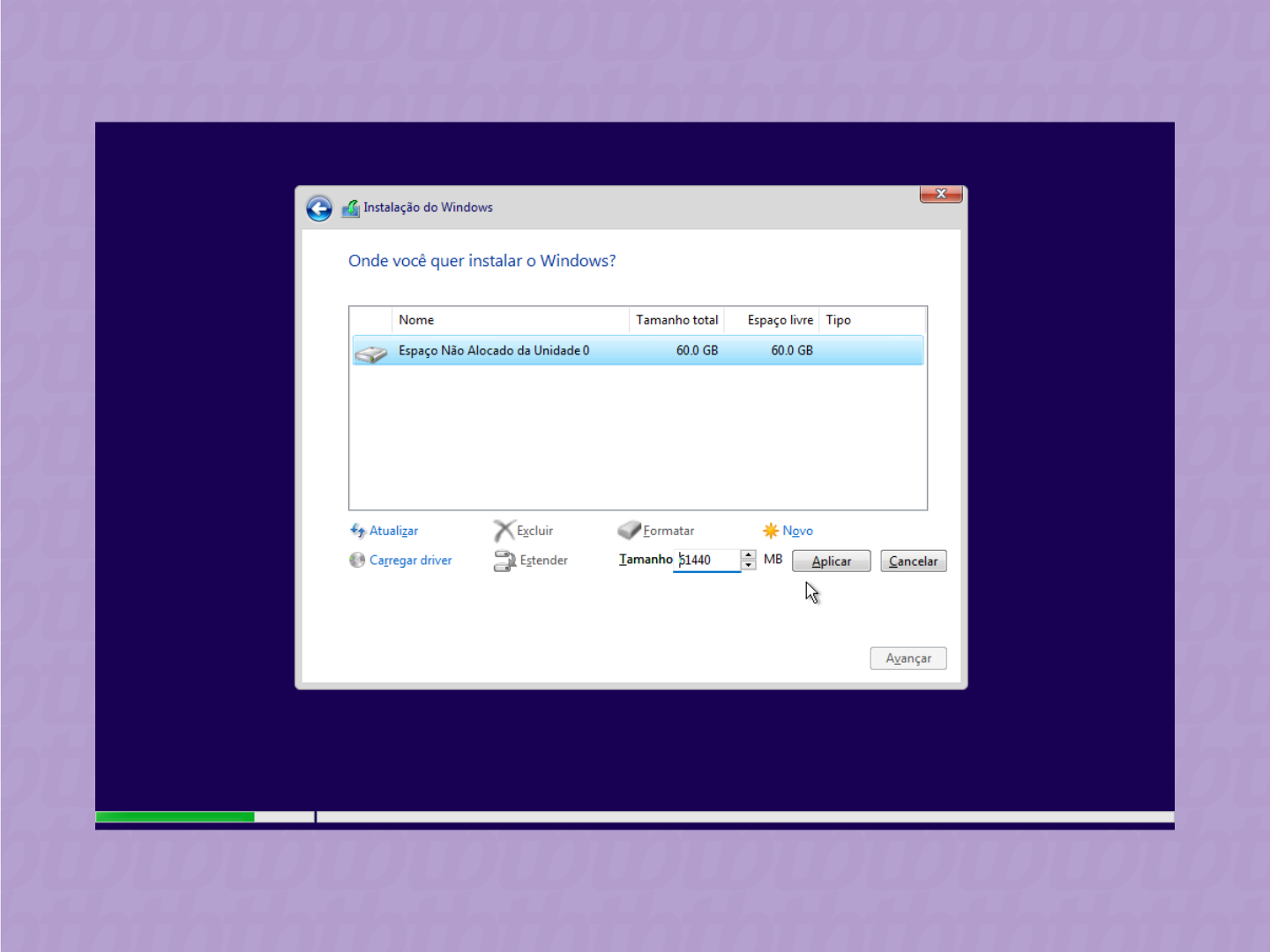
Ahora puede experimentar las funciones de Windows 11 : barra de tareas, menú Inicio y Explorador de archivos con un aspecto renovado; un nuevo reproductor multimedia ; modo oscuro en el Bloc de notas ; Ajustar grupos en ventanas; entre varios otros.
Opcional: habilite el programa Insider en Windows 11
Si desea probar las funciones más nuevas de Microsoft, deberá unirse al programa Windows Insider para obtener las versiones Beta y Dev (anteriormente llamadas Slow Ring y Fast Ring). Sin embargo, al intentar hacer esto, el sistema dirá que su PC no es compatible.
¿Y ahora? Deberá usar la herramienta OfflineInsiderEnroll, que le permite ingresar cualquier computadora con Windows 10 u 11 en el programa Insider, incluso si no ha iniciado sesión con una cuenta de Microsoft .
Es así:
- en Windows 11, vaya a Configuración > Privacidad y seguridad > Diagnóstico y comentarios ;
- habilite la opción Enviar datos de diagnóstico opcionales , que es obligatoria para Windows Insider;
- descargue OfflineInsiderEnroll desde GitHub ;
- haga clic derecho en el archivo y seleccione Ejecutar como administrador ;
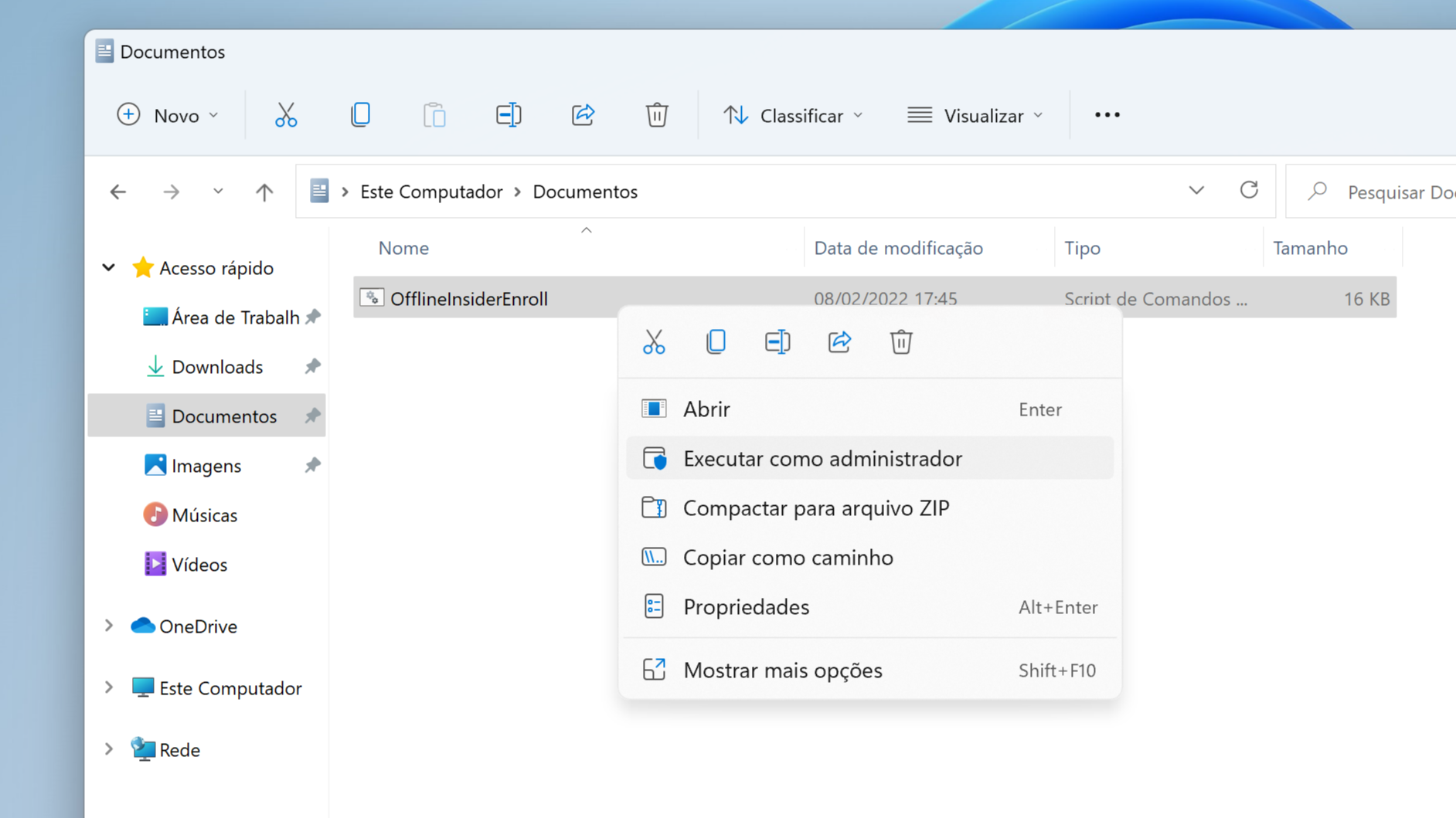
- en el símbolo del sistema que se abre, escriba 1 para ingresar al canal Dev , 2 para Beta y 3 para Release , y presione Enter ;
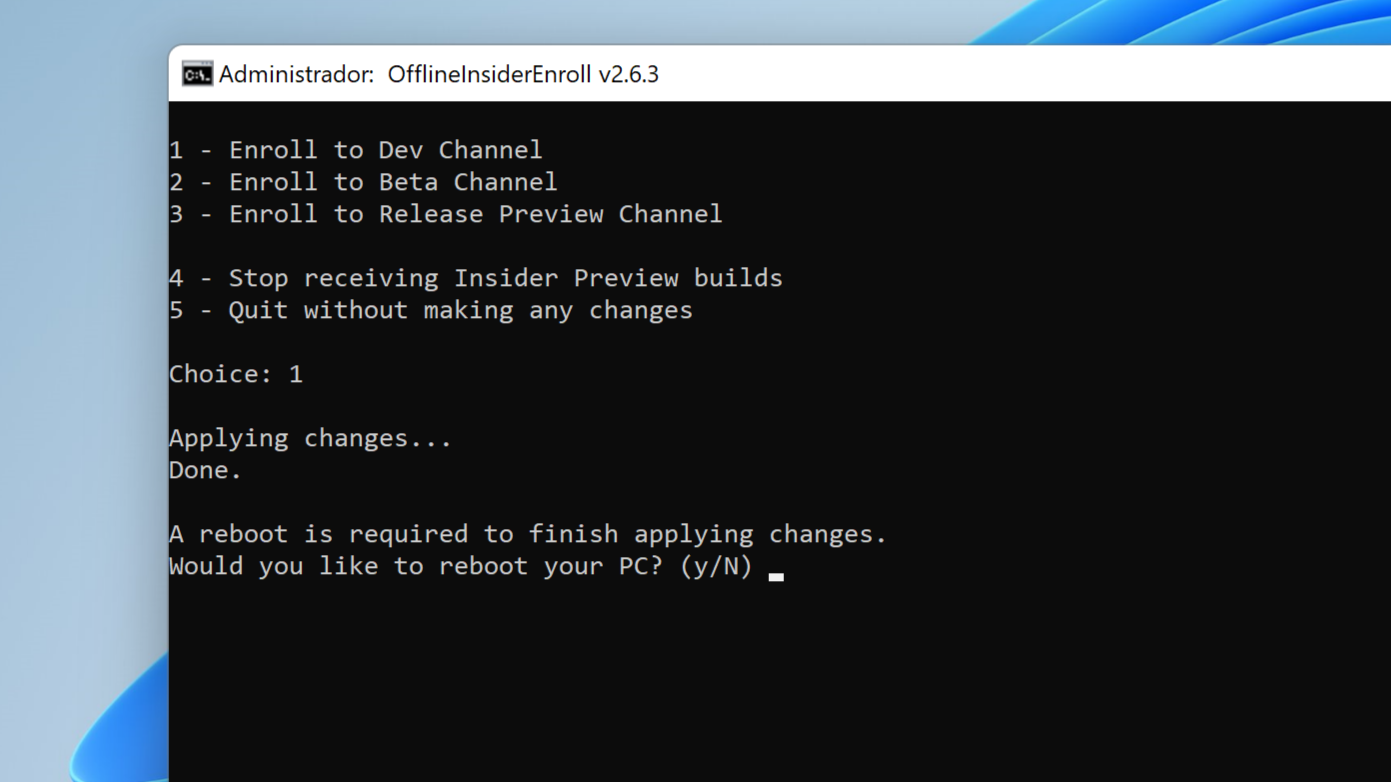
- reinicie su computadora.
No te preocupes, aún no ha terminado… Microsoft hará otra verificación para ver si tu PC es compatible con Windows 11; por lo tanto, debemos omitir la verificación de TPM utilizando una herramienta llamada "bypass11".
Haz lo siguiente:
- visite la página del proyecto bypass11 en GitHub ;
- haga clic en la última versión del archivo Skip_TPM_Check_on_Dynamic_Update.cmd ;
- en el lado derecho de la página, haga clic con el botón derecho en el botón Raw y haga clic en Guardar como… ;
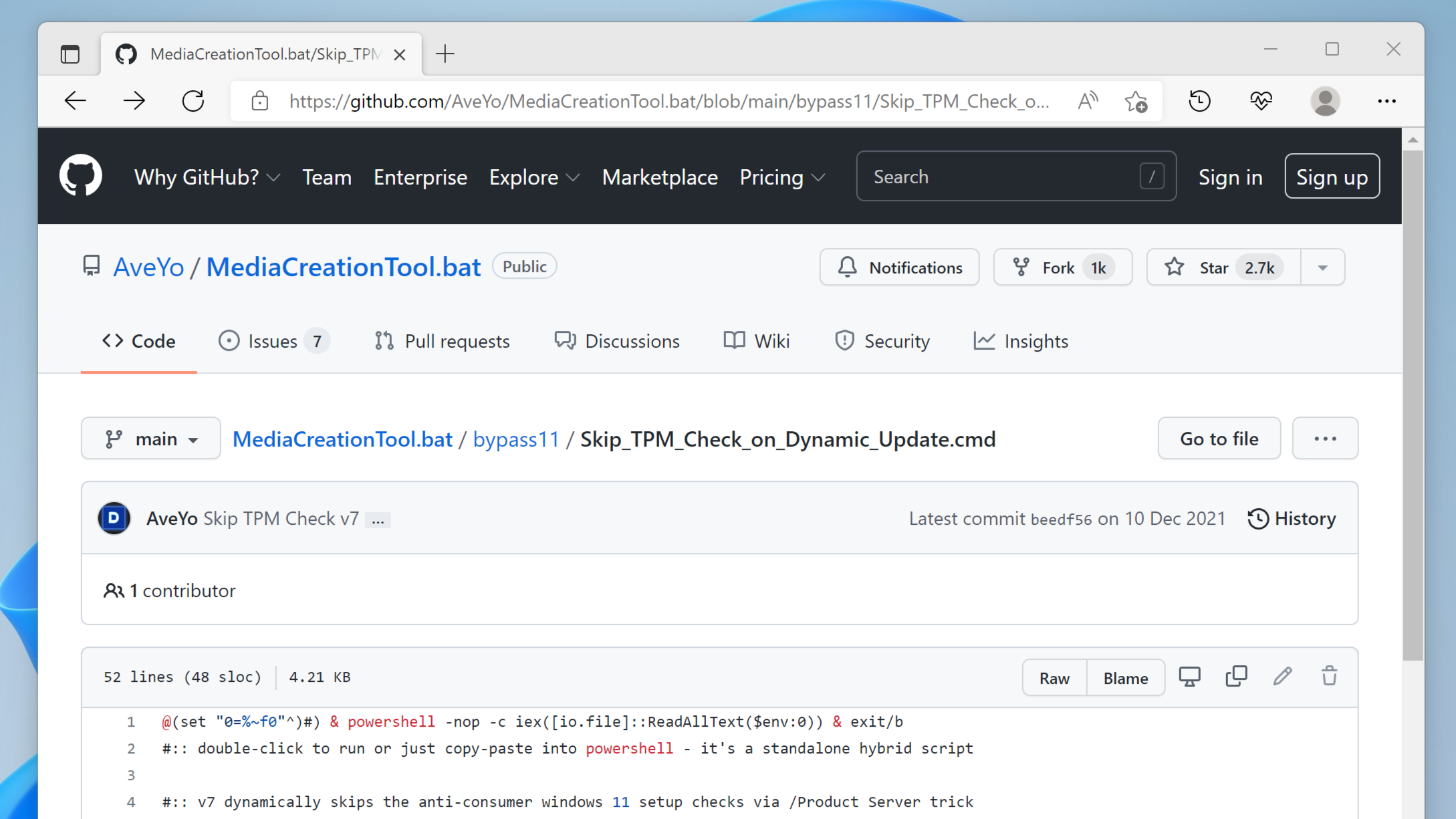
- elija la carpeta y haga clic en Guardar ;
- vaya al archivo Skip_TPM_Check_on_Dynamic_Update.cmd, haga doble clic en él y haga clic en Sí en la ventana que le pide que ejecute Windows PowerShell, hasta que aparezca la siguiente pantalla:
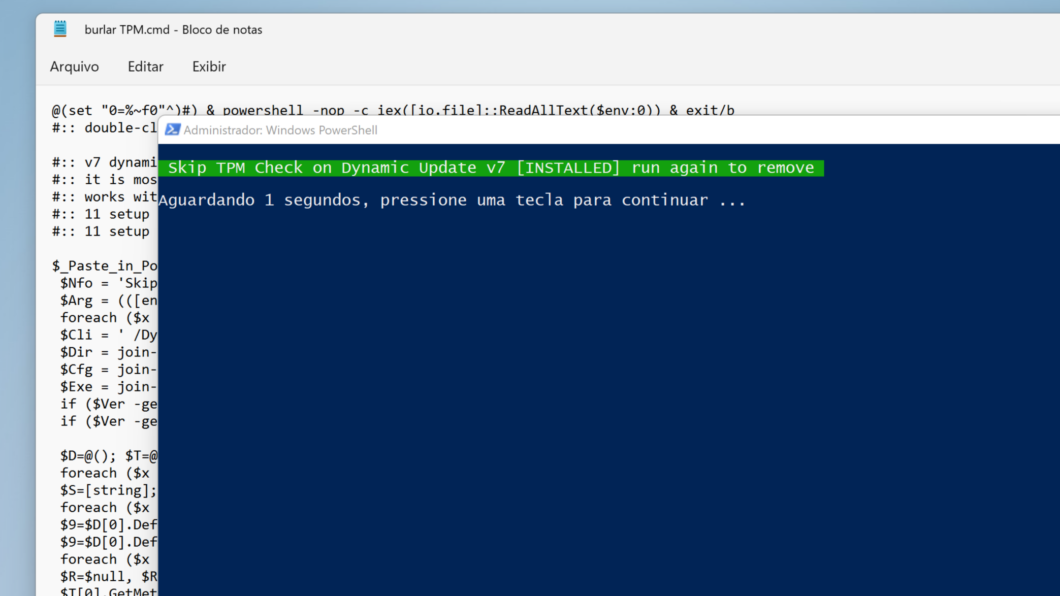
Ahora su PC es libre de instalar compilaciones de Insider: vaya al menú Inicio > Configuración > Actualización de Windows y haga clic en Buscar actualizaciones .
El sistema buscará la última versión beta o de desarrollo, pero es posible que deba instalar algunas actualizaciones antes de que aparezca una compilación de Insider para usted.
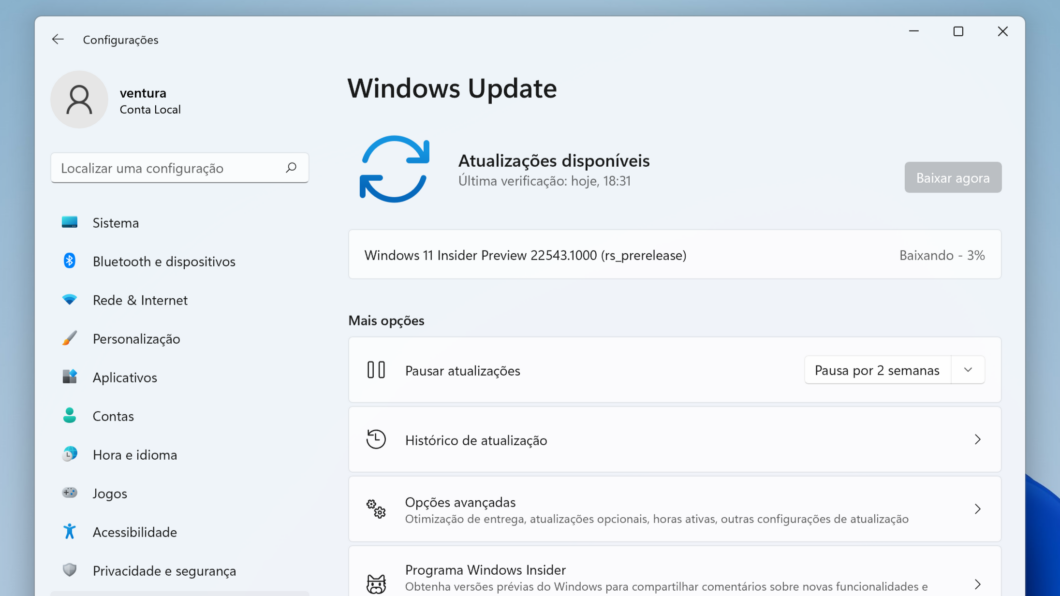
Otro método para instalar Windows 11 sin TPM
¿Por alguna razón, la memoria USB creada a través de Rufus no pudo instalar Windows 11 en su PC sin TPM? O, quién sabe, ¿estás buscando una manera muy complicada de hacer que lo que crea el programa sea simple?
De cualquier manera, aquí hay un método alternativo que implica jugar con el Editor del Registro:
- cree una memoria USB de arranque para instalar Windows 11 usando la herramienta de creación de medios de Microsoft;
- reinicie la PC;
- no haga clic en Instalar ahora; en su lugar, presione Shift + F10 para abrir el símbolo del sistema;
- escribe regedit y presiona Enter ;
- en el Editor del Registro, vaya a la ruta HKEY_LOCAL_MACHINE\SYSTEM\Setup ;
- en la carpeta Configuración , haga clic con el botón derecho y siga la ruta Nuevo > Clave ;
- ingrese el nombre LabConfig y haga clic en Aceptar ;
- abra la carpeta LabConfig y, en el panel derecho, haga clic con el botón derecho y siga la ruta Nuevo > Valor DWORD (32 bits) ;
- cree los siguientes valores: BypassTPMCheck , luego BypassRAMCheck , luego BypassSecureBootCheck ;
- haga doble clic en BypassTPMCheck y, en el campo Información del valor , ingrese el número 1 y haga clic en Aceptar ; esto evitará el requisito de TPM 2.0;
- repita el proceso para BypassRAMCheck y BypassSecureBootCheck; todos deben tener el valor 1;
- cierre el Editor del Registro y el símbolo del sistema;
- ahora, sí, haga clic en Instalar ahora ;
Ya Se Puede Saltar Las Instalaciones De Windows 11 En Sistemas Incompatibles, Gracias A Rufus La Herramienta Para Crear Unidades Flash USB De Arranque:
La última versión de Rufus, una herramienta para crear unidades flash USB de arranque, permite omitir los requisitos del sistema de Windows 11 durante las actualizaciones Inplace.
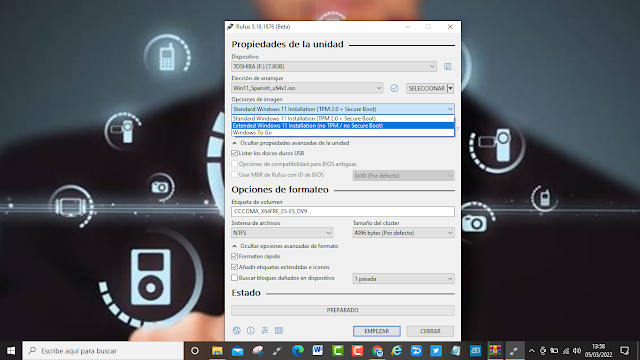 |
| Rufus la herramienta para crear unidades flash USB de arranque |
Rufus es una de esas muy útiles herramientas de código abierto que te permiten crear dispositivos de arranque. Puede usarlo para crear medios de instalación de Windows, entre otras cosas, para actualizar o instalar Windows en dispositivos.
Antes de actualizarse a la version V3.18, Rufus admitía la omisión de los requisitos del sistema de Windows 11 al instalar Windows 11 desde cero. La nueva versión, Rufus 3.18, agrega soporte para eludir dichas restricciones mientras se realizan actualizaciones Inplace, una buena noticia para todo usuario que tenga un equipo que según Microsoft no cumple los Requisitos para la instalación de Windows11
Cómo Crear Una Unidad USB De Arranque Para La Instalación De Cualquier Sistema Operativo (Vídeo)
Rufus 3.18, actualmente esta disponible como versión beta, admite la funcionalidad ahora. Todo el proceso de creación de dispositivos de arranque sigue siendo más o menos el mismo como siempre se ha hecho con unos ligeros cambios para surtir efecto lo de las restricciones
Así es como crea medios de arranque de Windows 11 que eluden las restricciones para las actualizaciones Inplace:
- Descargue Rufus 3.18 Beta
- Ejecute la herramienta como administrador.
- Inserte un Pen Drive USB que desee convertir en un medio de arranque para su equipo.
- Si ya tiene una imagen ISO de Windows 11, despliega la pestaña Seleccionar y selecciónela usando el explorador de archivos que se abre.
- Si aún no tiene una imagen ISO de Windows 11, consulte nuestra guía sobre cómo descargar Windows 11
- Cambie de la instalación estándar de Windows 11 (TPM 2.0 + arranque seguro) a la instalación extendida de Windows 11 (sin TPM/sin arranque seguro).
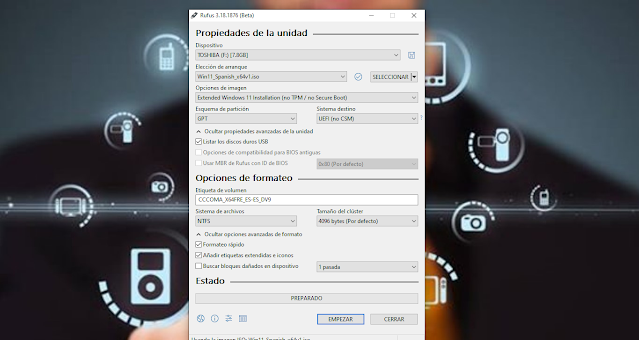 |
| Rufus la herramienta para crear unidades flash USB |
6.Seleccione el botón Inicio para crear un medio de arranque de Windows 11 que puede usar para instalar Windows 11 desde cero o para realizar reparaciones o actualizaciones. La instalación y la actualización omitirán la verificación de requisitos con respecto a TPM y el arranque seguro.
Cómo Descargar Windows 11 ISO Oficialmente Y Realizar Una Instalación Limpia:
Microsoft lanzó recientemente Windows 11 Preview Build 22000.160 y puso oficialmente las imágenes ISO de Windows 11 a disposición de los usuarios entusiastas. Así que ahora no tiene que crear la imagen ISO desde uupdump o descargar el archivo de fuentes incompletas.
Puede dirigirse al sitio web de Microsoft y descargar la ISO de Windows 11 oficialmente. Y luego, puede realizar una instalación limpia en su PC. Y lo mejor es que Microsoft también ofrece opciones para elegir entre el canal “Dev” o “Beta”. Entonces, sin demora, avancemos y aprendamos cómo descargar la imagen ISO de Windows 11 oficialmente en solo unos pocos pasos.
Descargar Windows 11 ISO Oficialmente
Hemos demostrado los pasos para descargar Windows 11 Insider Preview ISO en este artículo. Además, puede encontrar los pasos sobre cómo limpiar la instalación de Windows 11 en sus PC justo después. Puede saltar a la sección correspondiente de la siguiente tabla.
Descargue La Imagen ISO De Windows 11 Del Sitio Web De Microsoft
1. Primero, haga clic en este vínculo y lo llevará a la página de descargas de Microsoft Insider Preview. Deberá iniciar sesión con una cuenta de Microsoft para continuar. Si no tiene una, cree una cuenta de Microsoft allí mismo.
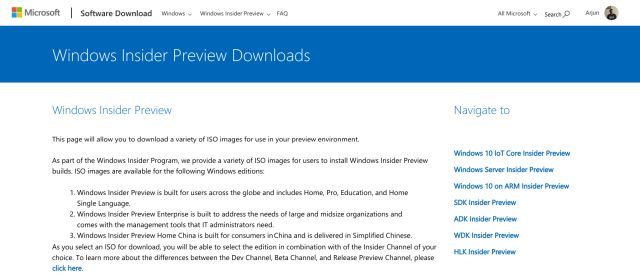
2. Una vez que haya iniciado sesión, desplácese hacia abajo para encontrar la sección " Seleccionar edición ". Haga clic en el menú desplegable y elija la última versión de Windows 11. Puede elegir descargar la compilación "Dev" o "Beta" de Windows 11. La compilación Dev ofrece actualizaciones semanales y generalmente tiene más errores , mientras que el canal Beta ofrece actualizaciones mensuales. El canal beta está cerca de estable.
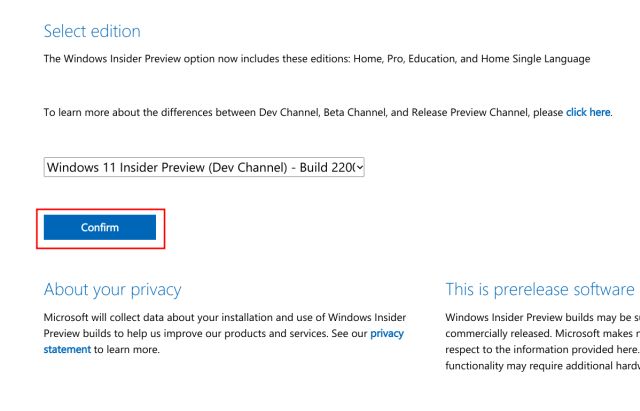
3. A continuación, haga clic en "Confirmar" y elija el idioma en el menú desplegable. Ahora, haga clic en "Confirmar" nuevamente.
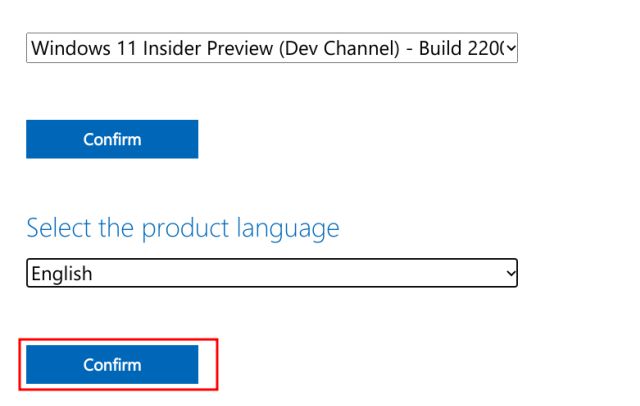
4. Finalmente, obtendrá un enlace para descargar Windows 11 Client Insider Preview. Solo le ofrecerá una imagen ISO de 64 bits, ya que Windows 11 solo admite arquitectura de 64 bits. Haga clic en " Descarga de 64 bits " y su archivo ISO de Windows 11 comenzará a descargarse de inmediato.
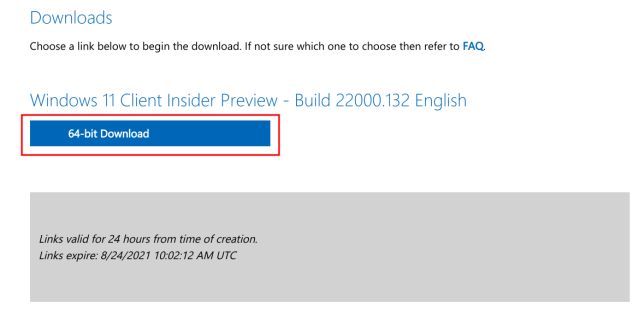
¿Cuál Es El Tamaño Del Archivo ISO De Windows 11?
Muchos de ustedes se estarán preguntando: ¿Cuántos GB tiene la descarga ISO de Windows 11? Bueno, descargamos la ISO oficial de Windows 11 del sitio web de Microsoft, y el tamaño del archivo ISO de Windows 11 es de alrededor de 5 GB .
Cómo Realizar Una Instalación Limpia De Windows 11
1. Inserte una memoria USB en su PC e inicie Rufus ( Gratis ). Rufus detectará la unidad USB automáticamente.
2. A continuación, haga clic en " Seleccionar " y elija la imagen ISO de Windows 11 que descargó en los pasos anteriores.
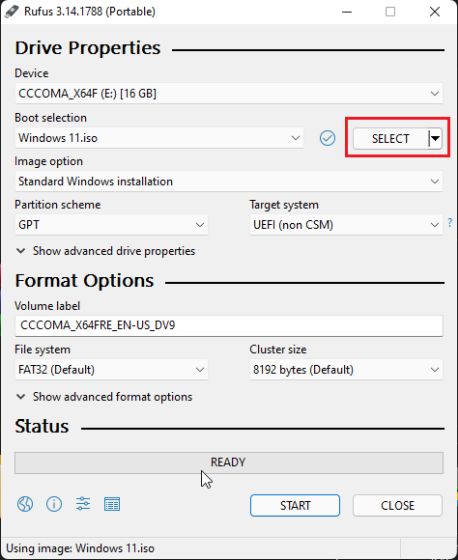
3. Después de eso, mantenga todo como predeterminado y haga clic en " Inicio " en la parte inferior.
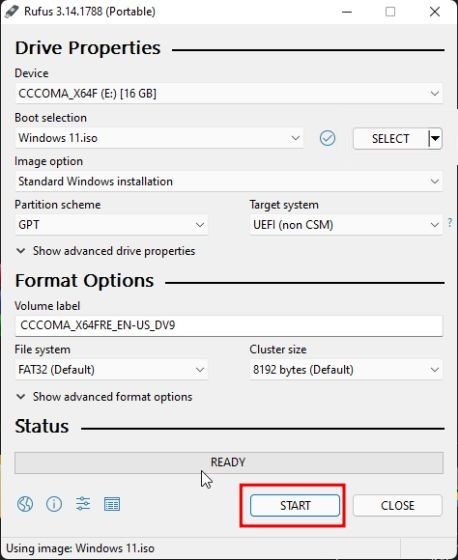
4. Una vez finalizado el proceso de actualización, cierre Rufus y reinicie su computadora. A medida que su PC se inicia, comience a presionar la tecla de inicio continuamente.
Nota
: en las computadoras portátiles HP, al presionar la tecla "Esc" durante el inicio, aparece el menú Inicio. Para otras computadoras portátiles y de escritorio, deberá buscar la clave de arranque en Internet. Debe ser uno de estos: F12, F9, F10, etc.

5. Ahora, seleccione la unidad USB en la que flasheó la ISO de Windows 11 y presione Entrar.

6. Luego iniciará la configuración del instalador de Windows 11. Haga clic en "Siguiente -> Instalar ahora -> No tengo una clave de producto -> Seleccionar edición -> Personalizado".

7. Aquí, seleccione la partición donde desea instalar Windows 11 y haga clic en el botón "Siguiente". Por lo general, es la unidad "C".

8. Y eso es todo. Ahora se instalará una copia nueva de Windows 11 en su PC.

9. Después de la instalación, cuando la computadora se reinicie, desconecte la memoria USB y se iniciará directamente en la nueva configuración de incorporación (OOBE) de Windows 11 . Ahora, continúe y configure Windows 11.

10. Ahí lo tienes. Windows 11 Insider Preview ejecutándose en su PC. Y sí, seguirás recibiendo actualizaciones de Windows 11 Insider .
En caso de que no le guste el nuevo diseño del menú de inicio, puede recuperar el menú de inicio clásico en Windows 11 y deshabilitar el panel Widgets recientemente lanzado en Windows 11 . Si desea una lista completa de las mejores funciones de Windows 11.
Descargue La Imagen ISO De Windows 11 De Microsoft Ahora Mismo
Así es como puede descargar la imagen ISO de Windows 11 oficialmente desde el sitio web de Microsoft. Para facilitar las cosas, también hemos agregado pasos para limpiar la instalación de Windows 11 en cualquier PC.
PRODUCTO RELACIONADO
Ya conoces nuestro canal de YouTube? ¡Suscríbete!
Te ha resultado útil esta información? Tus comentarios nos ayudan a mejorar esta web
Si te ha gustado esta información, por favor apoya nuestro trabajo y este sitio web: compartir o comentar este artículo es un buen comienzo!. Para cualquier duda puedes dejarnos su comentario recibirás una respuesta lo mas rápido posible. Para contactar escríbenos a: nglt@nosgustalatecnologiayque.com
Puedes seguirnos en Twitter o unirse a nuestro Fan Page Facebook , Grupo Facebook, Instagram, Suscribirte a nuestro canal de You Tube para mantenerse actualizado sobre lo último en tecnología móvil e informática en general














