Consulta: Problema de inicio de windows, Yo tenia windows 10. Luego instalé Windows 11. Después de la instalación, cuando mi computadora se reinicia automáticamente, va a UEFI BIOS UTILITY automáticamente. Cuando vuelvo a reiniciar, vuelve a entrar en la utilidad bios. Qué debería hacer ahora ? Esa es la utilidad del bios.
Puede llegar un momento en que su PC con Windows comience a comportarse de manera errática. Esto podría ser la congelación de Windows, un BSOD (pantalla azul de la muerte) , un rendimiento lento repentino o incluso fallas aleatorias de la computadora. Puede causar un sinfín de dolores de cabeza y, lo que es peor, puede detenerte en seco.
Si este es el caso, puede recurrir a las herramientas integradas del sistema de Windows para solucionar problemas y ayudar a identificar dónde se encuentra el problema. Puede ser causado por algo tan simple como un archivo o controlador del sistema corrupto, un virus sospechoso o malware en la unidad del sistema, un disco duro defectuoso o incluso una memoria RAM defectuosa. Hemos creado todo el contenido que necesita para solucionar algunos de los problemas más comunes con los que se puede encontrar.

Antes de comenzar, en estas guías usaremos la terminología que necesitará saber al solucionar problemas. Asegúrese de mantener esta pestaña abierta en caso de que necesite volver a consultarla.
- Símbolo del sistema elevado : esto significa que necesitará tener derechos de administrador para realizar cualquier cosa.
- Para abrir una instancia: haga clic en el ícono de Windows , escriba cmd , luego haga clic con el botón derecho en Símbolo del sistema y elija Ejecutar como administrador . Debería ver C:\WINDOWS\system32> en la ventana del símbolo del sistema.
- <volumen> : la letra de la unidad seguida de dos puntos. Por ejemplo, si está solucionando problemas de su unidad C, deberá escribir c: [Nota: los nombres de las unidades no distinguen entre mayúsculas y minúsculas].
- Unidad local : un disco duro que está físicamente conectado a la computadora.
- Sector físico: Lo que lee y escribe el disco duro.
- Sector lógico: Lo que le pides al disco duro que lea o escriba.
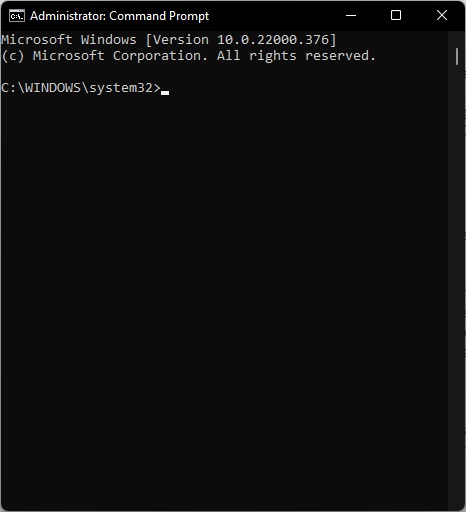
Símbolo del sistema elevado
Primero lo siguente:
1
En la pestaña Guardar del BIOS, busque la opción para restaurar los valores predeterminados del BIOS y aplíquela, luego guarde esa configuración y reinicie su PC.
2
Si eso no hace que su PC arranque en Windows, en otra PC, vaya a la página de soporte para su PC o placa base en el sitio web de ASUS, luego, desde allí, descargue la última actualización del BIOS y aplíquela, debería haber un método para cargar eso en una unidad flash USB e instalarlo desde dentro del BIOS.

Si lo de arriba no le ha funcionado prueba lo siguente:
Hay varias razones por las que una computadora basada en Windows puede tener problemas durante el inicio. Para solucionar problemas de arranque, primero determine en cuál de las siguientes fases se atasca la computadora:
| Fase | Proceso de arranque | BIOS | UEFI |
|---|---|---|---|
| 1 | Prearranque | MBR/PBR (código de arranque) | Firmware UEFI |
| 2 | Gestor de arranque de Windows | %SystemDrive%\bootmgr | \EFI\Microsoft\Boot\bootmgfw.efi |
| 3 | Cargador del sistema operativo Windows | %SystemRoot%\system32\winload.exe | %SystemRoot%\system32\winload.efi |
| 4 | Núcleo del sistema operativo Windows NT | %SystemRoot%\system32\ntoskrnl.exe |
Fase del BIOSFase del cargador de arranque
- Faltan datos de configuración de arranque (BCD) o están dañados
- Archivo de arranque o MBR dañado
- Falta el sistema operativo
- Falta el sector de arranque o está dañado
- Bootmgr falta o está dañado
- No se puede iniciar debido a que falta la sección del sistema o está dañada
1. Prearranque
El firmware de la PC inicia una prueba automática de encendido (POST) y carga la configuración del firmware. Este proceso previo al arranque finaliza cuando se detecta un disco de sistema válido. El firmware lee el registro de arranque maestro (MBR) y luego inicia el Administrador de arranque de Windows.
2. Administrador de arranque de Windows
Windows Boot Manager encuentra e inicia el cargador de Windows (Winload.exe) en la partición de arranque de Windows.
3. Cargador del sistema operativo Windows
Los controladores esenciales necesarios para iniciar el kernel de Windows se cargan y el kernel comienza a ejecutarse.
4. Núcleo del sistema operativo Windows NT
El núcleo carga en la memoria la sección de registro del sistema y los controladores adicionales que están marcados como BOOT_START.
El núcleo pasa el control al proceso del administrador de sesión (Smss.exe), que inicializa la sesión del sistema y carga e inicia los dispositivos y controladores que no están marcados como BOOT_START.
Aquí hay un resumen de la secuencia de inicio, lo que se verá en la pantalla y los problemas típicos de inicio en ese punto de la secuencia. Antes de comenzar con la resolución de problemas, debe comprender el esquema del proceso de inicio y mostrar el estado para garantizar que el problema se identifique correctamente al comienzo del compromiso.
Cada fase tiene un enfoque diferente para la solución de problemas. Este artículo proporciona técnicas de resolución de problemas que ocurren durante las primeras tres fases.
Nota
Si la computadora arranca repetidamente con las opciones de recuperación, ejecute el siguiente comando en el símbolo del sistema para interrumpir el ciclo:
Bcdedit /set {default} recoveryenabled no
Si las opciones de F8 no funcionan, ejecute el siguiente comando:
Bcdedit /set {default} bootmenupolicy legacy
Para determinar si el sistema ha pasado la fase BIOS, siga estos pasos:
Si hay periféricos externos conectados a la computadora, desconéctelos.
Verifique si la luz de la unidad de disco duro en la computadora física está funcionando. Si no funciona, esto indica que el proceso de inicio está atascado en la fase del BIOS.
Presione la tecla NumLock para ver si la luz indicadora se enciende y se apaga. Si no es así, esto indica que el proceso de inicio está atascado en el BIOS.
Si el sistema está atascado en la fase BIOS, puede haber un problema de hardware.
Si la pantalla está completamente negra excepto por un cursor parpadeante, o si recibe uno de los siguientes códigos de error, esto indica que el proceso de inicio está atascado en la fase del cargador de inicio:
Para solucionar este problema, use los medios de instalación de Windows para iniciar la computadora, presione Shift+F10 para abrir un símbolo del sistema y luego use cualquiera de los siguientes métodos.
La herramienta Reparación de inicio corrige automáticamente muchos problemas comunes. La herramienta también le permite diagnosticar y reparar rápidamente problemas de inicio más complejos. Cuando la computadora detecta un problema de inicio, inicia la herramienta Reparación de inicio. Cuando la herramienta se inicia, realiza diagnósticos. Estos diagnósticos incluyen el análisis de los archivos de registro de inicio para determinar la causa del problema. Cuando la herramienta Reparación de inicio determina la causa, la herramienta intenta solucionar el problema automáticamente.
Para hacer esto, siga estos pasos.
Nota
Para obtener métodos adicionales para iniciar WinRE,
Inicie el sistema en los medios de instalación para la versión instalada de Windows.
En la pantalla Instalar Windows , seleccione Siguiente > Reparar su computadora .
En la pantalla Elegir una opción , seleccione Solucionar problemas .
En la pantalla Opciones avanzadas , seleccione Reparación de inicio .
Después de la reparación de inicio, seleccione Apagar , luego encienda su PC para ver si Windows puede iniciarse correctamente.
La herramienta Reparación de inicio genera un archivo de registro para ayudarlo a comprender los problemas de inicio y las reparaciones que se realizaron. Puede encontrar el archivo de registro en la siguiente ubicación:
%windir%\System32\LogFiles\Srt\Srttrail.txt
Método 2: Reparación de códigos de arranque
Para reparar los códigos de arranque, ejecute el siguiente comando:
BOOTREC /FIXMBR
Para reparar el sector de arranque, ejecute el siguiente comando:
BOOTREC /FIXBOOT
Nota
Ejecutar BOOTREC junto con Fixmbr sobrescribe solo el código de arranque maestro. Si la corrupción en el MBR afecta la tabla de particiones, es posible que ejecutar Fixmbr no solucione el problema.
Método 3: corregir errores BCD
Si recibe errores relacionados con BCD, siga estos pasos:
Busque todos los sistemas que están instalados. Para hacer esto, ejecute el siguiente comando:
ConsolaBootrec /ScanOSReinicie la computadora para verificar si el problema está solucionado.
Si el problema no se soluciona, ejecute los siguientes comandos:
Consolabcdedit /export c:\bcdbackup attrib c:\boot\bcd -r -s -h ren c:\boot\bcd bcd.old bootrec /rebuildbcdReinicie el sistema.
Método 4: Reemplace Bootmgr
Si los métodos 1, 2 y 3 no solucionan el problema, reemplace el archivo Bootmgr de la unidad C a la partición reservada del sistema. Para hacer esto, siga estos pasos:
En un símbolo del sistema, cambie el directorio a la partición reservada del sistema.
Ejecute el comando attrib para mostrar el archivo:
Consolaattrib -r -s -hNavegue a la unidad del sistema y ejecute el mismo comando:
Consolaattrib -r -s -hCambie el nombre del archivo Bootmgr como Bootmgr.old:
Consolaren c:\bootmgr bootmgr.oldNavegue a la unidad del sistema.
Copie el archivo Bootmgr y luego péguelo en la partición reservada del sistema.
Reinicia la computadora.
Necesitas mas Sobre Windows? Aqui nuestra Guia Completa
Ya conoces nuestro canal de YouTube? ¡Suscríbete!
Te ha resultado útil esta información? Tus comentarios nos ayudan a mejorar esta web
Si te ha gustado esta información, por favor apoya nuestro trabajo y este sitio web: compartir o comentar este artículo es un buen comienzo!. Para cualquier duda puedes dejarnos su comentario recibirás una respuesta lo mas rápido posible. Para contactar escríbenos a: nglt@nosgustalatecnologiayque.com
Puedes seguirnos en Twitter o unirse a nuestro Fan Page Facebook , Grupo Facebook, Instagram, Suscribirte a nuestro canal de You Tube para mantenerse actualizado sobre lo último en tecnología móvil e informática en general















