Ya sea que esté encendiendo un nuevo MacBook Air M1 por primera vez o configurando su Air usado después de un descanso y recuperación muy necesarios, hay algunas cosas importantes que se deben hacer desde el principio para que funcione.
Una mirada en profundidad a algunas de las cosas más importantes que necesita saber al configurar su nuevo MacBook Air, así como a las funciones que se pasan por alto comúnmente y que harán que funcione como a usted le gusta.
La mejor manera de aprovechar al máximo la compra de su nuevo MacBook Air es siguiendo estos sencillos consejos. Desde configurar una conexión de red, instalar programas automáticamente con las actualizaciones de la App Store o manualmente desde la barra de navegación del Finder; administración integral de la vida útil de la batería con modos de ahorro de energía, como navegación web optimizada y rendimiento del sistema: hay muchas maneras de asegurarse de que esta computadora portátil dure tanto (o más) que cualquier otro dispositivo de su clase.
Asistente de configuración y restaure sus archivos o comience de nuevo
Cuando estás configurando una nueva MacBook Air, el Asistente de configuración de macOS lo hace fácil. Se le pedirá que se conecte con su ID de Apple y elija cosas como la ubicación o el idioma antes de ser guiado a través de cada paso en indicaciones simples en pantalla que lo ayudarán a configurar todo lo relacionado con esta computadora para su trabajo.
También puede crear una ID de Apple con el Asistente de configuración si aún no tiene una. El proceso es fácil y directo, por lo que no pasará mucho tiempo antes de que su nueva cuenta esté lista para usar.
Cuando vuelva a configurar su MacBook, el asistente de configuración le dará la opción de restaurar los datos y la configuración antiguos desde una copia de seguridad de Time Machine u otra Mac a través de la herramienta de migración de Apple.
El mejor momento para transferir sus datos y configuraciones desde una computadora vieja es ahora, el software de Apple hace que este proceso sea sencillo. Si bien es posible acceder a sus datos antiguos una vez que haya terminado de ejecutar el Asistente de configuración y conectarse a Internet, existen algunos inconvenientes.
Para empezar, si como yo (y la mayoría de las personas) usa uno de estos servicios como iDrive o Backblaze para hacer una copia de seguridad en la nube en sus dispositivos, deberá esperar hasta después de finalizar esos procesos antes de poder restaurar cualquier cosa usando la conexión a Internet.
Buscar actualizaciones
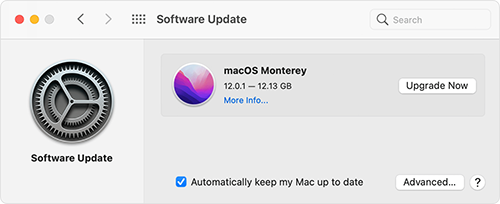
Con el mundo digital siempre activo en el que vivimos hoy en día, donde la mayoría del software se actualiza con regularidad para reparar las brechas de seguridad y agregar nuevas funciones para los usuarios, es importante que se mantenga al tanto instalando las actualizaciones tan pronto como estén disponibles. .
Cuando esté configurando su MacBook Air, el mejor momento para buscar actualizaciones es después de completar el Asistente de configuración y conectarlo en línea. Esto asegurará que macOS esté ejecutando la última edición y verificará que todas las aplicaciones instaladas también estén actualizadas.
Afortunadamente, macOS hace que buscar actualizaciones sea un proceso sencillo. Haga clic en el logotipo de Apple en la esquina superior izquierda de su MacBook Air y vaya a Preferencias del sistema > Actualización de software.
El menú Actualización de software le permitirá saber si hay actualizaciones pendientes de macOS para instalar. Si este es el caso, simplemente haga clic en "Actualizar ahora" y comience a instalarlos. Puede hacer que su computadora busque software automáticamente marcando la última casilla en la parte inferior de la pantalla también.
Personaliza tu pantalla a tu medida
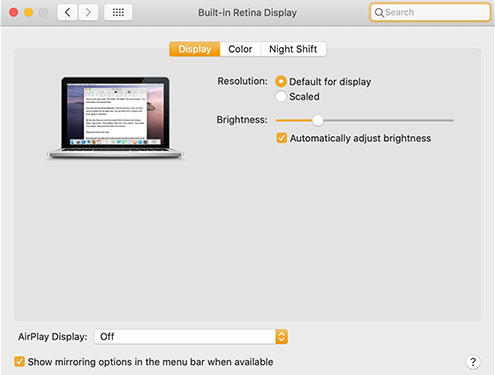
En su mayor parte, su Mac tiene por defecto una escala de pantalla estándar y una configuración de brillo que puede no ser ideal para usted. Personalizar estas configuraciones al principio del proceso de configuración puede ayudar a garantizar que sean como USTED las desea.
Para cambiar la resolución de su monitor, debe abrir Preferencias del sistema e ingresar a Pantalla. Haga clic en Apple en la esquina superior izquierda hasta que diga, luego vaya a Preferencias del sistema > Pantallas . Puede elegir configurar su resolución como predeterminada para la pantalla, lo que le proporcionará un buen equilibrio entre ver toda la información en la pantalla y no sentirse abrumado.
Sin embargo, si le resulta difícil leer letra pequeña, le recomiendo cambiarlo al modo Escalado para que haya tamaños de fuente más grandes o hacer que el texto sea menos denso; de esta manera, se pueden leer más cosas a la vez. Si no está seguro de qué configuración usar, juegue con esto y vea cuál se ve mejor para sus ojos. Luego seleccione la opción que se sienta bien.
Hay algunas otras opciones en este menú que puede usar para personalizar el aspecto de la pantalla de su Macbook Air. Puede ajustar manualmente el brillo hacia arriba o hacia abajo deslizando la barra de brillo en consecuencia, y si le molesta la función de ajuste automático del brillo, desmarque su casilla de verificación.
También puede hacer clic en el botón " Turno de noche " en la esquina inferior derecha del menú Pantallas para personalizar su función para un tono más cálido después del anochecer. Esto puede ayudarlo a dormir mejor si planea hacer algo de computación nocturna al reducir la luz azul recibida antes de acostarse.
Para configurar su horario y temperatura preferidos, use las herramientas en el menú Turno de noche. También puede deslizar una barra entre más o menos cálido para obtener una vista previa de cómo se verá antes de realizar cambios en esta pantalla.
Configurar identificación táctil
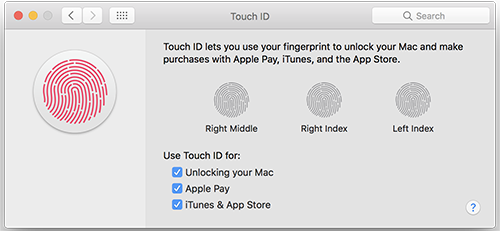
Desde 2018, la MacBook Air tiene un sensor Touch ID integrado en su teclado. Esto significa que puede iniciar sesión en su Mac con solo un toque de su dedo. Para registrar más de una huella digital para usar con Touch ID, haga clic en el icono de Apple en la esquina superior izquierda de su escritorio y navegue hasta Preferencias del sistema > TouchID .
Allí encontrará una opción llamada " Agregar huella digital " que permite a los usuarios agregar sus huellas según sea necesario para que nunca tengan problemas para iniciar sesión nuevamente.
Si tiene un Apple Watch, es una buena idea habilitar la opción que permite el acceso de manos libres. Para hacerlo, presione 'Apple' nuevamente y navegue a través de Preferencias del sistema> Seguridad y privacidad, luego use su reloj para desbloquear aplicaciones.
Anuncio: Comparación de precios y seguimiento de precios de más de 600,000 productos: consulte Comparador de precios y ofertas online
- NGLTYQ?:uenta con su apoyo. Considere contribuir con el botón a continuación para seguir brindando contenido excelente.
Ya conoces nuestro canal de YouTube? ¡Suscríbete!
Te ha resultado útil esta información? Tus comentarios nos ayudan a mejorar esta web
Si te ha gustado esta información, por favor apoya nuestro trabajo y este sitio web: compartir o comentar este artículo es un buen comienzo!. Para cualquier duda puedes dejarnos su comentario recibirás una respuesta lo mas rápido posible.
Puedes seguirnos en Twitter o unirse a nuestro Fan Page Facebook , Grupo Facebook, Instagram, Suscribirte a nuestro canal de You Tube para mantenerse actualizado sobre lo último en tecnología móvil e informática en general











