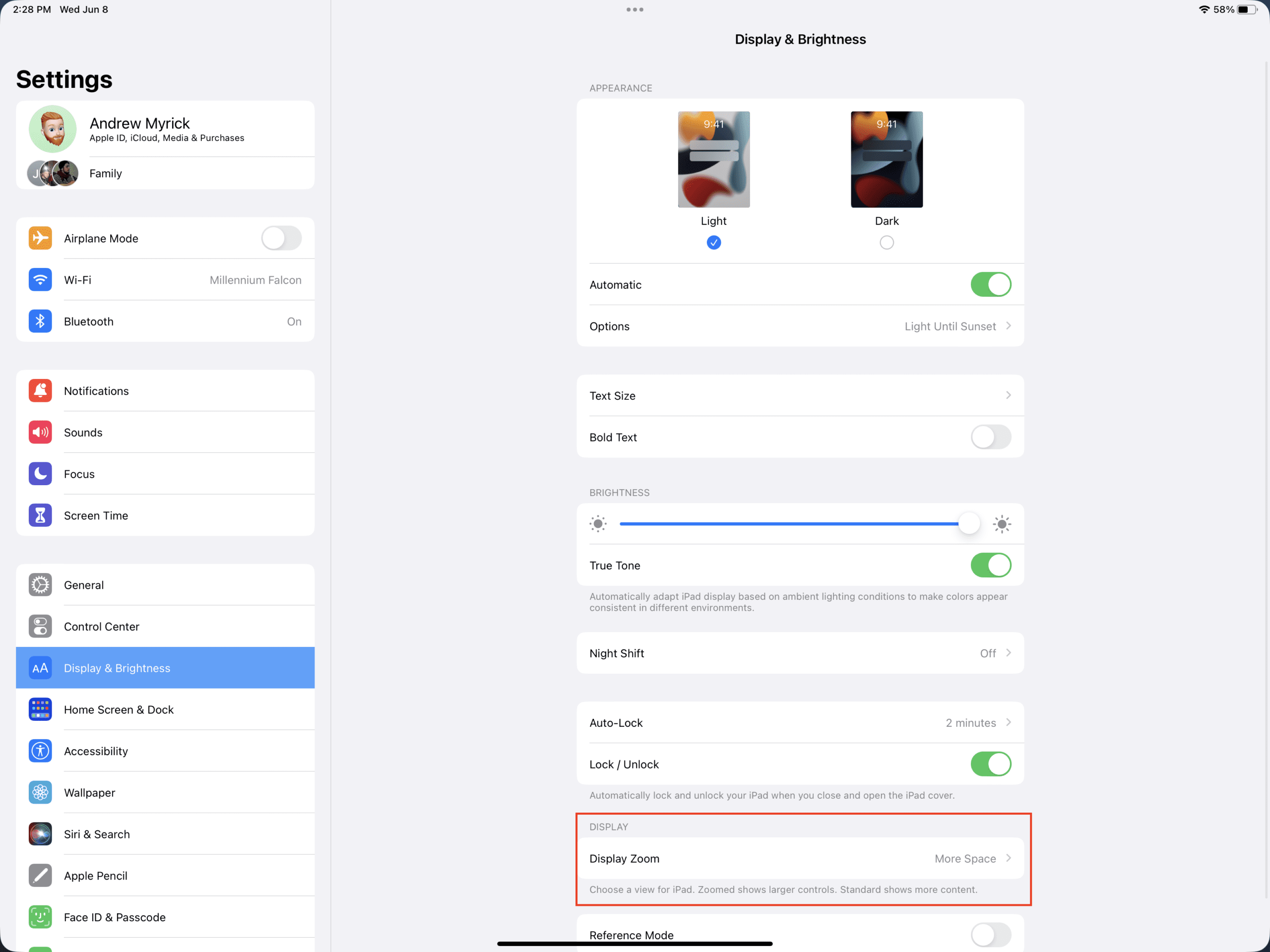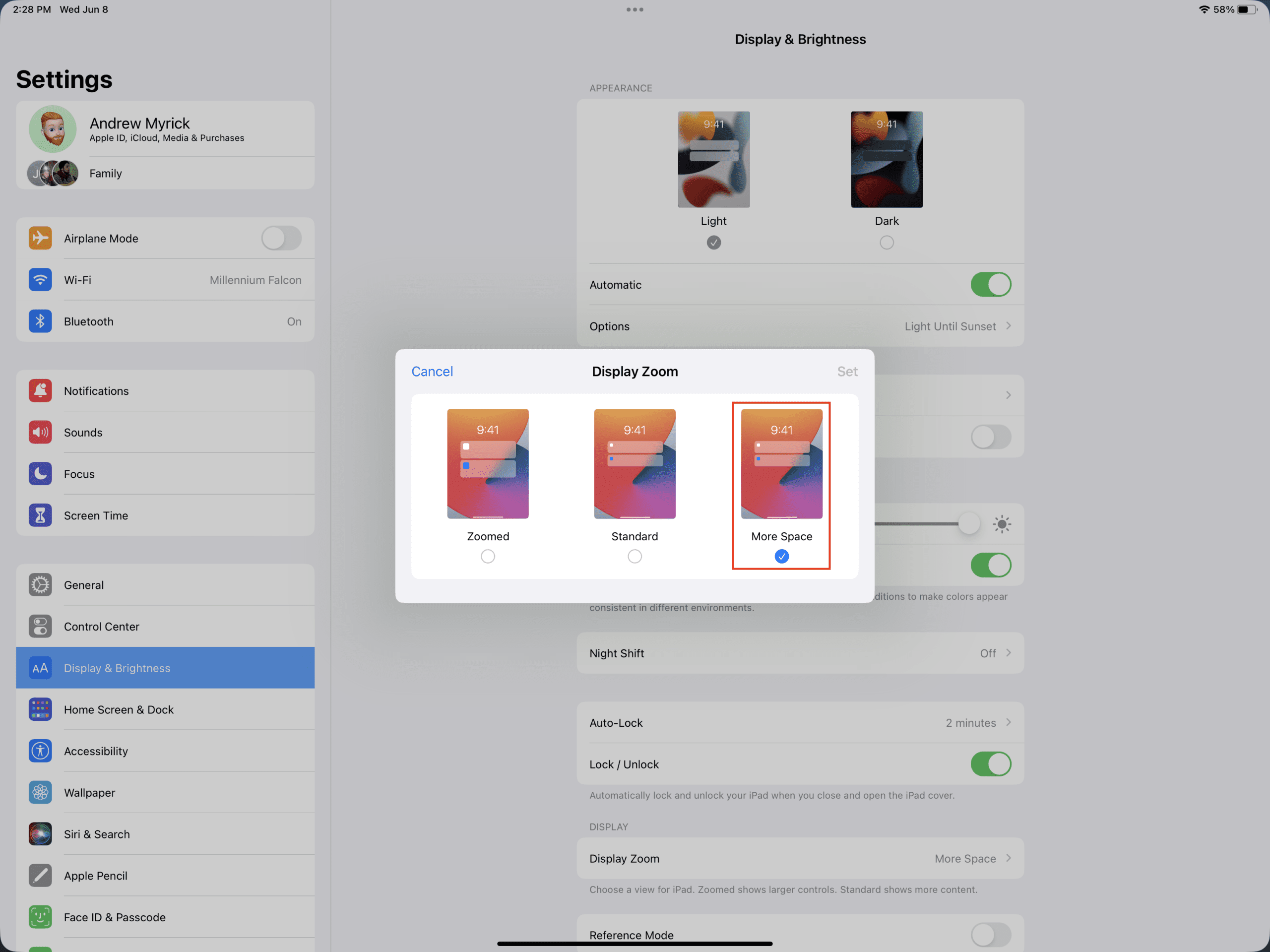Si has estado prestando atención a las ondas de Apple en las últimas semanas, se ha hablado mucho sobre el iPad. Concretamente iPadOS 16 y Stage Manager, una nueva característica que aporta una nueva experiencia multiventana al iPad.
Y si bien ese es fácilmente el cambio definitorio que llegará a los propietarios de iPad seleccionados este otoño, hay algunas otras características interesantes en camino.
Qué es Display Zoom?
Durante años, los propietarios de iPad se quedaron atascados con una sola escala de pantalla cuando usaban el iPad. Incluso cuando se mejoró la multitarea en iPadOS, la escala de la pantalla simplemente no satisfacía realmente las necesidades de aquellos que desean tanto espacio en la pantalla como sea posible. Pero con Display Zoom, todo eso está cambiando.
Con iPadOS 16, Apple finalmente agregó una tercera opción para aquellos que desean tener la mayor cantidad de espacio en pantalla posible. Anteriormente, iPadOS se limitaba a solo "Estándar" o "Zoom", pero esta tercera opción hace que sea mucho más fácil tener múltiples ventanas en la pantalla.
Esta tercera opción se llama simplemente "Más espacio", ya que hace precisamente eso: agrega más espacio a su pantalla. Al hacerlo, los iconos y el tamaño de fuente se harán aún más pequeños, lo que permitirá que se muestre más información en la pantalla. No es diferente a ajustar las opciones de escalado de pantalla en su Mac.
Cómo habilitar el zoom de pantalla en iPadOS 16
La razón más importante por la que es posible que desee habilitar Display Zoom en iPadOS 16 es aprovechar mejor Stage Manager. Con esta nueva experiencia multiventana y multitarea, ahora puede tener cuatro ventanas de aplicaciones "flotantes" en la pantalla a la vez. Y si conecta su iPad a un monitor externo, puede tener hasta ocho aplicaciones abiertas a la vez.
Incluso con un iPad de 12.9 pulgadas, no hay tal cosa como tener más espacio en la pantalla, y Display Zoom hace precisamente eso. A continuación, le indicamos cómo habilitar Display Zoom en iPadOS 16:
- Abre la aplicación Configuración en tu iPad.
- Toca Pantalla y brillo en la barra lateral izquierda.
- En la sección Pantalla, toca Mostrar zoom.
- Seleccione Más espacio en la lista de opciones.
Después de un momento, verás que la pantalla cambia. Como mencionamos anteriormente, el tamaño de la fuente se reducirá, junto con los diferentes elementos de la interfaz de usuario. Esto también se extiende a la pantalla de inicio, ya que los iconos de la aplicación también serán más pequeños que antes.
El objetivo final de todo esto es proporcionar a los usuarios más espacio para trabajar cuando se utilizan varias aplicaciones. Ya sea con la nueva función Stage Manager, o incluso si solo está utilizando la interfaz tradicional de pantalla dividida con Slide Over. More Space es una gran adición a iPadOS, solo desearíamos que hubiera llegado antes.
Anuncio: Comparación de precios y seguimiento de precios de más de 600,000 productos: consulte Comparador de precios y ofertas online
- NGLTYQ?:uenta con su apoyo. Considere contribuir con el botón a continuación para seguir brindando contenido excelente.
Ya conoces nuestro canal de YouTube? ¡Suscríbete!
Te ha resultado útil esta información? Tus comentarios nos ayudan a mejorar esta web
Si te ha gustado esta información, por favor apoya nuestro trabajo y este sitio web: compartir o comentar este artículo es un buen comienzo!. Para cualquier duda puedes dejarnos su comentario recibirás una respuesta lo mas rápido posible.
Puedes seguirnos en Twitter o unirse a nuestro Fan Page Facebook , Grupo Facebook, Instagram, Suscribirte a nuestro canal de You Tube para mantenerse actualizado sobre lo último en tecnología móvil e informática en general