¿Alguna vez ha experimentado que el teclado de una computadora portátil no funciona? Puede experimentar esta situación de vez en cuando o con frecuencia, pero no se preocupe, en este artículo, presentaremos varias formas de solucionar el problema de que su teclado no funciona, sin importar que su teclado no responda, o el teclado no funcione, o alguna entrada clave Es incorrecto.
Estas soluciones funcionan para todas las marcas de computadoras portátiles, incluidas Acer, Asus , Dell , HP , Lenovo , MSI, Huawei, Razer y otras computadoras portátiles con Windows 10.
Nuestra solución se divide en tres situaciones, todo el teclado no funciona, algunas teclas no funcionan y algunas teclas no se ingresan correctamente, solo necesita elegir la solución que se adapte a su teclado .
Cada situación se divide en varios pasos diferentes. No es necesario que pruebes todos los pasos. Una vez que su teclado esté funcionando, puede renunciar a otros pasos.
El teclado del portátil no funciona
A veces, la computadora portátil funciona, pero de repente todo el teclado está fuera de control y todas las teclas no responden. Esta es la situación más común. Resuelva su problema de acuerdo con nuestros pasos.
1. Reinicie la computadora portátil.
Por lo general, muchos problemas técnicos son causados por el agotamiento de los recursos del sistema de la computadora. En este momento, solo necesita reiniciar su computadora portátil para solucionar el problema de que el teclado de la computadora portátil no funciona. Este método suele ser adecuado para la mayoría de los problemas informáticos. El primer paso que tenemos que hacer es reiniciar el portátil. Después de reiniciar la computadora portátil, si su teclado aún no funciona, continúe con los siguientes pasos.
2. Ingrese a "Modo seguro"
. Reinicie el sistema y comience a tocar la tecla F8, si puede ingresar al modo seguro y el teclado funciona bien en modo seguro, significa que el teclado está bien y el problema está relacionado con el software.
3. Desinstale y vuelva a instalar el controlador del teclado
En el segundo paso, hemos determinado que el teclado funciona bien en modo seguro. Ahora debe verificar si el controlador del teclado tiene algún problema, debe hacerlo en el Administrador de dispositivos.
1). Haga clic en el botón de inicio de su computadora portátil y debería ver el Panel de control en la lista. Si no puede encontrar el Panel de control en la lista, use Cortana : haga clic en Cortana y diga (ingrese) Administrador de dispositivos , luego puede abrir el Administrador de dispositivos directamente.
2). Haga clic en ver por iconos pequeños o ver por iconos grandes para ver todos los elementos del Panel de control
3). Haga clic en Administrador de dispositivos para abrirlo.
4). Haga doble clic en Teclados para expandirlo y haga clic derecho en su teclado, luego seleccione Desinstalar dispositivo.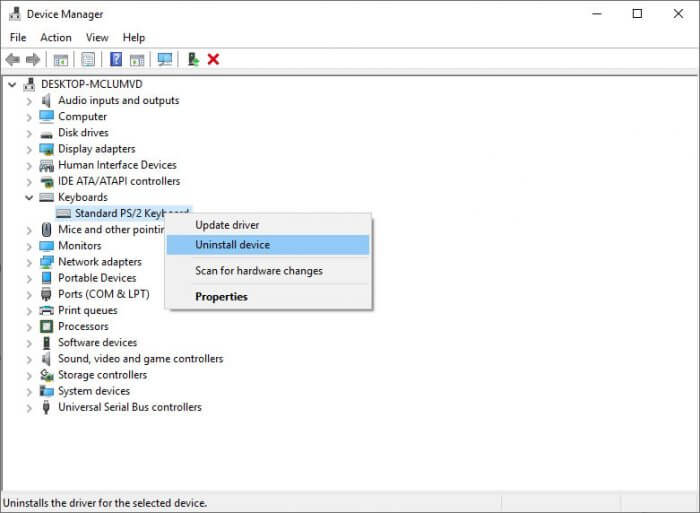
5). Después de desinstalar el controlador, reinicie su computadora portátil y Windows reinstalará el controlador del dispositivo automáticamente. Luego verifique si su teclado funciona ahora.
4. Cable del teclado con mala conexión
Si se reinstala el controlador y el teclado aún no funciona, entonces debemos abrir la computadora portátil para verificar la conexión del cable del teclado. Debe desconectar el cable del teclado y volver a conectarlo a la placa base.
5. Teclado defectuoso
Ahora es el momento de reemplazar su teclado, compre un teclado nuevo en alguna tienda de repuestos y reemplácelo usted mismo.
Algunas teclas del teclado no funcionan
A veces, algunas teclas de repente no funcionan o no se pueden presionar. Estas situaciones suelen ser provocadas por los propios teclados. Solucione los problemas de acuerdo con los siguientes tres pasos.
1. Limpiar el teclado
Tal vez haya migas escondidas debajo de las teclas. Voltee el teclado, use un cepillo o sople aire para limpiar el teclado.
2. Llave dañada
Si se presionan algunas teclas pero no se pueden restablecer, significa que la llave se ha dañado. Debe reemplazar esta tecla o reemplazar todo el teclado.
3. Cable del teclado con mala conexión
Abra la computadora portátil y vuelva a conectar el cable del teclado.
Algunas teclas del teclado ingresan incorrectamente
Cuando usamos una computadora portátil, también encontramos algunos casos en los que la entrada de la tecla es incorrecta, generalmente debido a una configuración incorrecta del teclado.
1. Elija el diseño de teclado correcto.
Vaya a Inicio > Panel de control > Configuración regional e idiomas. Haga clic en la pestaña Idiomas y luego en la pestaña Detalles. Esto abrirá un cuadro de diálogo donde puede seleccionar la distribución del teclado.
2. Verifique la tecla Bloq Num.
Muchas computadoras portátiles convertirán un carácter en un número si NumLock está habilitado. Presione NumLock o Fn+NumLock para asegurarse de que esté deshabilitado.
Para desactivar el bloqueo numérico en Lenovo, es Fn + F10, pero la combinación de teclas puede variar según el fabricante. En la mayoría de las computadoras portátiles, la combinación de teclas es Fn + Insertar.
3. Deshabilite las teclas de filtro
Siempre que las teclas de filtro se hayan activado y su teclado se haya negado a responder a los cambios, simplemente siga estas rutas:
Windows 10: vaya a Inicio > Configuración > Facilidad de acceso > teclado > Desactivar Claves de filtrado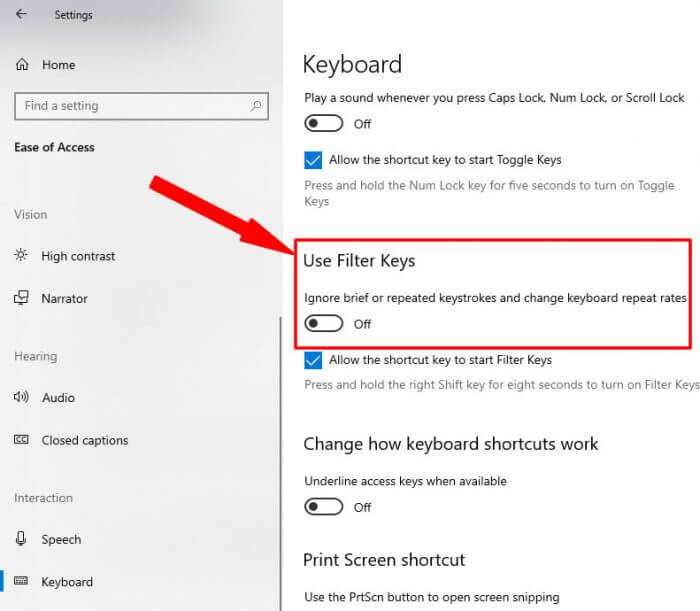
Windows 7: vaya a Inicio > Panel de control > Centro de facilidad de acceso > Hacer que el teclado sea más fácil de usar > Desactivar las teclas de filtro
Después de deshabilitar las teclas de filtro, reinicie su computadora portátil y verifique si su teclado funciona nuevamente.
Anuncio: Comparación de precios y seguimiento de precios de más de 600,000 productos: consulte Comparador de precios y ofertas online
- NGLTYQ?:uenta con su apoyo. Considere contribuir con el botón a continuación para seguir brindando contenido excelente.
Ya conoces nuestro canal de YouTube? ¡Suscríbete!
Te ha resultado útil esta información? Tus comentarios nos ayudan a mejorar esta web
Si te ha gustado esta información, por favor apoya nuestro trabajo y este sitio web: compartir o comentar este artículo es un buen comienzo!. Para cualquier duda puedes dejarnos su comentario recibirás una respuesta lo mas rápido posible.
Puedes seguirnos en Twitter o unirse a nuestro Fan Page Facebook , Grupo Facebook, Instagram, Suscribirte a nuestro canal de You Tube para mantenerse actualizado sobre lo último en tecnología móvil e informática en general











