Así que olvidó su contraseña de Windows 10. No te preocupes, el mundo no se va a acabar y el cielo no se te ha caído sobre la cabeza. Es solo una contraseña olvidada para una máquina con Windows 10, ¿verdad? Pasa todo el tiempo.
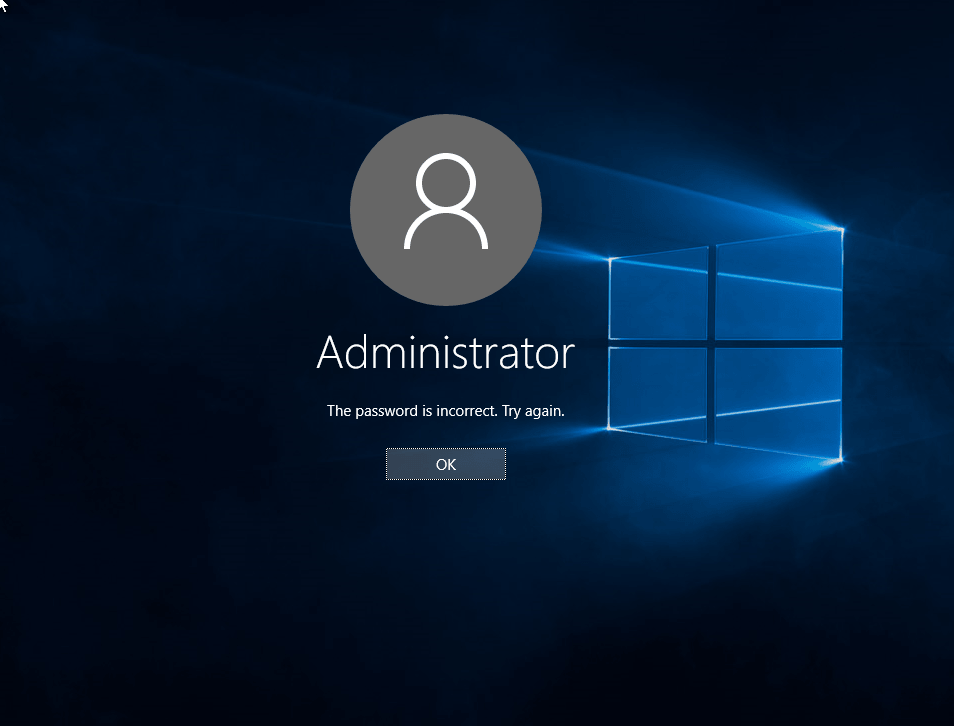
No es gran cosa. Ummm... ¡el único problema es que podría convertirse en un gran problema si no tiene una forma de recuperar o restablecer la contraseña ! Afortunadamente, lo hay.
La forma más sencilla de hacer esto es tener un disco de restablecimiento de contraseña preparado de antemano. Puede hacer esto directamente en Windows 10 usando el siguiente método:
Inicie sesión en su cuenta local (no cuenta de Microsoft) e inserte una unidad USB. Por si acaso, haga una copia de seguridad de la unidad antes de continuar. No se formateará, pero ¿por qué arriesgarse? A continuación, vaya a la barra de tareas y escriba "crear disco de restablecimiento de contraseña" en el cuadro de búsqueda.
Elija la opción correcta de las sugerencias que se muestran y haga clic en eso. Ahora debería ver el asistente de contraseña olvidada, donde puede elegir su unidad USB, ingresar la contraseña de la cuenta local para la que está creando el disco de reinicio y hacer clic en "Siguiente". Una vez hecho esto, haga clic en "Terminado".
Ahora tiene una unidad USB con el programa de restablecimiento de contraseña. ¡Ahora no pierdas el impulso!

El problema con el método descrito anteriormente es que es preventivo. Obviamente hay que hacerlo con antelación. Pero, sinceramente, ¿cuántos de nosotros creamos un disco de restablecimiento de contraseña en el momento en que instalamos un nuevo sistema operativo o compramos una nueva PC? No tantos. Por esa razón, es posible que deba probar otro método para hacer el trabajo si ha olvidado su contraseña de Windows 10. Afortunadamente, existen herramientas como PassMoz LabWin que pueden ayudarlo a lograr esto.
¿Cómo funciona PassMoz LabWin?
El software está completamente integrado con todo lo que necesita para crear un disco de restablecimiento de contraseña. Lo único que necesitará es una PC o computadora portátil prestada con Windows. Lo que debe hacer es colocar el medio de arranque en una unidad USB o DVD/CD y luego usarlo para arrancar su máquina bloqueada. Es simple, potente y muy fácil de hacer, incluso si no tienes perspicacia técnica.
PassMoz LabWin: el proceso de restablecer su contraseña olvidada de Windows 10
Como se mencionó anteriormente, este poderoso software no requiere nada más que otra máquina con Windows en la cual crear el disco de medios de arranque o la unidad USB. No se requiere software de grabación ISO adicional y no hay que preocuparse por las entradas de comandos o cualquier otra cosa. Simplemente siga los pasos que se describen a continuación y podrá acceder a su PC con Windows 10 bloqueada en poco tiempo.
Paso 1: Descargue el software del sitio oficial e instálelo en la otra PC. Asegúrese de tener derechos de administrador en esa máquina.
Paso 2: Inicie el software e inserte su medio de almacenamiento preferido. Eso es lo que usarás para desbloquear la PC principal.
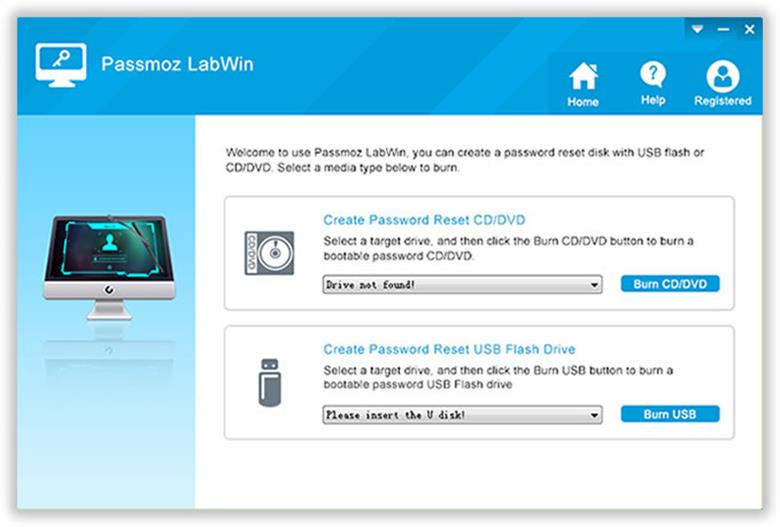
Paso 3: En la interfaz del software, verás que el dispositivo se detecta automáticamente. Ahora haga clic en la opción de grabar contra ese dispositivo.
Paso 4: Una vez que se complete el proceso, retire el medio e insértelo en la PC bloqueada. Ponlo en marcha.
Paso 5: en esta etapa, deberá cambiar el orden de inicio yendo al menú de inicio y haciendo clic en los símbolos +/- para que el medio de inicio sea el primero en la fila. Para llegar a esa página, será necesario presionar una tecla predefinida. Por lo general, es una tecla de función, pero podrá verla cuando inicie la máquina por primera vez.
Paso 6: Una vez que haya cambiado el orden de inicio, reinicie la máquina nuevamente. Esta vez, verá la interfaz del software PassMoz LabWin. Ahora, elija el sistema operativo correcto (archivo ISO) y la cuenta local que desea desbloquear. Haga clic en "Restablecer" y el proceso comenzará.
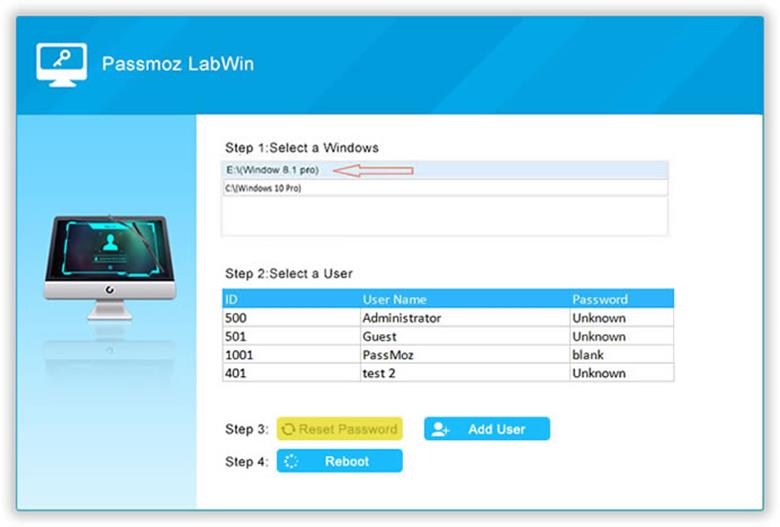
Paso 7: Finalmente, haga clic en el botón "Reiniciar" y podrá ingresar a su PC con Windows 10 anteriormente bloqueada sin contraseña. No olvide establecer una nueva contraseña una vez que esté dentro. Esta vez, no tiene que preocuparse por olvidarla porque ya tiene PassMoz LabWin a su disposición.
Un último consejo antes de que lo dejemos ir: siempre use contraseñas complejas y largas para cualquier cuenta que esté usando, especialmente si está relacionada con finanzas o información personal confidencial. Podría ser su cuenta bancaria o un sitio de suscripción de software donde se almacenan los detalles de su tarjeta de crédito, o incluso su cuenta de redes sociales donde se cargan todas sus fotos personales.
Para ayudar a administrar todas estas contraseñas, también recomendamos usar un administrador de contraseñas. Hay varios confiables que puedes usar. De esa manera, solo tendrá que recordar una contraseña maestra en lugar de muchas. Le instamos a que haga esto en aras de su seguridad y privacidad.
Otras formas de restablecer la contraseña olvidada de Windows 10:
Use el disco de restablecimiento de contraseña
El uso de un disco de restablecimiento de contraseña es el método oficial de Microsoft para restablecer una contraseña de Windows perdida. El único inconveniente de este método es que debe crear un disco de restablecimiento de contraseña de Windows 10 antes de perder su contraseña.
Si ha creado un disco de restablecimiento de contraseña, puede configurar fácilmente una nueva contraseña para iniciar sesión en su computadora con Windows 10.
Iniciar sesión con otra opción de inicio de sesión
Si aún puede iniciar sesión en Windows 10 con PIN, contraseña de imagen u otra cuenta de administrador, es muy probable que pueda abrir un Símbolo del sistema elevado y restablecer la contraseña de Windows 10 fácilmente.
Simplemente presione la tecla del logotipo de Windows + X en su teclado para abrir el menú de acceso rápido y haga clic en Símbolo del sistema (Administrador) . Para restablecer su contraseña olvidada, escriba el siguiente comando y presione Entrar. Reemplace account_name y new_password con su nombre de usuario y la contraseña deseada, respectivamente.
usuario de red nombre_cuenta nueva_contraseña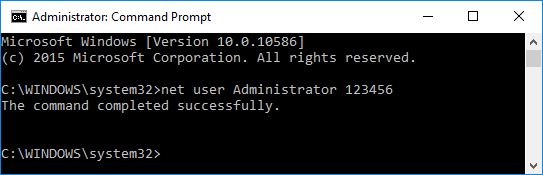
restablecer la contraseña de la cuenta de Microsoft en línea
Desde Windows 8, la mayoría de las personas ahora usan una cuenta de Microsoft para iniciar sesión en Windows. Cuando olvidó la contraseña de su cuenta de Microsoft, simplemente use otra computadora para visitar la página de restablecimiento de contraseña de Windows en el sitio web de Microsoft, y puede restablecer la contraseña en línea. Es relativamente más fácil que restablecer la contraseña de la cuenta local.
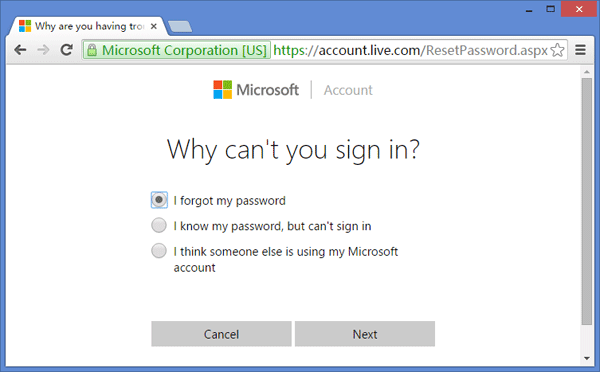
Este método requiere que tenga acceso a la cuenta de correo electrónico alternativa o al número de teléfono que proporcionó al registrarse en la cuenta de Microsoft. Si ya no tiene acceso a ellos, Microsoft no podrá verificar su identidad. En ese caso, puede convertir la cuenta de Microsoft de Windows 10 en una cuenta local desde un medio de arranque, para que pueda volver a iniciar sesión en Windows 10 sin perder archivos.
Anuncio: Comparación de precios y seguimiento de precios de más de 600,000 productos: consulte Comparador de precios y ofertas online
- NGLTYQ?:uenta con su apoyo. Considere contribuir con el botón a continuación para seguir brindando contenido excelente.
Ya conoces nuestro canal de YouTube? ¡Suscríbete!
Te ha resultado útil esta información? Tus comentarios nos ayudan a mejorar esta web
Si te ha gustado esta información, por favor apoya nuestro trabajo y este sitio web: compartir o comentar este artículo es un buen comienzo!. Para cualquier duda puedes dejarnos su comentario recibirás una respuesta lo mas rápido posible.
Puedes seguirnos en Twitter o unirse a nuestro Fan Page Facebook , Grupo Facebook, Instagram, Suscribirte a nuestro canal de You Tube para mantenerse actualizado sobre lo último en tecnología móvil e informática en general










