Si eres usuario de Windows, ya sabes lo cómodo que es usar el escritorio para guardar archivos y acceder a tus programas. Pero hay un gran inconveniente: puede cargarse con íconos y carpetas con bastante rapidez.
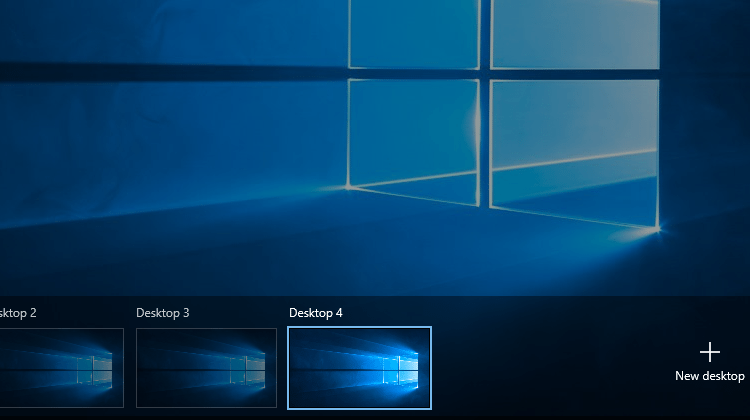
Y, en tal lío, siempre es difícil encontrar el archivo o acceso directo que buscas. En esta guía vemos cómo podemos organizar el escritorio de Windows, mantener ordenados sus iconos y evitar que se vuelva a llenar
Ordena los íconos de la manera clásica
Como punto de partida podemos recurrir a las típicas opciones que ofrece Microsoft para organizar los iconos del escritorio de Windows. Vaya al escritorio y haga clic con el botón derecho en cualquier lugar, luego seleccione Ordenar por > Fecha de modificación u Ordenar por > Nombre.
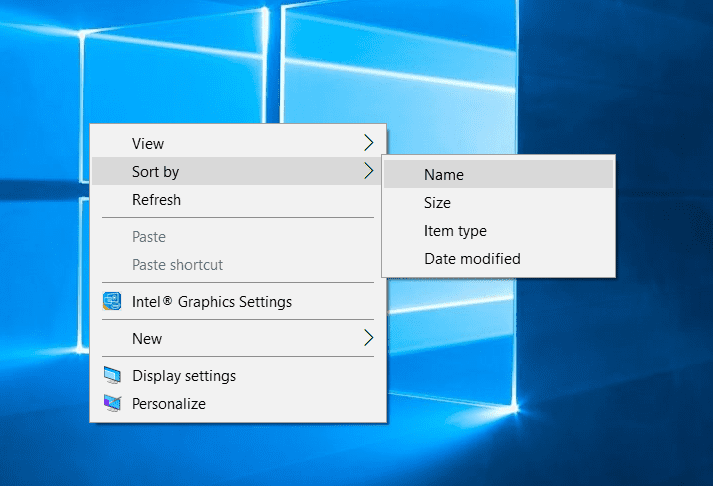
En Ver > Organizar iconos automáticamente, podemos desmarcar la opción que nos permite colocar iconos donde queramos.
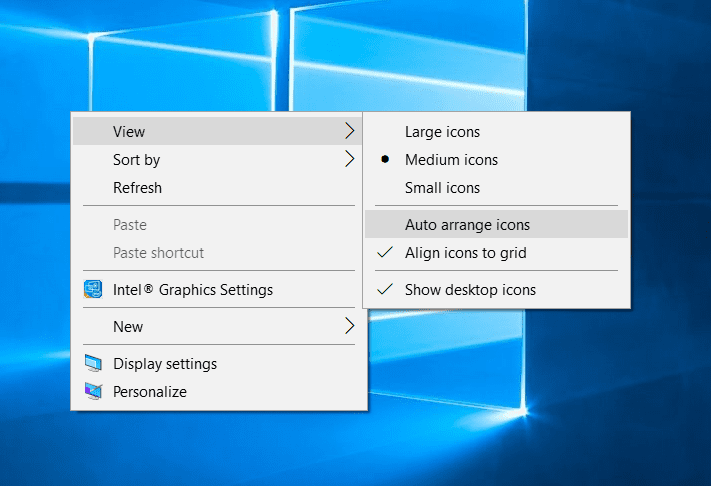
Además, podríamos hacer uso de un par de carpetas para que nuestro escritorio esté un poco menos abarrotado. Una carpeta con nuestros programas y archivos para el trabajo podría residir en una carpeta "Trabajo", nuestros accesos directos para juegos en una carpeta "Juegos", etc.
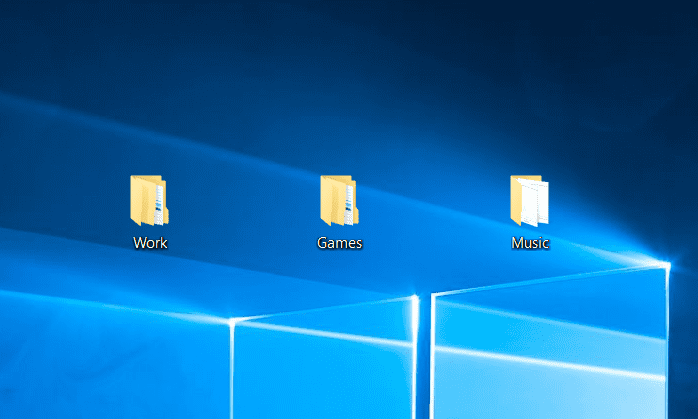
Aunque estos sencillos pasos son conocimientos estándar para la mayoría de los usuarios, aún pueden facilitar la búsqueda de lo que queremos.
Ocultar todos los iconos del escritorio
Puede que llenemos nuestro escritorio de iconos, incluso si tratamos de evitar usarlo como espacio de trabajo. Esto se debe a que la mayoría de los programas que instalamos en Windows crearán automáticamente un acceso directo en el escritorio a menos que lo impidamos. Así, de un momento a otro, podemos acabar con un escritorio repleto de accesos directos.
Si ese es el caso, o si el escritorio desordenado de nuestro tío es demasiado difícil de manejar, una solución simple, pero no ideal, sería ocultar todo lo que está a la vista, obteniendo un escritorio claro como el cristal.
Para ello, tenemos que hacer clic derecho en nuestro escritorio, luego ir a Ver > Mostrar iconos del escritorio. Todo en el fondo desaparecerá.
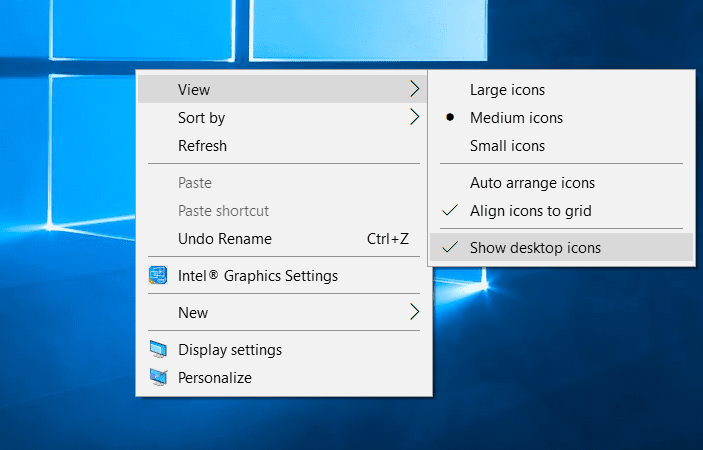
Todavía podemos acceder a todos nuestros archivos e íconos de escritorio; de lo contrario, ¿cuál es el punto? La forma de hacerlo es abrir una ventana en el Explorador de archivos y hacer clic en la carpeta llamada "Escritorio". En su interior, se encuentran los contenidos de nuestro escritorio. Los vemos en un formato de ventana estándar.
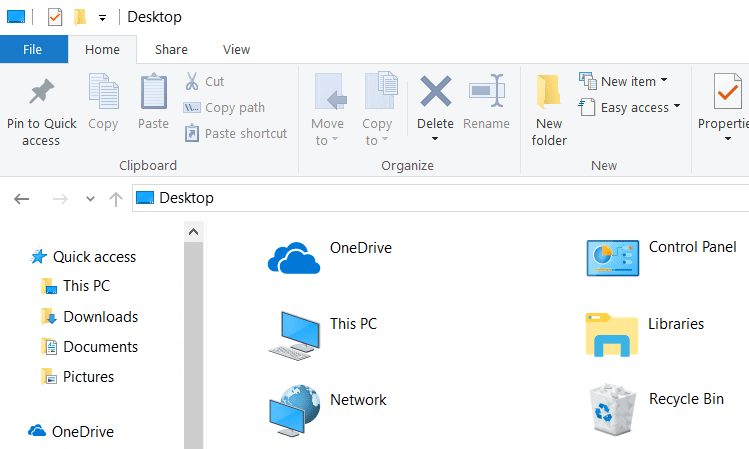
Para activar los iconos, repetimos el proceso, seleccionando de nuevo Ver > Mostrar iconos del escritorio.
Por otro lado, si tenemos la costumbre de almacenar archivos y abrir programas desde nuestro escritorio, probablemente esta opción no sea para nosotros.
Usar escritorios virtuales
Alternativamente, podemos organizar el escritorio de Windows, distribuyéndolo en escritorios virtuales adicionales. De esta forma, podemos tener un escritorio limpio cuando lo necesitemos y mantener el original desordenado.
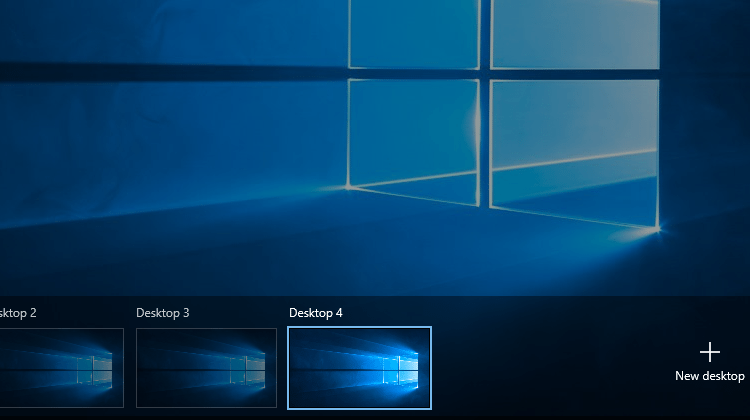
El resultado sigue siendo el mismo, aunque en realidad no hemos abordado el problema inicial de acumular demasiados archivos en nuestro escritorio.
Mover accesos directos a otro lugar
Tener accesos directos de nuestros programas más utilizados puede contribuir significativamente al desorden del escritorio. Pero, aunque todos estos íconos pueden resultar irritantes, acceder a un programa directamente desde el escritorio es bastante útil.
Entonces, si queremos organizar el escritorio de Windows y aún así mantener los accesos directos, simplemente podemos transferirlos a otro lugar. Windows 10 también nos ofrece excelentes alternativas, como la barra de tareas, el menú Inicio y el acceso rápido.
Mover a la barra de tareas
Para anclar un programa a la barra de tareas, haga clic con el botón derecho en él (o en su acceso directo) y seleccione "Anclar a la barra de tareas".
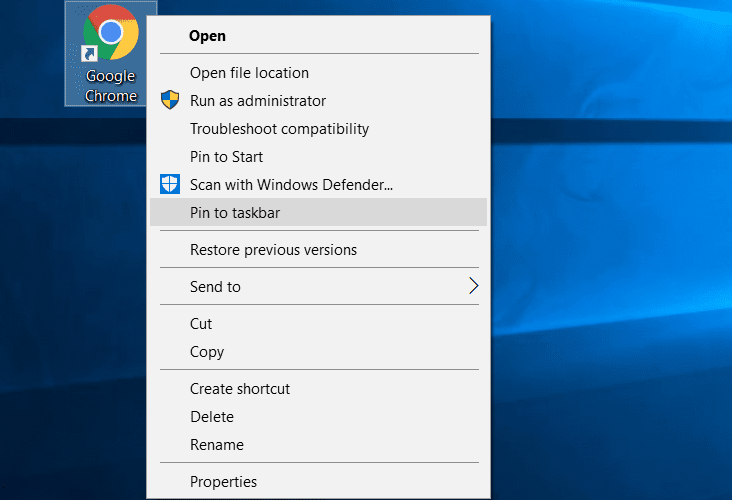
En caso de que nuestra barra de tareas tenga demasiados iconos, también podemos liberar algo de espacio allí. Por ejemplo, podríamos minimizar el cuadro de búsqueda, que ocupa una buena cantidad de espacio en la barra de tareas.
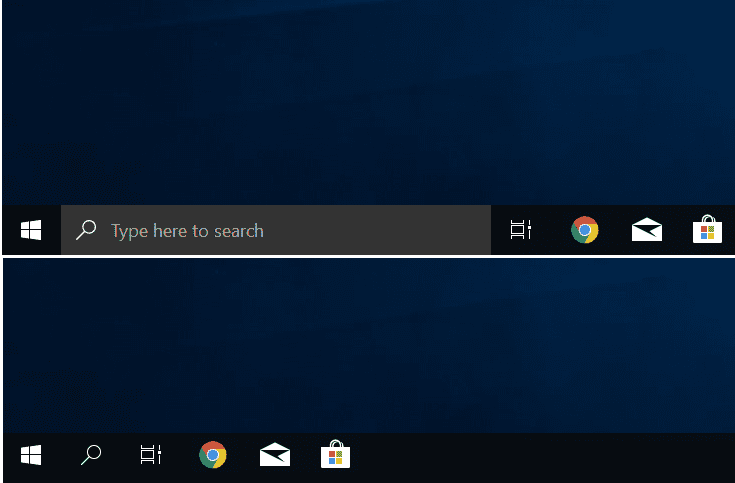
Para ello, haga clic con el botón derecho en la barra de tareas y marque Buscar > Mostrar icono de búsqueda.
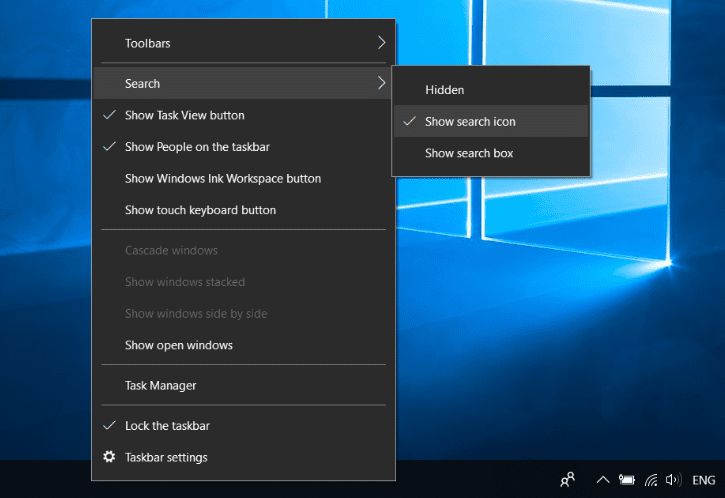
También podemos reducir el tamaño de los iconos de la barra de tareas, para ahorrar aún más espacio. Para hacer esto, haga clic con el botón derecho en cualquier espacio de la barra de tareas, seleccione Configuración de la barra de tareas...
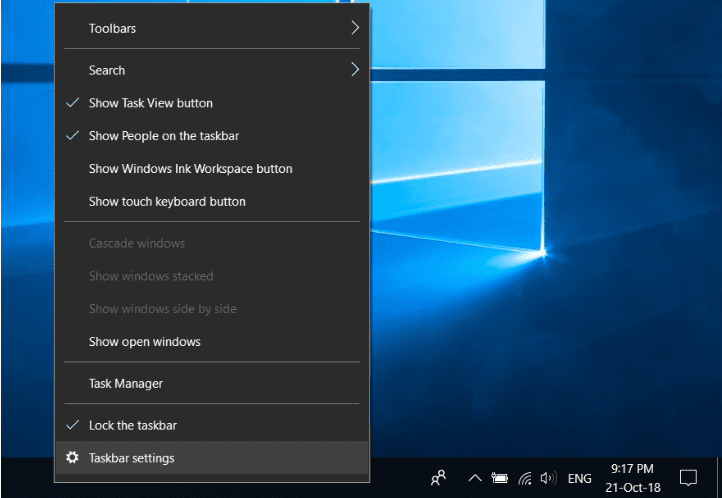
... y luego, seleccione Usar botones pequeños de la barra de tareas.
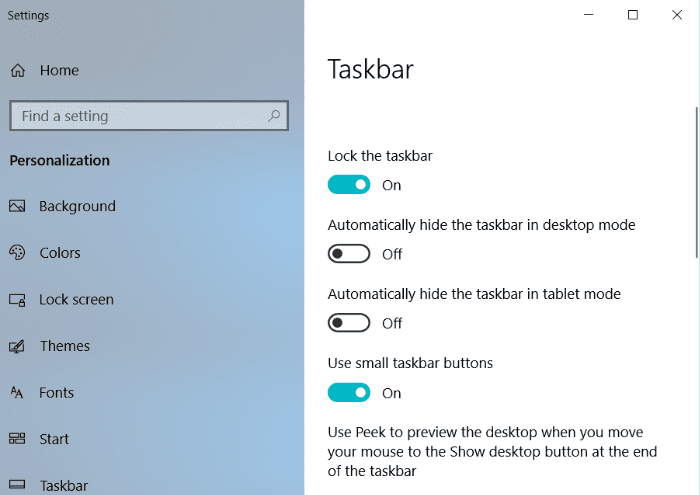
Mover al menú Inicio
En lugar de mover los accesos directos a la barra de tareas, también podemos usar el menú Inicio. R
Haz clic con el botón derecho en un programa, ya sea de la lista de aplicaciones o de su acceso directo, y selecciona "Fijar para iniciar". En Windows 7, será visible como acceso directo en el lado izquierdo del menú Inicio . En Windows 10, aparecerá como un mosaico en el menú cuando presionemos el botón de Windows.
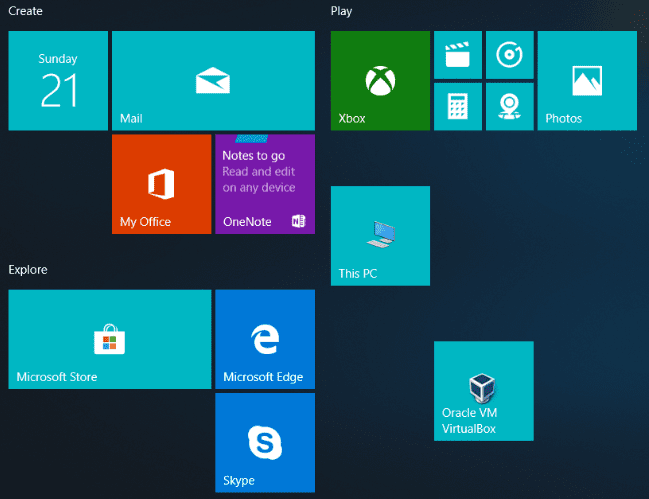
Otra forma de hacer esto en Windows 10 es arrastrando directamente el ícono que queremos anclar al área de mosaicos, mientras el menú Inicio está abierto.
Luego, podemos organizar nuestros mosaicos en grupos y darles nombres apropiados. Por ejemplo, un grupo de "Juegos" contendría accesos directos a nuestras aplicaciones de juegos.
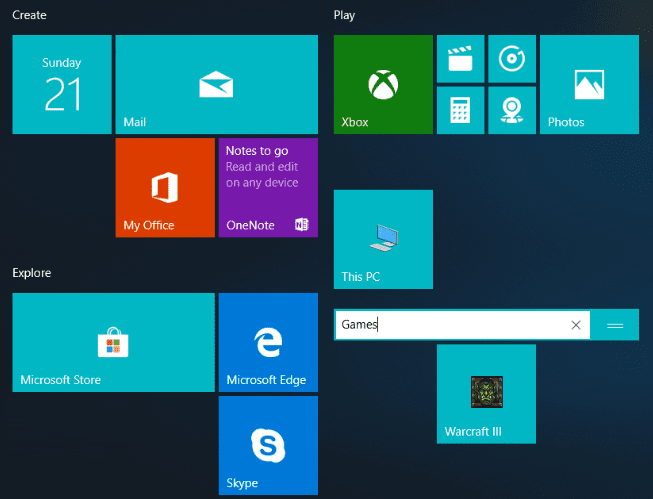
Mover a acceso rápido
El Explorador de archivos de Windows 10 incluye un acceso rápido mejorado, que podemos utilizar para acceder a nuestros archivos rápidamente.
El acceso rápido tiene el mismo propósito para los accesos directos a carpetas que el menú Inicio y la barra de tareas para accesos directos a programas. Podemos anclar la carpeta a la que queremos acceder rápidamente, y aparecerá en cada ventana del Explorador de archivos, en el panel izquierdo.
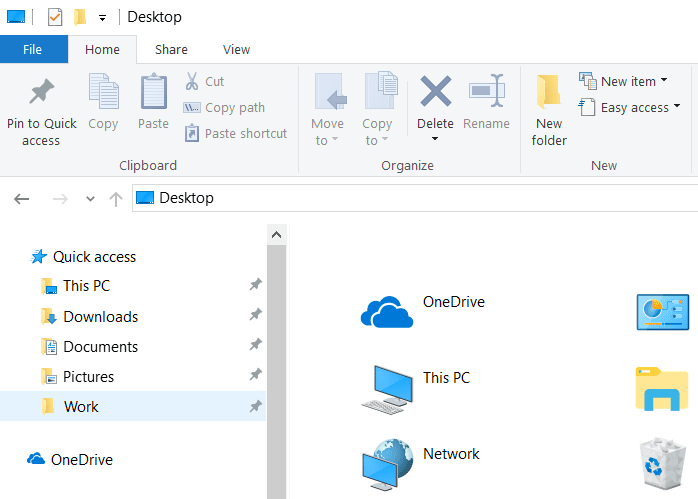
Para hacer esto, navegue a la carpeta deseada, haga clic con el botón derecho y seleccione Anclar a acceso rápido.
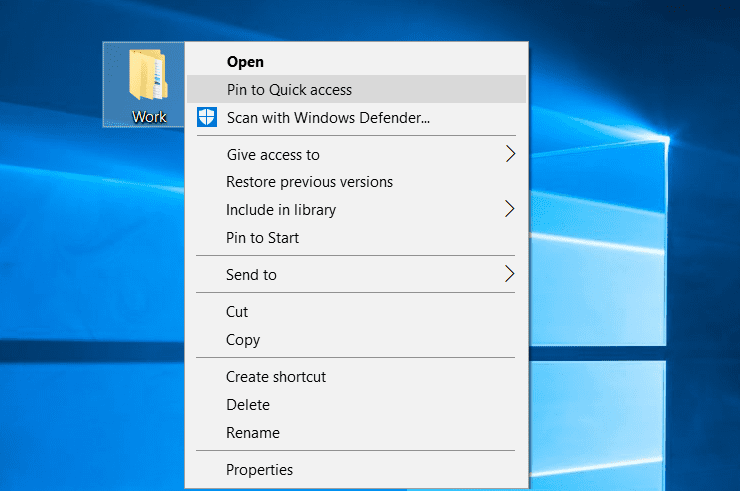
A continuación, podemos proceder a anclar el Explorador de archivos a la barra de tareas, para un acceso aún más instantáneo a nuestros archivos. Para hacerlo, navegue a cualquier carpeta, haga clic con el botón derecho en el icono de la barra de tareas equivalente y seleccione Anclar a la barra de tareas.
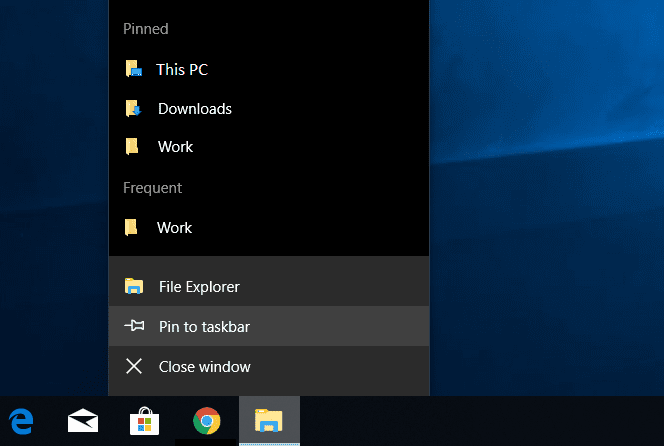
Notaremos que el ícono del Explorador de archivos permanece en la barra de tareas. Púlselo y saltamos a las carpetas de acceso rápido y a nuestras carpetas más utilizadas.
Organiza el escritorio de Windows con DesktopOK
Si nos gusta tener nuestro escritorio ordenado, pero también queremos mantener nuestros íconos preferidos, es posible que tengamos algunos problemas. Es probable que hayamos dispuesto nuestros íconos en una formación particular, y así es como esperamos encontrar lo que estamos buscando más adelante.
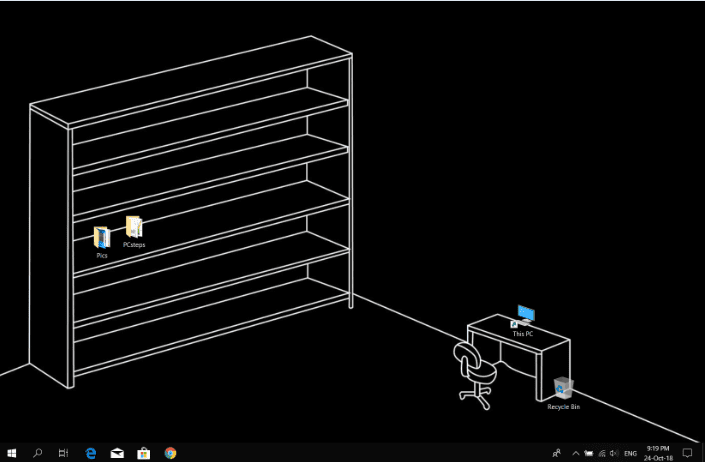
Pero, ¿qué ocurre si conectamos nuestro PC a otro monitor o proyector? ¿O en caso de que algún videojuego antiguo cambie la resolución de la pantalla por un período corto? Nuestros íconos probablemente se estropearán y tendremos que arreglarlos nuevamente manualmente.
SoftwareOK ofrece una solución a este problema específico con una aplicación gratuita, llamada DesktopOK . La aplicación es portátil, lo que significa que no tenemos que instalarla y posiblemente agregar otro acceso directo en nuestro escritorio.
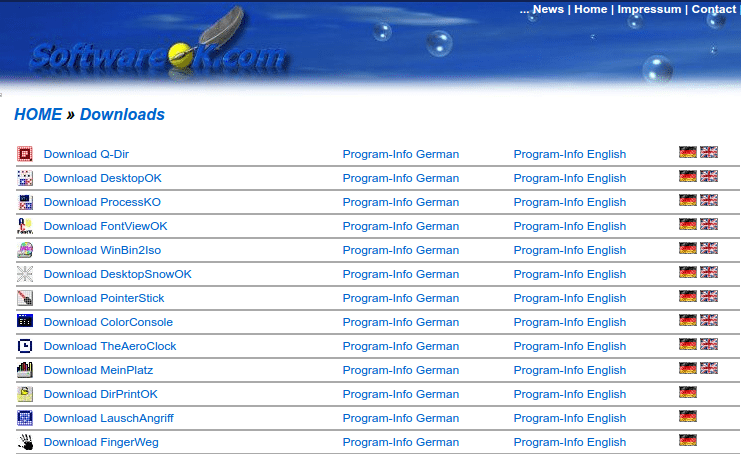
Usarlo es bastante simple. Ejecutamos la utilidad, y pulsamos Guardar, para mantener la posición actual de nuestros iconos.
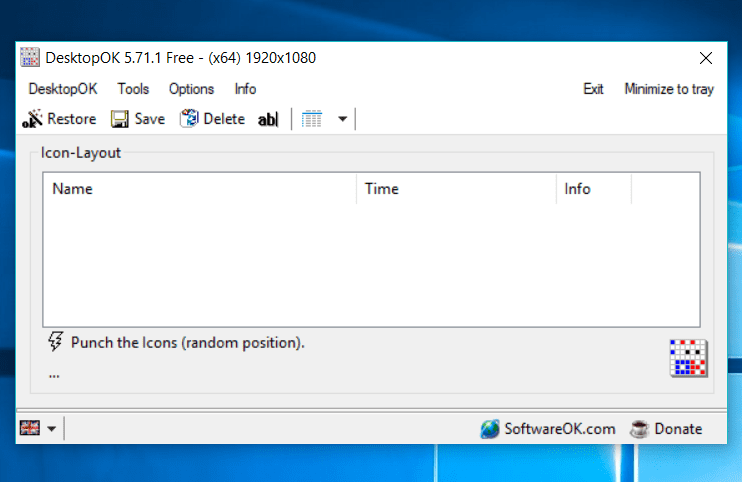
Podemos almacenar tantas configuraciones de iconos como queramos, por ejemplo para diferentes resoluciones de pantalla. También hay una opción para guardar una copia de nuestro escritorio actual cada vez que cerramos Windows.
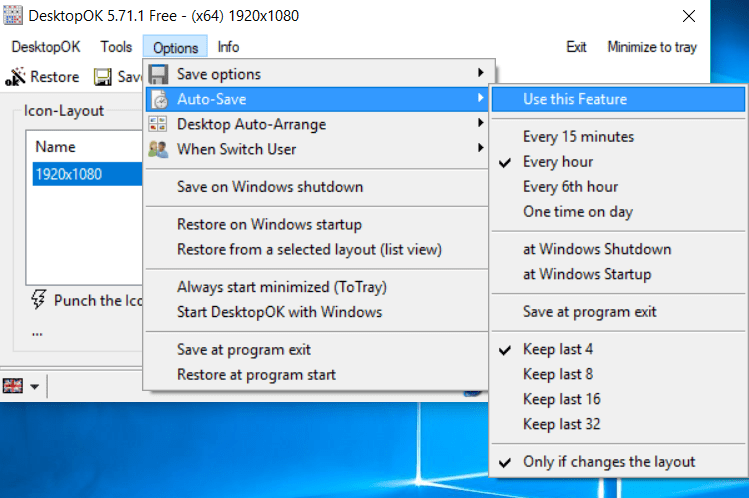
Y como todavía estamos aquí, podemos hacer uso de una herramienta más que nos puede interesar.
Presiona Herramientas > Ocultar íconos > Usa esta opción, y nuestros íconos desaparecerán instantáneamente.
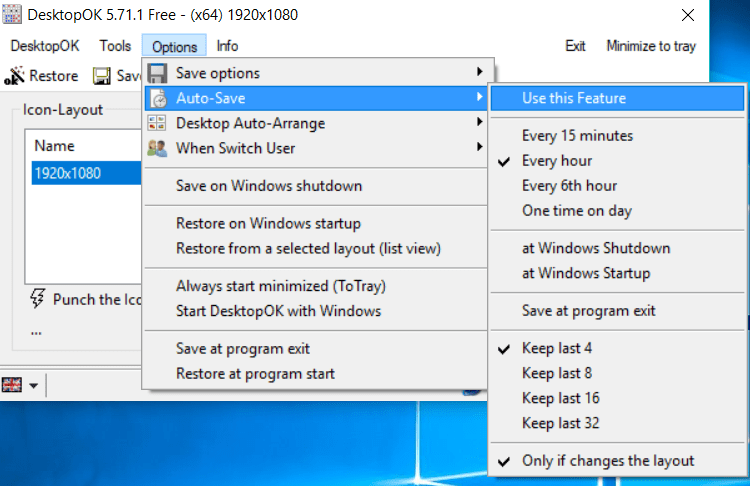
Es una solución rápida que a veces puede resultar útil. Por ejemplo, si estamos a punto de hacer una presentación.
Organice el escritorio de Windows con vallas
Otro programa que podríamos tener en cuenta si nos gusta guardar archivos y accesos directos en nuestro escritorio es Fences . Lo que hace es crear grupos (¿o vallas?) en nuestro escritorio.
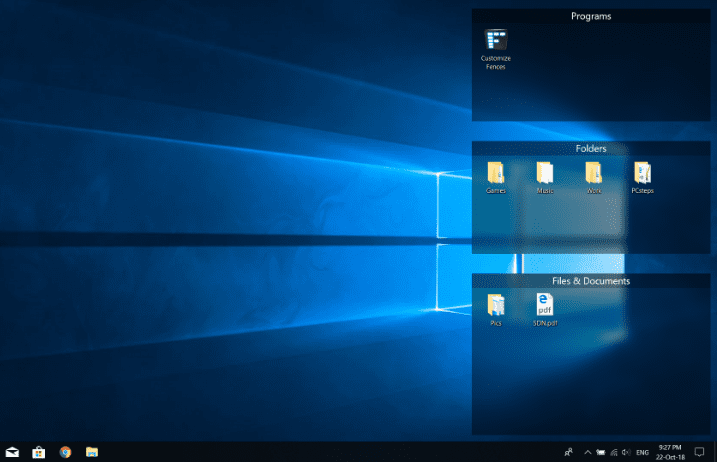
Para hacer una cerca, haga clic con el botón izquierdo y arrastre a cualquier parte de su escritorio, luego escriba un nombre.
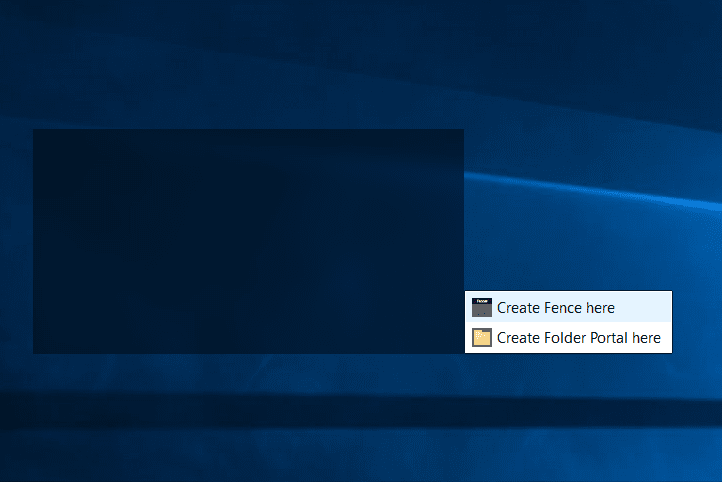
Podemos mover archivos, accesos directos y carpetas arrastrándolos y soltándolos dentro y fuera de estas vallas.
Son altamente configurables. Podemos cambiar su color, nombre y tamaño. También podemos ocultar y mostrar su contenido, y muchas más.
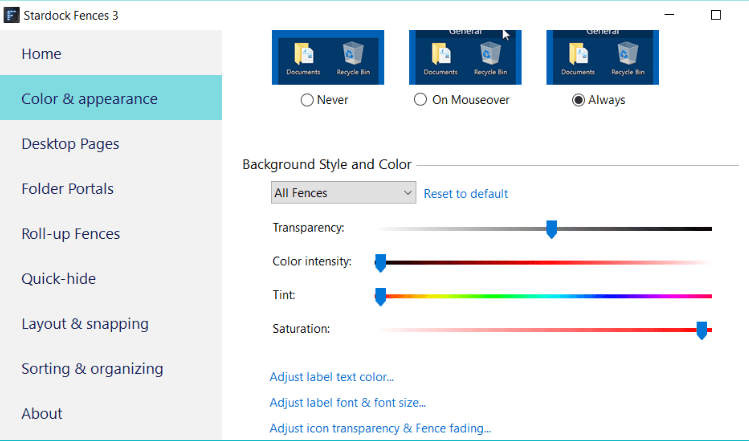
La aplicación Fences también nos brinda la posibilidad de definir reglas para organizar automáticamente archivos específicos que colocamos en el escritorio. Por ejemplo, podríamos crear una regla para colocar automáticamente cada archivo .doc en nuestra cerca de "Trabajo".
Hay un inconveniente: no es gratis, se ofrece a $10 después de una prueba gratuita de 30 días. Sin embargo, aún brinda una excelente utilidad, por lo que si lo encontramos útil mientras lo usamos durante este período, vale la pena comprarlo.
Usa la búsqueda en lugar de los atajos
También hay una forma completamente diferente de organizar el escritorio de Windows. Si realmente queremos dejar de crear accesos directos, tenemos que encontrar una forma alternativa de tener un acceso rápido a nuestros programas.
La primera opción es utilizar la búsqueda nativa de Windows. La función de búsqueda en Windows 10 se ha mejorado significativamente: escriba las primeras letras de la aplicación que desea iniciar y aparecerá arriba en el cuadro "Mejor coincidencia".
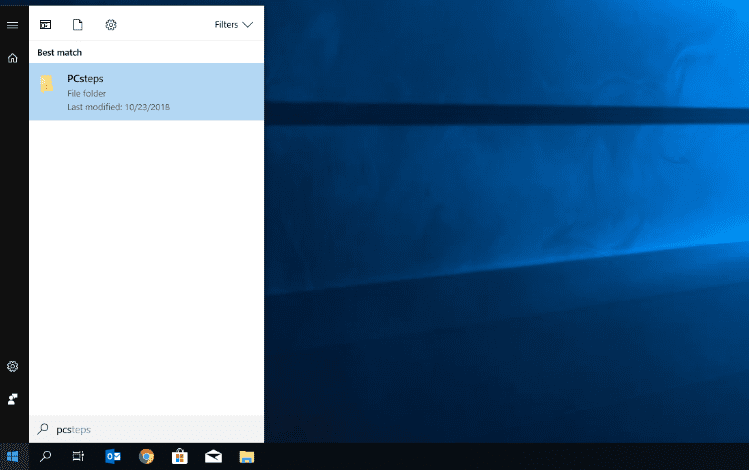
Y si no quieres escribir, puedes hacer lo mismo con Cortana, usando su reconocimiento de voz.
Si necesitamos un lanzador de aplicaciones más refinado, podemos usar uno de terceros. Por ejemplo, Wox , que es como la búsqueda de Windows con funcionalidad extra.
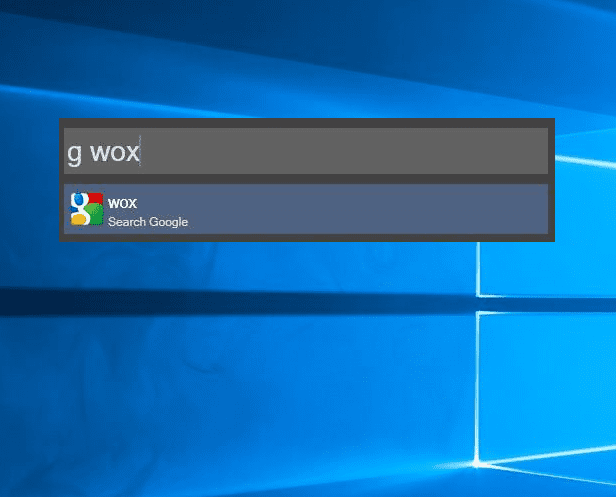
Con Wox podemos buscar e iniciar rápidamente cualquier programa sin salir de nuestro escritorio. Presionamos Alt+Espacio para iniciar la herramienta y luego escribimos el nombre del archivador, la carpeta o el programa.
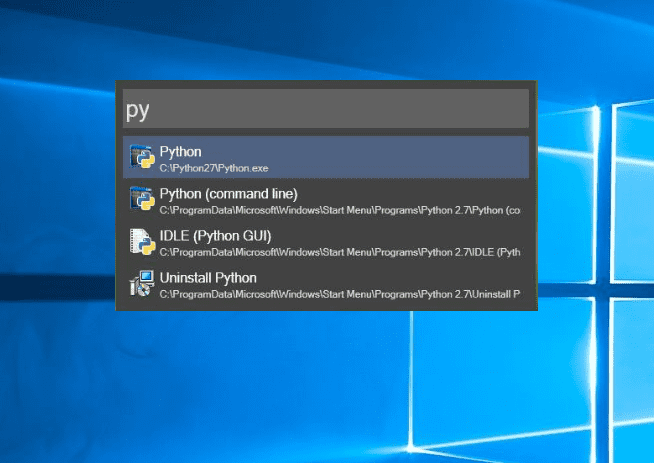
Cuanto más buscamos determinadas apps, más peso ganan y aparecerán antes que otros resultados. Esto significa que ya no tendremos que anclar aplicaciones y carpetas; tenemos acceso instantáneo a todo lo que necesitamos a través de la búsqueda.
¿Qué tan limpio está tu escritorio de Windows?
¿Utiliza su escritorio para guardar archivos y ejecutar programas? ¿Alguna vez has probado alguno de estos métodos para organizar el escritorio de Windows? Háganos saber con un comentario.
Anuncio: Comparación de precios y seguimiento de precios de más de 600,000 productos: consulte Comparador de precios y ofertas online
- NGLTYQ?:uenta con su apoyo. Considere contribuir con el botón a continuación para seguir brindando contenido excelente.
Ya conoces nuestro canal de YouTube? ¡Suscríbete!
Te ha resultado útil esta información? Tus comentarios nos ayudan a mejorar esta web
Si te ha gustado esta información, por favor apoya nuestro trabajo y este sitio web: compartir o comentar este artículo es un buen comienzo!. Para cualquier duda puedes dejarnos su comentario recibirás una respuesta lo mas rápido posible.
Puedes seguirnos en Twitter o unirse a nuestro Fan Page Facebook , Grupo Facebook, Instagram, Suscribirte a nuestro canal de You Tube para mantenerse actualizado sobre lo último en tecnología móvil e informática en general










