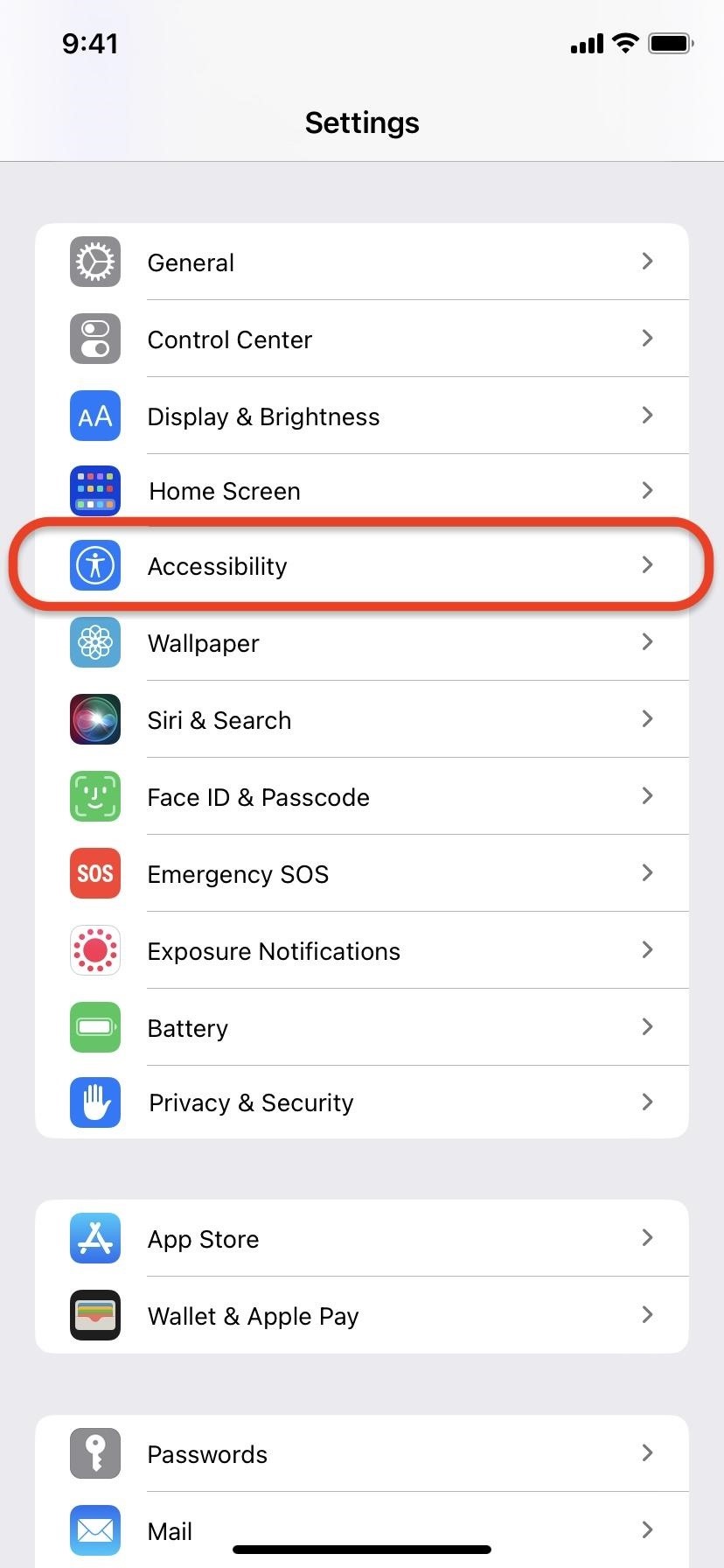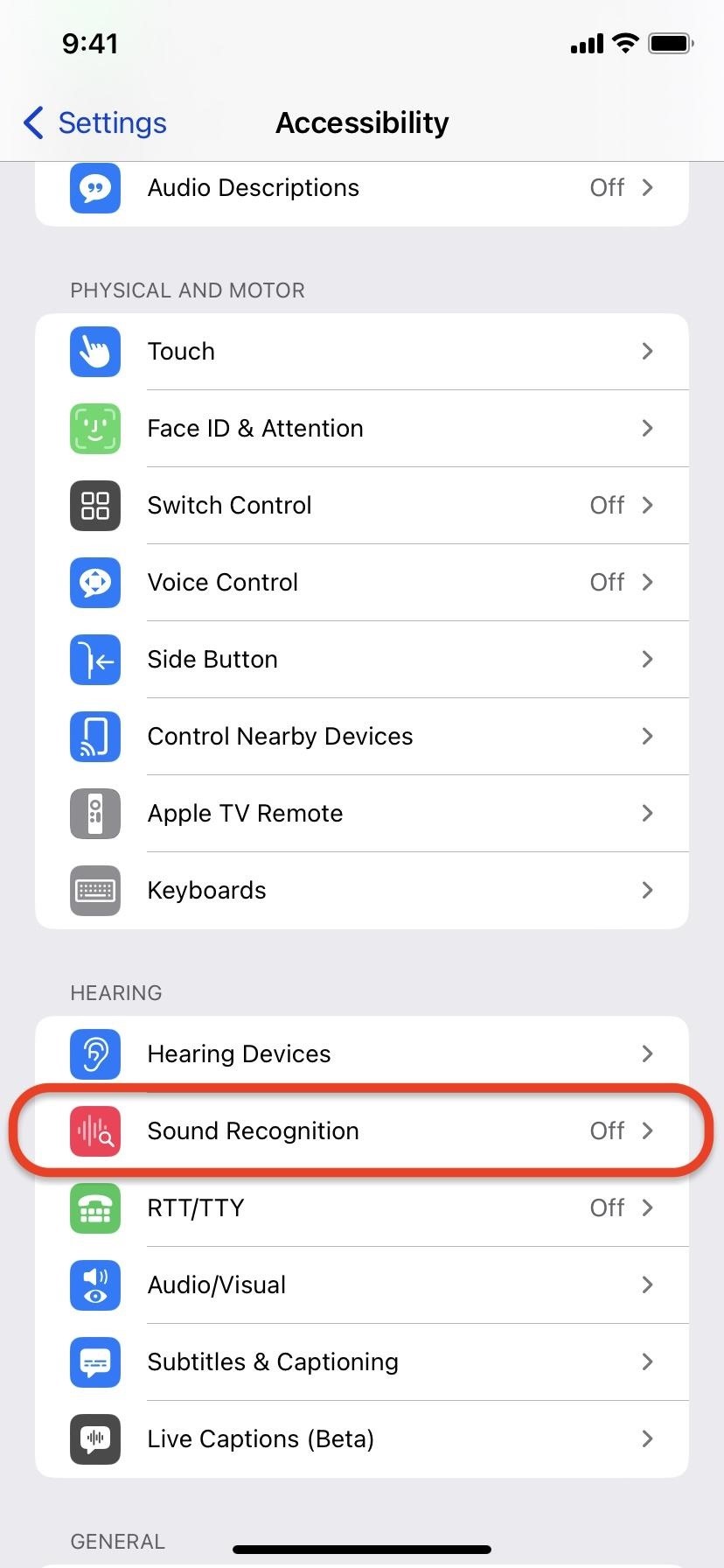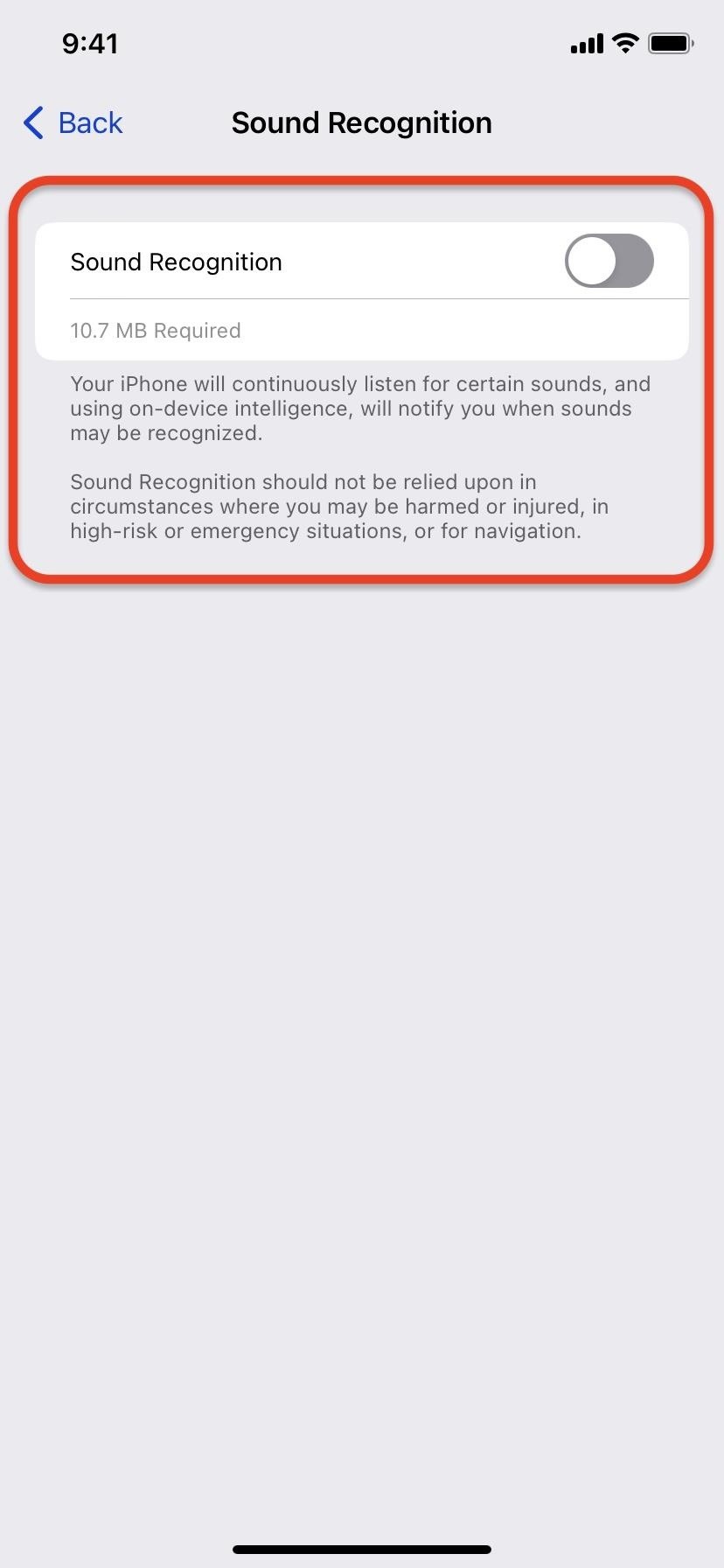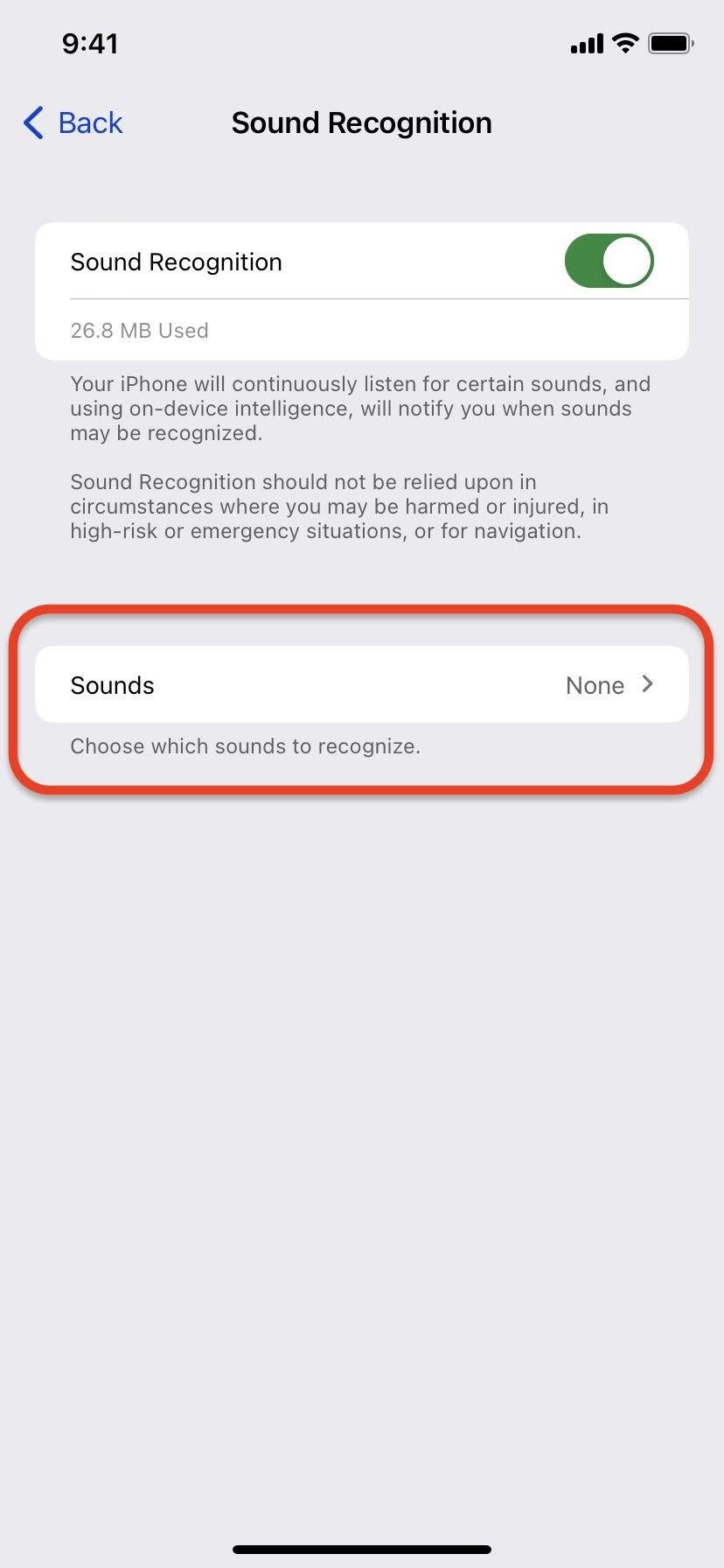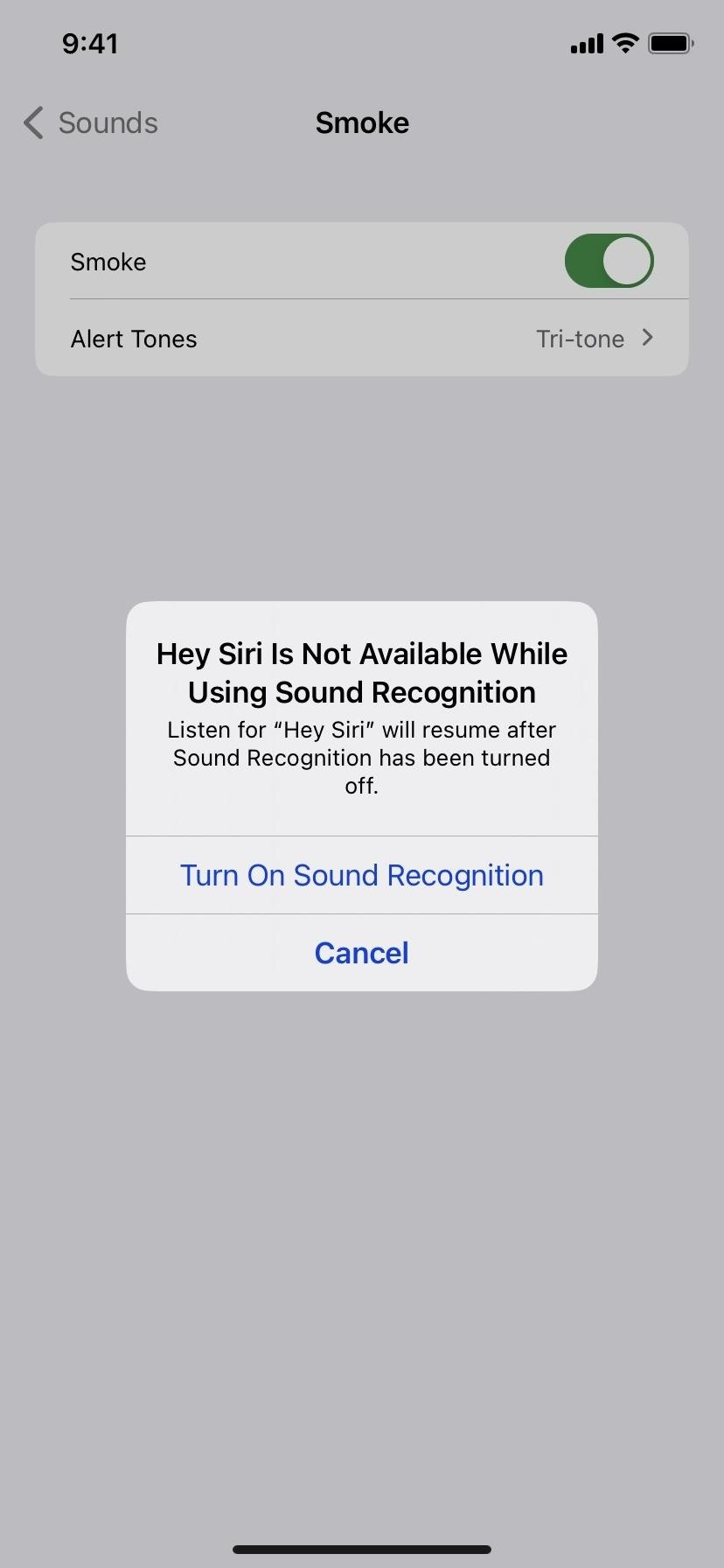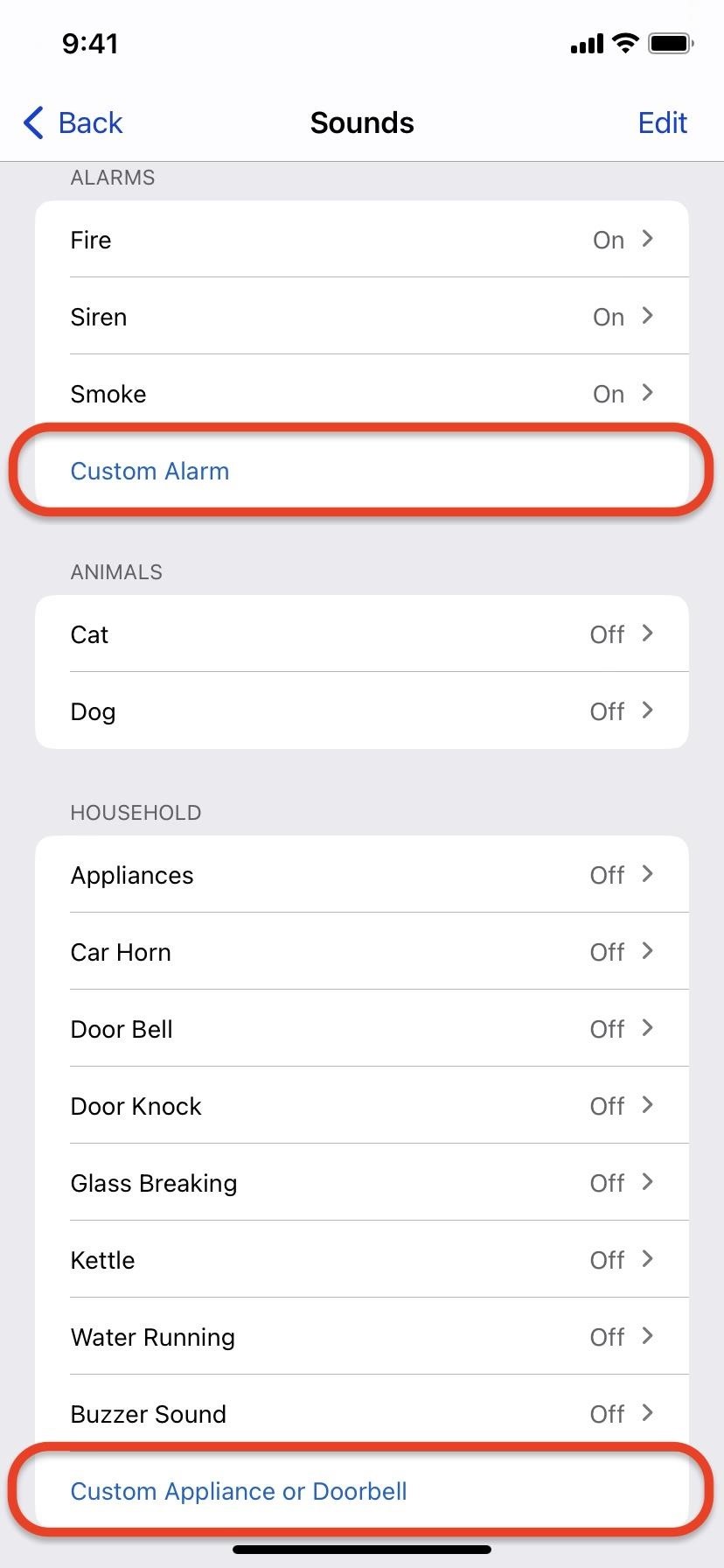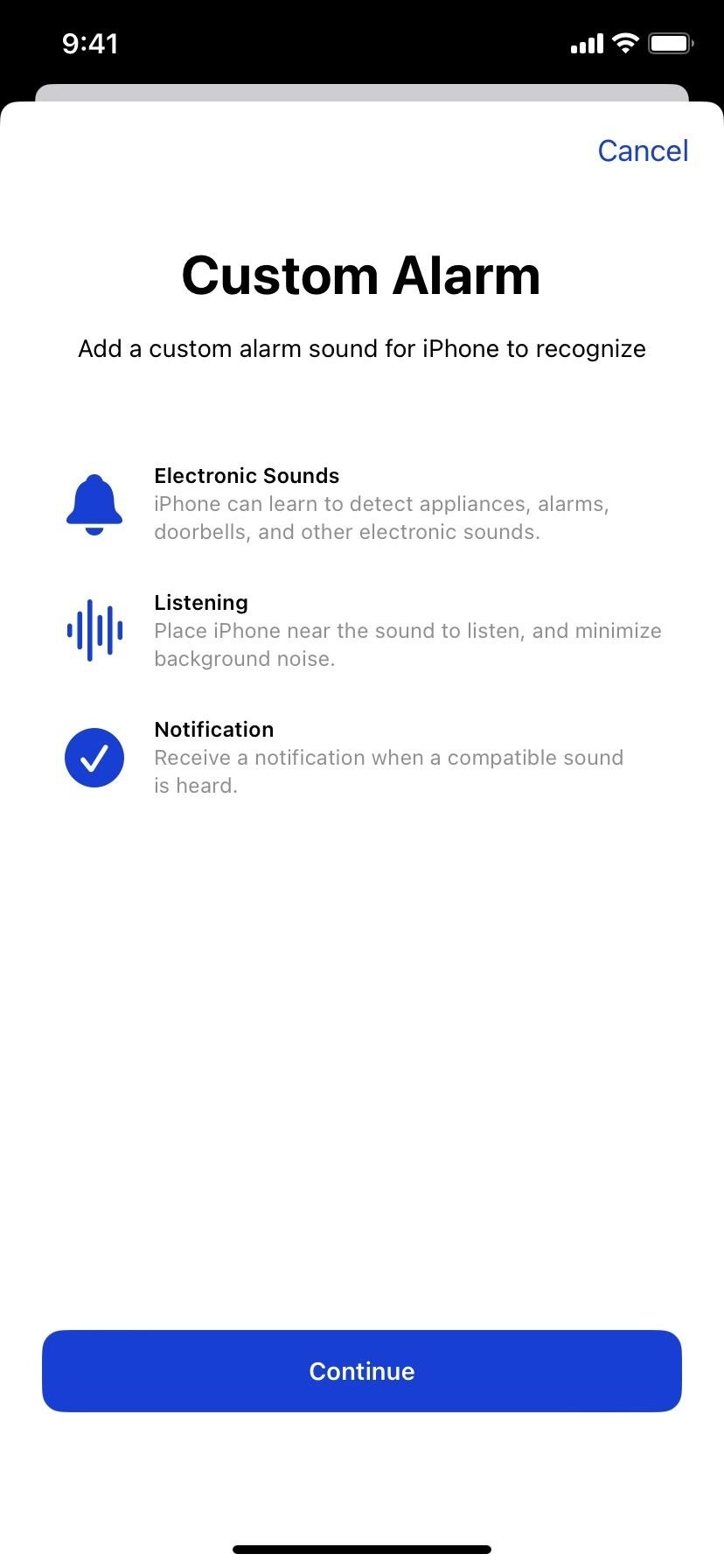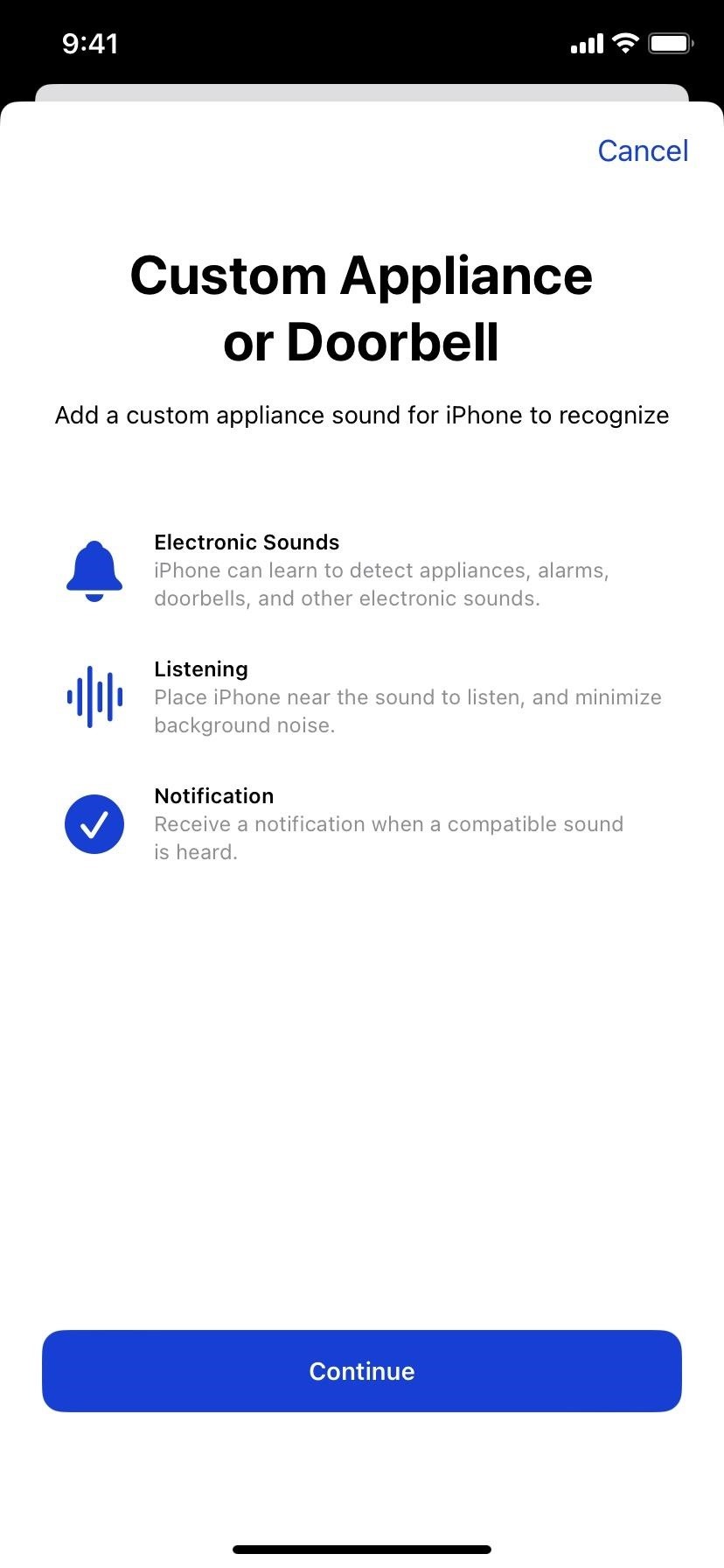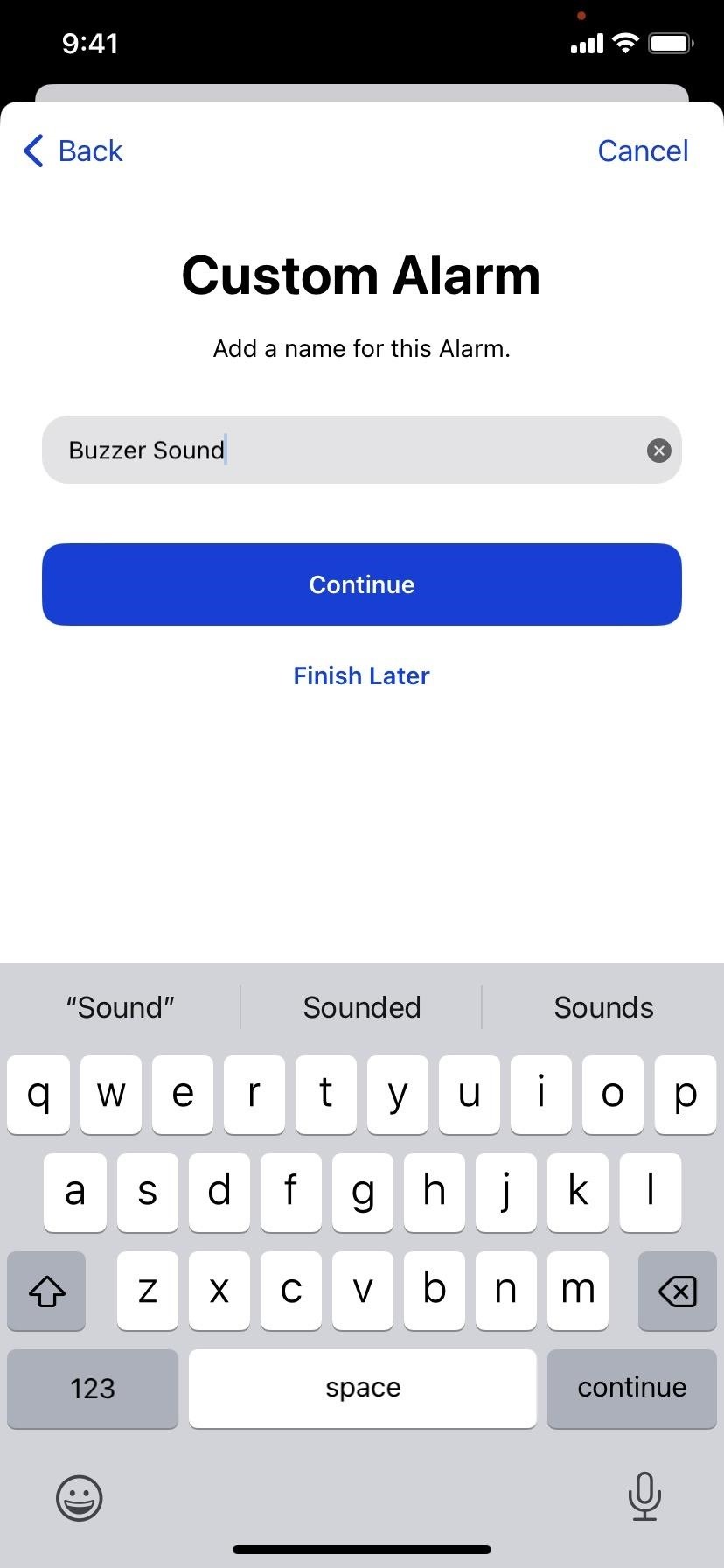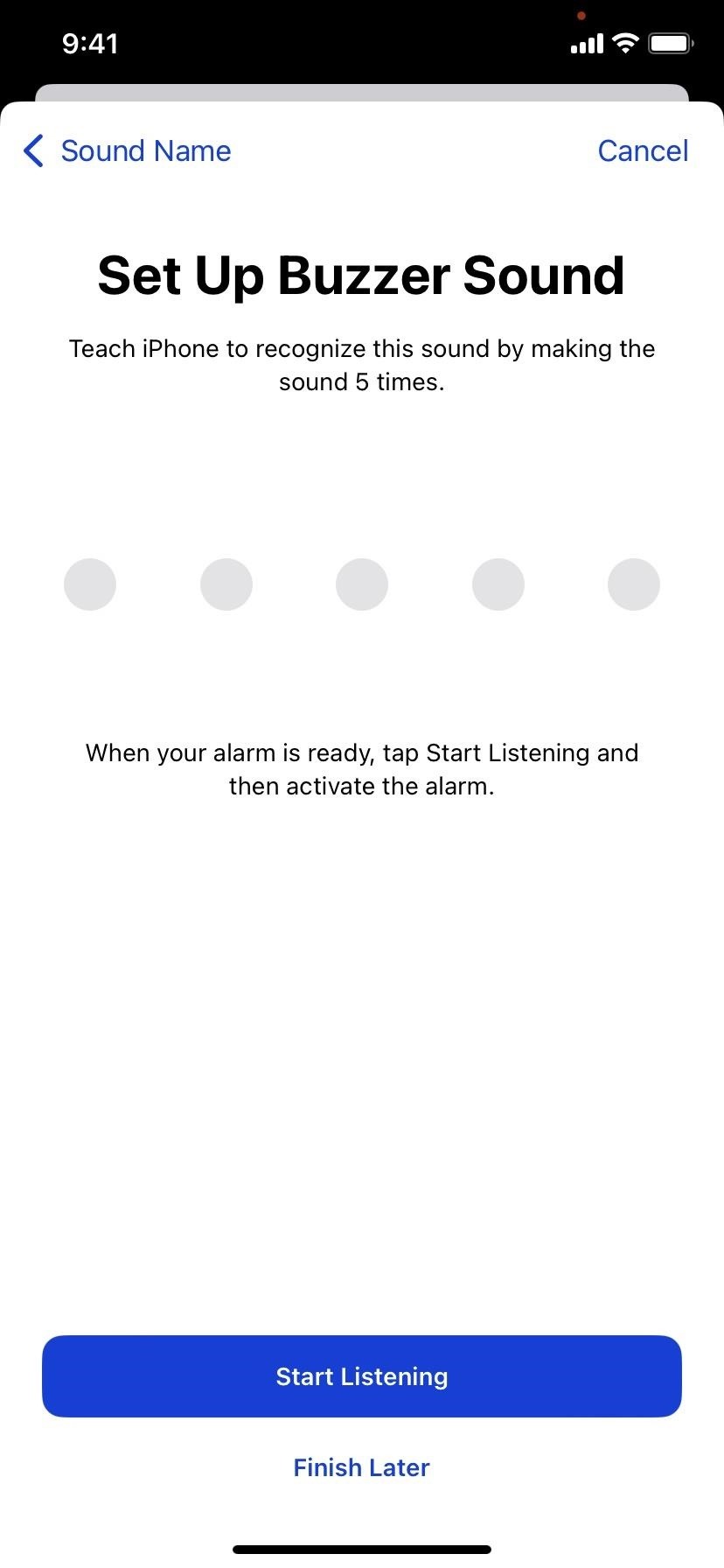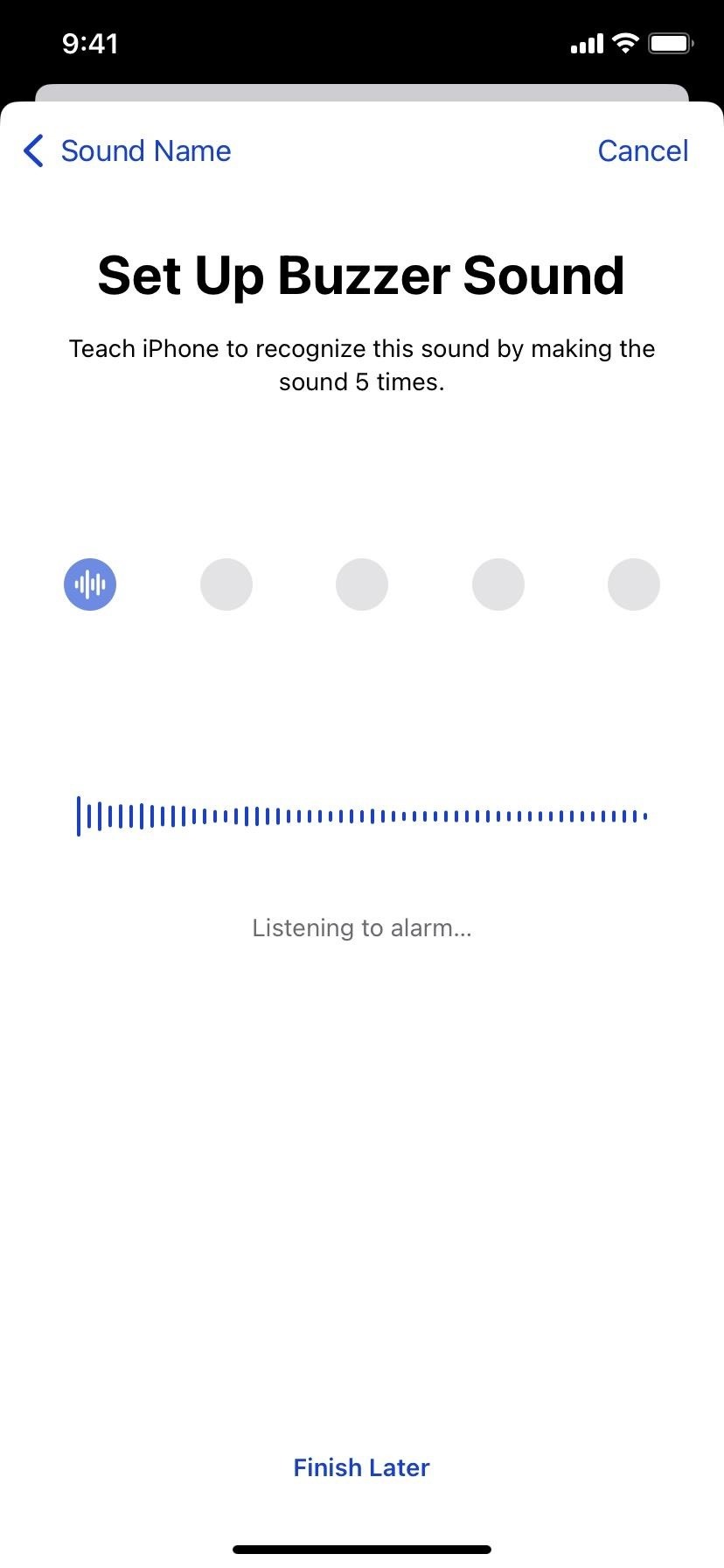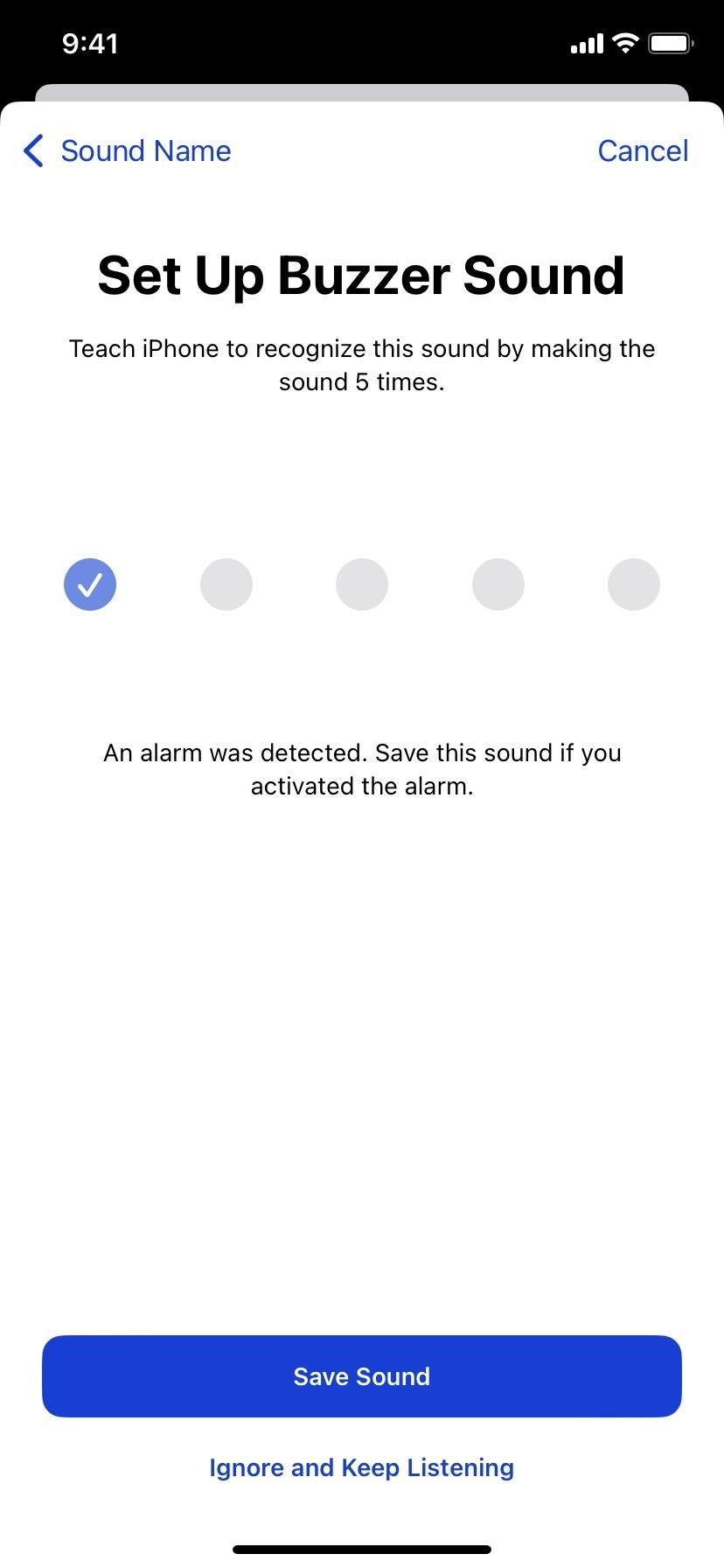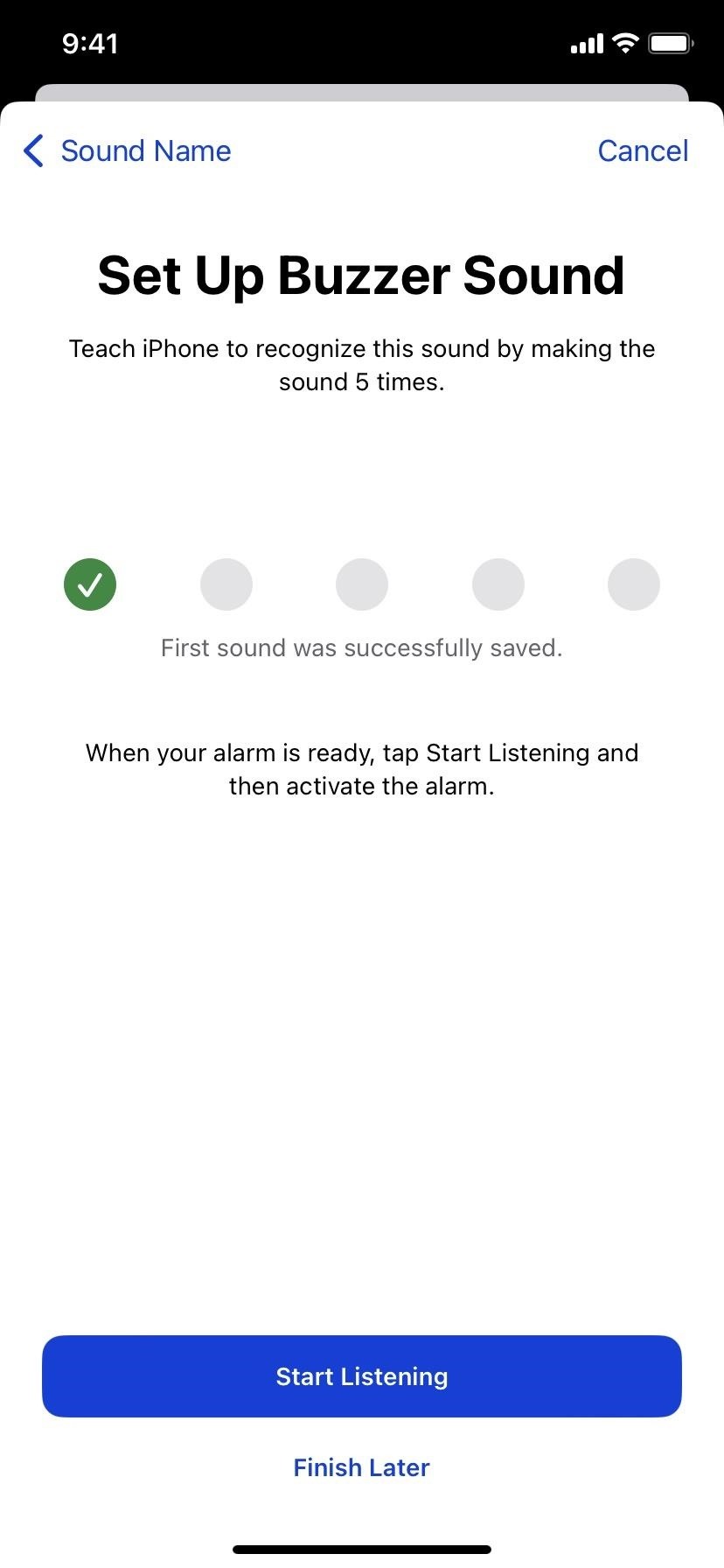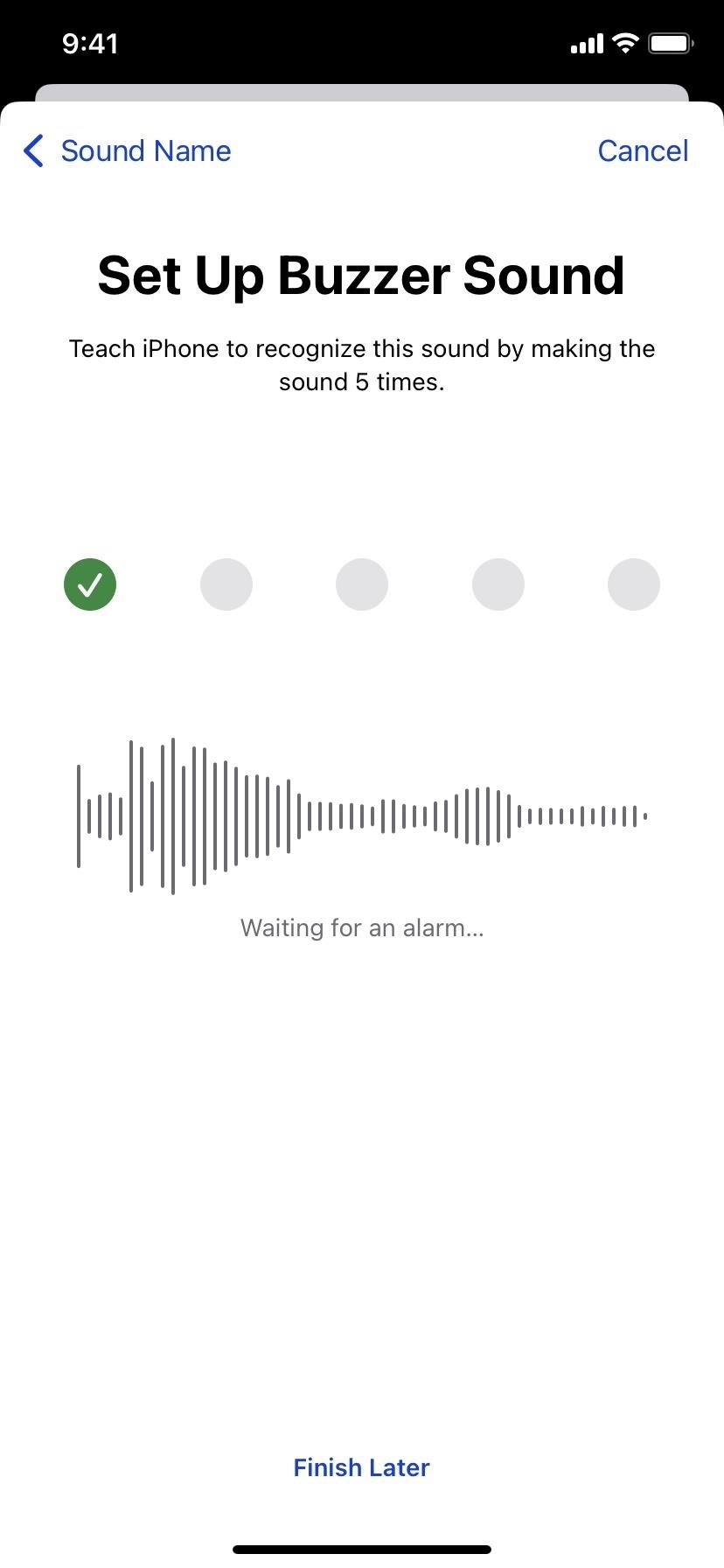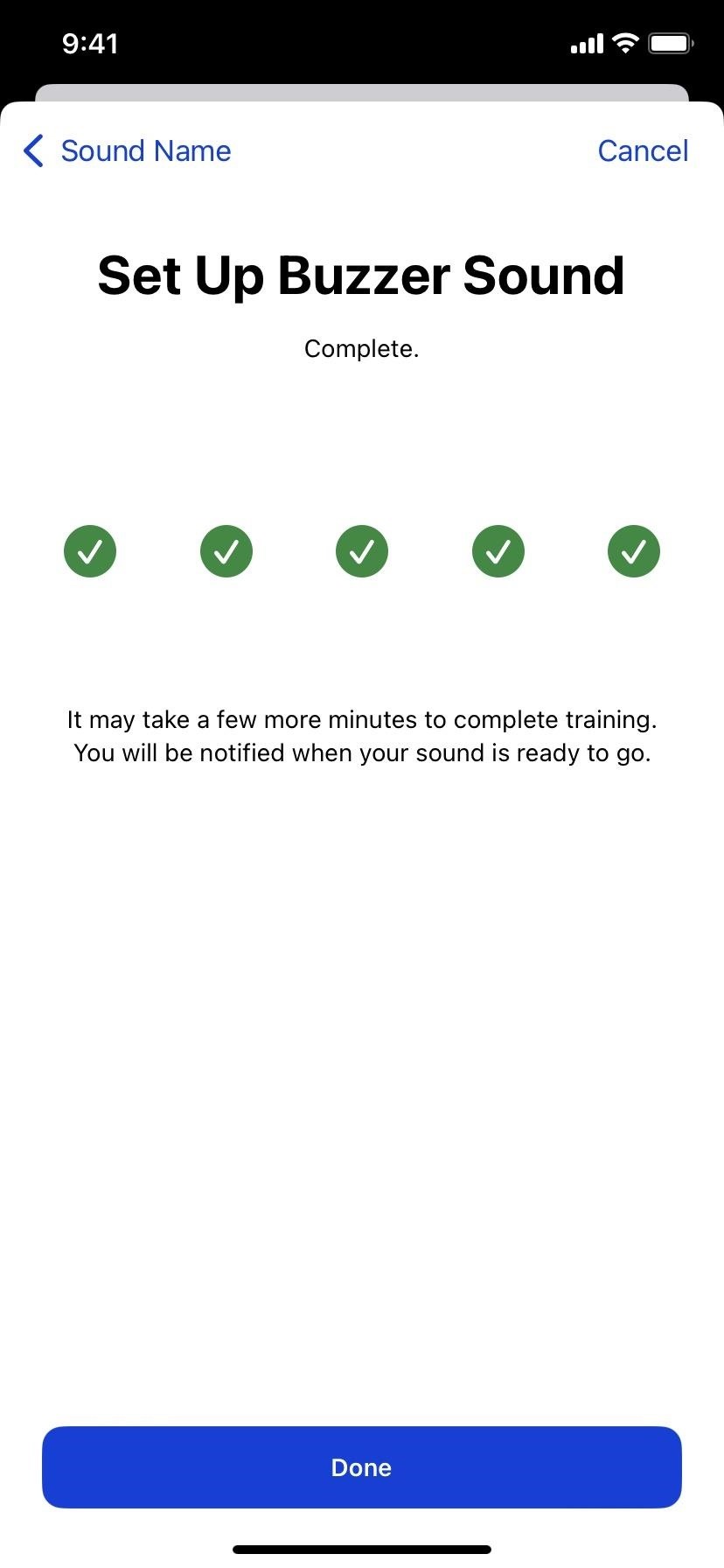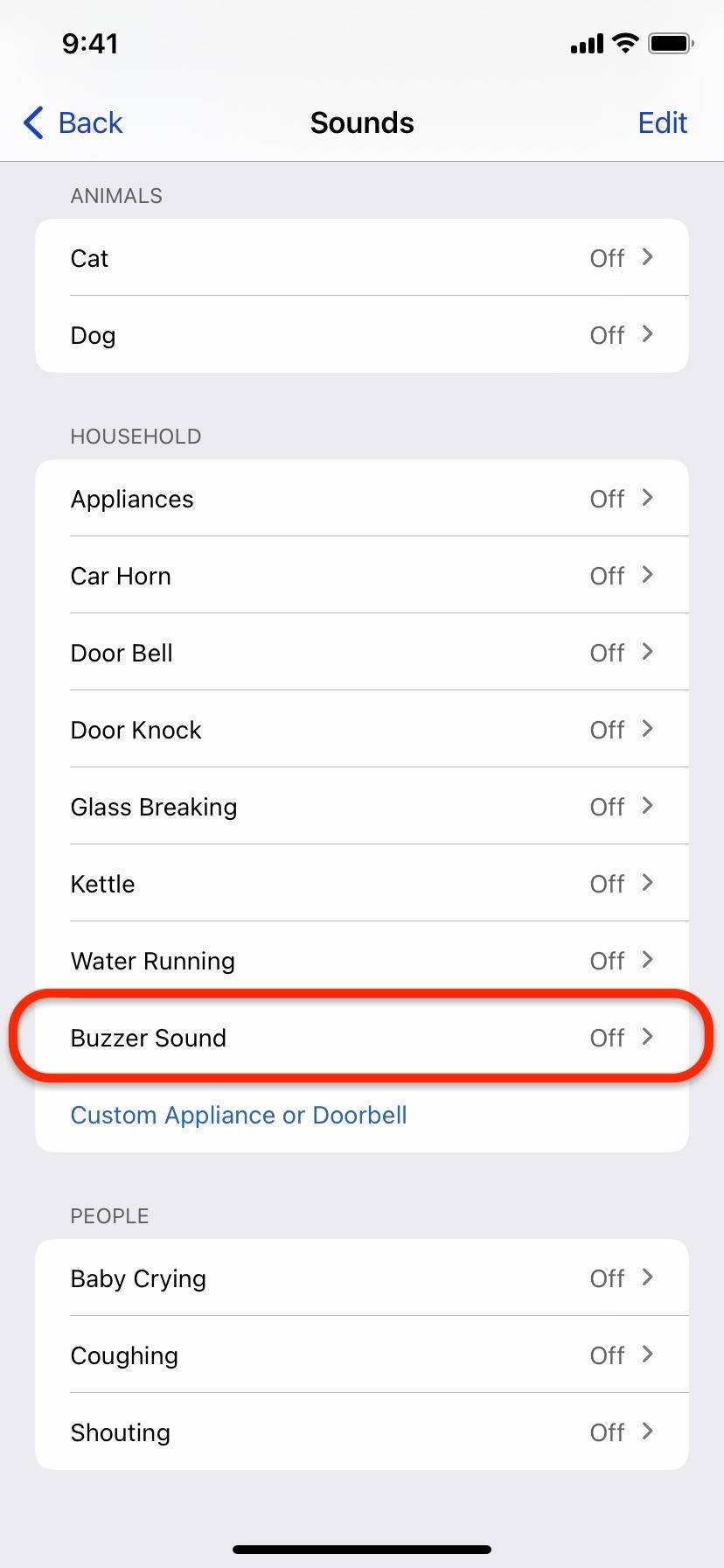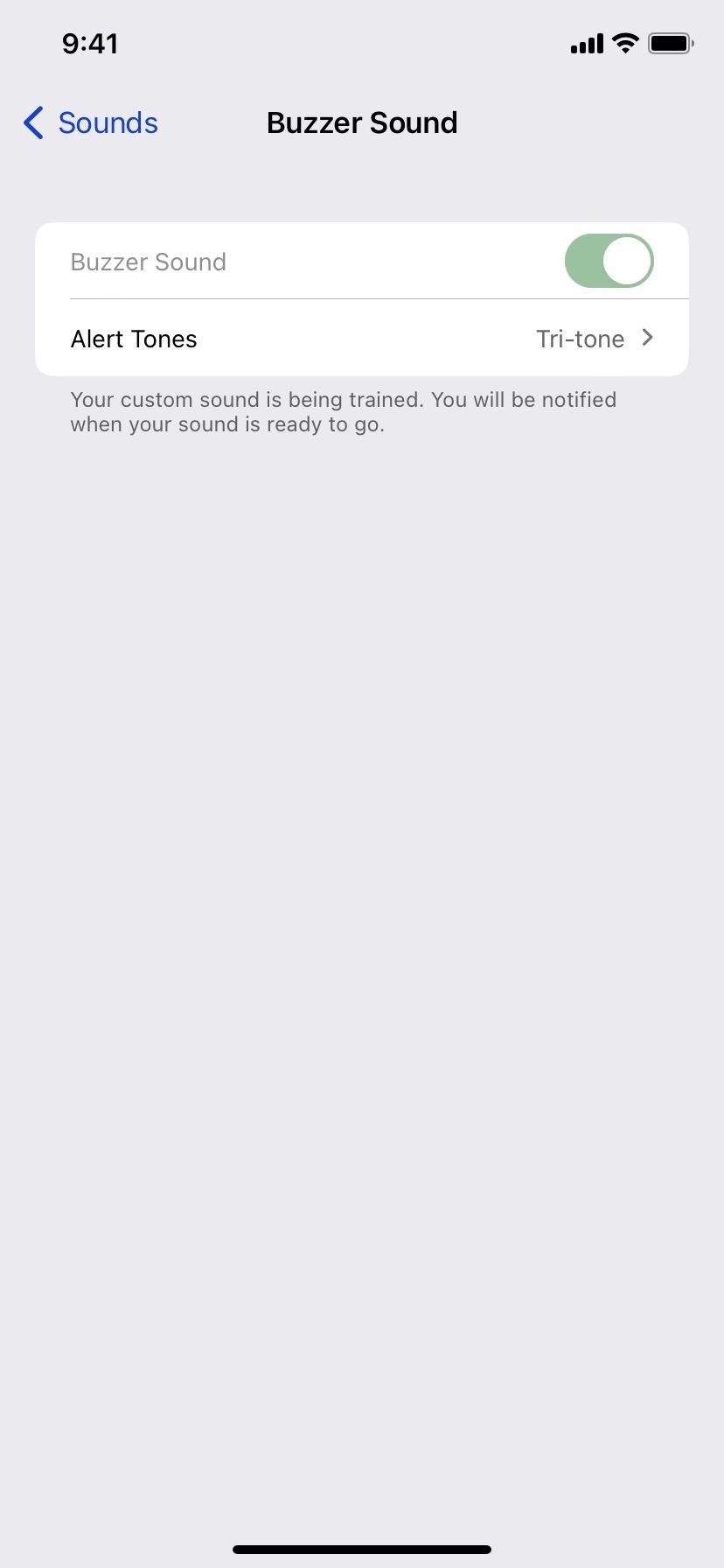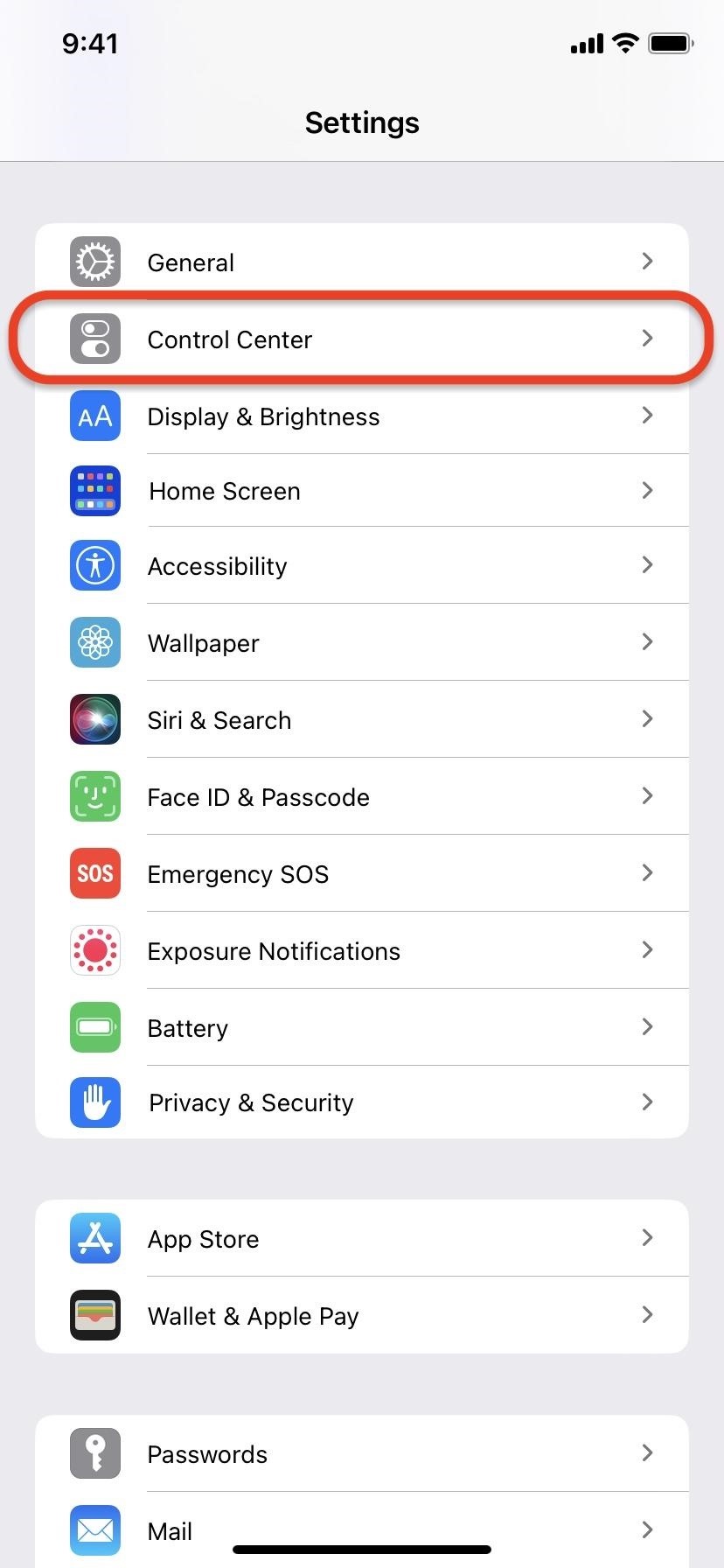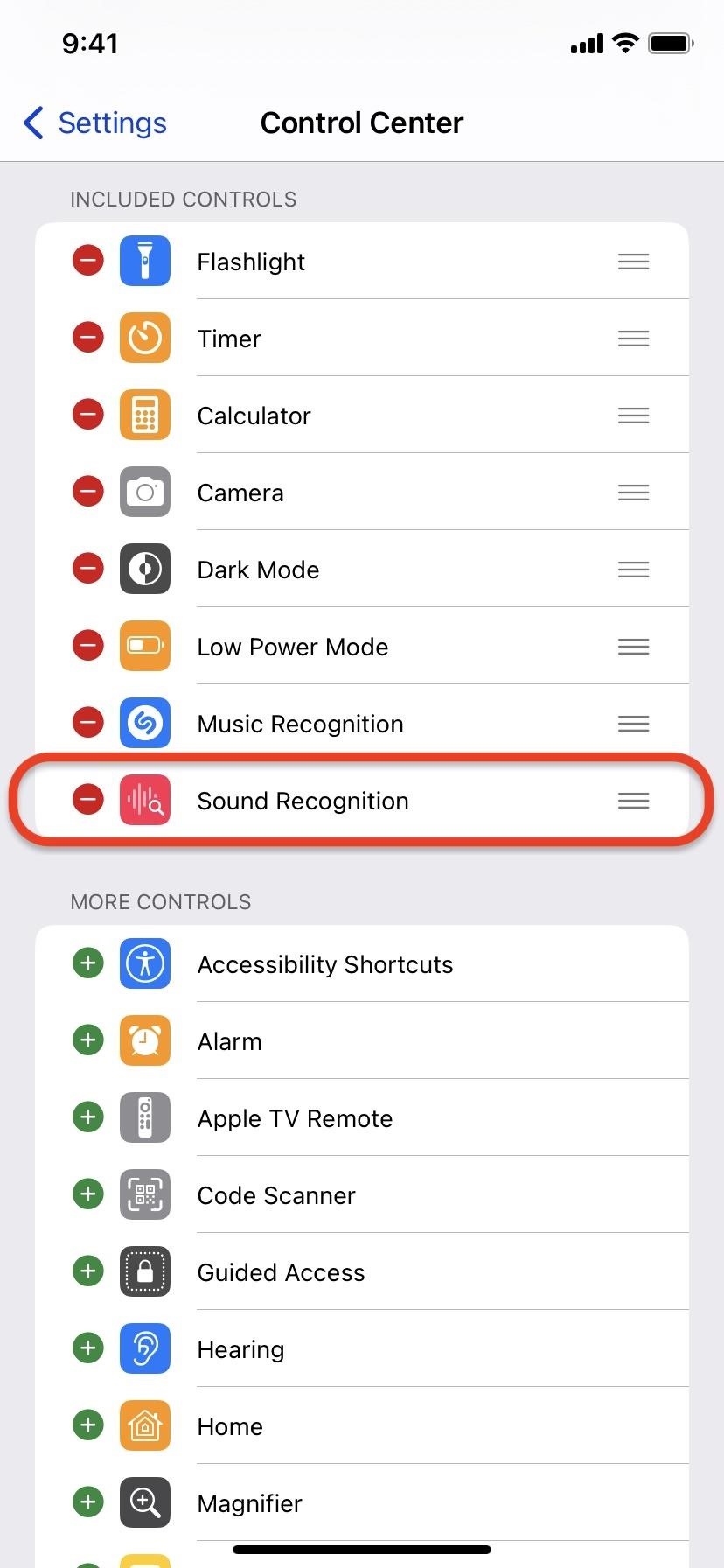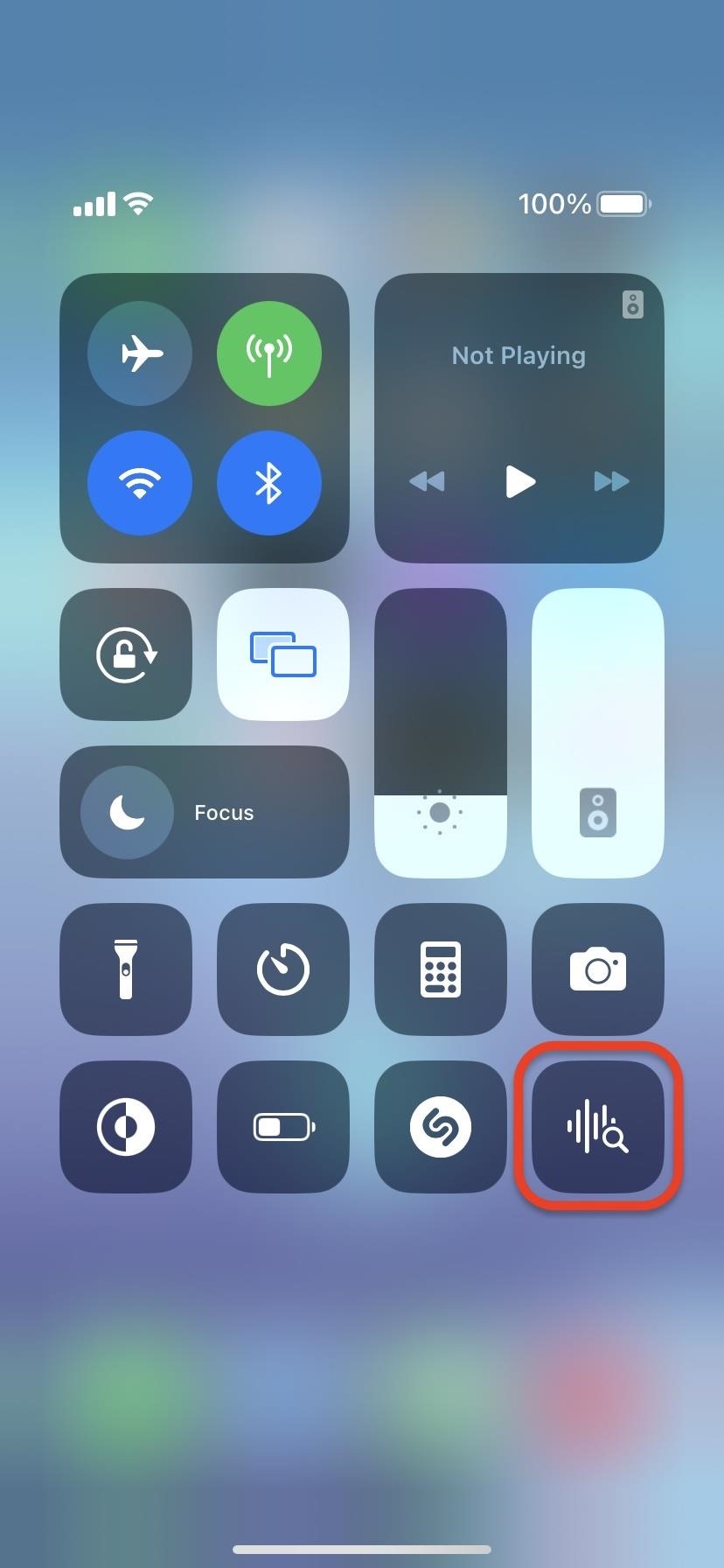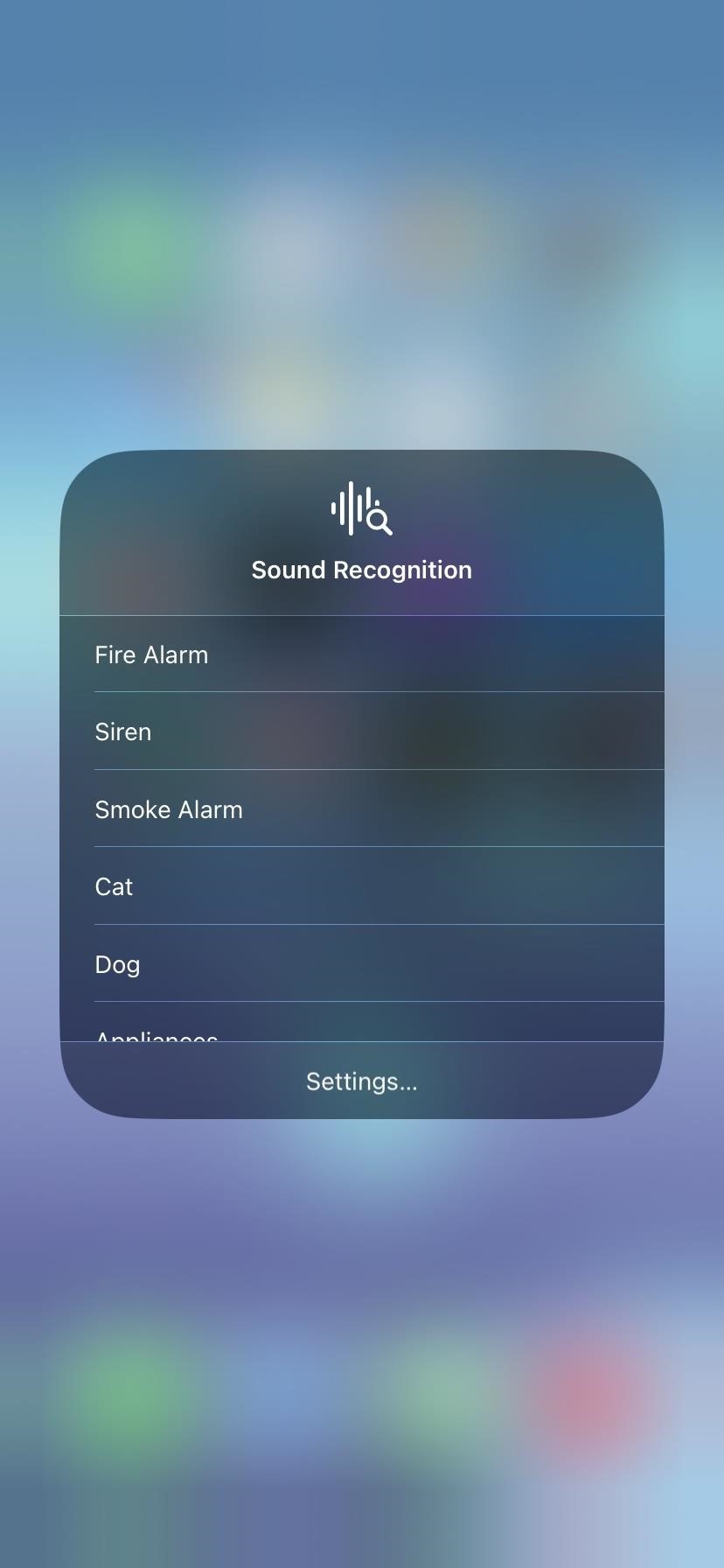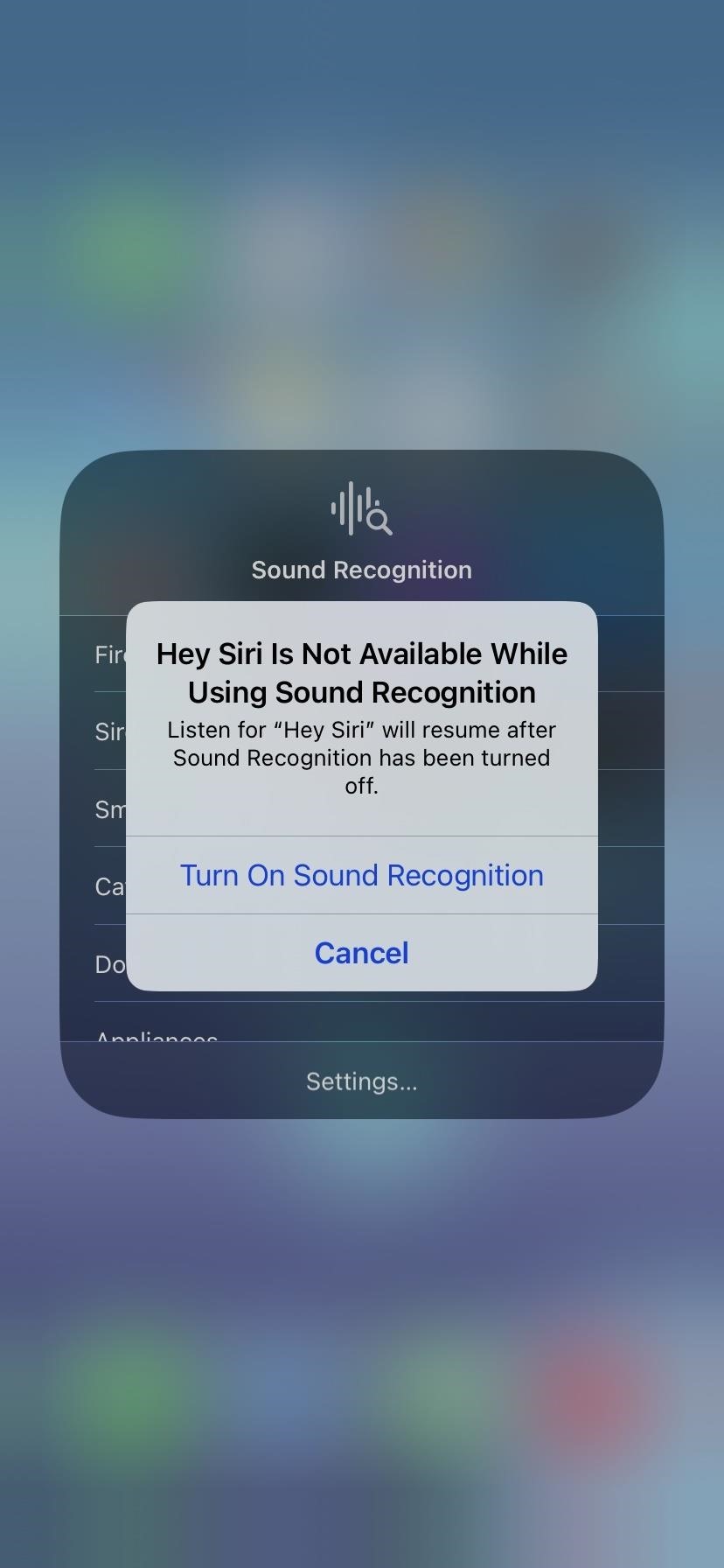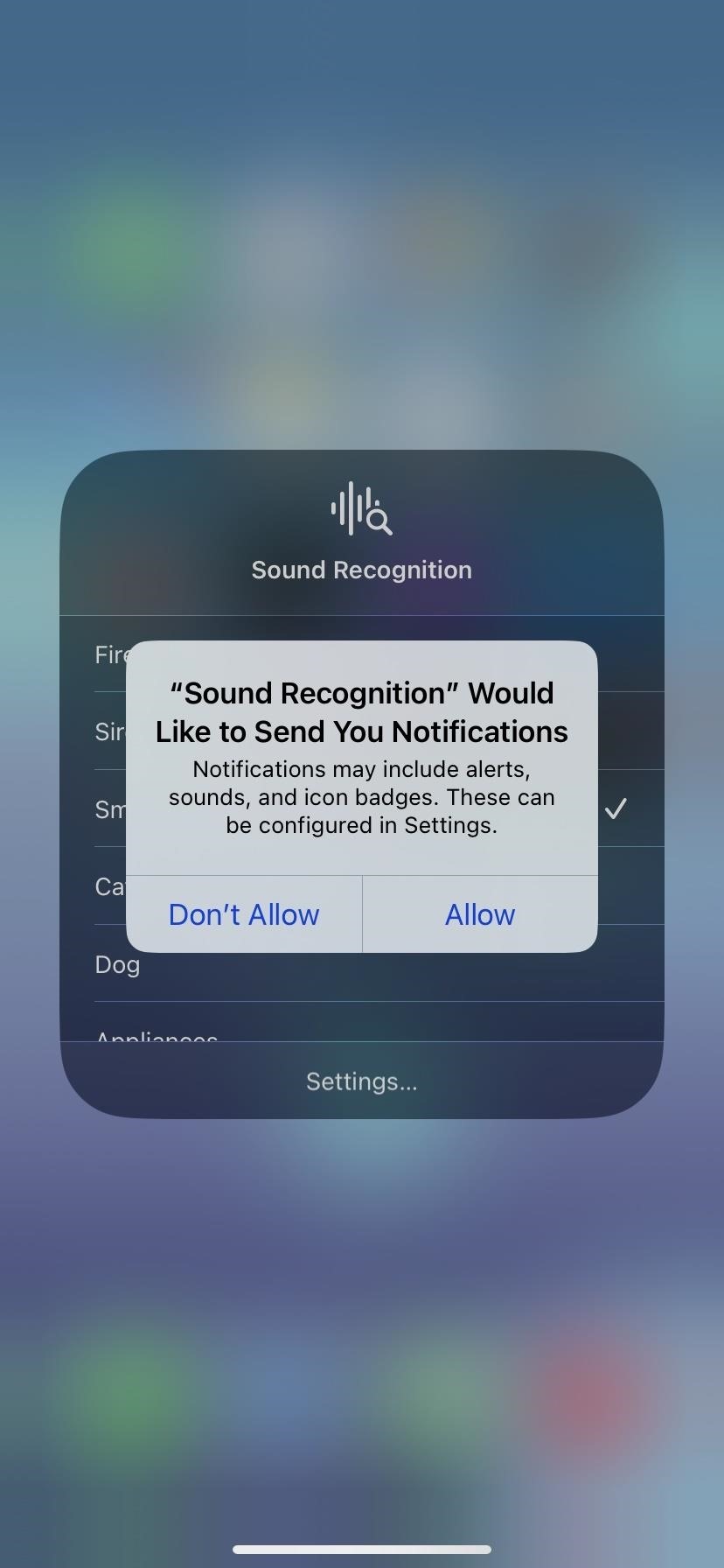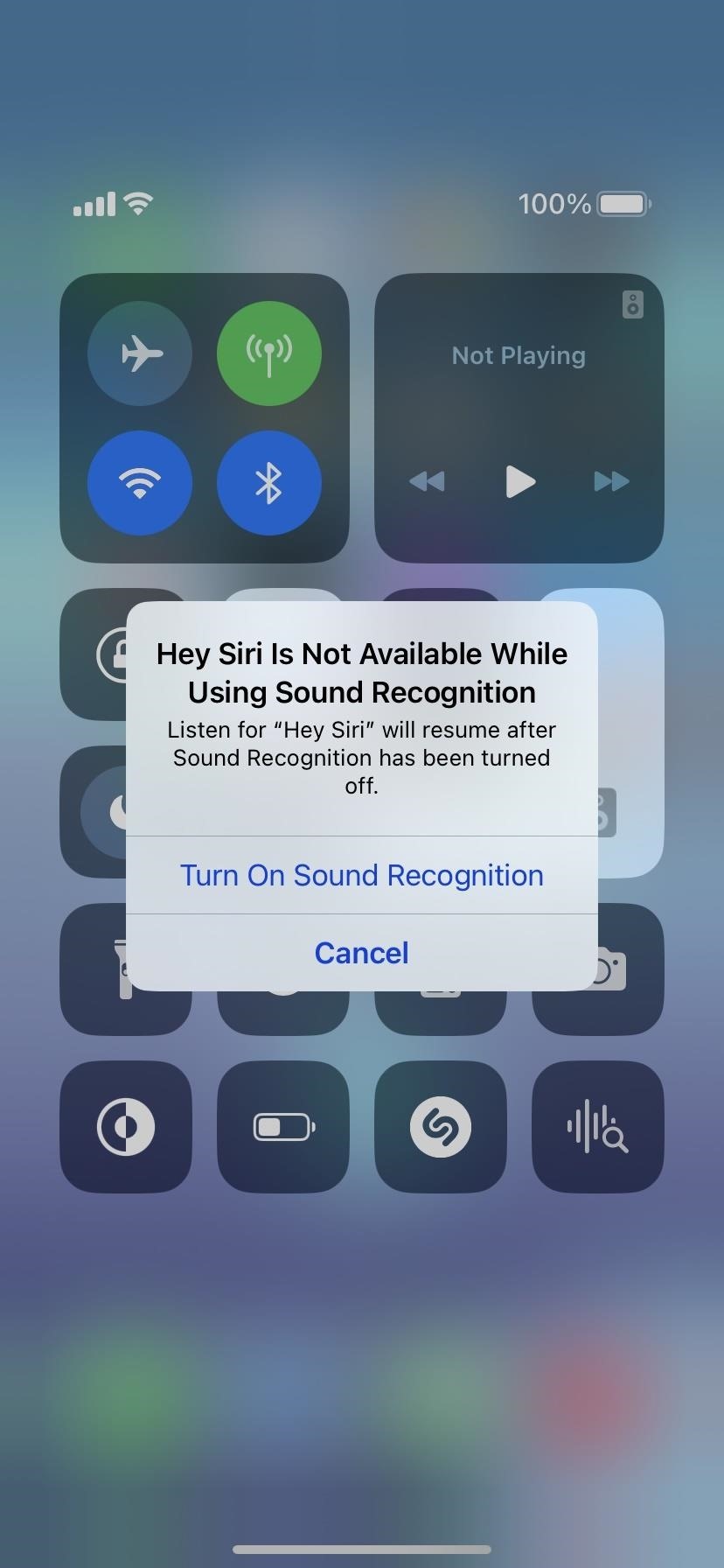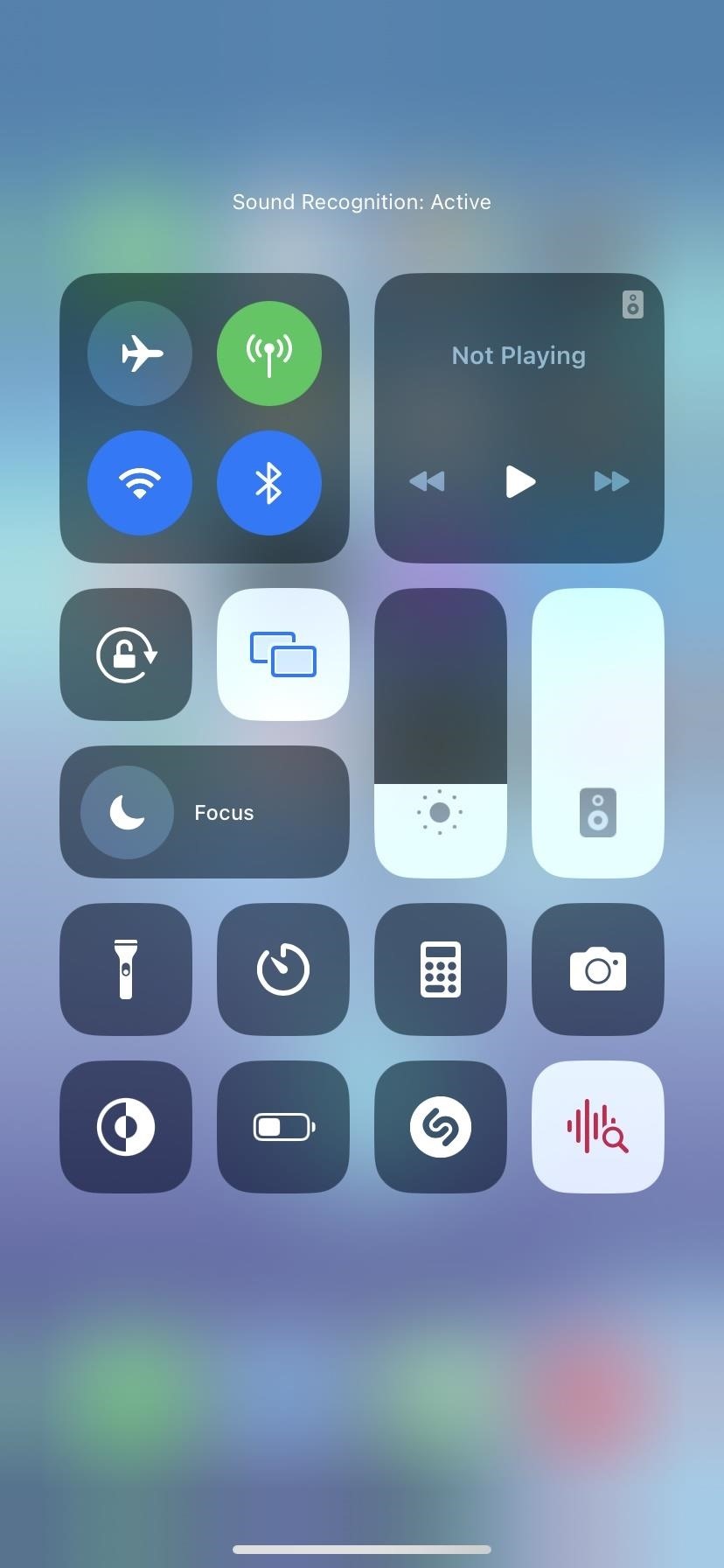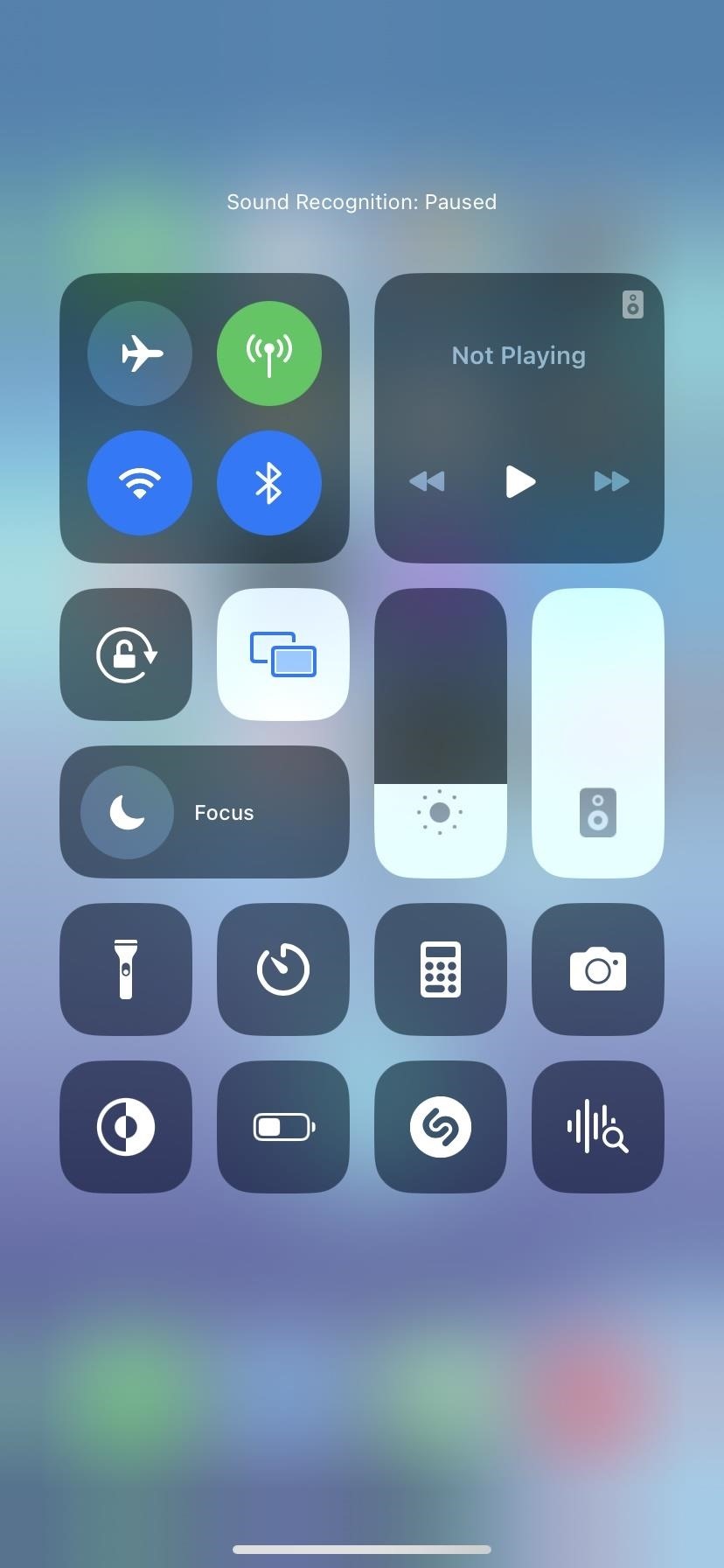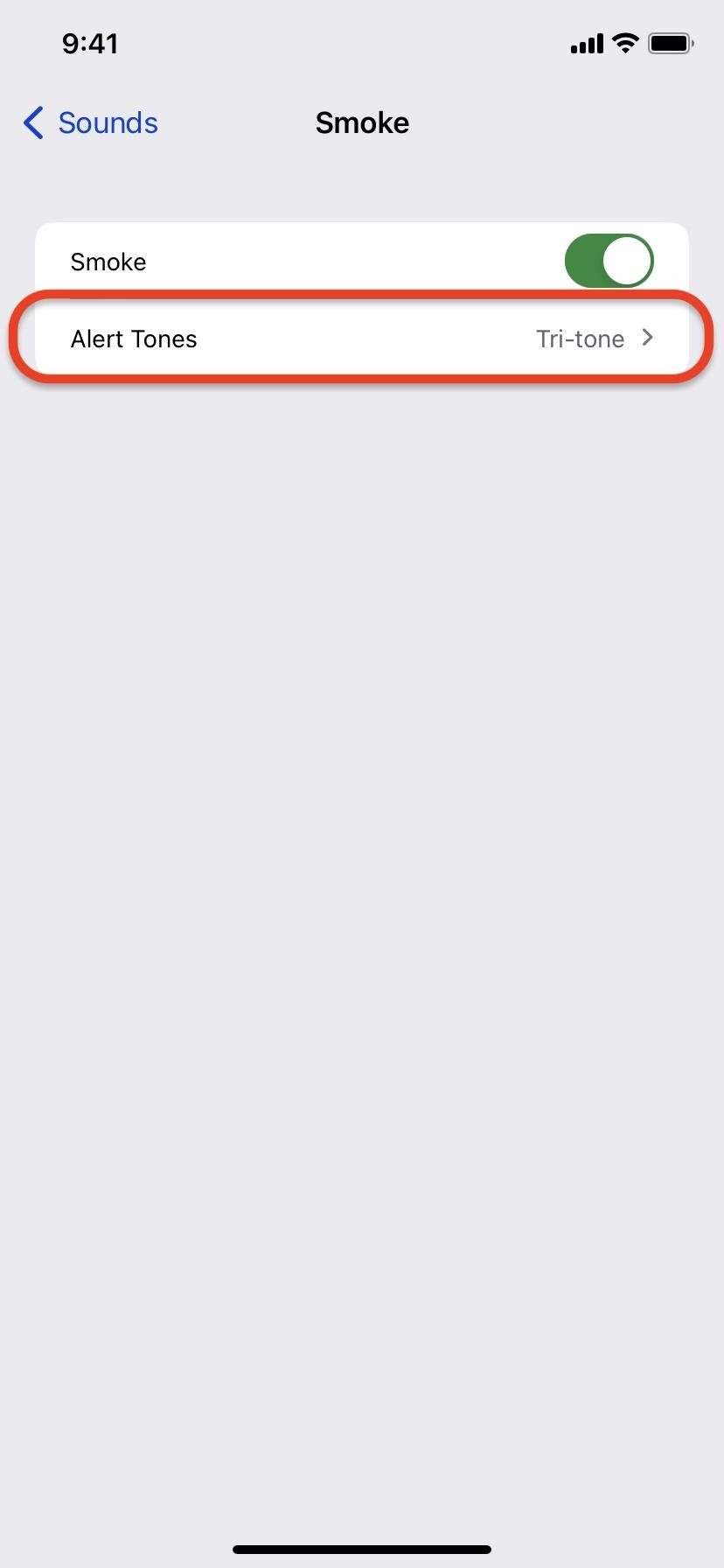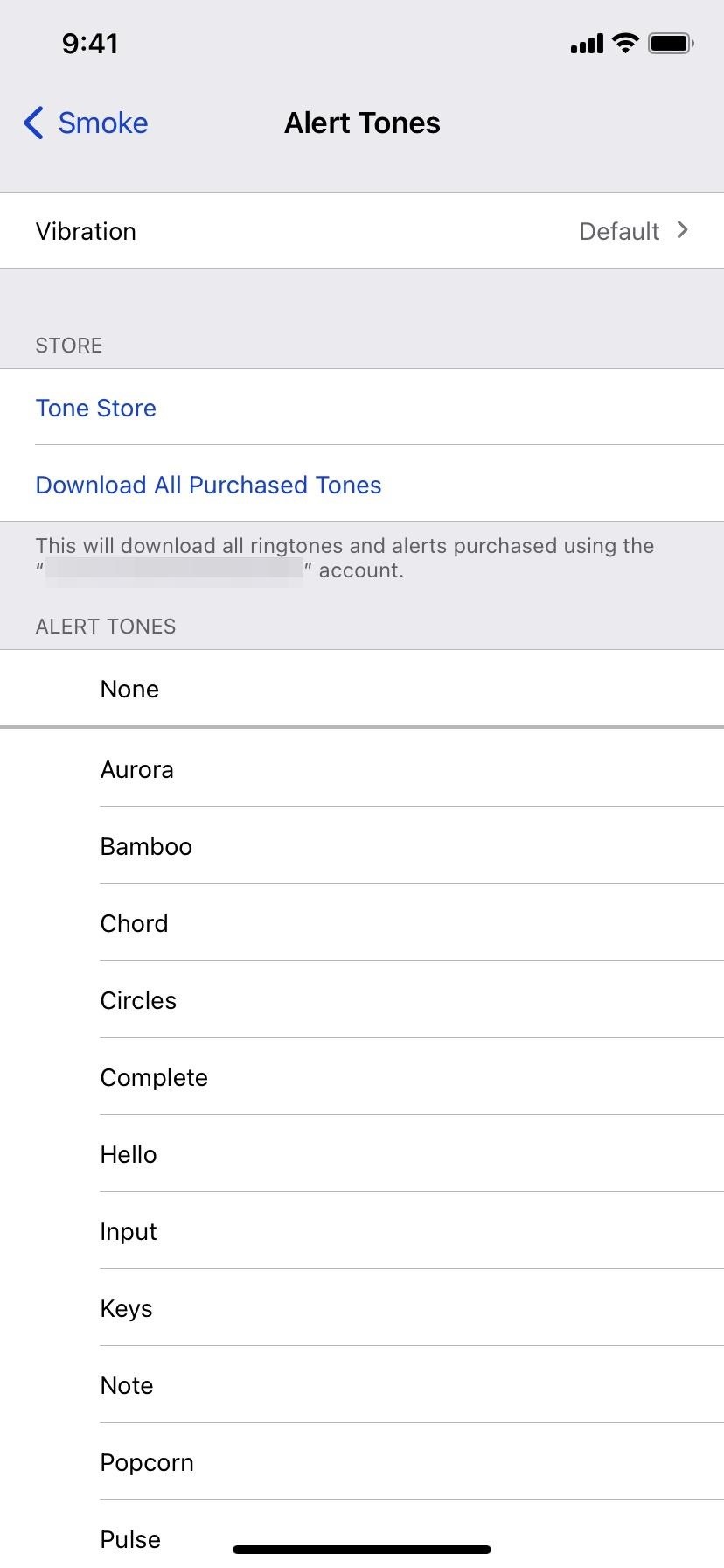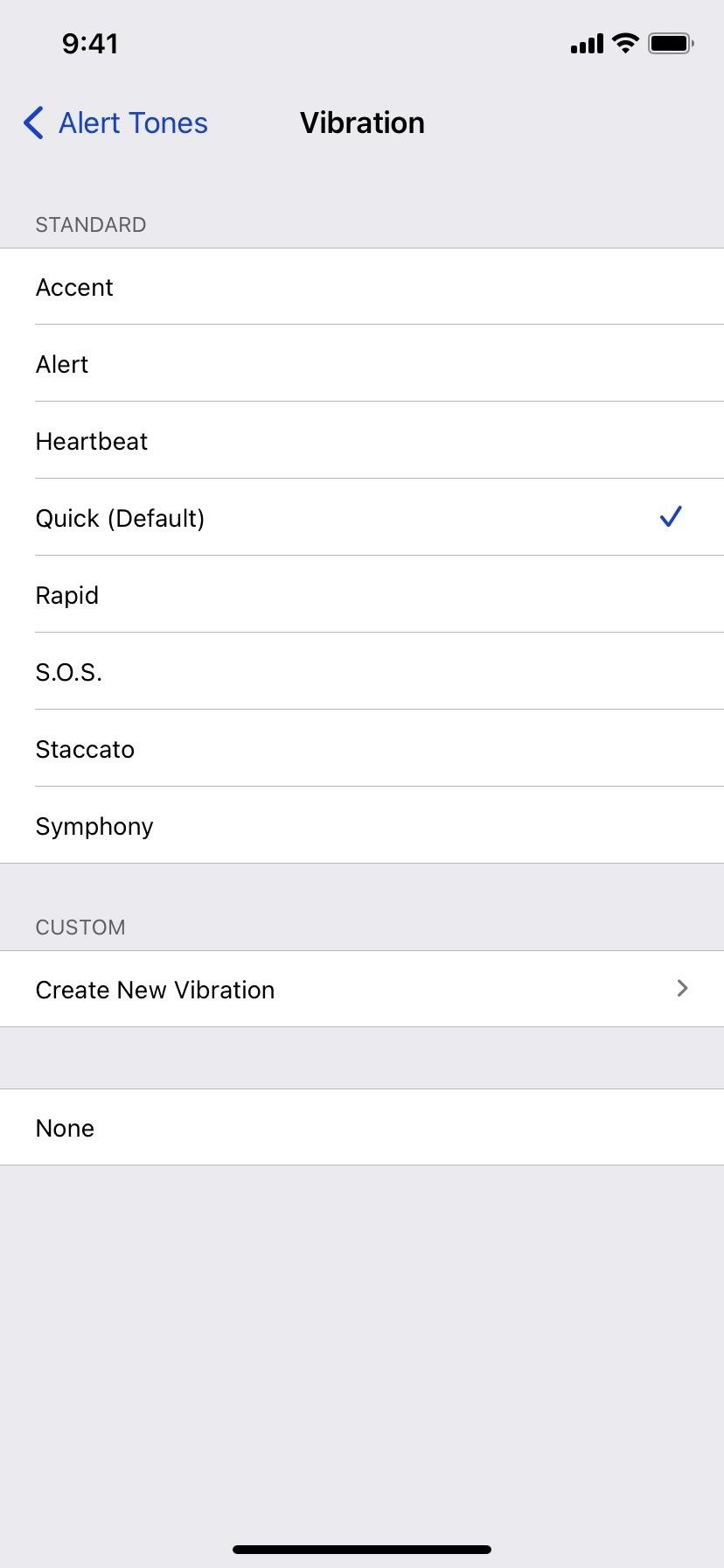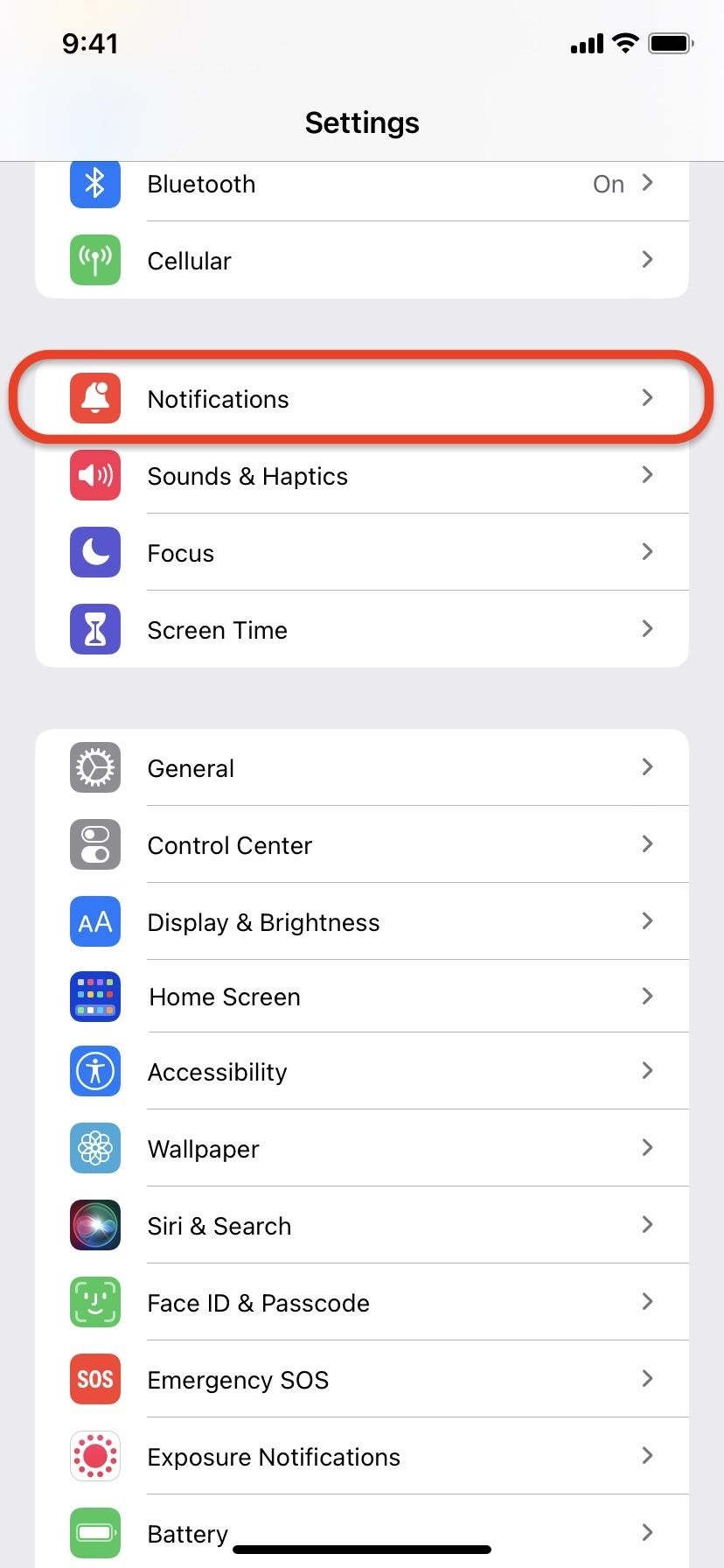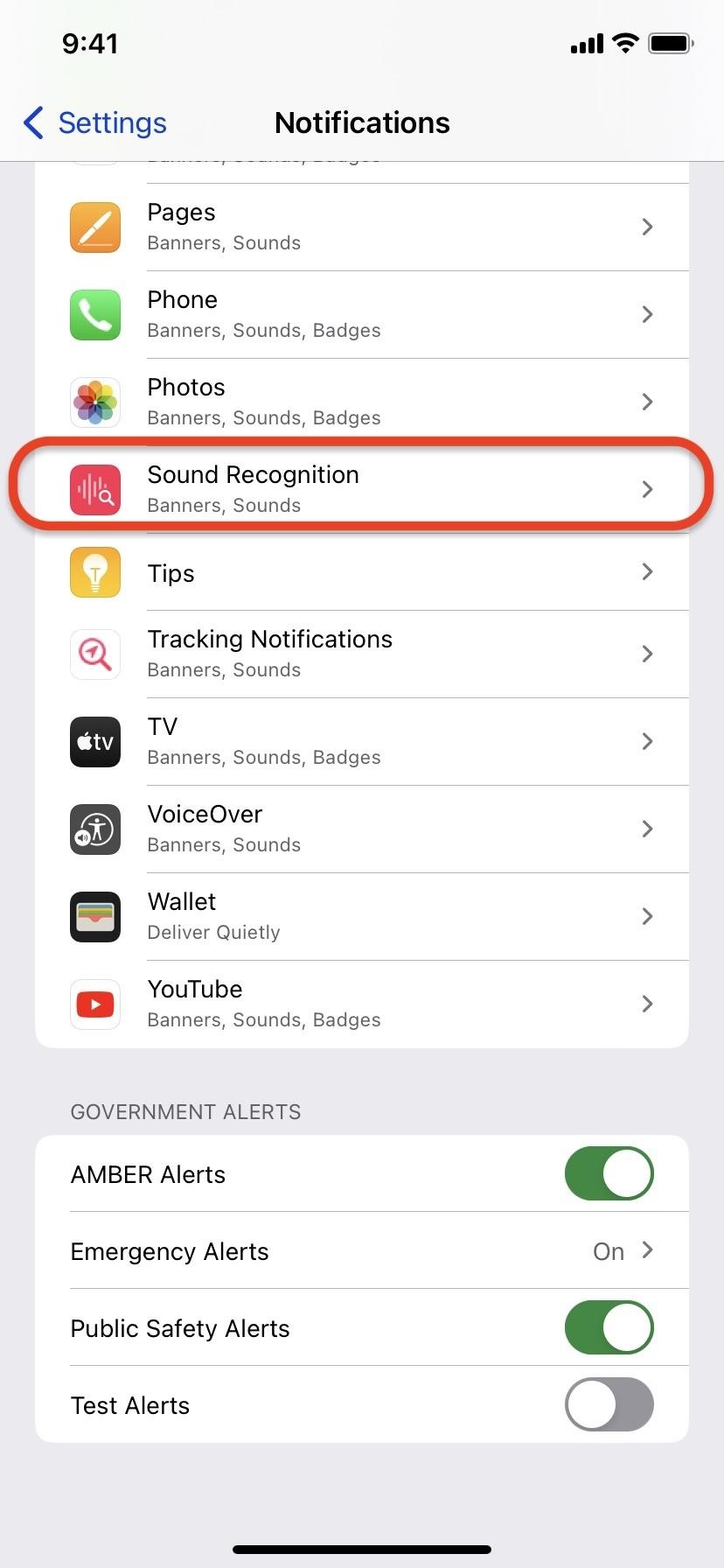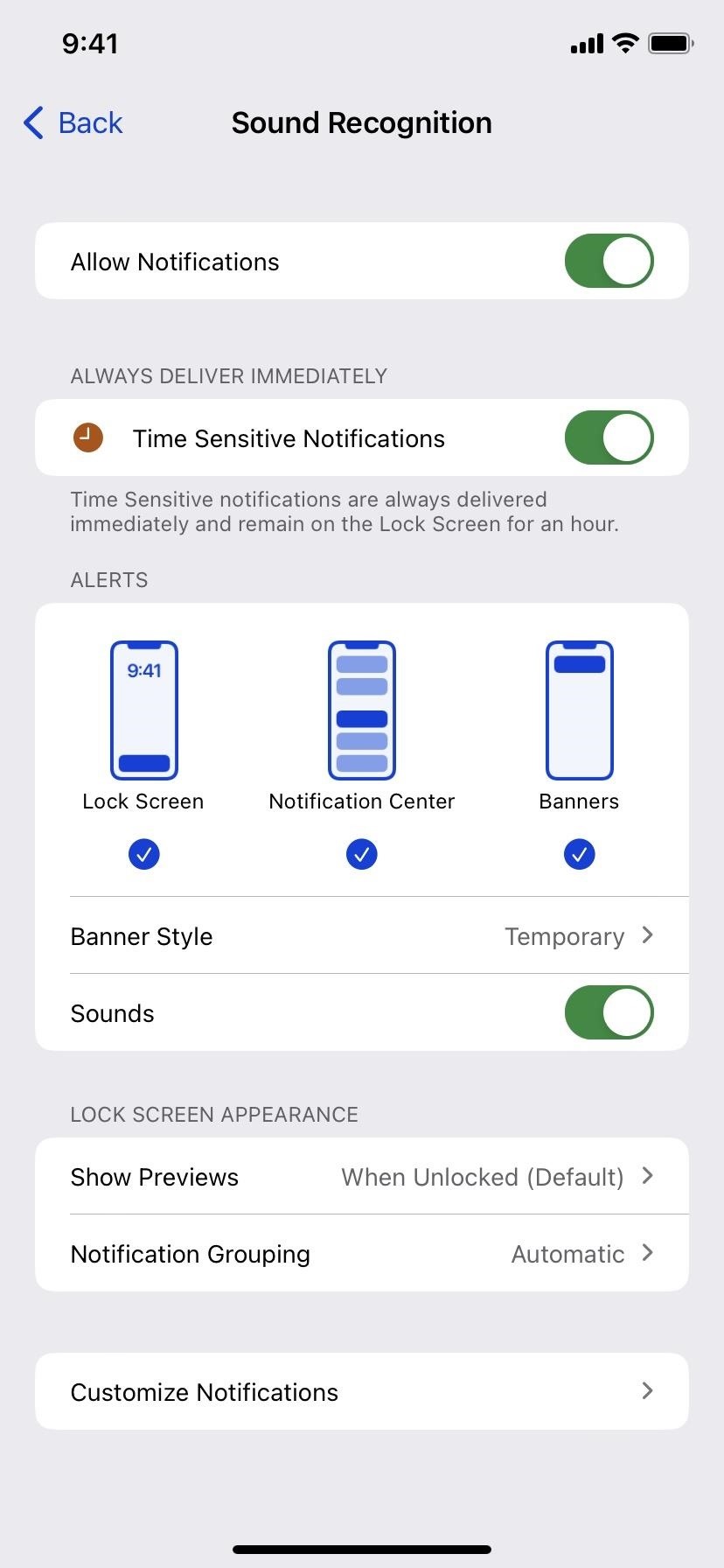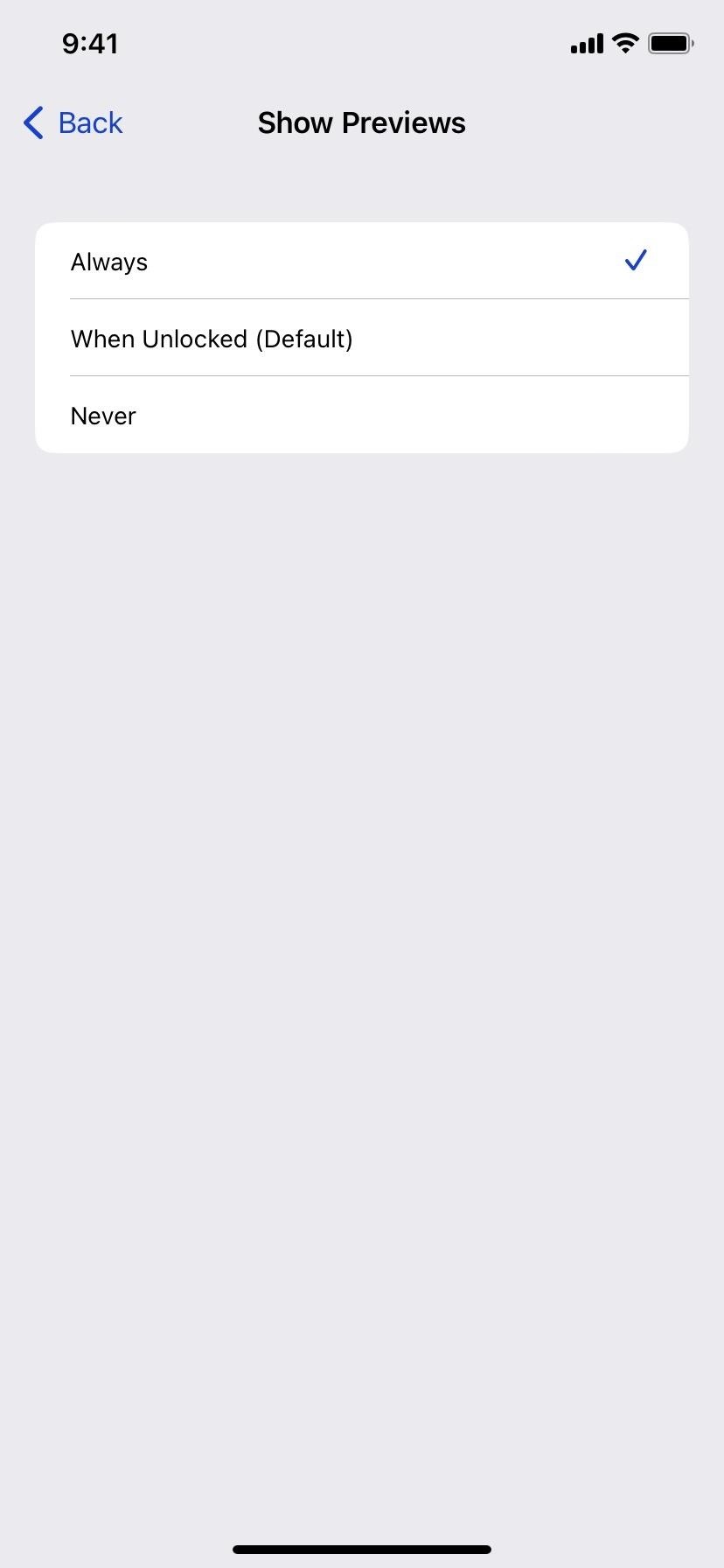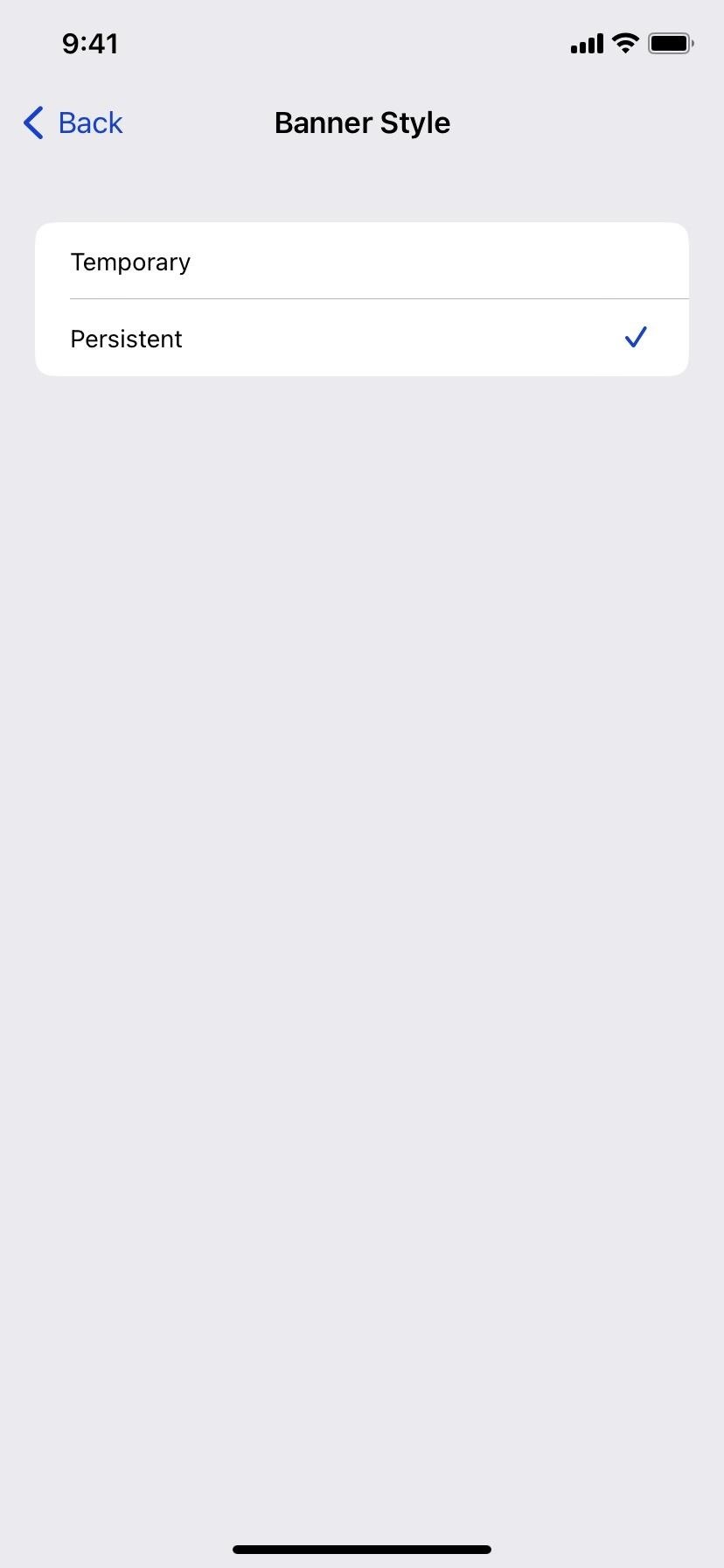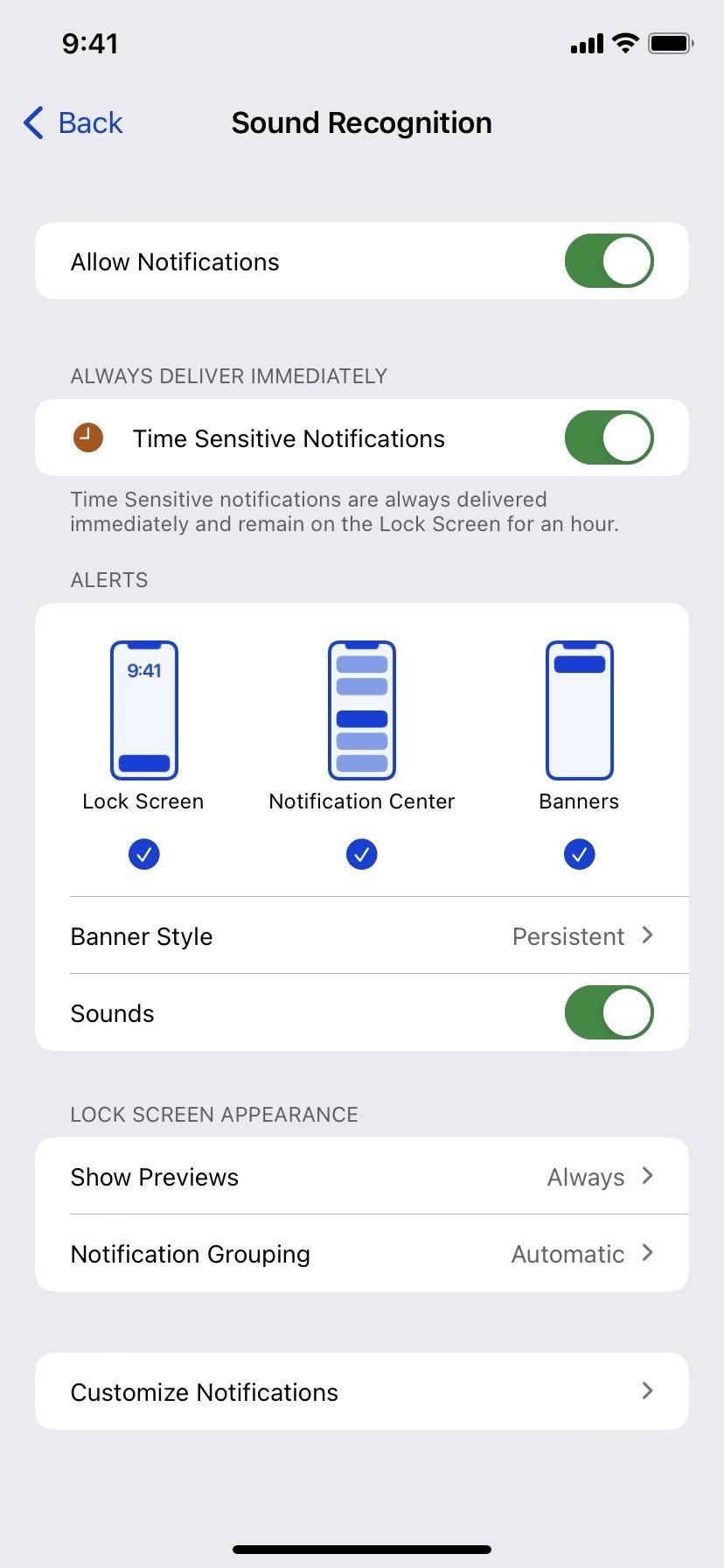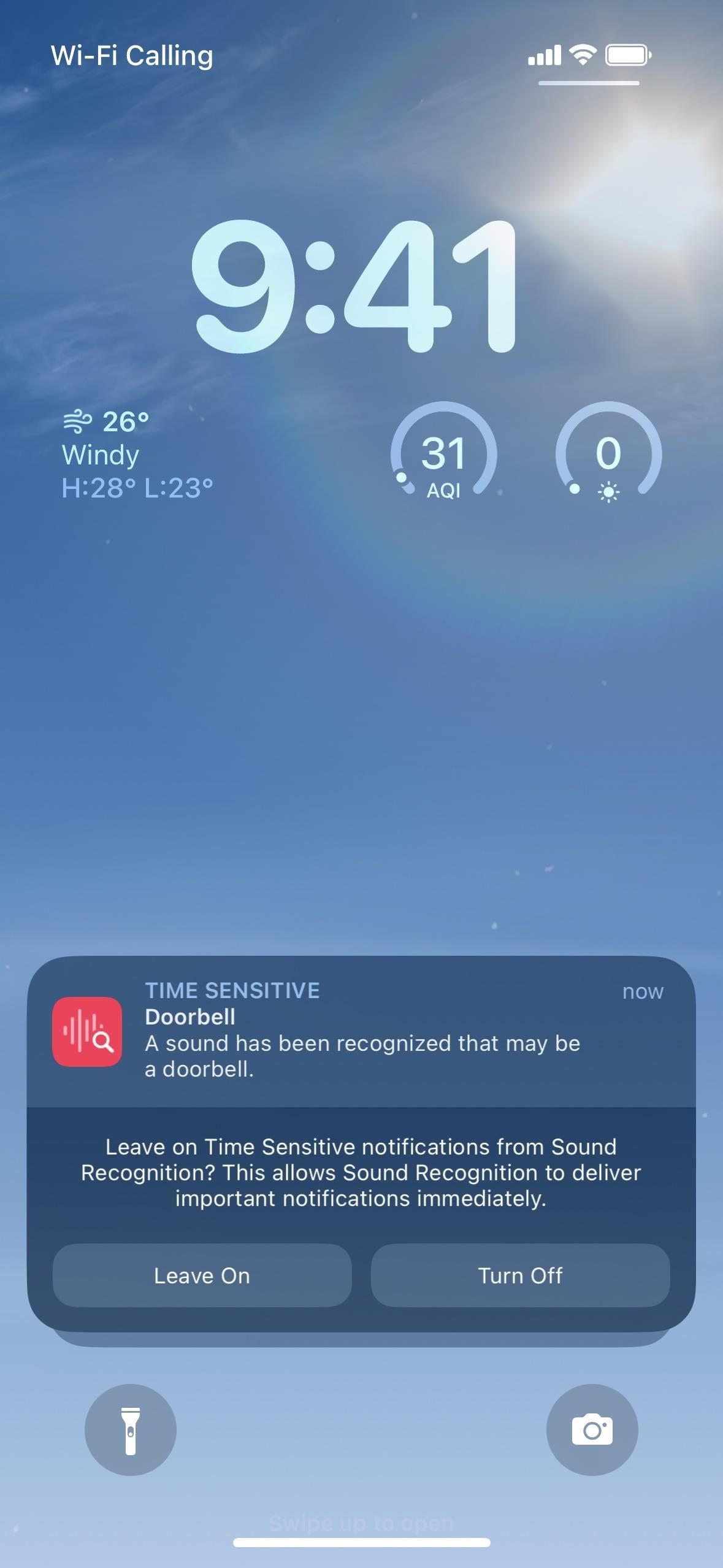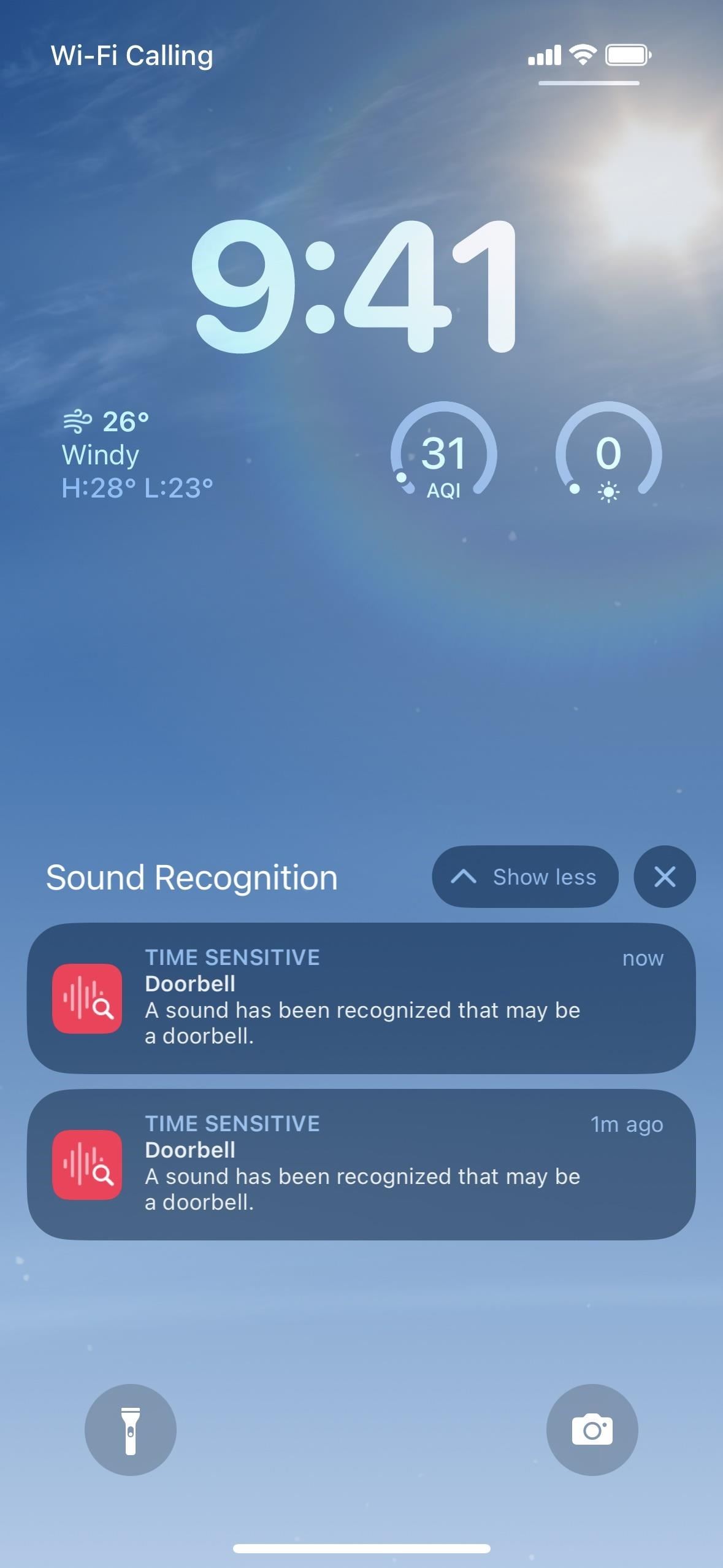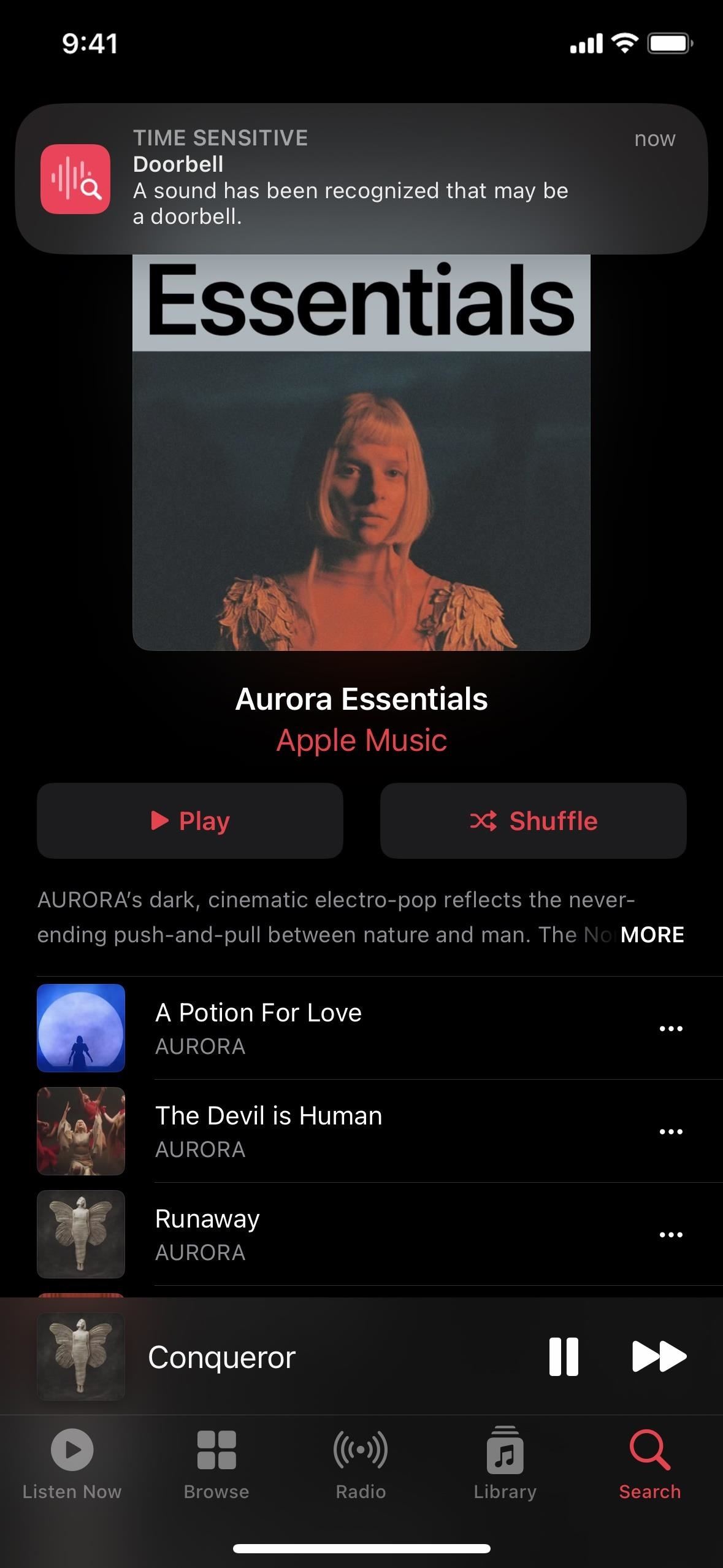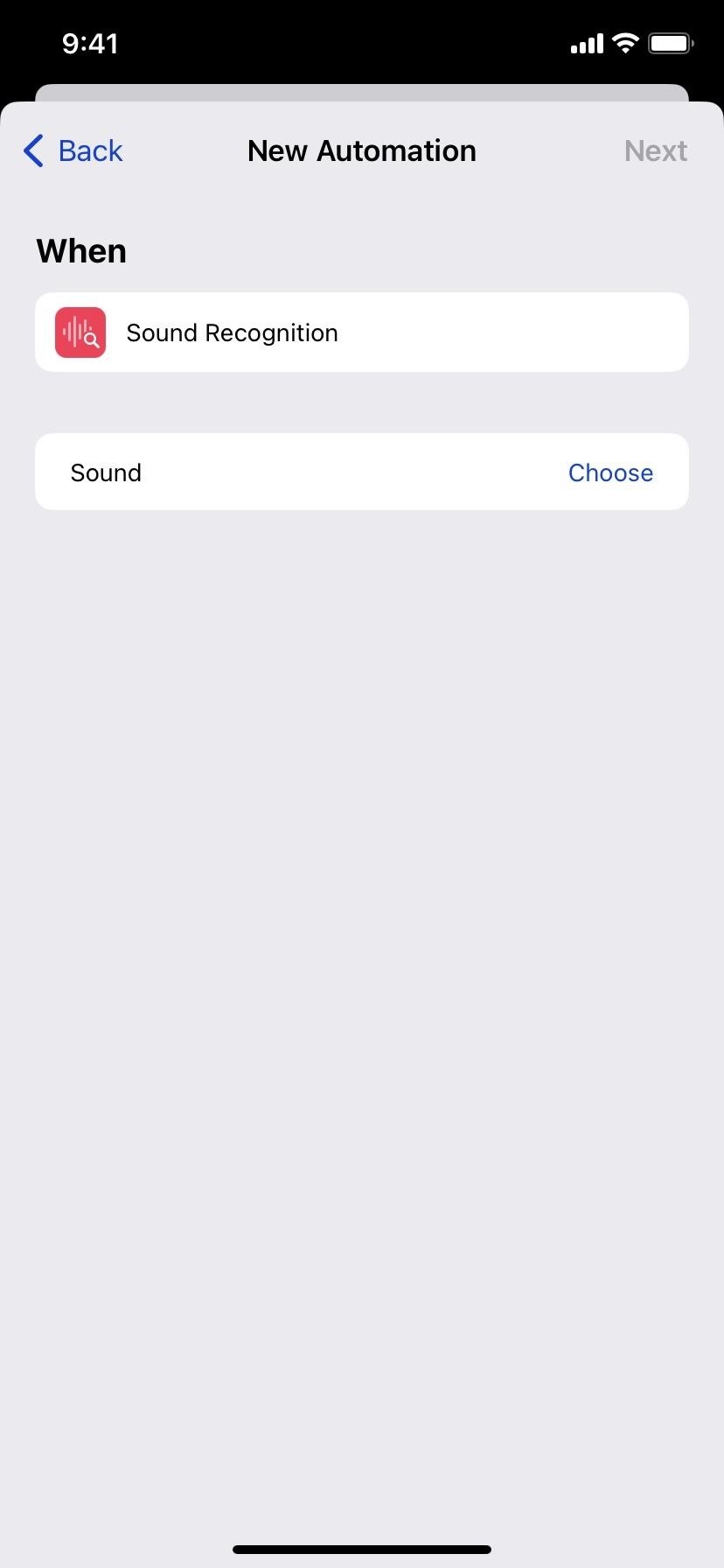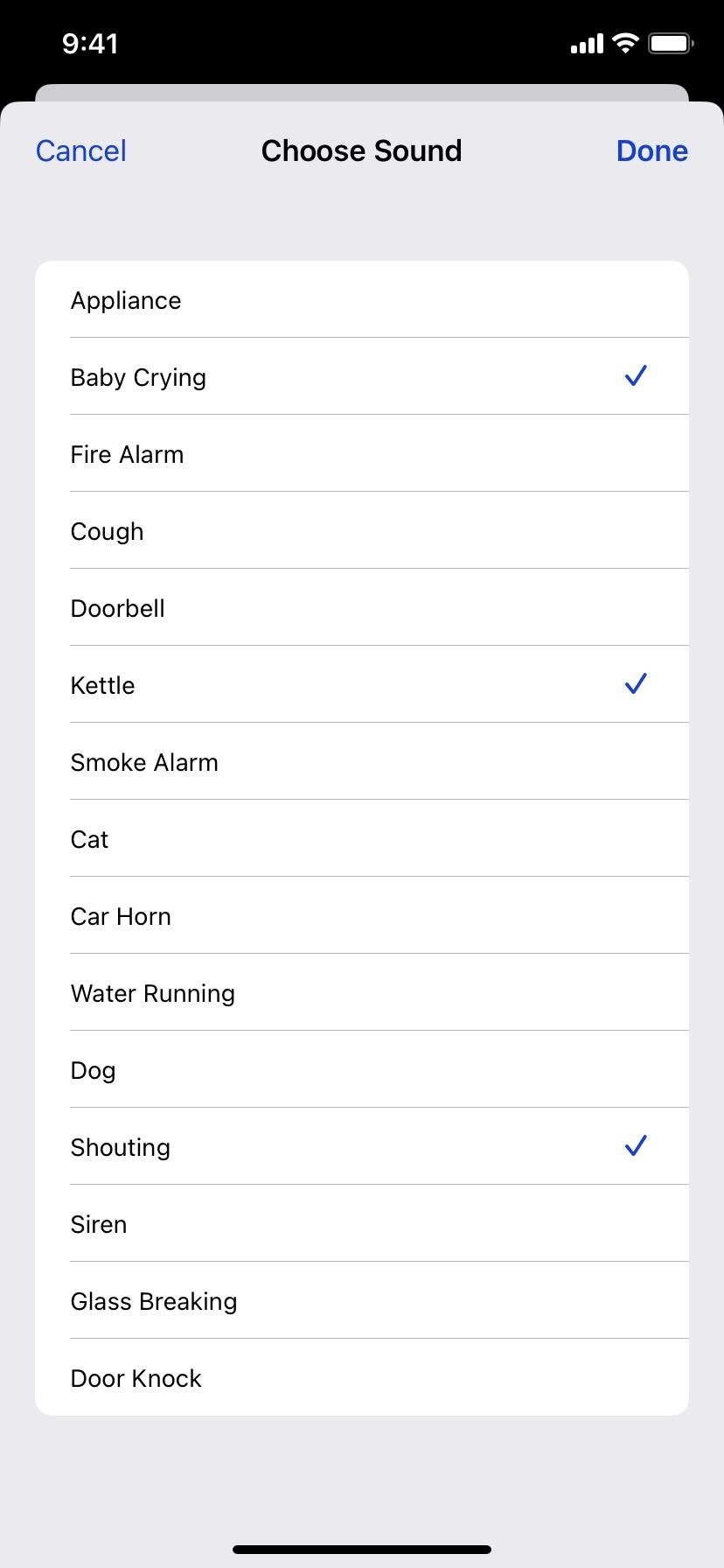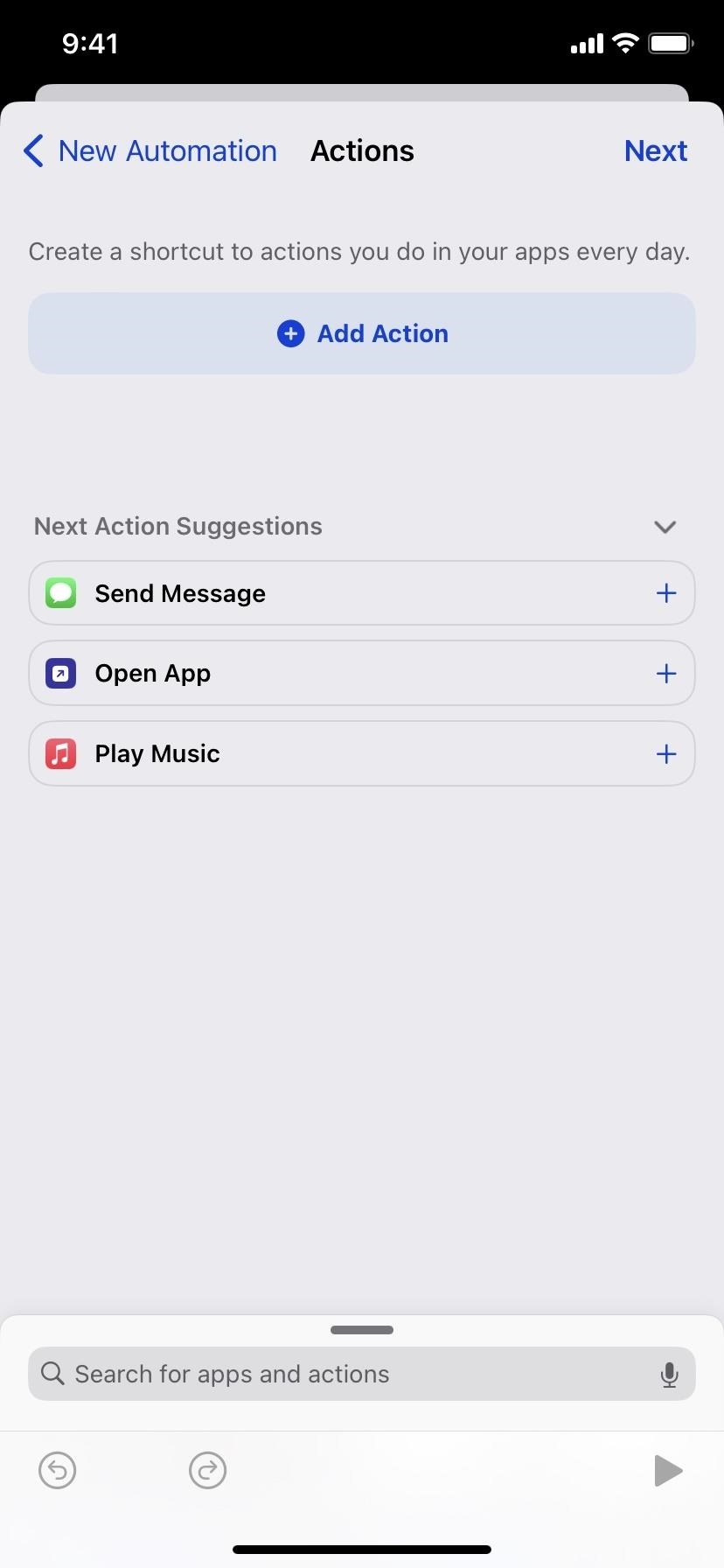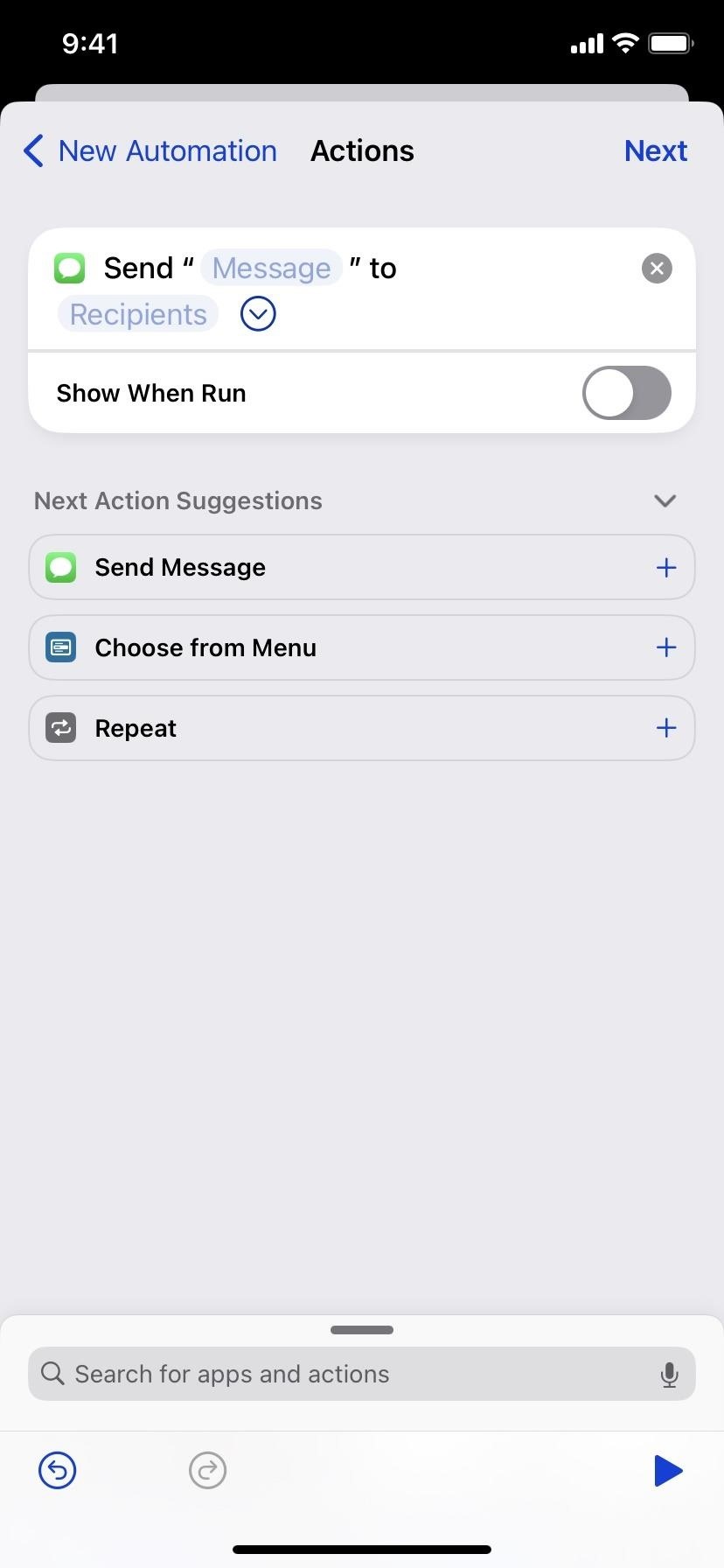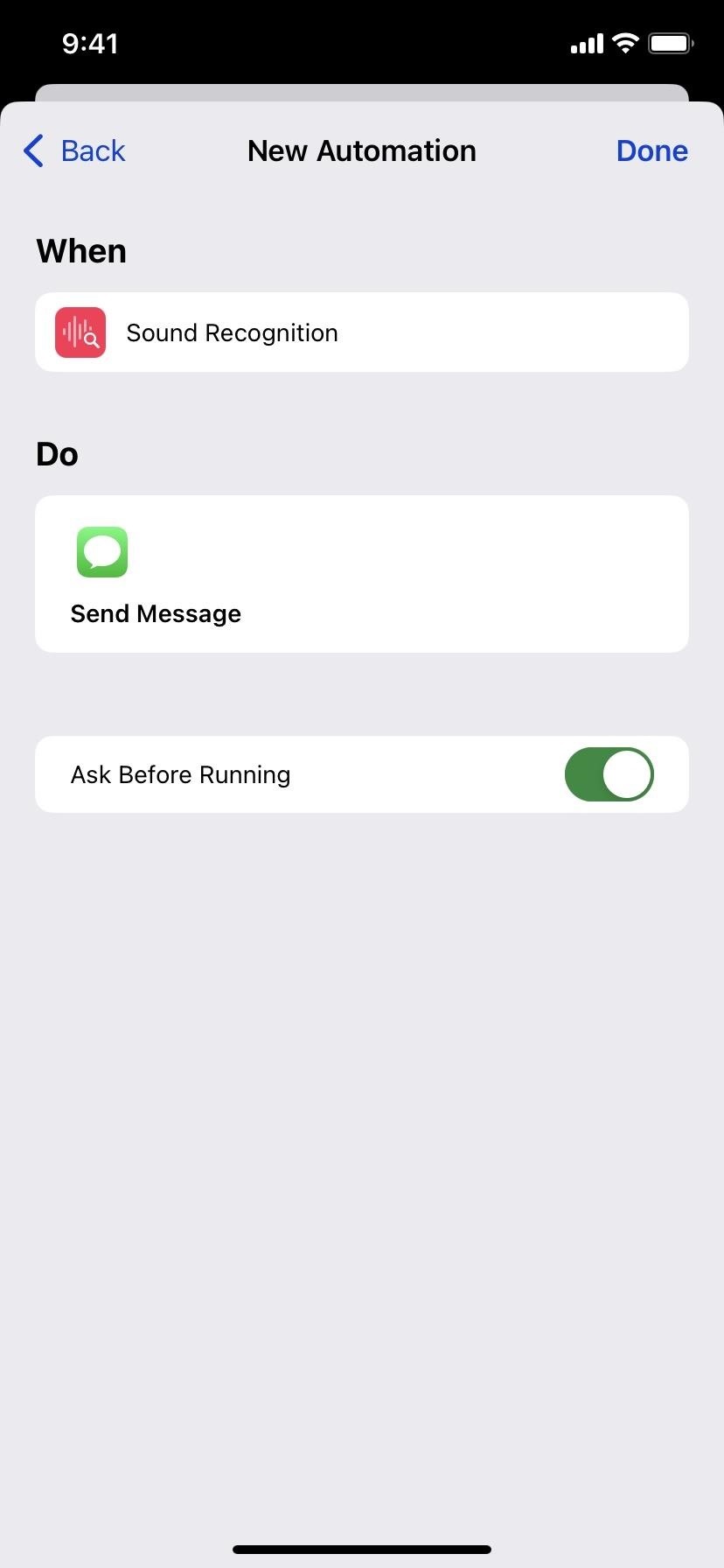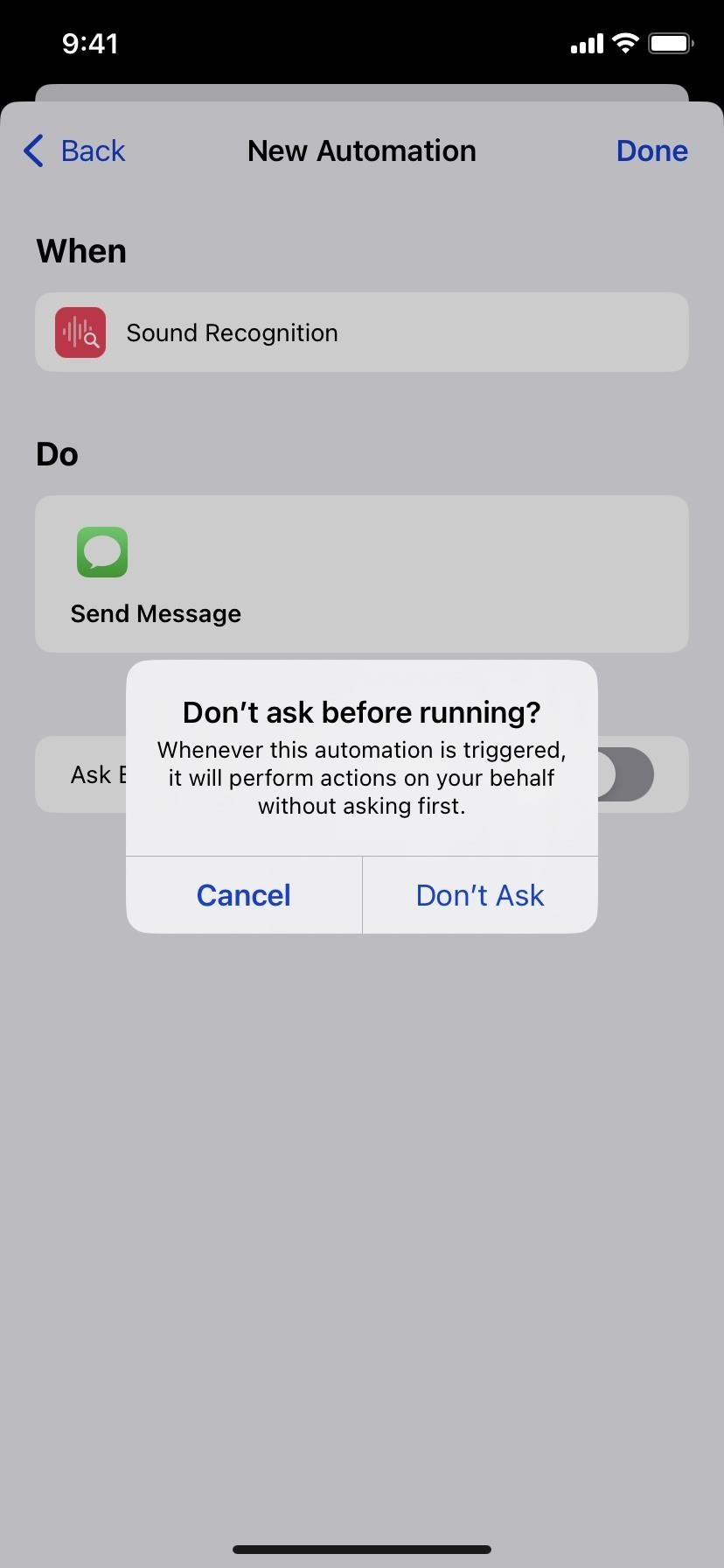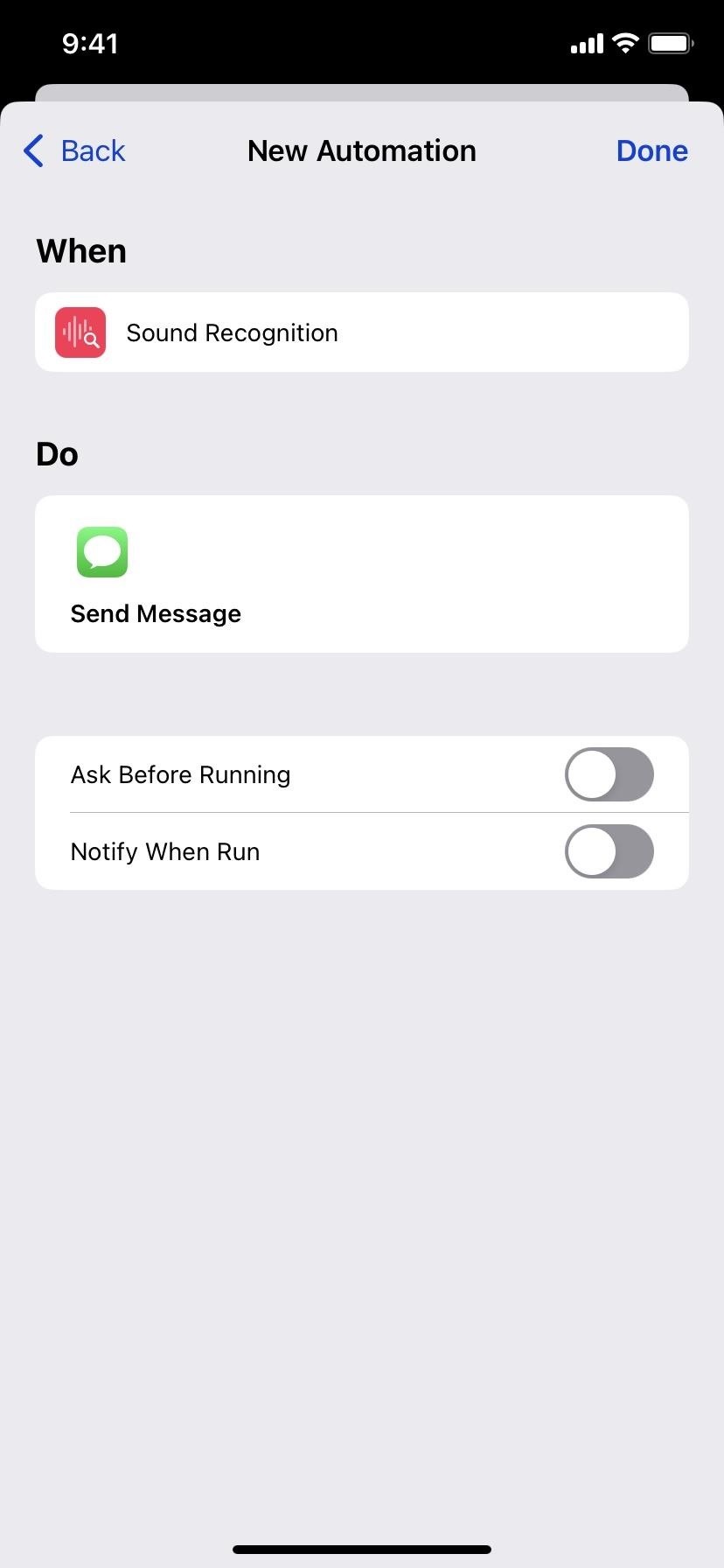Hay una característica de iOS que beneficia a muchos usuarios, pero es absolutamente vital si usa AirPods u otros modelos de auriculares conectados a su iPhone. Una gran cantidad de usuarios de iPhone ni siquiera lo conocen, especialmente porque está deshabilitado de forma predeterminada y oculto en la configuración del sistema.
Imagine poder identificar sonidos cruciales incluso cuando no está prestando atención, sonidos que podrían alertarlo sobre un peligro, ayudarlo a cuidar a sus seres queridos o simplemente hacerle la vida más fácil.
Esta característica crucial puede hacer exactamente eso, y es imprescindible cuando escucha música, podcasts, películas, llamadas y otro audio con sus auriculares con cable o inalámbricos, especialmente los que cancelan el ruido.
- Guía de compra de auriculares: Estas Buscando Auriculares? te ayudamos a escoger el que mas se adecua a sus necesidades
- Guía de Uso: Pasos a seguir para realizar una limpieza a punto de su AirPods Pro
Por qué debería usar el reconocimiento de sonido de Apple
Reconocimiento de sonido, la función en cuestión, aprovecha el marco de análisis de sonido de Apple y la inteligencia en el dispositivo para escuchar e identificar sonidos específicos en su entorno utilizando los micrófonos predeterminados de su iPhone. Se introdujo en iOS 14 con 13 sonidos reconocibles disponibles, y desde entonces no ha hecho más que mejorar. Se implementaron dos sonidos adicionales en iOS 15, y iOS 16 abrió las posibilidades con la detección de sonido personalizada .
Cuando está habilitado, su iPhone puede reconocer un conjunto de sonidos predefinidos, incluidas sirenas de salvamento, alarmas de incendio y alarmas de humo. También es capaz de detectar bocinas de automóviles, timbres y golpes en las puertas cuando tiene una entrega especial que debe firmar, como una nueva MacBook o una comida caliente. Y puede usarlo para ayudar a identificar a su bebé llorando en la habitación de al lado o en un monitor de bebé, decirle cuándo se acabó el temporizador de su horno o cuándo silba su tetera.
Su iPhone puede detectar estos sonidos y emitir alertas cuando su iPhone está bloqueado. Más importante aún, funciona cuando usa auriculares que, de otro modo, facilitarían perderse sonidos importantes en su vecindad. Si usa un Apple Watch, incluso recibirá alertas allí y no solo en su iPhone.
NoTe Pierdas:
Guía de Usuario: Empezar a Configurar y usar los AirPods (3.ª generación)
Si bien la función está diseñada para personas sordas y con problemas de audición, todos deberían habilitarla cuando escuchen audio a través de auriculares, audífonos o auriculares conectados. Y es un cambio de juego absoluto si tiene sonidos únicos, como alarmas de seguridad especiales, un timbre de puerta peculiar, notificaciones de Alexa en un altavoz inteligente Echo, etc.
Paso 1Habilite el reconocimiento de sonido en su iPhone
Para configurar el Reconocimiento de sonido en iOS 16, diríjase a Configuración -> Accesibilidad -> Reconocimiento de sonido (en la sección Audición). Si está desactivado, toque el interruptor para activar el Reconocimiento de sonido. También puede omitir la aplicación Configuración por completo usando el control de Reconocimiento de sonido en el Centro de control, que explico en el Paso 4 a continuación.
Paso 2Elija los sonidos para los que desea recibir alertas
Toque el submenú "Sonidos" y encontrará la siguiente lista de 15 sonidos predefinidos que su iPhone puede reconocer de inmediato. Active cualquier sonido que desee que su iPhone busque, o apague un interruptor si ya no necesita que su iPhone lo escuche.
- Alarmas : Incendio, Sirena, Humo
- Animales : Gato, Perro
- Hogar : electrodomésticos, bocina de coche, timbre de puerta, golpe de puerta, rotura de cristales, hervidor de agua, agua corriente
- Gente : bebé llorando, tosiendo, gritando
Si tienes habilitado "Oye, Siri" en tu iPhone, es posible que veas un mensaje que dice "Oye, Siri no está disponible mientras usas el reconocimiento de sonido". Al igual que Hey Siri, siempre está escuchando y, lamentablemente, no pueden escuchar juntos. Toca "Activar reconocimiento de sonido" para continuar.
Paso 3Cree sonidos personalizados de alarma, timbre y electrodomésticos (opcional)
El poder real del reconocimiento de sonido proviene de la capacidad de entrenar a su iPhone para que reconozca alarmas y sonidos electrónicos personalizados. Para agregar un sonido electrónico personalizado, toque "Alarma personalizada" o "Electrodoméstico o timbre personalizado" de la lista de sonidos. Lea la pantalla de presentación rápida que aparece y presione "Continuar".
Luego, ingresa un nombre para tu sonido personalizado y presiona "Continuar". Luego, su iPhone deberá escuchar y guardar el sonido cinco veces para asegurarse de que pueda identificarlo correctamente más adelante. Toque "Empezar a escuchar", reproduzca el sonido y espere a que el Reconocimiento de sonido lo detecte.
Una vez que identifique el primer sonido, toque "Guardar sonido". Repita este proceso cuatro veces más hasta que Sound Recognition haya grabado cinco instancias diferentes del sonido.
Toca "Listo" cuando se hayan guardado los cinco archivos de sonido. Pueden pasar unos minutos más hasta que el Reconocimiento de sonido termine de entrenar a su iPhone para que escuche e identifique su sonido personalizado. Durante este tiempo, dirá "Apagado" para su sonido en la lista, pero se encenderá automáticamente cuando se complete el entrenamiento.
Si elige "Alarma personalizada" y el reconocimiento de sonido identifica el sonido como un electrodoméstico o un timbre, su sonido personalizado seguirá apareciendo en la sección "Hogar" de la lista de sonidos. Asimismo, en la sección "Alarmas" deberá aparecer el uso de "Electrodoméstico o Timbre personalizado" para grabar un sonido identificado como alarma.
Cuando el Reconocimiento de sonido no puede detectar el sonido que está tratando de guardar, dirá que no se ha detectado. Al tocar " Aprender sobre sonidos personalizados " se proporcionará más información, como por ejemplo:
Acerca de los sonidos personalizados
Custom Sounds es capaz de entrenar y detectar sonidos electrónicos. Por ejemplo:
• Microondas
• Lavadoras
• Despertadores
• TimbresSonidos personalizados funciona mejor en entornos silenciosos con poco ruido de fondo. Cuando entrene su sonido, coloque su dispositivo cerca del sonido al que se dirige para obtener los mejores resultados.
Puede usar el botón Comenzar a escuchar para asegurarse de no capturar sonidos adicionales. Por ejemplo, si necesita presionar algunos botones para configurar un temporizador en su microondas, toque "Empezar a escuchar" después de presionar esos botones y antes de que suene el temporizador de microondas. Esto asegurará que capture solo el sonido del temporizador correcto para el microondas.
Etapa 4Use el Centro de control para controlar el reconocimiento de sonido más rápido
El reconocimiento de sonido hace que su iPhone escuche constantemente su entorno, lo que puede ser más molesto que útil en algunos casos, como cuando no está usando sus auriculares. Para activar y desactivar el reconocimiento de sonido más rápido, use el Centro de control. Puede visitar Configuración -> Centro de control para asegurarse de que "Reconocimiento de sonido" esté en la lista de controles incluidos. Su icono debería estar visible cuando tira hacia abajo o desliza hacia arriba el Centro de control.
Si no prevé tener ningún sonido personalizado, ni siquiera necesita hacer todo el trabajo en Configuración, como se ve arriba, ya que puede configurar todo desde el Centro de control.
Cuando no hay sonidos activados para el Reconocimiento de sonido, puede tocar el mosaico Reconocimiento de sonido en el Centro de control para que aparezca la lista de sonidos disponibles.
Si tienes habilitado "Oye, Siri" en tu iPhone, es posible que veas un mensaje que dice "Oye, Siri no está disponible mientras usas el reconocimiento de sonido". Al igual que Hey Siri, siempre está escuchando y, lamentablemente, no pueden escuchar juntos. Toca "Activar reconocimiento de sonido" para continuar.
Cuando haya elegido sonidos para el Reconocimiento de sonido, al tocar el mosaico de Reconocimiento de sonido en el Centro de control se activará la función. Es posible que deba presionar "Activar reconocimiento de sonido" en el mensaje si aparece. Tocar el mosaico nuevamente pausará el Reconocimiento de sonido y reactivará Hey Siri, pero dejará el interruptor "Reconocimiento de sonido" habilitado en la configuración de Accesibilidad .
Para ver la lista de sonidos, mantenga presionado el mosaico Reconocimiento de sonido. Para crear sonidos personalizados, toque "Configuración" para saltar allí y siga el Paso 3 anterior.
Paso 5Personalice las vibraciones y tonos de alerta para cada sonido (opcional)
Una vez que haya configurado todos sus ruidos de reconocimiento de sonido, puede personalizar cómo desea recibir alertas cuando se detecte cada sonido reconocido. Puede hacer que su iPhone reproduzca un patrón de sonido o vibración específico, ambos o ninguno.
Para los sonidos, puede usar cualquier tono de alerta o tono de llamada en su iPhone, comprar uno en la Tienda de tonos o usar los que haya creado manualmente . Para la vibración, puede elegir entre las opciones estándar, ninguna, crear un nuevo patrón de vibración o elegir un patrón que ya haya creado .
Paso 6Personalizar notificaciones para reconocimiento de sonido
Vaya a Configuración -> Notificaciones -> Reconocimiento de sonido, y puede cambiar cómo aparecen las notificaciones en su iPhone. Asegúrese de que "Permitir notificaciones", "Notificaciones sensibles al tiempo" y todas las ubicaciones de alerta estén activadas.
También sugeriría cambiar su "Estilo de banner" a "Persistente" para que no se pierda la notificación, así como usar "Siempre" para mostrar vistas previas en su pantalla de bloqueo.
Deshabilitar el interruptor "Sonidos" aquí desactivará todos los tonos de alerta para cada sonido, por lo que no se recomienda. Tocar "Personalizar notificaciones" lo lleva directamente a la configuración principal de Reconocimiento de sonido, donde puede alternar el Reconocimiento de sonido, seleccionar y anular la selección de sonidos y elegir nuevos tonos.
Paso 7Ver sus alertas de reconocimiento de sonido
Cada vez que el Reconocimiento de sonido detecte un sonido que haya elegido para estar atento, recibirá una notificación cuando esté en aplicaciones, en su pantalla de bloqueo y en el Centro de notificaciones. Si es la primera notificación, elija "Dejar activada" si se le presenta una opción para dejar activadas o desactivadas las alertas sensibles al tiempo para el reconocimiento de sonido.
Si elige sonidos, es posible que no los escuche si su iPhone está configurado en Modo silencioso, pero aún debe sentir una vibración si está configurado.
Si tienes un Apple Watch, también deberías recibir una notificación y sentir una vibración, lo cual es genial si no estás prestando atención a tu iPhone.
Uso del reconocimiento de sonido con accesos directos
La aplicación Accesos directos le permite crear automatizaciones que realizan acciones personalizadas cada vez que su iPhone detecta e identifica un ruido de reconocimiento de sonido específico. Por ejemplo, si desea enviar un mensaje de texto a otra persona para alertarlo sobre el sonido detectado, es fácil de configurar.
Inicie una nueva automatización, elija "Reconocimiento de sonido" como disparador y elija el sonido o los sonidos que desee.
Elija "Siguiente", luego cree su acción o grupo de acciones. Pulse "Siguiente" de nuevo cuando haya terminado.
Luego deshabilite "Preguntar antes de ejecutar", presione "No preguntar" en el aviso y presione "Listo" para guardar su automatización. Ahora, siempre que el Reconocimiento de sonido detecte uno de los sonidos seleccionados, su automatización se ejecutará y realizará las acciones que establezca.
Advertencia sobre el reconocimiento de sonido
La nota explícita de Apple sobre el reconocimiento de sonido dice: "No confíes en que tu iPhone reconozca sonidos en circunstancias en las que puedas sufrir daños o lesiones, en situaciones de emergencia o de alto riesgo, o para navegar". Es útil, pero es posible que no siempre detecte el sonido correcto cuando lo necesite.
No Te Pierdas:
- Apple lanzó una nueva versión de software para varios de sus diversos AirPods
- Duración de la batería de AirPods: diferencias entre modelos y consejos
- Cómo verificar la duración de la batería de Apple AirPods desde tu iPhone
Anuncio: Comparación de precios y seguimiento de precios de más de 600,000 productos: consulte Comparador de precios y ofertas online
- NGLTYQ?:uenta con su apoyo. Considere contribuir con el botón a continuación para seguir brindando contenido excelente.
Ya conoces nuestro canal de YouTube? ¡Suscríbete!
Te ha resultado útil esta información? Tus comentarios nos ayudan a mejorar esta web
Si te ha gustado esta información, por favor apoya nuestro trabajo y este sitio web: compartir o comentar este artículo es un buen comienzo!. Para cualquier duda puedes dejarnos su comentario recibirás una respuesta lo mas rápido posible.
Puedes seguirnos en Twitter o unirse a nuestro Fan Page Facebook , Grupo Facebook, Instagram, Suscribirte a nuestro canal de You Tube para mantenerse actualizado sobre lo último en tecnología móvil e informática en general