¿No puede iniciar sesión en Windows 10 porque olvidó su contraseña? ¿Probaste todas las contraseñas posibles y nada funcionó? Entonces, ¿está atascado en la pantalla de inicio de sesión de Windows 10 y no puede continuar?
Aunque en otra ocasiones hemos tratado el tema; este artículo te mostramos otros dos metodos de cómo restablecer, omitir la pantalla de inicio de sesión de Windows 10 sin una contraseña. Tenga la seguridad de que podrá recuperar el acceso a su Windows 10 sin perder ningún dato.
Método 1: omitir el inicio de sesión de Windows 10 con iSumsoft Windows Password Refixer
iSumsoft Windows Password Refixer es una herramienta especializada para restablecer contraseñas de Windows diseñada para restablecer o eliminar contraseñas de cuentas de Windows. Esta es la forma más fácil y rápida de omitir la pantalla de inicio de sesión de Windows10 sin contraseña. La herramienta tiene las siguientes características:
- Seguro y fácil de usar
- Restablezca rápidamente las contraseñas de Windows sin perder datos.
- Agregue nuevas cuentas de administrador local para Windows.
- Compatible con Windows 7/8/10/11 y Windows Server.
- Funciona para cualquier marca de computadora portátil y de escritorio.
Así es como iSumsoft Windows Password Refixer lo ayuda a omitir la pantalla de inicio de sesión de Windows 10 sin una contraseña.
Paso 1: Cree un disco de restablecimiento de contraseña.
Como no puede iniciar sesión en su Windows 10, debe completar este paso en otra computadora. Si no tiene una segunda computadora cerca, pida prestada una a otra persona.
Descargue e instale iSumsoft Windows Password Refixer en otra computadora que funcione y conecte una unidad USB a esa computadora.
Inicie iSumsoft Windows Password Refixer y elija el botón Dispositivo USB.
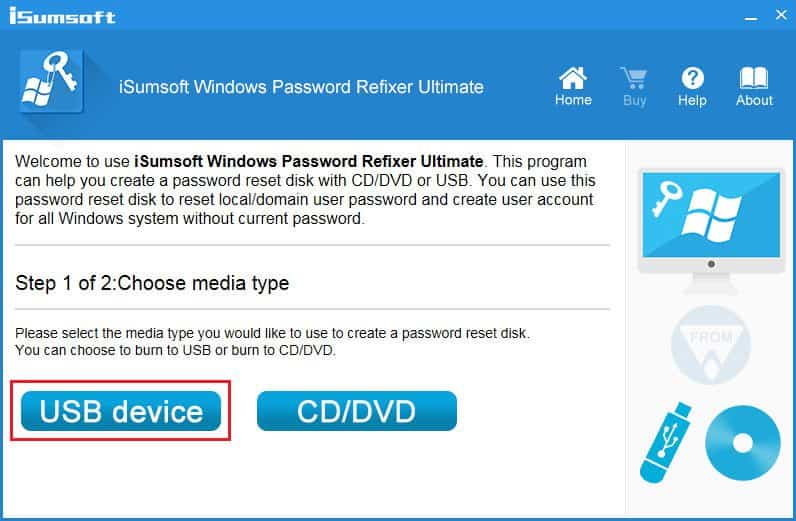
En la página siguiente, asegúrese de que su unidad USB esté seleccionada y haga clic en el botón Comenzar a grabar.
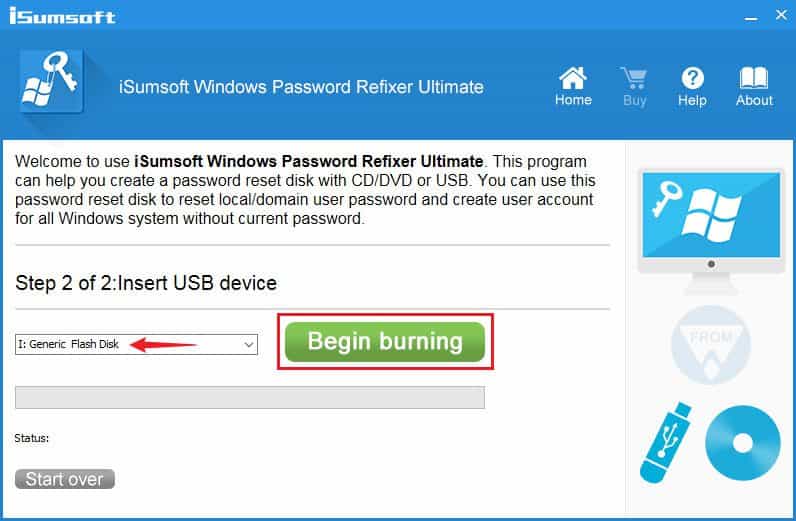
Haga clic en Sí en el cuadro de diálogo emergente para confirmar que desea continuar. El software comenzará inmediatamente a grabar los archivos necesarios para omitir la contraseña de inicio de sesión de Windows 10 en su unidad USB para crear un disco de restablecimiento de contraseña. El proceso de creación suele tardar solo unos segundos.
Cuando vea el cuadro de diálogo emergente que dice "Grabado correctamente", significa que el disco de restablecimiento de contraseña se ha creado correctamente. Luego, expulse la unidad USB de la computadora.

Paso 2: Inicie su PC desde el disco.
Conecte la unidad USB de restablecimiento de contraseña que acaba de crear en la computadora bloqueada en la que desea omitir la pantalla de inicio de sesión de Windows 10.
Inicie (o reinicie) su computadora y, una vez que se inicie, mantenga presionada la tecla F12 o F8 (o Esc, según el fabricante de su computadora) hasta que aparezca el menú de inicio.
En el menú de inicio, elija su unidad USB como dispositivo de inicio y haga clic en Aceptar. Su computadora se iniciará desde la unidad USB.
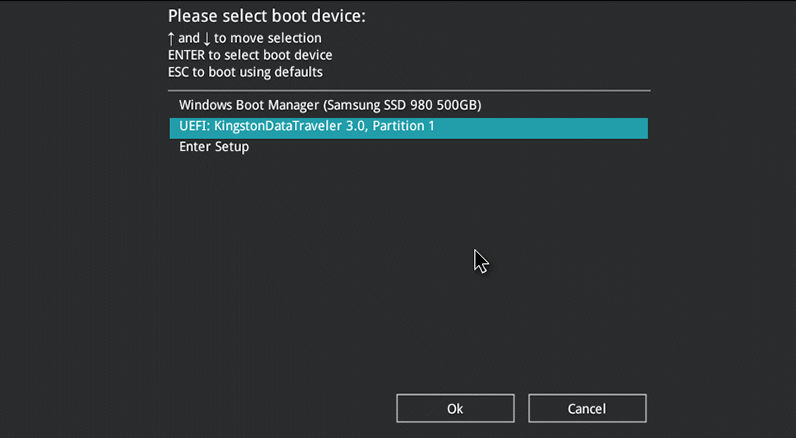
Cuando su computadora haya terminado de arrancar desde la unidad USB, verá iSumsoft Windows Password Refixer en su pantalla.
Paso 3: elimine la contraseña de su cuenta.
En la ventana de iSumsoft Windows Password Refixer, seleccione su Windows 10, seleccione el usuario cuya contraseña olvidó y haga clic en el botón Restablecer contraseña.
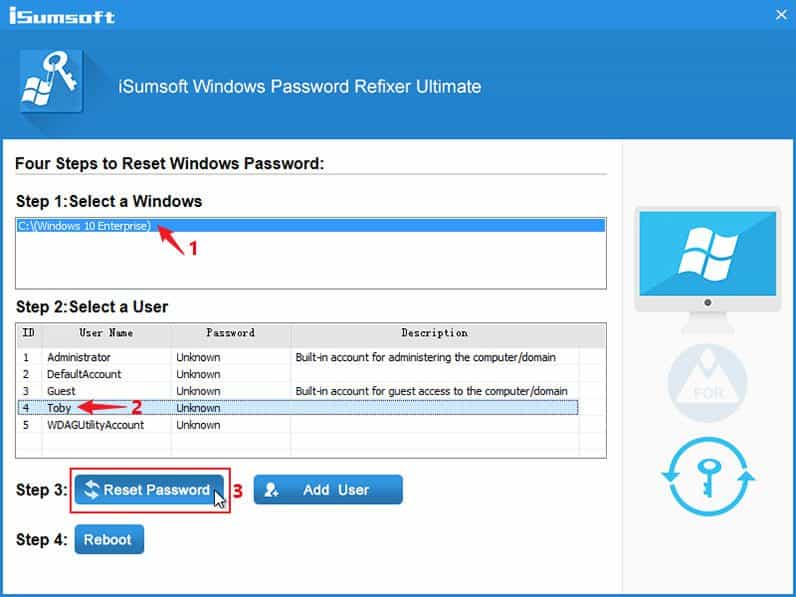
En el cuadro de diálogo emergente, haga clic en Sí y su contraseña se restablecerá inmediatamente en blanco (es decir, se eliminará).
Haga clic en el botón Reiniciar, luego haga clic en Sí y retire rápidamente la unidad USB de su computadora. Su computadora se reiniciará normalmente.

Paso 4: omita la pantalla de inicio de sesión de Windows 10.
Una vez que su computadora haya terminado de reiniciarse, omitirá la pantalla de inicio de sesión de Windows 10 e iniciará sesión automáticamente en Windows 10 sin una contraseña.
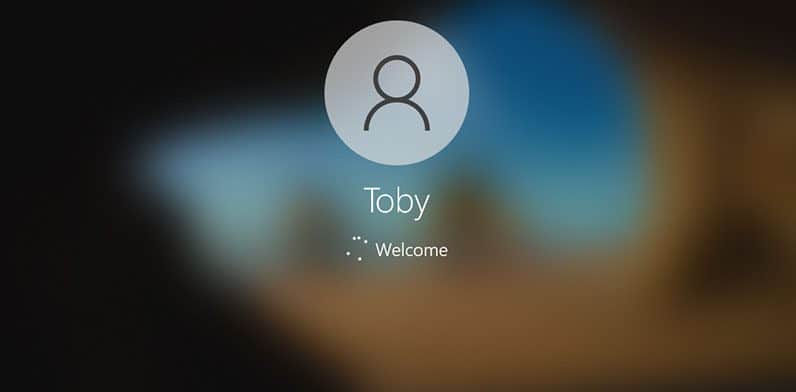
Método 2: omitir el inicio de sesión de Windows 10 con el símbolo del sistema
Si desea omitir la contraseña de inicio de sesión de Windows 10 sin usar ningún software de terceros, el símbolo del sistema es el camino a seguir. Siga los pasos que se describen a continuación.
Paso 1: Inicie su PC desde una unidad USB de Windows 10.
Primero, deberá crear una unidad USB de arranque de Windows 10 en otra computadora que funcione, si no tiene una.
Conecte la unidad USB de Windows 10 en la computadora en la que desea omitir la pantalla de inicio de sesión de Windows 10 y luego inicie la computadora desde la unidad USB.
Paso 2: Reemplace Utilman.exe con Cmd.exe.
Una vez que su PC haya terminado de iniciarse desde la unidad USB, verá la ventana "Configuración de Windows". Haga clic en Siguiente y luego en Reparar su computadora.

Su computadora mostrará una pantalla azul "Elija una opción". Elija Solucionar problemas y luego Recuperación de imagen del sistema.
Verá la ventana "Vuelva a crear la imagen de su computadora". Haga clic en Cancelar y luego en Siguiente. En la página siguiente, haga clic en el botón Avanzado, seleccione Instalar un controlador y haga clic en Aceptar. Esto abrirá un cuadro de diálogo Abrir.

En el cuadro de diálogo Abrir, abra la unidad del sistema operativo donde está instalado su Windows 10 y luego navegue a la carpeta Windows\System32.
En la carpeta System32, busque el archivo denominado Utilman y cámbiele el nombre a Utilman1. Debe actualizar la carpeta actual para ver los cambios.

Nuevamente, en la carpeta System32, busque el archivo llamado cmd y cámbiele el nombre a Utilman.

Cierre todas las ventanas en su pantalla y cuando regrese a la pantalla Elegir una opción, elija Continuar. Su computadora se reiniciará a Windows 10 como de costumbre.
Paso 3: omita la contraseña de inicio de sesión de Windows 10 con cmd.
Cuando llegue a la pantalla de inicio de sesión de Windows 10, haga clic en el botón Borrar acceso en la esquina inferior derecha. Esto abrirá una ventana del símbolo del sistema.
En la ventana del símbolo del sistema, escriba el nombre de usuario de usuario de red "" y presione Entrar. Reemplace el nombre de usuario con su nombre de cuenta de Windows real. Esto restablecerá su contraseña de Windows 10 en blanco.

Cierre la ventana del símbolo del sistema y haga clic en Iniciar sesión en la pantalla de inicio de sesión para iniciar sesión en Windows 10 sin contraseña.

Terminando
Cuando olvida su contraseña de Windows 10 y no puede iniciar sesión, es posible que se pregunte si hay alguna forma de omitir la pantalla de inicio de sesión de Windows 10 sin una contraseña. Afortunadamente, tanto iSumsoft Windows Password Refixer como Command Prompt pueden ayudarlo a hacerlo. Ambos métodos son seguros y confiables. Simplemente elija el método que mejor se adapte a sus necesidades. Vale la pena señalar que ambos métodos requieren el uso de una unidad USB.











