Si olvidó o perdió su contraseña para Windows 10, Windows 8.1 o Windows 7, es posible que pueda cambiarla o restablecerla. Para comenzar, elija su versión de Windows en las pestañas a continuación
Si ya conoce su contraseña actual y desea cambiarla
Seleccione Inicio > Configuración> Cuentas> Opciones de inicio de sesión. bajo contraseña, seleccione Cambiar y siga las instrucciones.
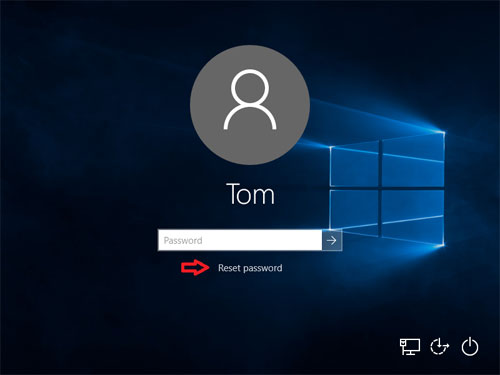
Restablezca la contraseña de su cuenta local de Windows 11
Si olvidó o perdió su contraseña de Windows 11 para una cuenta local y necesita volver a iniciar sesión en su dispositivo, las siguientes opciones pueden ayudarlo a ponerse en marcha. Para obtener más información sobre las cuentas administrativas y estándar locales,
Windows 11
Si agregó preguntas de seguridad cuando configuró su cuenta local para Windows 11, puede responder preguntas de seguridad para volver a iniciar sesión.
Después de haber ingresado una contraseña incorrecta:
Seleccione el enlace Restablecer contraseña en la pantalla de inicio de sesión. Si usa un PIN en su lugar, consulte Problemas de inicio de sesión con PIN . Si está utilizando un dispositivo de trabajo que está en una red, es posible que no vea una opción para restablecer su contraseña o PIN. En ese caso, póngase en contacto con su administrador.
Nota: Si no ve preguntas de seguridad después de seleccionar el enlace Restablecer contraseña , asegúrese de que el nombre de su dispositivo no sea el mismo que el nombre de su cuenta de usuario local (el nombre que ve cuando inicia sesión). Para ver el nombre de su dispositivo, haga clic derecho en Inicio, seleccione Sistema y desplácese hasta la sección Especificaciones del dispositivo. Si el nombre del dispositivo es el mismo que el nombre de su cuenta, puede crear una nueva cuenta de administrador , iniciar sesión como administrador y luego cambiar el nombre de su PC (cuando vea el nombre de su dispositivo, también puede cambiar el nombre).
Responda a sus preguntas de seguridad.
Introduzca una nueva contraseña.
Inicie sesión como de costumbre con la nueva contraseña.
Restablezca la contraseña de su cuenta de Microsoft que usa para iniciar sesión en su computadora
En la pantalla de inicio de sesión, escriba su nombre de cuenta de Microsoft si aún no se muestra. Si hay varias cuentas en la computadora, elija la que desea restablecer. Debajo del cuadro de texto de la contraseña, selecciona Olvidé mi contraseña . Siga los pasos para restablecer su contraseña.
Si ya conoce su contraseña actual y desea cambiarla
Seleccione Inicio > Configuración> Cuentas> Opciones de inicio de sesión. En Contraseña , seleccione el botón Cambiar y siga los pasos.
Restablezca la contraseña de su cuenta local de Windows 10
Si olvidó o perdió su contraseña de Windows 10 para una cuenta local y necesita volver a iniciar sesión en su dispositivo, las siguientes opciones pueden ayudarlo a ponerse en marcha. Para obtener más información sobre las cuentas administrativas y estándar locales,
Windows 10 versión 1803 y posteriores
Si agregó preguntas de seguridad cuando configuró su cuenta local para Windows 10, entonces tiene al menos la versión 1803 y puede responder preguntas de seguridad para volver a iniciar sesión.
Después de haber ingresado una contraseña incorrecta:
Seleccione el enlace Restablecer contraseña en la pantalla de inicio de sesión. Si usa un PIN en su lugar, consulte Problemas de inicio de sesión con PIN . Si está utilizando un dispositivo de trabajo que está en una red, es posible que no vea una opción para restablecer su contraseña o PIN. En ese caso, póngase en contacto con su administrador.
Nota: Si no ve preguntas de seguridad después de seleccionar el enlace Restablecer contraseña , asegúrese de que el nombre de su dispositivo no sea el mismo que el nombre de su cuenta de usuario local (el nombre que ve cuando inicia sesión). Para ver el nombre de su dispositivo, haga clic derecho en Inicio en la barra de tareas, seleccione Sistema y desplácese hasta la sección Especificaciones del dispositivo. Si el nombre del dispositivo es el mismo que el nombre de su cuenta, puede crear una nueva cuenta de administrador , iniciar sesión como administrador y luego cambiar el nombre de su PC (cuando vea el nombre de su dispositivo, también puede cambiar el nombre).
Responda a sus preguntas de seguridad.
Introduzca una nueva contraseña.
Inicie sesión como de costumbre con la nueva contraseña.
Windows 10 antes de la versión 1803
Para las versiones de Windows 10 anteriores a 1803, las contraseñas de las cuentas locales no se pueden restablecer porque no hay preguntas de seguridad. Puede restablecer su dispositivo para elegir una nueva contraseña, sin embargo, esta opción eliminará permanentemente sus datos, programas y configuraciones. Si ha realizado una copia de seguridad de sus archivos, podrá restaurar los archivos eliminados . Para obtener más información, consulte Opciones de recuperación en Windows 10 .
Para restablecer su dispositivo, lo que eliminará datos, programas y configuraciones:
Presione la tecla Shift mientras selecciona el Encendido botón > Reiniciar en la esquina inferior derecha de la pantalla.
En la pantalla Elegir una opción , seleccione Solucionar problemas > Restablecer esta PC .
Seleccione Quitar todo .
Advertencia: al restablecer su dispositivo, se eliminarán permanentemente los datos, los programas y la configuración.
Restablezca la contraseña de su cuenta de Microsoft que usa para iniciar sesión en su computadora
En la pantalla de inicio de sesión, escriba su nombre de cuenta de Microsoft si aún no se muestra. Si hay varias cuentas en la computadora, elija la que desea restablecer. Debajo del cuadro de texto de la contraseña, selecciona Olvidé mi contraseña . Siga los pasos para restablecer su contraseña.
Cambie su contraseña local cuando sepa su contraseña actual
Use las opciones de inicio de sesión de la cuenta de Windows si conoce la contraseña actual de su computadora y desea cambiarla por algo diferente.
Cambia tu contraseña local desde otra cuenta de usuario
Inicie sesión con otra cuenta para administrar otra cuenta en Windows. La cuenta debe tener derechos de administrador. Es posible que necesite ayuda del propietario de la cuenta para completar estos pasos.
Use un disco de restablecimiento de contraseña local creado previamente o una unidad USB
Restablezca la contraseña de su cuenta de Windows local desde un disco de restablecimiento o una unidad flash USB desde el Asistente para contraseña olvidada.
Haga que un servicio de reparación de computadoras recupere su contraseña local
Si otros métodos de recuperación de contraseña no están disponibles o no funcionan, comuníquese con un servicio local de reparación de computadoras. Muchos servicios ofrecen recuperación de contraseña por una tarifa.
Reinicie su computadora cuando todas las demás opciones fallan
Si todos los intentos de recuperar su contraseña no tienen éxito, no es necesario que deseche la computadora. En su lugar, reinicie su PC para comenzar completamente de nuevo, creando una nueva contraseña en el proceso.
Restablecer esta PC borra todos los archivos y contraseñas locales. Esto restablece la computadora a la última versión buena conocida de Windows 10. Después del restablecimiento, se guarda una lista de aplicaciones que ya no están disponibles en el Escritorio. Puede reinstalar aplicaciones y software desde Microsoft Store o desde discos de instalación.
Anuncio: Comparación de precios y seguimiento de precios de más de 600,000 productos: consulte Comparador de precios y ofertas online











