Estas demasiado entusiasmad con su equipo oficial de Windows 11. Una mejora sustancial con respecto a su predecesor, Microsoft ya comenzó a implementar la actualización de Windows 11 para los usuarios de Windows 10.
Aquellos que han echado un vistazo a las versiones ya saben qué esperar de este nuevo sistema operativo (si su sistema no cumple con los requisitos mínimos para Windows 11, puede intentar omitir TPM 2.0 e instalar Windows 11 a través de Windows Update ) . Pero parece que los nuevos usuarios han informado sobre varios problemas que surgen al usar Windows 11 .
La mayoría de estos problemas surgieron después de que las personas actualizaron a Windows 11. Uno de los principales problemas planteados por la comunidad de Reddit es el bucle de reparación automática en Windows 11. Para aquellos que saben, Windows tiene una herramienta de recuperación de reparación automática integrada que está diseñada explícitamente para diagnosticar y solucionar errores de arranque comunes .
Si bien esta herramienta de recuperación del sistema se activa únicamente ante errores de arranque, los usuarios informaron que la herramienta de reparación automática entró en un ciclo sin fin . Si usted también enfrenta el mismo problema, este artículo lo guiará a través de todas las soluciones que ayudarán al bucle de reparación automática en Windows 11.
¿Qué es la reparación automática en Windows 11?
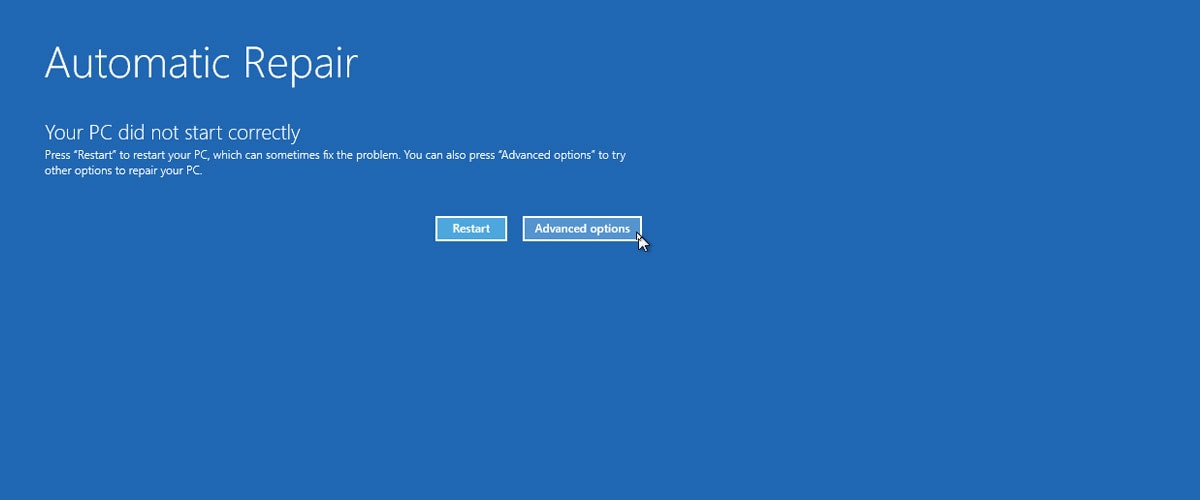
Como mencionamos anteriormente, Microsoft presentó la herramienta de recuperación del sistema de reparación automática para todos los sistemas operativos desde Windows 8 y superior. Como sugiere el nombre, la herramienta de reparación automática es una función que diagnostica y soluciona automáticamente los errores de arranque comunes. En palabras simples, la herramienta de reparación automática es la primera línea de defensa de su sistema cada vez que la computadora no se inicia correctamente.
Cada vez que su computadora se encuentra con un problema de arranque en particular, se activa la reparación automática en Windows 11. Tras la activación, esta herramienta de recuperación del sistema ejecuta una serie de pruebas de diagnóstico para detectar, reparar y evitar que se produzcan errores de arranque en el futuro.
¿Qué significa cuando su computadora dice Preparando reparación automática en Windows 11?
La reparación automática es una herramienta de recuperación del sistema que se activa ante errores de arranque. Por lo tanto, si su computadora dice que se está preparando para la reparación automática en Windows 11, probablemente signifique que su sistema ha encontrado un posible error de arranque que está causando que el sistema no arranque correctamente.
Por ejemplo, si su computadora no se inicia incluso después de dos reinicios consecutivos, se activa la reparación automática. Aquí, el sistema lanza la herramienta Reparación automática en su defensa para tratar de detectar qué está causando el error de arranque.
¿Qué causa el bucle de reparación en Windows 11?
El bucle automático se activa cada vez que su sistema se encuentra con un error de arranque en particular. Podría tratarse de un error de arranque o de que a Windows le falte un archivo para que se inicie la reparación automática . Desafortunadamente, esta herramienta de reparación tiende a entrar en un círculo vicioso que no deja nada más que una temida pantalla azul para mirar.
No existe una única causa probable para esto, ya que podría haber varias razones por las que se activa el bucle automático . Algunas de las causas probables incluyen archivos corruptos, una infección de malware, una posible amenaza de virus, controladores faltantes, software obsoleto y muchos más. Cada vez que la herramienta de reparación automática se ejecuta en un bucle, tiende a ver el mensaje "Preparando reparación automática" en su pantalla sin ningún progreso.
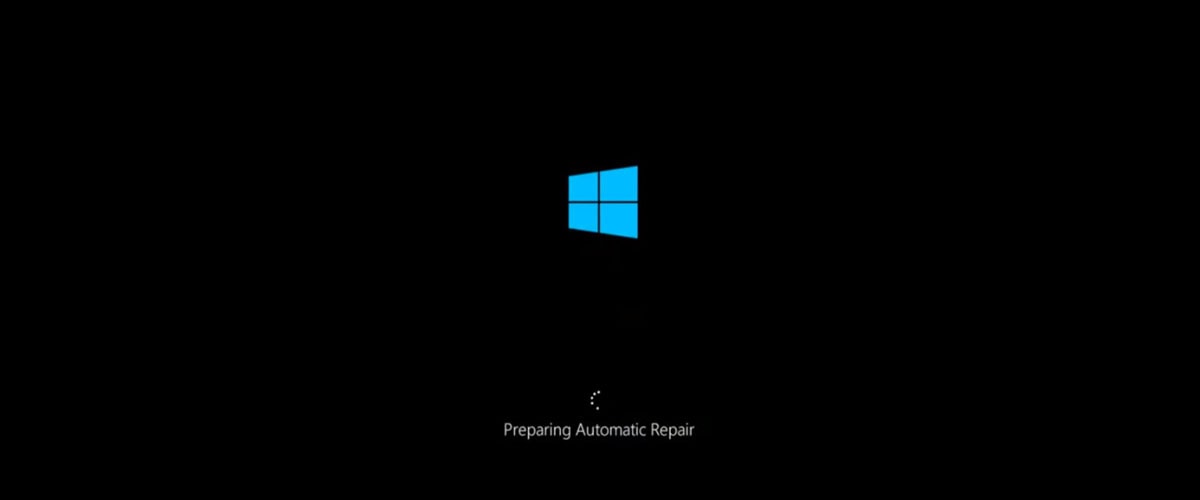
A veces, los usuarios se quedan con una temida pantalla azul con el mensaje "Su PC no se inició correctamente". Aunque hay varias razones que causan el bucle de reparación de Windows 11, también existen soluciones para solucionarlo.
Cómo arreglar el bucle de reparación automática de Windows 11
Desde un archivo faltante hasta un controlador desactualizado , cualquier cosa puede causar el bucle de reparación automática en Windows 11. Al ver que hay múltiples razones por las que la herramienta de reparación automática se atasca en un bucle, existen soluciones iguales para solucionarlo. Estas son algunas de las mejores soluciones posibles para corregir el bucle de reparación automática en Windows 11 .
1. Reinicia tu PC por completo
Realizar un reinicio completo es la primera solución del ciclo de reparación de Windows 11. La herramienta de reparación automática entra en vigor cada vez que su sistema se encuentra con errores de arranque comunes. Un reinicio completo es lo mismo que apagar el comando en su PC y luego volver a encenderlo. Para realizar un reinicio completo en su Windows 11, siga los pasos dados
- Mantenga presionado el botón de encendido de su sistema
- Espere de 5 a 10 segundos antes de que su sistema se apague por completo
- Verifique si hay luces visibles en su sistema. Si los hay, desconecte el cable de alimentación de su sistema del zócalo o de la CPU.
- Espere 60 segundos
- Enchufe el cable de alimentación y encienda su sistema
- Compruebe si el problema se ha solucionado.
2. Deshabilitar la protección antimalware de inicio temprano
Su sistema tendrá protección de software antivirus. Este software entra en juego automáticamente cada vez que inicia su PC y mantiene a raya a los virus y malware. Sin embargo, esta protección antimalware también puede evitar que acceda o elimine ciertos archivos. Según la investigación, esta protección antimalware a menudo puede desencadenar el ciclo de reparación automática. Por lo tanto, deshabilitar lo mismo es una forma rápida de reparar el bucle de reparación automática en Windows 11.
- Reinicie su PC y haga clic en Opciones avanzadas desde la pantalla azul Reparación automática
- Luego, haga clic en Solucionar problemas > Seleccionar opciones avanzadas > Seleccionar configuración de inicio
- Haga clic en Deshabilitar la protección antimalware de inicio temprano
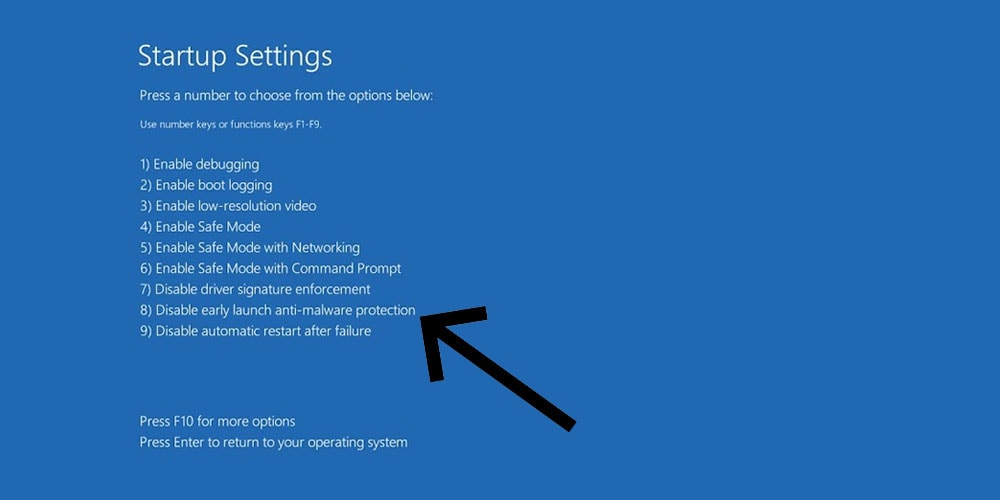
- Reinicie su sistema
3. Reconstruya BCD y ejecute Chkdsk
Para reconstruir BCD, siga los pasos dados
- Reinicie su PC y haga clic en Opciones avanzadas desde la pantalla azul Reparación automática
- Luego, haga clic en Solucionar problemas > Seleccionar opciones avanzadas > Ir al símbolo del sistema
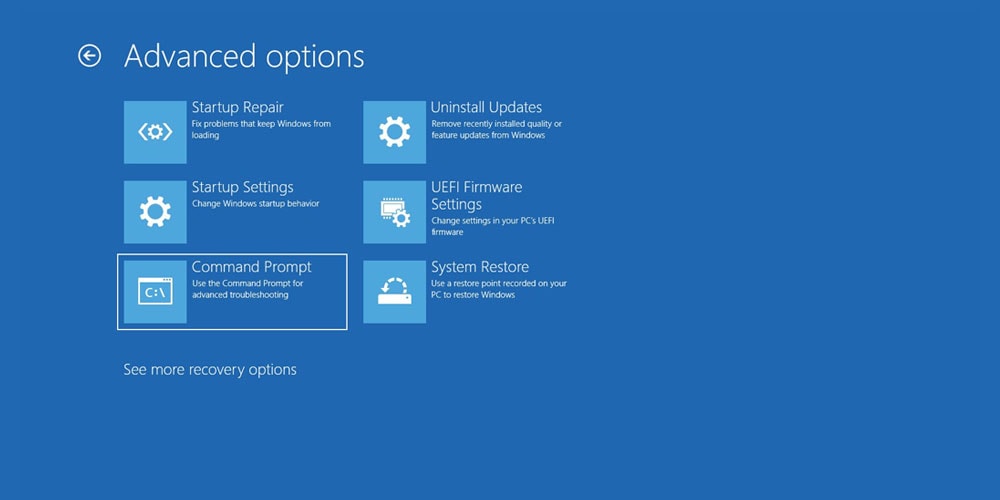
- En la ventana cmd, escriba los siguientes comandos y presione Entrar
Presione Entrar después de cada comando
bootrec.exe /rebuildbcd bootrec.exe /fixmbr bootrec.exe /fixboot
Para ejecutar chkdsk, siga los pasos dados
- Inserte el siguiente comando en CMD y presione Entrar
sfc /escanear ahora- Ahora, ingrese el siguiente comando y presione Entrar
chkdsk /f /r /x C:El CHKDSK ahora solucionará cualquier problema que pueda estar alterando el funcionamiento general de su sistema.
4. Inicie en modo seguro para reparar la imagen de Windows 11
Arrancar su Windows 11 en modo seguro es una de las formas más fáciles de reparar el bucle de reparación automática. Para aplicar esta corrección de bucle de reparación de Windows 11, siga los pasos dados
- Reinicie su PC y haga clic en Opciones avanzadas desde la pantalla azul Reparación automática
- Luego, haga clic en Solucionar problemas > Seleccionar opciones avanzadas > Seleccionar configuración de inicio
- Elija la opción 5 que dice Habilitar modo seguro con funciones de red
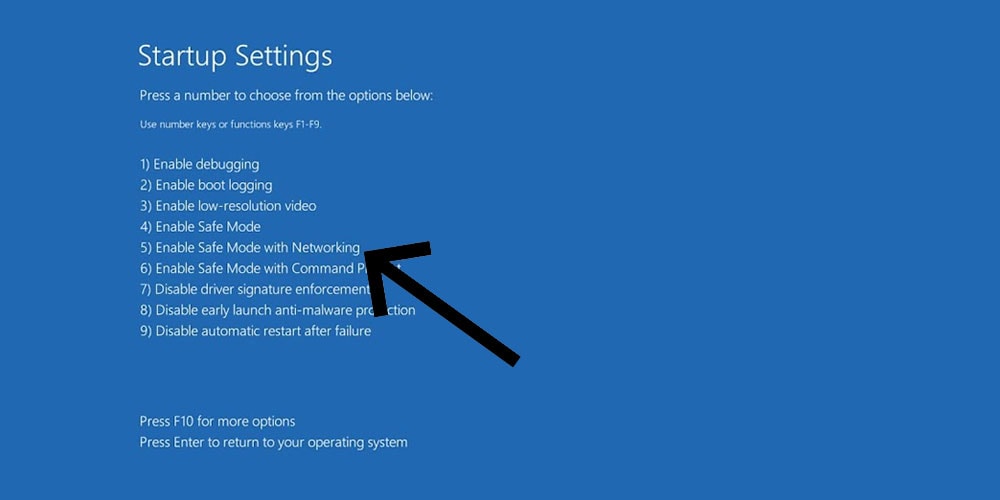
- Su Windows 11 ahora se reiniciará en modo seguro.
- Cuando esté en modo seguro, si sospecha de un controlador en particular, descargue el controlador actualizado del sitio web del fabricante.
- Abra el símbolo del sistema escribiendo cmd en el menú de inicio
- Ingrese el siguiente comando
DISM /En línea /Imagen de limpieza /RestoreHealth- Después del proceso, reinicie su PC e instale el controlador actualizado
5. Restaurar Registro de Windows
Una de las causas probables del ciclo de reparación podría ser una infección grave de malware o problemas de disco que pueden dañar el Registro de Windows. En tales casos, su mejor opción es restaurar el Registro de Windows siguiendo los siguientes pasos
- Reinicie su PC y haga clic en Opciones avanzadas desde la pantalla azul Reparación automática
- Luego, haga clic en Solucionar problemas > Seleccionar opciones avanzadas > Ir al símbolo del sistema
- Ingrese el siguiente comando
copiar c:\windows\system32\config\RegBack* c:\windows\system32\config\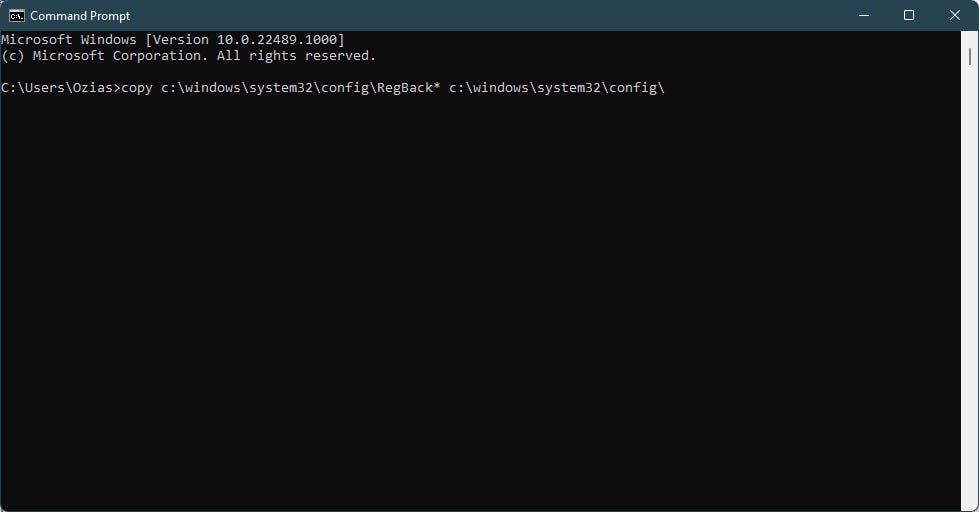
- Si se le pide que sobrescriba los archivos, escriba Todo y luego presione Entrar
- Esto restaurará el Registro de Windows y lo limpiará si hay algún malware presente.
- Una vez finalizada la restauración, reinicie su sistema para comprobar si se ha solucionado el problema.
6. Realizar la restauración del sistema
Una restauración del sistema generalmente se realiza para deshacer cualquier problema o error que esté ocurriendo dentro del sistema. Cuando realiza una restauración del sistema, toma una captura de pantalla de la condición de funcionamiento actual de su sistema y la guarda como un punto de restauración cada vez que el sistema detecta cambios importantes.
Para realizar una restauración del sistema, siga los pasos dados
- Reinicie su PC y haga clic en Opciones avanzadas desde la pantalla azul Reparación automática
- Luego, haga clic en Solucionar problemas > Seleccione Opciones avanzadas > Haga clic en Restaurar sistema
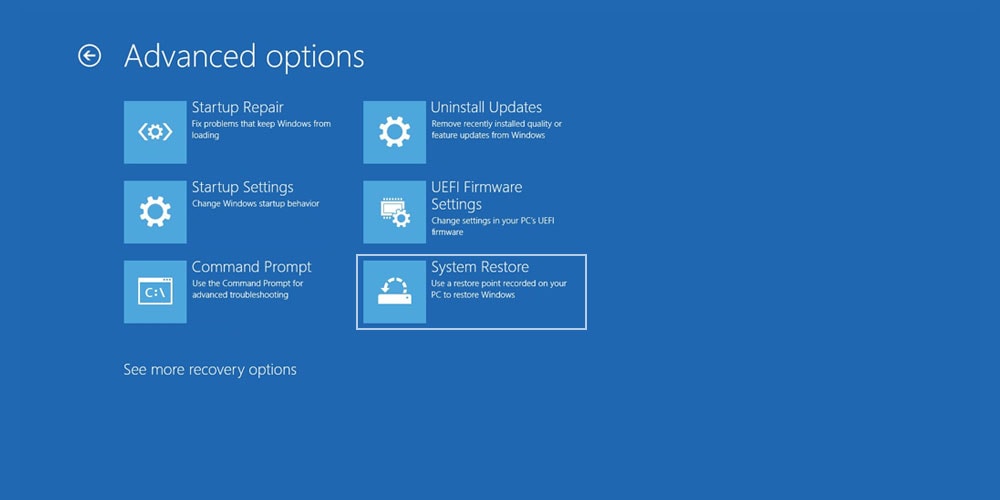
- Aquí, seleccione su punto de restauración
- Presiona Siguiente
- Espere a que se lleve a cabo la restauración.
- Reinicie su sistema
7. Ejecute la reparación de inicio de Windows
Para ejecutar la reparación de inicio de Windows, siga los pasos dados
- Reinicie su PC
- Ahora, toque Opciones de reparación avanzadas en la pantalla azul de Reparación automática.
- Luego, haga clic en Solucionar problemas > toque Opciones avanzadas
- Haga clic en Reparación de inicio
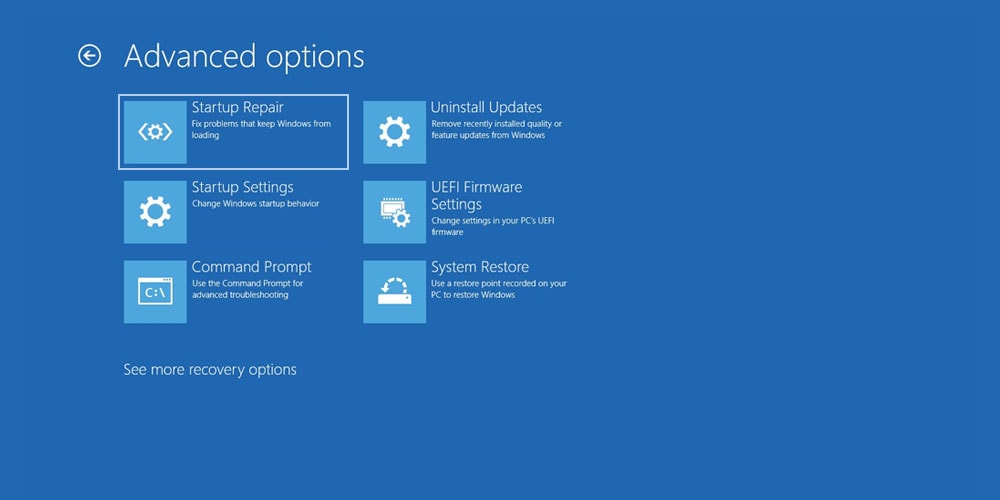
- Seleccione una cuenta con privilegios de administrador
- Ingrese su contraseña y toque Continuar
- Espere a que comience la herramienta de reparación de inicio de Windows
- Reinicie su PC
8. Deshabilitar la reparación de inicio automático
Una de las maneras más fáciles de lidiar con los problemas de la vida es desactivarlos para siempre. Similar es el caso con la herramienta de reparación de inicio automático. Si la herramienta destinada a diagnosticar y solucionar problemas se convierte en un problema en sí mismo, es hora de desactivar la herramienta de reparación de inicio automático para siempre.
Para deshabilitar la herramienta de reparación de inicio automático en Windows 11, siga los pasos dados
- Reinicie su PC
- Ahora, toque Opciones avanzadas en la pantalla azul de Reparación automática.
- Luego, haga clic en Solucionar problemas > Seleccionar opciones avanzadas > Ir al símbolo del sistema
- En la ventana cmd, escriba el siguiente comando y presione Entrar
bcdeditar- Compruebe si el valor de recoveryenabled dice sí
- Ahora, escribe el siguiente comando y presiona Enter
bcdedit /set {predeterminado} recoveryenabled no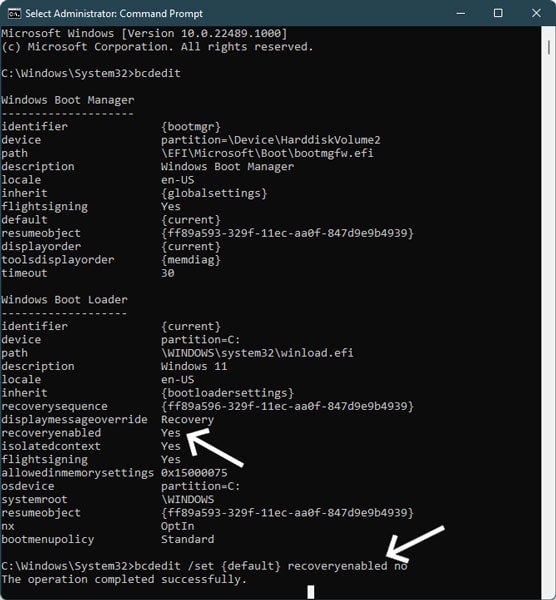
- La herramienta de reparación automática de Windows ahora está deshabilitada
- Sin embargo, si el comando mencionado anteriormente no funciona, pruebe este comando en su lugar
bcdedit /set {actual} recoveryenabled no- Reinicie y vea si el problema se ha solucionado
9. Restablecer Windows 11
Esta solución entra en juego una vez que haya agotado todas las soluciones restantes. Tenga en cuenta que este paso borrará todos los datos de su sistema. Por lo tanto, asegúrese de hacer una copia de seguridad de sus datos importantes en un dispositivo de almacenamiento antes de restablecer Windows 11 para corregir el ciclo de reparación automática.
Puede restablecer su Windows 11 siguiendo los pasos dados
- Reinicie su PC
- Ahora, toque Opciones avanzadas en la pantalla azul de Reparación automática.
- Luego, haga clic en Solucionar problemas > Haga clic en Restablecer esta PC
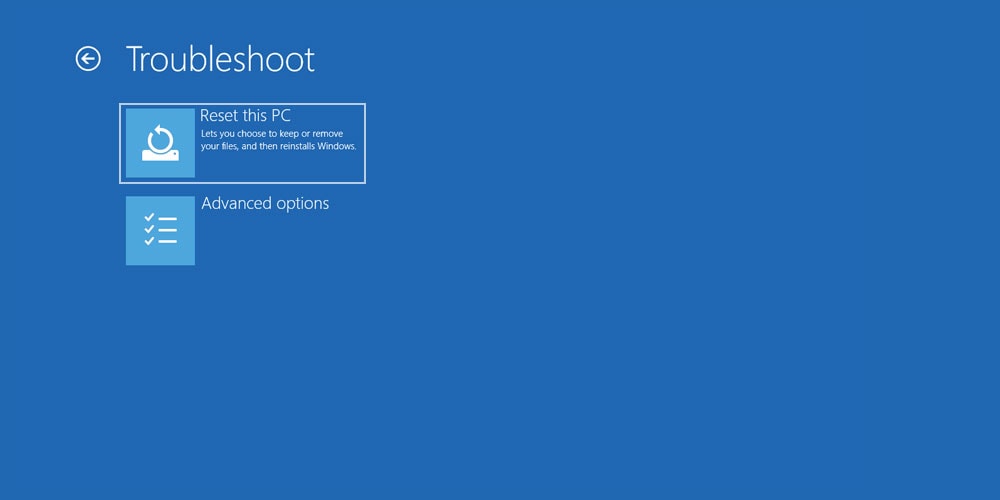
- De las opciones presentes, seleccione Eliminar todo
- Su sistema ahora se reiniciará. Tenga paciencia hasta que se complete el reinicio, ya que llevará tiempo
Una vez que haya restablecido con éxito Windows 11, reinicie su PC y vea si el problema persiste.
10. Reinstalar Windows 11
Es desafortunado si tiene que implementar esta solución de bucle de reparación de Windows 11 para deshacerse del problema. Pero si todo lo demás ha fallado, entonces reinstalar su sistema operativo es la única solución factible al problema. Realizar una instalación limpia de Windows 11 borrará por completo los datos del disco duro de la computadora y aplicará una copia nueva de su sistema operativo.
Reinstalar su Windows es una solución conocida contra problemas relacionados con la estabilidad de la memoria, errores de inicio, errores de arranque, etc. Se sabe que prolonga la duración de la batería y es una de las mejores formas de deshacerse de cualquier malware que esté presente en su sistema.
Nota: la reinstalación del sistema operativo borrará todos los datos de su disco duro. Por lo tanto, asegúrese de tener una copia de seguridad de todos sus datos importantes antes de realizar esta corrección de bucle de reparación de Windows 11.
- Inserte una unidad de arranque de Windows 11 en su sistema
- Inicie su sistema. Mientras arranca, mantenga presionada cualquiera de estas teclas: F2, F12, Eliminar o Esc para ingresar al menú de inicio y seleccione iniciar desde USB.
- Siga la guía en pantalla para instalar una copia nueva de Windows 11 en su sistema
Conclusión
Puede ser frustrante cuando tienes que resolver exactamente lo que está diseñado para todos tus problemas. Si bien puede ser difícil comprender la complejidad del mismo, todo se vuelve más fácil una vez que sabe qué solución aplicar para el mismo. Las mencionadas anteriormente son algunas de las mejores soluciones para reparar el bucle de reparación automática en Windows 11. Sin embargo, si ninguna de las 10 correcciones funciona para usted, es hora de que un experto le eche un vistazo.
Anuncio: Comparación de precios y seguimiento de precios de más de 600,000 productos: consulte Comparador de precios y ofertas online
- NGLTYQ?:uenta con su apoyo. Considere contribuir con el botón a continuación para seguir brindando contenido excelente.
Ya conoces nuestro canal de YouTube? ¡Suscríbete!
Te ha resultado útil esta información? Tus comentarios nos ayudan a mejorar esta web
Si te ha gustado esta información, por favor apoya nuestro trabajo y este sitio web: compartir o comentar este artículo es un buen comienzo!. Para cualquier duda puedes dejarnos su comentario recibirás una respuesta lo mas rápido posible.
Puedes seguirnos en Twitter o unirse a nuestro Fan Page Facebook , Grupo Facebook, Instagram, Suscribirte a nuestro canal de You Tube para mantenerse actualizado sobre lo último en tecnología móvil e informática en general











