Puede ser frustrante cuando tienes una aplicación que no responde. Pero apagar manualmente su computadora presionando el botón de encendido puede dañar su computadora. En lugar de esperar a que la aplicación responda, aquí se explica cómo forzar el cierre de aplicaciones en una PC con Windows 10/11 de tres maneras.

Cómo forzar el cierre en una PC con Windows 10 usando atajos de teclado
- Haga clic en la aplicación congelada. Tienes que seleccionar la aplicación, para que tu computadora sepa que esa es la que estás tratando de cerrar.
- Luego, presione las teclas Alt + F4 al mismo tiempo. La tecla F4 está en la parte superior de su teclado, mientras que la tecla Alt está a la izquierda de la mayoría de los teclados.

Si no selecciona una ventana o aplicación, este acceso directo puede hacer que su computadora se apague.
Si este atajo de teclado no funciona en su PC con Windows 10, o si su computadora portátil no tiene teclas F (función), puede usar el Administrador de tareas en su lugar.
Cómo forzar el cierre en una PC con Windows 10 usando el Administrador de tareas de Windows
- Presione las teclas Ctrl + Alt + Supr al mismo tiempo. Esto abre una pantalla que dice "Preparando la configuración de seguridad" antes de ver una breve lista de tareas.

- Luego seleccione Administrador de tareas de la lista. Esta es la última opción de la lista.
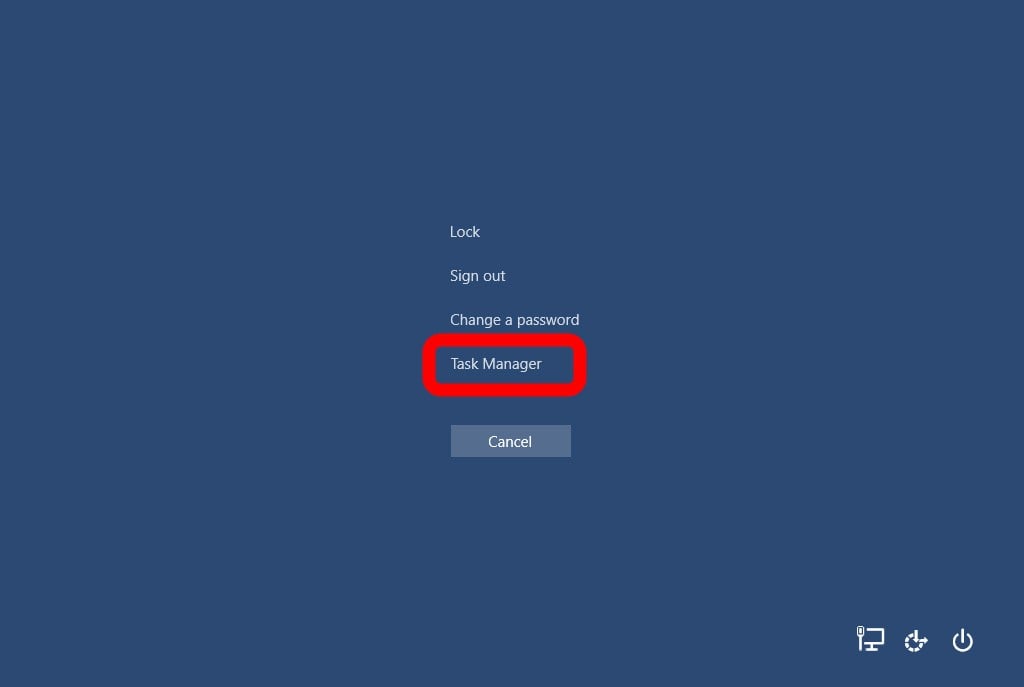
- Haga clic en la aplicación que desea forzar el cierre. Si no ve su aplicación en la lista, asegúrese de presionar el botón Más detalles en la esquina inferior izquierda de la ventana.
- Haga clic en Finalizar tarea para cerrar el programa .
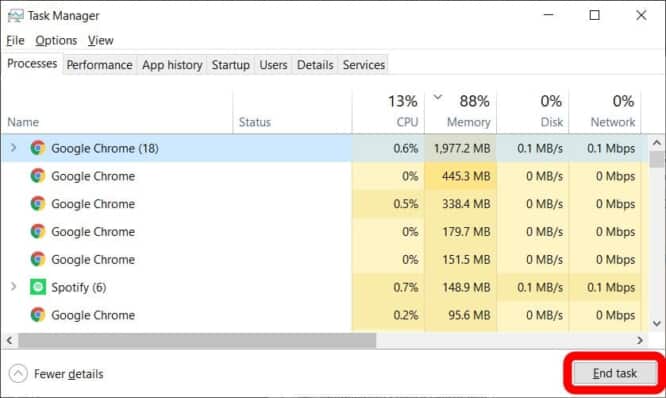
Cómo forzar el cierre de una aplicación usando el símbolo del sistema
- Haga clic en la tecla de Windows + R en su teclado al mismo tiempo. La tecla de Windows es la que tiene el logotipo de Windows a la izquierda de la barra espaciadora.
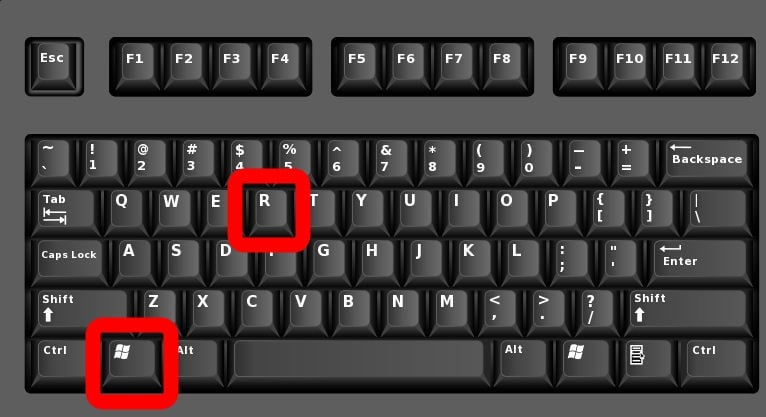
- Luego escriba "cmd" en el cuadro de búsqueda y presione enter en su teclado . Si esto no funciona para usted, consulte nuestra guía sobre cómo abrir el símbolo del sistema para otros métodos.
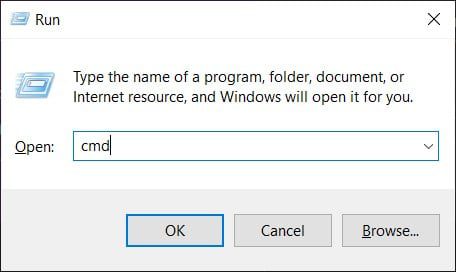
- Escriba "lista de tareas" en el símbolo del sistema. Esto muestra todas las tareas y programas que se ejecutan en su máquina, incluido el problemático.
- Finalmente, escriba "taskkill/im {name_of_program}.exe". Reemplace {name_of_program} con el nombre del programa que desea forzar el cierre. Recuerda dejar un espacio entre “taskkill/im” y el nombre del programa.
- Finalmente, presione enter en su teclado.

Por ejemplo, si desea forzar el cierre de Microsoft Word, escriba "taskkill/im word.exe" y presione Intro. El símbolo del sistema enviará un mensaje de confirmación de que la finalización de la tarea se realizó correctamente.
Si está utilizando estos atajos para forzar el cierre de aplicaciones con frecuencia, puede ser hora de que ejecute una verificación de salud en su PC.
Anuncio: Comparación de precios y seguimiento de precios de más de 600,000 productos: consulte Comparador de precios y ofertas online










