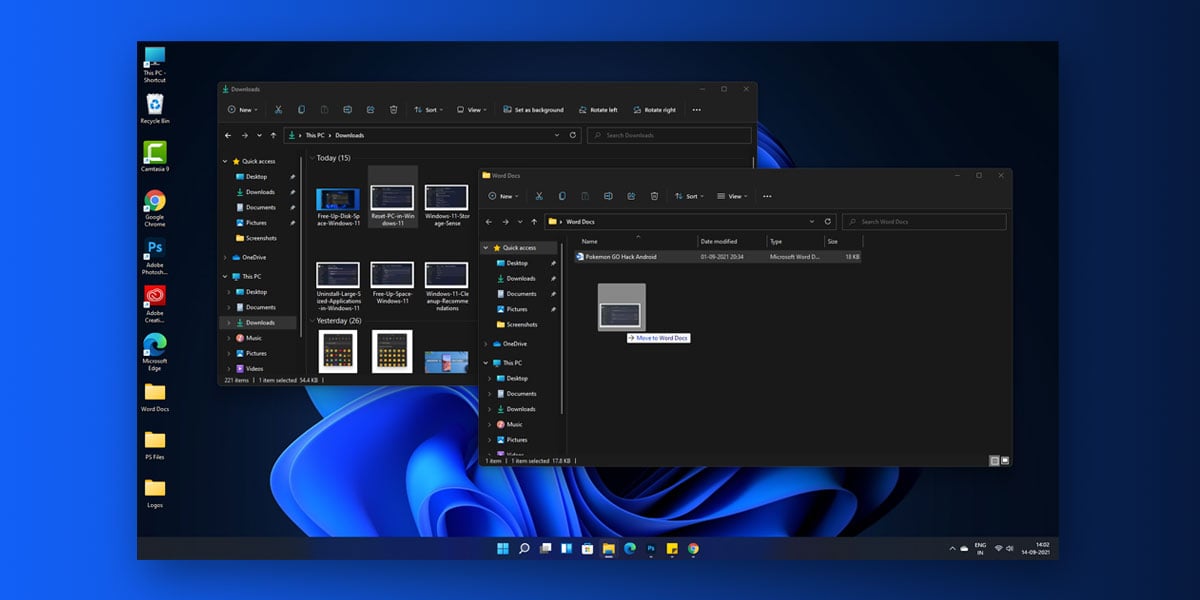El nuevo Windows 11 viene con un diseño simplificado con la responsabilidad de mejorar la productividad y la experiencia general del usuario. Las personas con Windows 10 y hardware compatible ya han recibido sus respectivas actualizaciones de Windows 11.
Aunque, los usuarios han recibido algunas preocupaciones al actualizar, particularmente con respecto a la función de arrastrar y soltar que estaba presente en Windows 10 pero no está en Windows 11.
Si bien algunos inicialmente esperaban que esto fuera un error, se sintieron decepcionados cuando la compañía anunció que era un aspecto previsto de Windows 11. Pero la buena noticia es que Microsoft trae de vuelta la función de arrastrar y soltar en Windows 11 y estará disponible para todos los usuarios . Sin embargo, gracias a Modders y diferentes desarrolladores de terceros, se puede revivir el arrastrar y soltar en Windows 11 en la versión actual .
¿Microsoft ha interrumpido oficialmente la función de arrastrar y soltar?
Desde que Windows introdujo por primera vez la función de arrastrar y soltar, innumerables usuarios la utilizan todos los días. Le permite organizar sus archivos, carpetas y otras cosas importantes fácilmente con simples movimientos del mouse. Esta característica es mucho más útil que cortar y pegar cada elemento individualmente de una ubicación a otra en su sistema.
Como mencionamos anteriormente, arrastrar y soltar fue una de las principales características que Microsoft suspendió durante el lanzamiento de Windows 11. Esta decisión resultó ser controvertida. Pero luego de docenas de solicitudes en el centro de comentarios oficial de Microsoft, Microsoft planea traer de vuelta la función de arrastrar y soltar en Windows 11
¿Cómo habilitar arrastrar y soltar en Windows 11?
Como mencionamos anteriormente, la función de arrastrar y soltar descontinuada es un aspecto previsto del nuevo sistema operativo Windows. Desafortunadamente, esta decisión ha llamado la atención de los usuarios de todo el mundo, y muchos calificaron el movimiento como una amarga decepción.
Pero la buena noticia es que es posible habilitar la función de arrastrar y soltar en Windows 11. Además, puede usar estos métodos para habilitar arrastrar y soltar y también para ajustar la configuración de sensibilidad de arrastrar y soltar en Windows 11 .
Nota: Estas correcciones se organizan según la gravedad del problema. Por lo tanto, es vital que aplique estas correcciones en serie y no salte directamente a la última. Además, la primera solución ayudará a habilitar la función de arrastrar y soltar de Windows 11. Mientras tanto, el resto de las soluciones lo ayudarán a reparar y restaurar la función de arrastrar y soltar en caso de que deje de funcionar.
1. Arrastrar y soltar en Windows 11 usando Alt+Tab
Este es uno de los métodos más fáciles si desea arrastrar y soltar archivos en Windows 11.
- Presione y mantenga presionado el botón del mouse para " agarrar " el archivo que desea soltar.
- “ Arrastre ” el archivo y presione el botón Alt+Tab . Siga presionando Tab mientras mantiene presionados simultáneamente Alt y el botón del mouse para navegar entre los archivos. Suelte el botón Alt+Tab una vez que esté en la ubicación deseada.
- Ahora “ Soltar ” el archivo soltando el botón del ratón.
2. Uso de Windows11 Arrastrar y colocar en la barra de tareas
Gracias a los desarrolladores externos, ahora puede disfrutar de la función de arrastrar y soltar en Windows 11 una vez más. Sin embargo, esto requerirá que descargue algunos archivos de fuentes de terceros de Internet.
Para usar Windows11DragandDropToTaskbarFix, siga la solución dada
- Visita esta página de GitHub .
- Cuando esté en la página, ubique y haga clic en el archivo Windows11DragAndDropToTaskbarFix.exe para descargarlo.
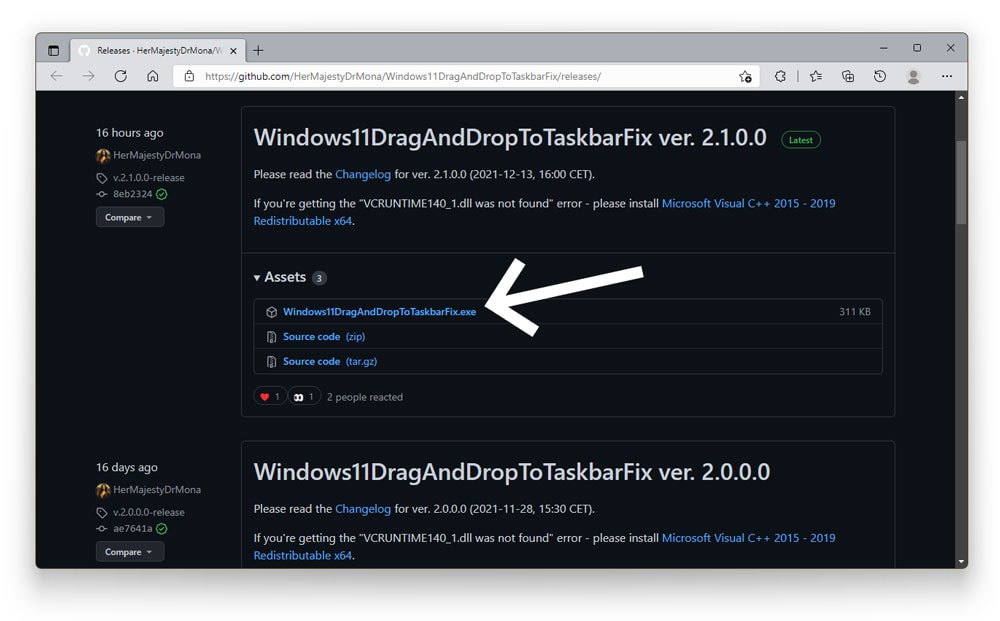
- Una vez finalizada la descarga, abra y ejecute el archivo descargado
- Ahora, ve a la ∧ en tu barra de tareas para abrir la bandeja del sistema
- Haga clic en la Mona Lisa . Este es el icono de Windows 11 draganddroptotaskbarfix
- Ahora, intente arrastrar cualquier archivo desde una carpeta y soltarlo en Photoshop o cualquier otra aplicación presente en la barra de tareas.
- Notará que la función de arrastrar y soltar se ha habilitado en su sistema Windows 11.
Nota: Windows11DragAndDropToTaskbarFix no admite la fijación de aplicaciones/software a la barra de tareas mediante el gesto de arrastrar y soltar.
Además, si desea configurar la acción de inicio de esta aplicación, puede hacer clic en el ícono de Mona Lisa y luego seleccionar Configurar… , se abrirá un bloc de notas. Si desea que la aplicación se ejecute automáticamente al inicio, mantenga AutomaticallyRunThisProgramOnStartup=1 como está, cámbielo a 0 si desea iniciarlo manualmente .
3. Uso de la barra de herramientas de arrastrar y soltar para Windows 11
A veces, se ve obligado a descargar aplicaciones para ejecutar una característica básica de su computadora. Pero dado que la barra de herramientas de arrastrar y soltar no regresa pronto, puede optar por descargar la barra de herramientas de arrastrar y soltar para Windows 11 . La descarga de esta aplicación agrega automáticamente una barra de tareas replicada en la parte superior de la pantalla.
Para configurar y usar la barra de herramientas de arrastrar y soltar para Windows 11, siga los pasos dados
- Descargue e instale la barra de herramientas de arrastrar y soltar para Windows desde abajo
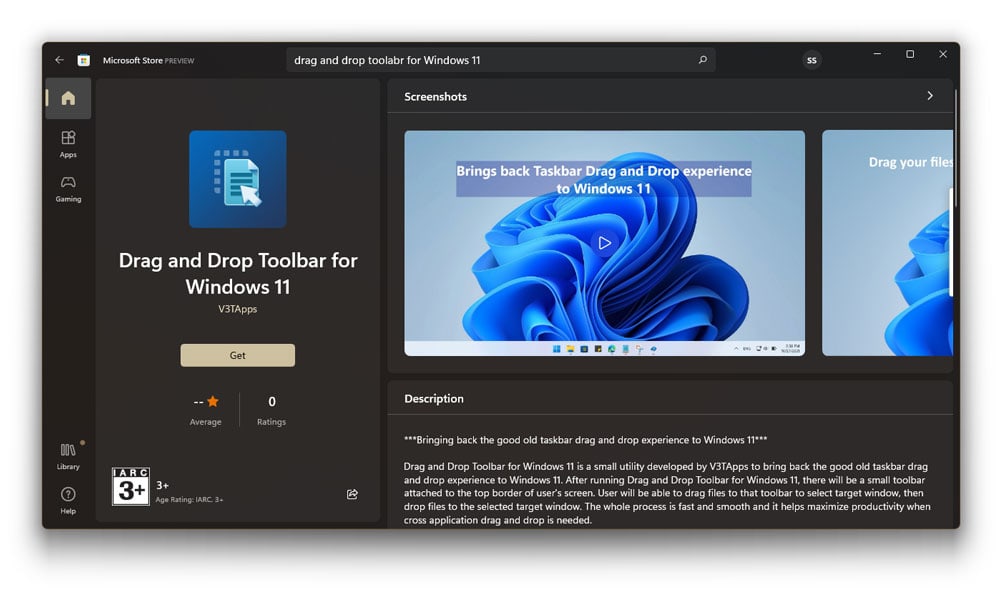
- Una vez que se haya instalado la aplicación, verá una nueva barra de tareas asignada en la parte superior de su pantalla
- Puede arrastrar cualquier archivo a la barra de tareas superior y soltarlo en la carpeta de destino
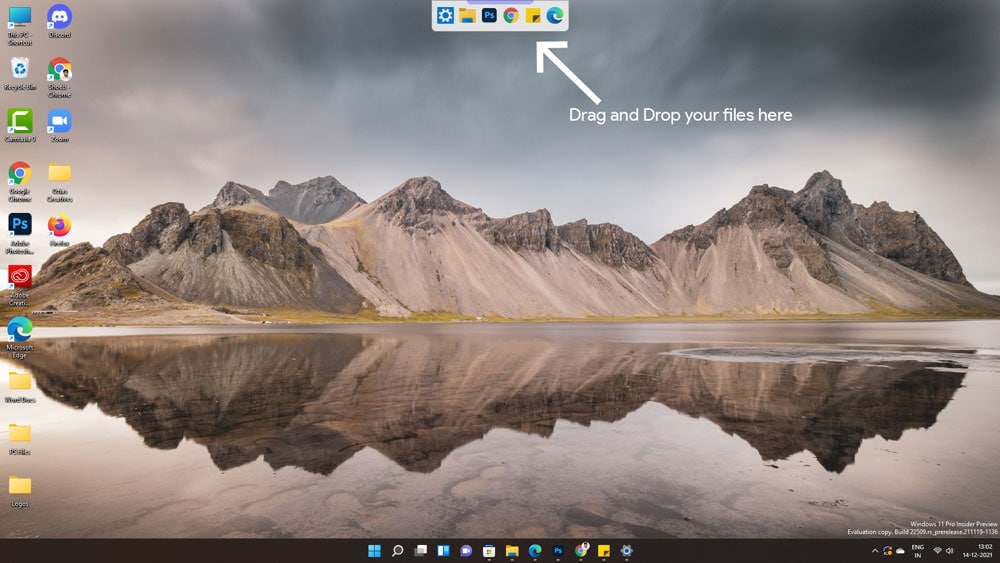
4. Habilite Arrastrar y Soltar usando el Editor del Registro de Windows
Puede habilitar y ajustar la configuración de sensibilidad de arrastrar y soltar en Windows creando un punto de restauración del sistema en el Editor del Registro de Windows. Por ejemplo, para habilitar arrastrar y soltar en Windows 11 usando el Editor del Registro de Windows, siga los pasos dados.
- Prensa Windows + R en su teclado
- Esto abrirá la ejecución cuadro de comando
- En el cuadro de comando, escriba el siguiente comando y presione Aceptar.
regeditar
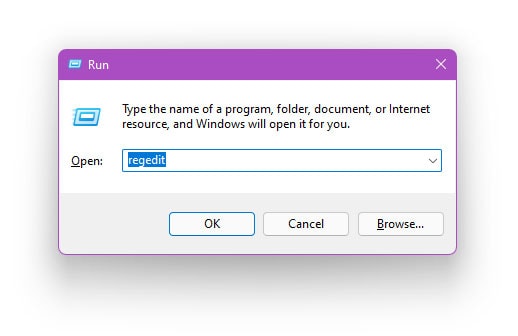
- El Editor del Registro de Windows ahora está visible en su pantalla
- Ahora, navegue a la ruta mencionada a continuación
HKEY_LOCAL_MACHINE\SOFTWARE\Microsoft\Windows\CurrentVersion\Shell\Update\Packages
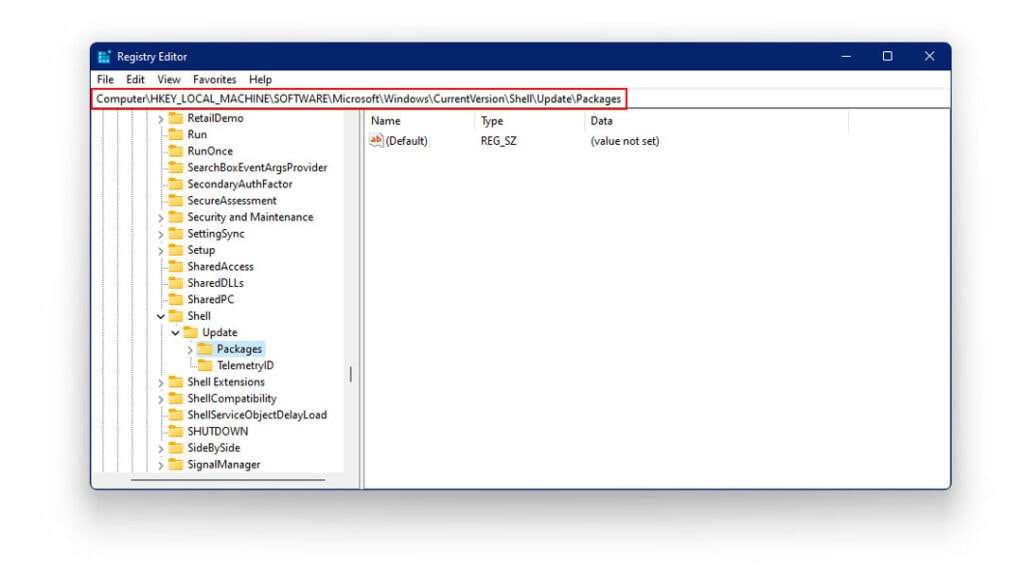
- Ahora, haga clic derecho en el espacio en blanco en el panel de navegación derecho
- Aquí, elija Nuevo > Valor DWORD (32 bits).
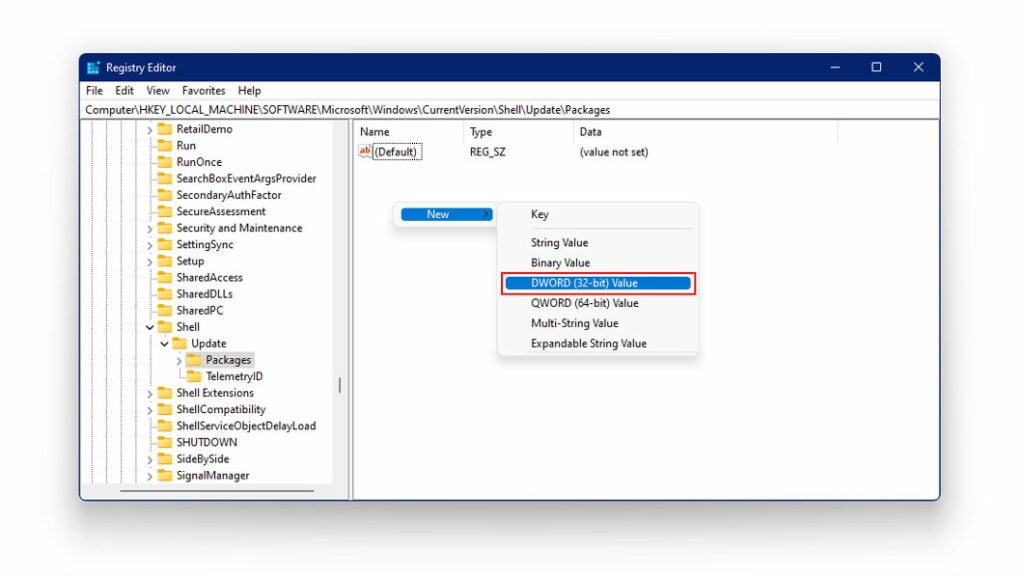
- Esto creará un nuevo valor en el editor de registro.
- Haga clic derecho en este archivo de valor recién creado
- Elija Cambiar nombre
- Cambie el nombre de este archivo de valores de la siguiente manera
DesacoplamientoDeshabilitado
- Haga clic derecho en UndockingDisabled
- Seleccione Modificar
- Ahora, cambie el valor a 0 a 1
- Haga clic en Aceptar para guardar la configuración
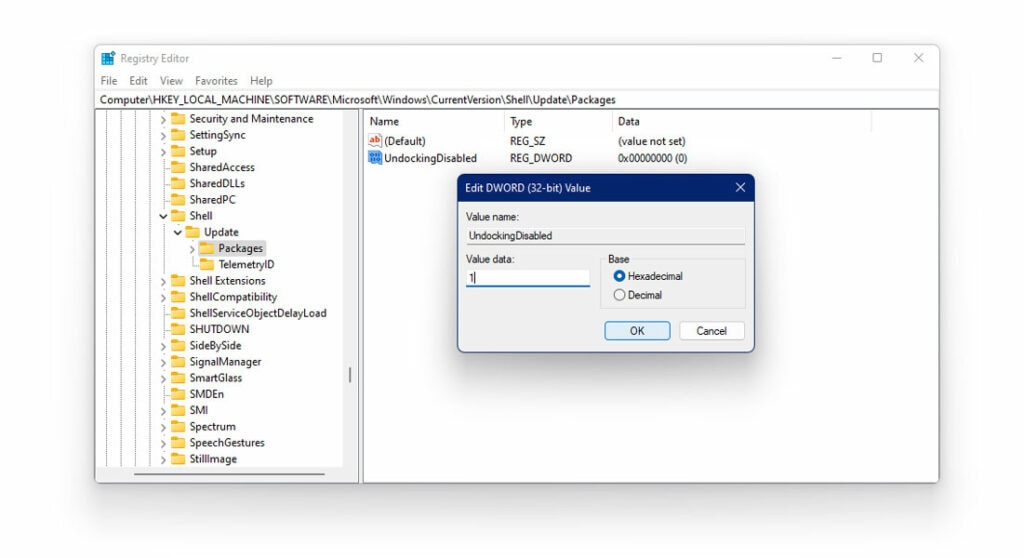
Ahora reinicie su computadora. Después de reiniciar, notará que la barra de tareas aparecerá igual que en Windows 10 y la función de arrastrar y soltar ahora se restaurará en su computadora.
El inconveniente de este método es que Inicio, Buscar y Cortana no se abrirán desde la barra de tareas. Verá los íconos, sin embargo, no se iniciarán.
Para deshabilitar la función de arrastrar y soltar y restaurar de nuevo a Windows 11 normal, vaya al editor de registro a la misma carpeta mencionada anteriormente y haga clic con el botón derecho en " UndockingDisabled " y elimínelo. Reinicie su sistema y volverá a su sistema normal de Windows 11.
5. Arrastre y suelte archivos en Windows 11 entre las carpetas
Esta es una solución fácil para arrastrar y soltar archivos en Windows 11 entre las carpetas
- Abra las dos carpetas ( carpetas de archivos de arrastrar y soltar ) una al lado de la otra.
- Abra la carpeta desde la que desea arrastrar el archivo. Presione y mantenga presionado el botón del mouse para " agarrar " el archivo que desea soltar.
- “ Arrastre ” el archivo a la ubicación deseada moviendo el puntero.
- “ Soltar ” el objeto soltando el botón en la ubicación deseada
Esperamos que nuestro artículo haya podido guiarlo con éxito para habilitar la función de arrastrar y soltar en Windows 11. Las correcciones mencionadas anteriormente funcionarán bien para habilitar o ajustar la función de arrastrar y soltar en Windows 11.
Anuncio: Comparación de precios y seguimiento de precios de más de 600,000 productos: consulte Comparador de precios y ofertas online