Windows ofrece un teclado en pantalla que le permite escribir incluso si no tiene acceso a un teclado físico. Es particularmente útil con una pantalla táctil. Si está usando una PC no táctil, también puede usar el teclado táctil si lo desea, pero necesita usar su puntero para hacer clic en el botón para mostrarlo.
Si está molesto con el teclado en pantalla (OSK) de Windows que se muestra cada vez que abre la pantalla de bloqueo. Aquí hay una guía sobre cómo evitar que el teclado táctil aparezca automáticamente en la pantalla de inicio de sesión.
Hay dos teclados en pantalla: el teclado táctil básico que puede abrir desde la barra de tareas y un teclado en pantalla (OSK) más avanzado en la configuración de Facilidad de acceso.

Si no desea usar el teclado táctil en Windows 10, aquí hay algunas formas de evitar que aparezca:
Ocultar el botón del teclado táctil en la barra de tareas
Si está presionando accidentalmente el botón del teclado táctil en la barra de tareas cuando no desea usarlo, aquí le indicamos cómo ocultarlo:
Haga clic derecho (o mantenga presionado) en la barra de tareas para mostrar el menú contextual.
Si la opción Mostrar botón del teclado táctil está marcada, selecciónela para borrar la marca.
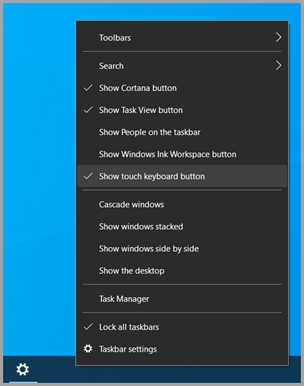
Si está presionando accidentalmente el botón del teclado táctil en la barra de tareas cuando no desea usarlo, aquí le indicamos cómo ocultarlo:
Haga clic derecho (o mantenga presionado) en la barra de tareas para mostrar el menú contextual.
Si la opción Mostrar botón del teclado táctil está marcada, selecciónela para borrar la marca.
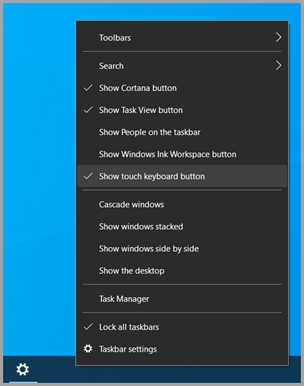
Evite que el teclado táctil aparezca fuera del modo tableta
Si entra y sale del modo tableta con frecuencia, puede configurar Windows para que no muestre el teclado táctil fuera de ese modo:
Seleccione Inicio > Configuración > Dispositivos > Mecanografía .
En Teclado táctil , si Mostrar el teclado táctil cuando no está en modo tableta y no hay ningún teclado conectado está activado , selecciónelo para desactivarlo .
Nota: si su PC no es compatible con el modo tableta, no verá la configuración del teclado táctil.
Si no desea usar el teclado táctil en Windows 11, aquí hay algunas formas de evitar que aparezca:
Si entra y sale del modo tableta con frecuencia, puede configurar Windows para que no muestre el teclado táctil fuera de ese modo:
Seleccione Inicio > Configuración > Dispositivos > Mecanografía .
En Teclado táctil , si Mostrar el teclado táctil cuando no está en modo tableta y no hay ningún teclado conectado está activado , selecciónelo para desactivarlo .
Nota: si su PC no es compatible con el modo tableta, no verá la configuración del teclado táctil.
Si no desea usar el teclado táctil en Windows 11, aquí hay algunas formas de evitar que aparezca:
Ocultar el botón del teclado táctil en la barra de tareas
Si está presionando accidentalmente el botón del teclado táctil en la barra de tareas cuando no desea usarlo, aquí le indicamos cómo ocultarlo:
Haga clic derecho (o mantenga presionado) en la barra de tareas, luego seleccione Configuración de la barra de tareas para mostrar el menú contextual.
En los iconos de las esquinas de la barra de tareas , establezca Teclado táctil en Desactivado .
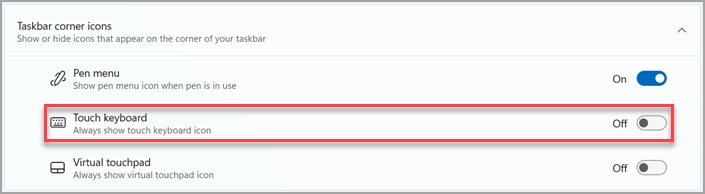
Si está presionando accidentalmente el botón del teclado táctil en la barra de tareas cuando no desea usarlo, aquí le indicamos cómo ocultarlo:
Haga clic derecho (o mantenga presionado) en la barra de tareas, luego seleccione Configuración de la barra de tareas para mostrar el menú contextual.
En los iconos de las esquinas de la barra de tareas , establezca Teclado táctil en Desactivado .
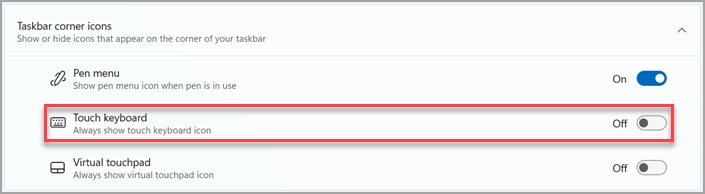
Impedir que aparezca el teclado táctil sin teclado conectado
Si usa su dispositivo como una tableta con frecuencia, puede configurar Windows para que no muestre el teclado táctil cuando no hay un teclado de hardware conectado:
Seleccione Inicio > Configuración > Hora e idioma > Mecanografía .
Bajo el teclado táctil, si Mostrar el teclado táctil cuando no hay un teclado conectado está activado , selecciónelo para desactivarlo .
Si usa su dispositivo como una tableta con frecuencia, puede configurar Windows para que no muestre el teclado táctil cuando no hay un teclado de hardware conectado:
Seleccione Inicio > Configuración > Hora e idioma > Mecanografía .
Bajo el teclado táctil, si Mostrar el teclado táctil cuando no hay un teclado conectado está activado , selecciónelo para desactivarlo .
Deshabilitar el teclado en pantalla Aparece automáticamente en la pantalla de inicio de sesión
Puede deshabilitar fácilmente el teclado en pantalla que aparece automáticamente en la pantalla de inicio de sesión en Configuración.
Paso 1: abra la aplicación Configuración , luego haga clic en el ícono Dispositivos .
Paso 2: Ahora elige Escribir en el lado izquierdo. En el lado derecho, desplácese hacia abajo hasta la configuración " Mostrar el teclado táctil cuando no esté en modo tableta y no haya un teclado conectado ".
Paso 3: si esta configuración está activada . Cambie el botón a la posición de apagado .
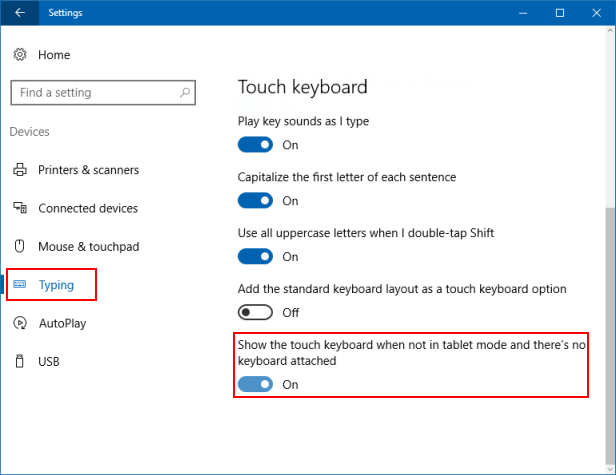
Deshabilitar el teclado en pantalla en el Centro de facilidad de acceso
Siga estos pasos, puede deshabilitar el teclado en pantalla usando el Centro de facilidad de acceso.
Paso 1: Abra el Panel de control .
Presione las teclas Windows + X , luego haga clic en Panel de control desde ese menú.

Paso 2: Navegue por la vista de elementos del Panel de control con un ícono grande , seleccione Centro de facilidad de acceso .
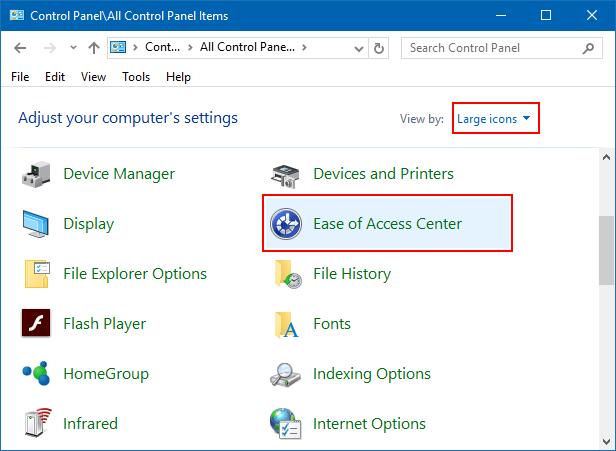
Paso 3: Desactive la casilla de verificación " Usar teclado en pantalla ". Si ya no está marcada, márcala, haz clic en Aplicar y luego desmárcala, solo por si acaso. Haga clic en Aceptar para guardar los cambios y salir de esta pantalla.
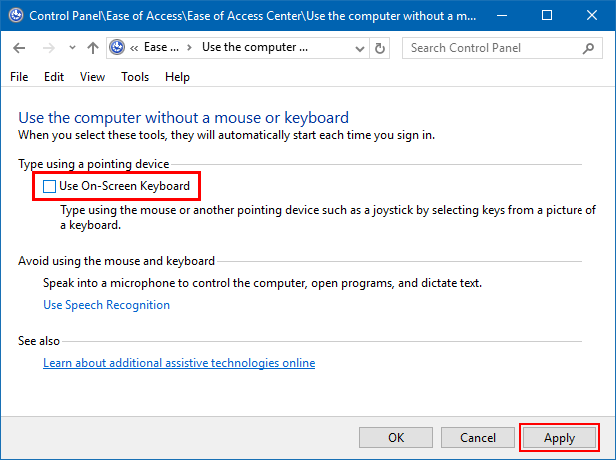
Advertencia: en el procedimeinto de abajo que sugiere que deshabilitar el "Servicio de teclado táctil y panel de escritura a mano" es un método aceptado para deshabilitar el teclado táctil. Deshabilitar los servicios de esta manera puede causar problemas con otras funciones principales (potencialmente no relacionadas) de Windows y no se recomienda.
Para volver a habilitar el servicio si ha sido deshabilitado:
Seleccione Inicio, escriba servicios y seleccione Servicios .
En la columna Nombre , haga clic con el botón derecho (o mantenga presionado) en el Servicio de teclado táctil y panel de escritura a mano y seleccione Propiedades .
Cambie Tipo de inicio a Automático , luego seleccione Iniciar .
Seleccione Aplicar y , a continuación, Aceptar .
Reinicie su dispositivo para asegurarse de que el cambio surta efecto.
Nota: Es posible que algún software de terceros deshabilite el servicio nuevamente después de que lo haya
Advertencia: en el procedimeinto de abajo que sugiere que deshabilitar el "Servicio de teclado táctil y panel de escritura a mano" es un método aceptado para deshabilitar el teclado táctil. Deshabilitar los servicios de esta manera puede causar problemas con otras funciones principales (potencialmente no relacionadas) de Windows y no se recomienda.
Para volver a habilitar el servicio si ha sido deshabilitado:
Seleccione Inicio, escriba servicios y seleccione Servicios .
En la columna Nombre , haga clic con el botón derecho (o mantenga presionado) en el Servicio de teclado táctil y panel de escritura a mano y seleccione Propiedades .
Cambie Tipo de inicio a Automático , luego seleccione Iniciar .
Seleccione Aplicar y , a continuación, Aceptar .
Reinicie su dispositivo para asegurarse de que el cambio surta efecto.
Nota: Es posible que algún software de terceros deshabilite el servicio nuevamente después de que lo haya
Cómo deshabilitar los servicios de teclado de pantalla táctil en Windows 10
Puede evitar que el teclado en pantalla aparezca automáticamente desactivando el servicio de teclado táctil de Windows.
Paso 1: Abra la aplicación Servicios.
Presione las teclas Win + R para abrir el cuadro de diálogo Ejecutar , escriba services.msc , presione Entrar .
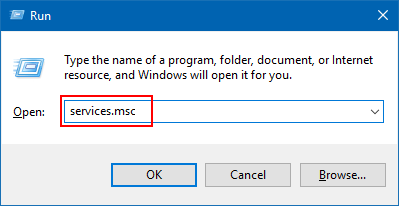
Paso 2: Desplácese hacia abajo hasta Teclado táctil y Servicio de panel de escritura a mano . Haz doble clic en él.
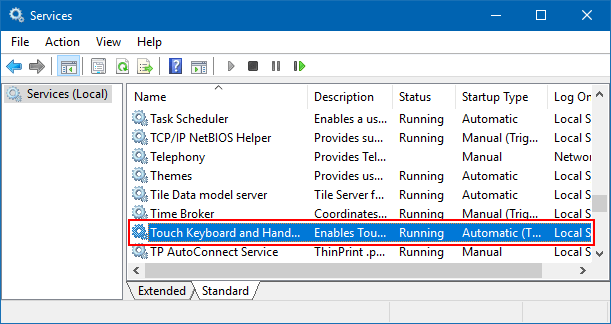
Paso 3: En la pestaña General, vaya a cambiar el Tipo de inicio a Deshabilitado .
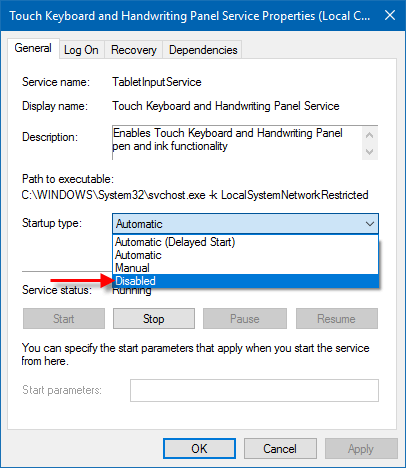

.png)









