¿Quieres saber cómo transferir fotos de iPhone a Mac? En este tutorial paso a paso, descubrirá cuatro formas sencillas de copiar fotos del iPhone a la Mac. Aprenderá a usar iCloud y AirDrop para importar fotos de iPhone a Mac de forma inalámbrica. Y aprenderá cómo descargar fotos de iPhone a Mac con un cable.
¿Transferencia por cable o inalámbrica?
Hay dos formas principales de transferir fotos de iPhone a Mac:
- Descarga fotos de iPhone a Mac usando el cable cargador del iPhone
- Copie fotos de iPhone a Mac de forma inalámbrica (sin cable)
Cómo transferir fotos de iPhone a Mac de forma inalámbrica
¿Quieres saber cómo transferir fotos de iPhone a Mac de forma inalámbrica?
Hay muchas aplicaciones de transferencia de fotos de iPhone disponibles. A continuación, descubrirá dos formas de copiar fotos de iPhone a Mac sin tener que usar ningún cable:
- Descarga fotos de iPhone a Mac usando iCloud Photos
- Transfiere fotos de iPhone a Mac usando AirDrop
Método 1: descargar imágenes usando iCloud Photos
Mejor para: transferencia inalámbrica automática de todas las fotos desde su iPhone
iCloud Photos ofrece una forma sencilla de transferir toda su biblioteca de fotos del iPhone a la Mac.
No implica ningún cable. Y una vez que lo haya configurado, las nuevas fotos que tome con su iPhone se descargarán automáticamente a su Mac.
¡Nunca más tendrás que pensar en copiar fotos a tu Mac!
La transferencia de fotos se realiza automáticamente, siempre que estés conectado a Wi-Fi.
1.1 ¿Qué son las fotos de iCloud?
iCloud Photos es el servicio de almacenamiento de fotos en línea de Apple. Cuando activa Fotos de iCloud, todas las fotos de su iPhone se almacenan en iCloud.
Las imágenes en iCloud se descargan automáticamente a sus otros dispositivos iCloud, incluidos Mac y iPad.
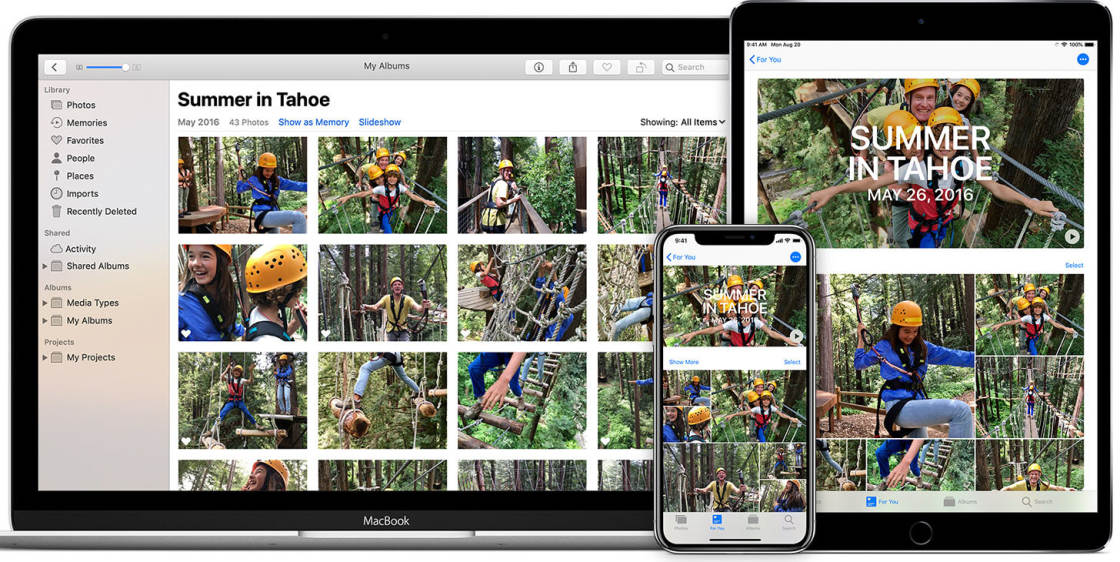
Llamamos a este proceso 'sincronización'. Cuando sincroniza Fotos de iCloud en su iPhone y Mac, las mismas fotos aparecen en ambos dispositivos.
iCloud Photos es la solución a largo plazo más conveniente para transferir fotos de iPhone a Mac.
Tenga en cuenta que iCloud Photos es diferente a iCloud Photo Sharing . Si desea compartir sus fotos con otras personas, iCloud Photo Sharing es una excelente opción.
1.2 Activar Fotos de iCloud
¿Cómo empiezas a usar Fotos de iCloud?
¡Es sencillo!
En su iPhone, vaya a Configuración > Fotos . Asegúrate de que Fotos de iCloud esté activado (verde).
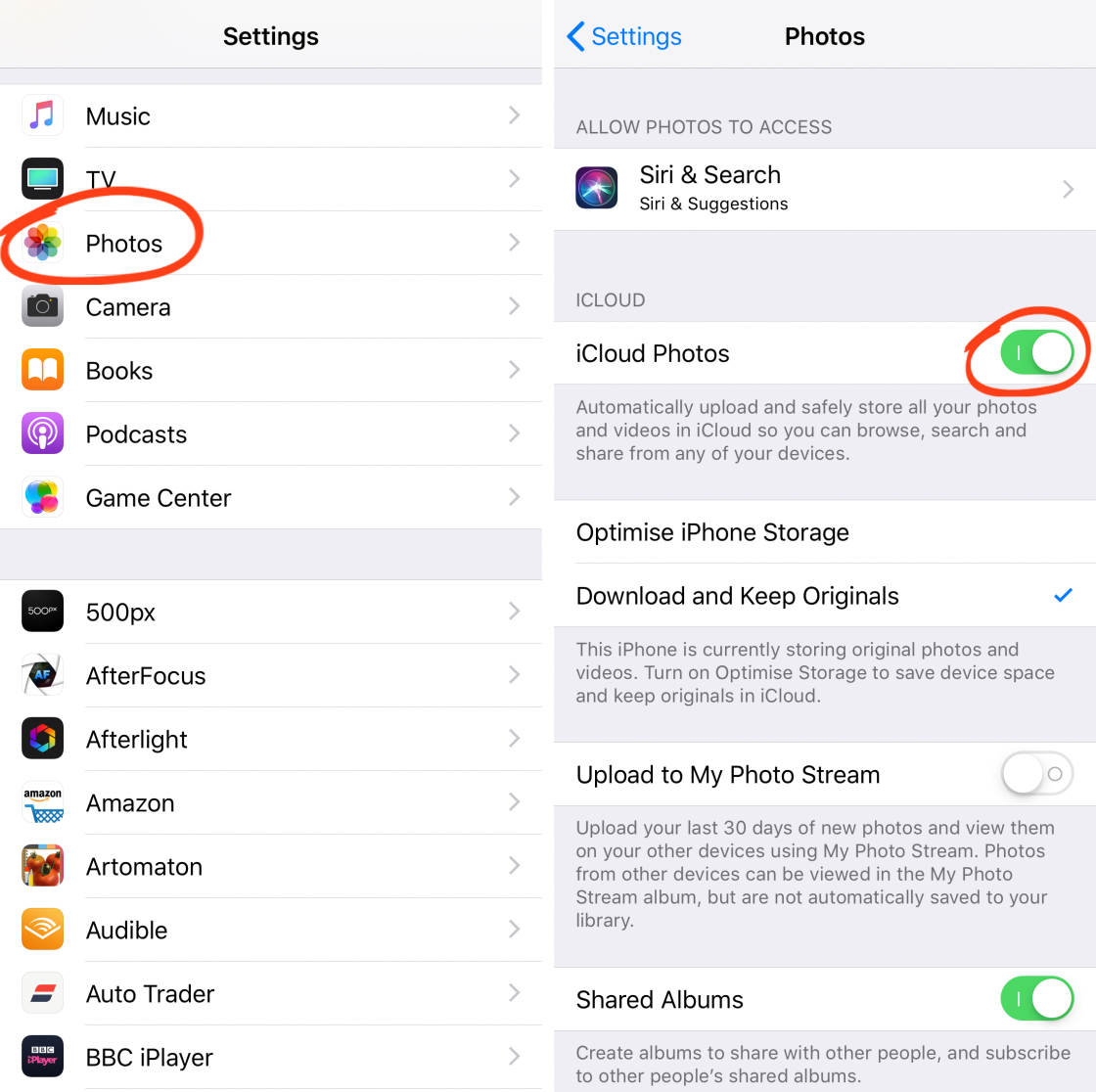
También debe activar Fotos de iCloud en su Mac. Haga clic en el ícono de Apple en la parte superior izquierda de la pantalla, luego vaya a Preferencias del sistema > iCloud .
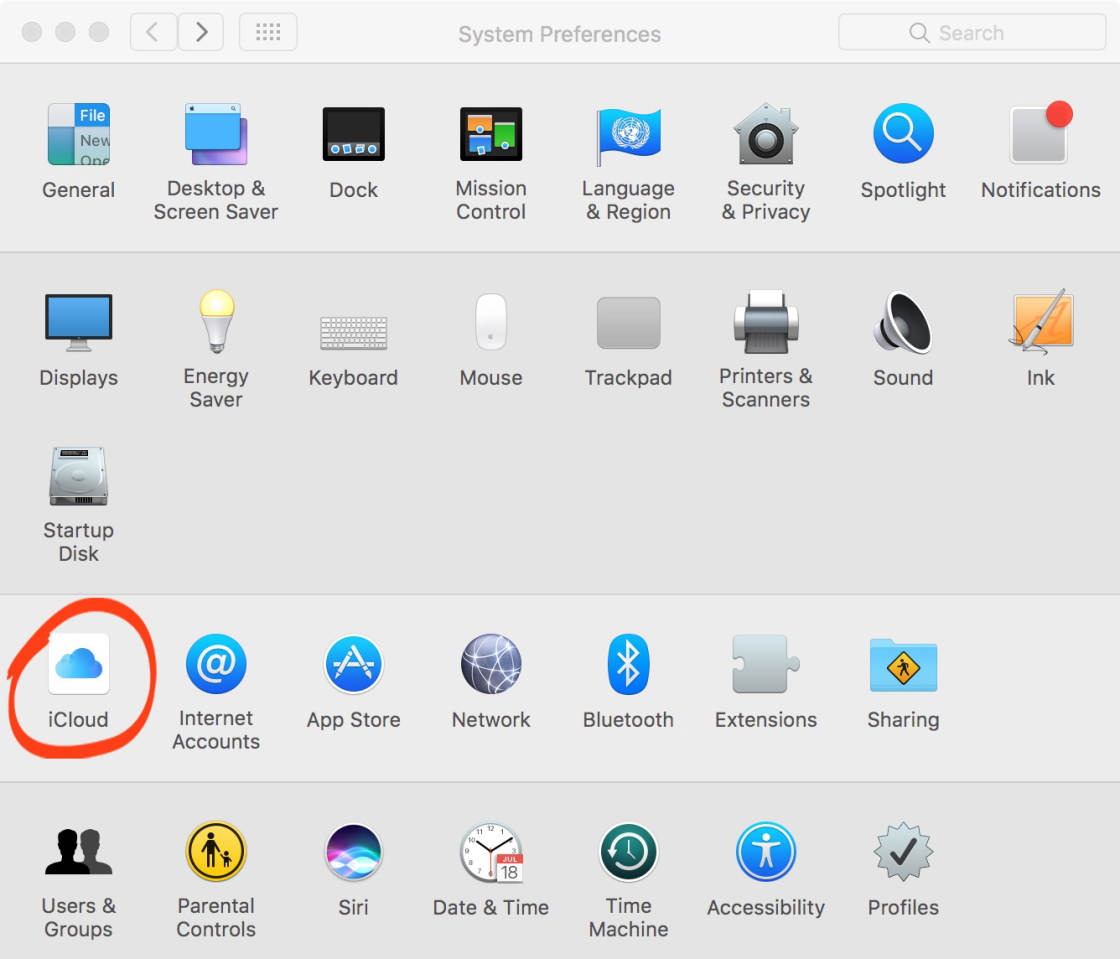
Seleccione la casilla de verificación Fotos . Luego haga clic en Opciones junto a Fotos.
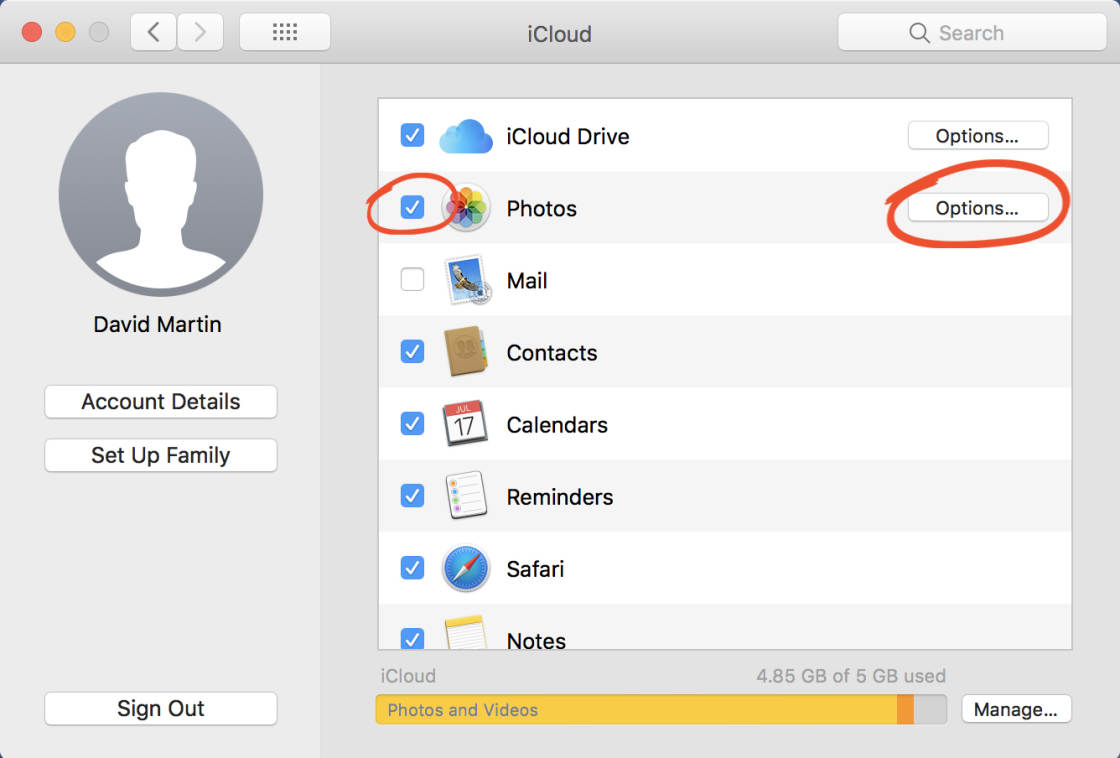
Aparecerá un nuevo cuadro de diálogo como se muestra a continuación. Seleccione la casilla de verificación Fotos de iCloud . Si no tiene la última versión de macOS (Mojave), esta casilla de verificación se llama Biblioteca de fotos de iCloud .
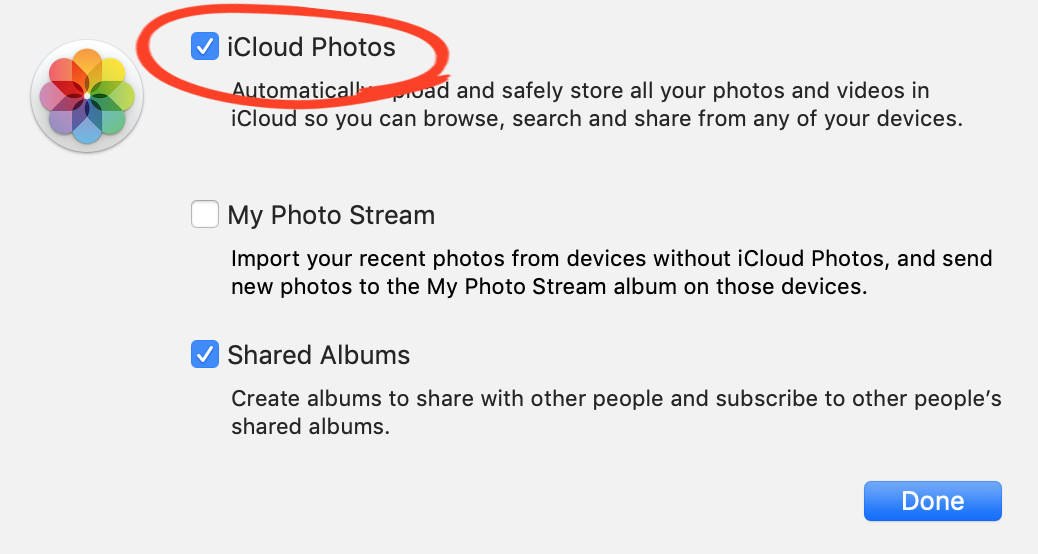
Haga clic en Listo . Luego cierre la ventana de opciones de iCloud.
Tenga en cuenta que debe iniciar sesión con la misma ID de Apple en su iPhone y Mac. Puede verificar esto en su iPhone yendo a Configuración> [su nombre]> iCloud . En tu Mac, ve a Preferencias del sistema > iCloud .
iCloud Photos ahora está configurado en su iPhone y Mac. Toda la biblioteca de fotos de tu iPhone comenzará a copiarse en la aplicación Fotos de tu computadora. Esto puede tomar algún tiempo si tiene muchas fotos.
Pero una vez que se completa la transferencia inicial, las nuevas fotos que toma con su iPhone se cargan automáticamente en iCloud (siempre que tenga Wi-Fi). Luego, estas imágenes se descargan automáticamente en la aplicación Fotos de tu Mac.
Tenga en cuenta que necesitará suficiente almacenamiento de iCloud para almacenar todas sus imágenes en Fotos de iCloud. Obtienes 5 GB de almacenamiento gratuito en iCloud. Pero necesitarás más si tomas muchas fotos.
Puede comprar más almacenamiento de iCloud yendo a Configuración en su iPhone. Toque [su nombre] en la parte superior de Configuración, luego seleccione iCloud .
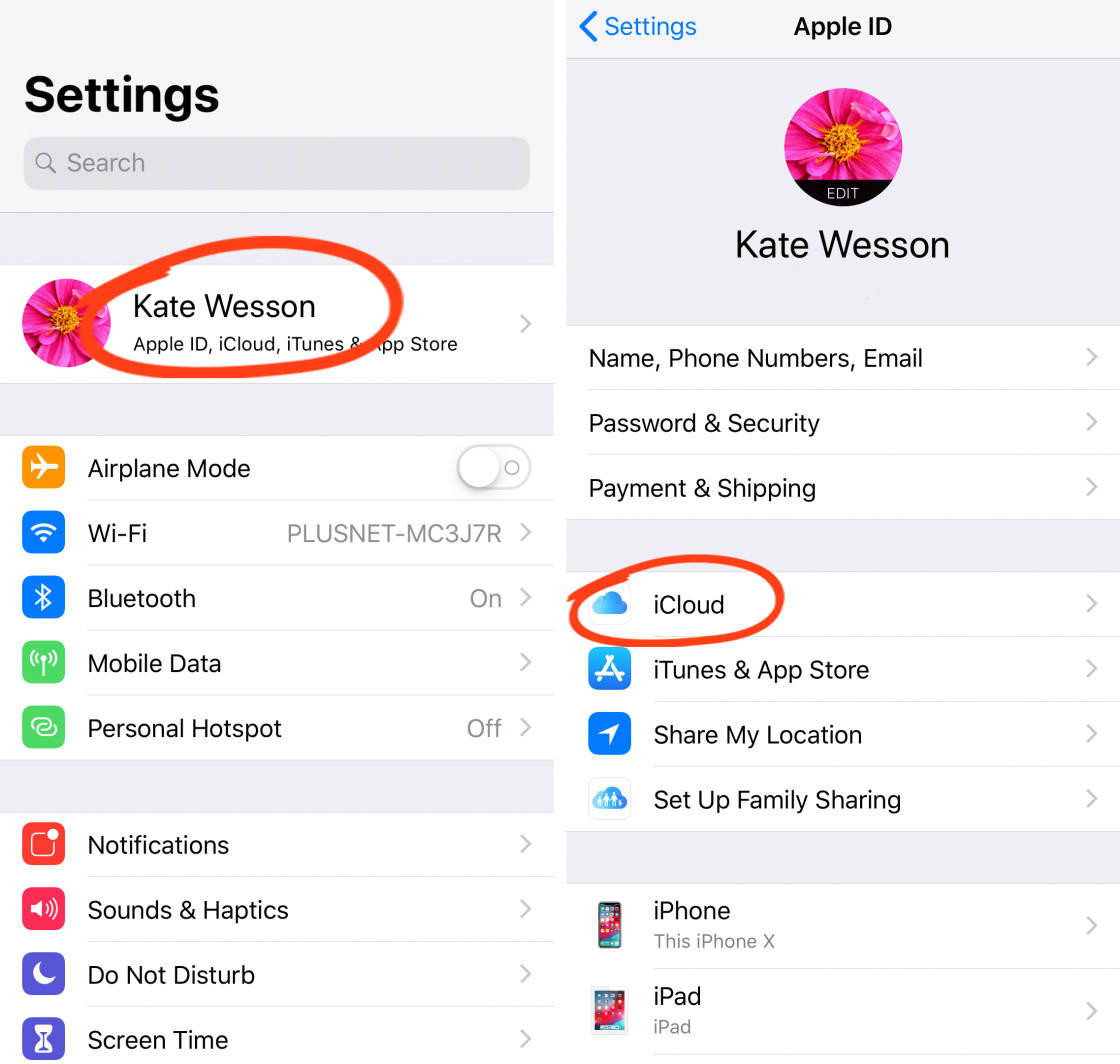
Toque Administrar almacenamiento para ver la opción de cambiar o actualizar su plan de almacenamiento.
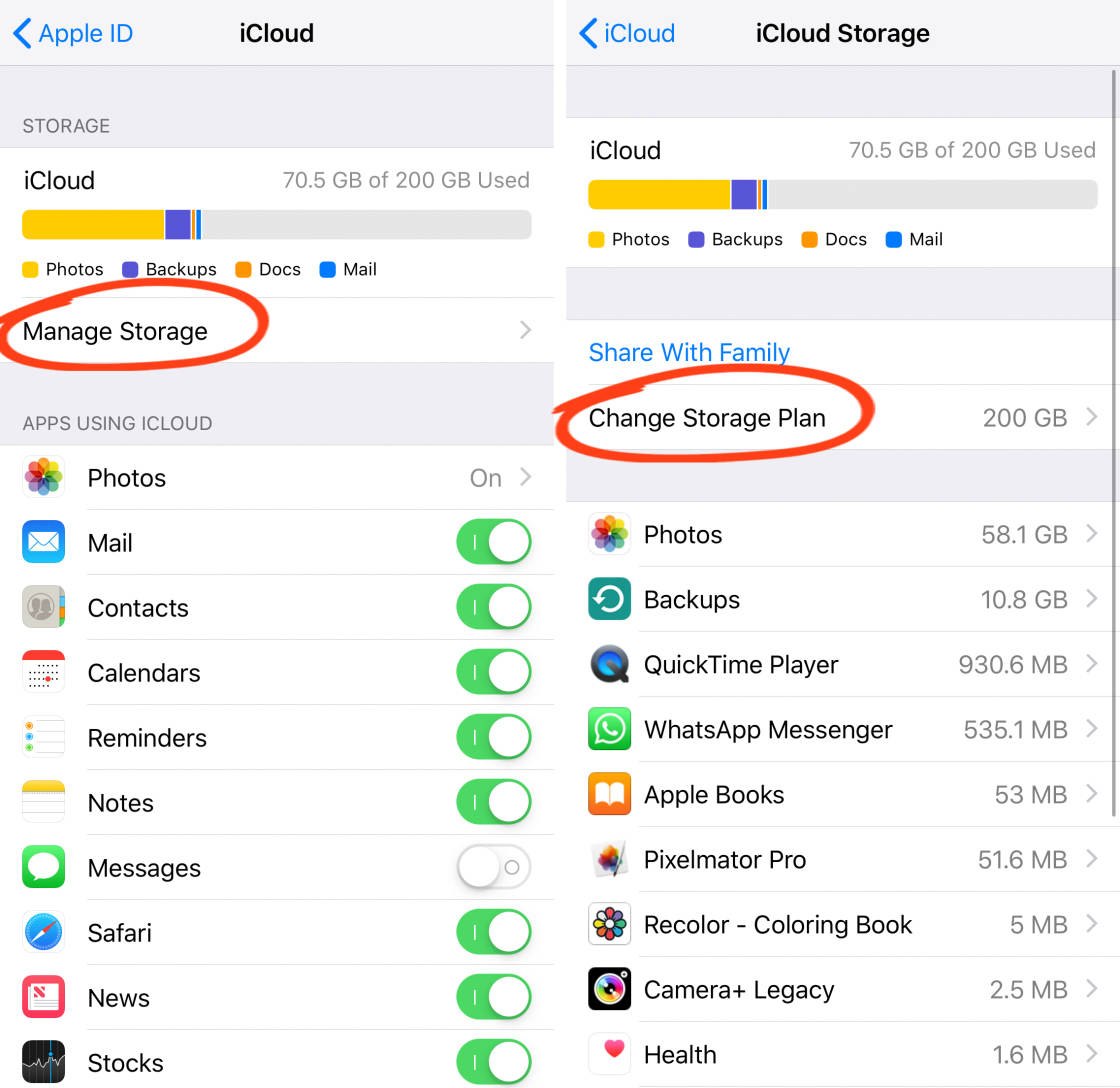
Los planes de almacenamiento de iCloud comienzan en $0.99 al mes por 50 GB.
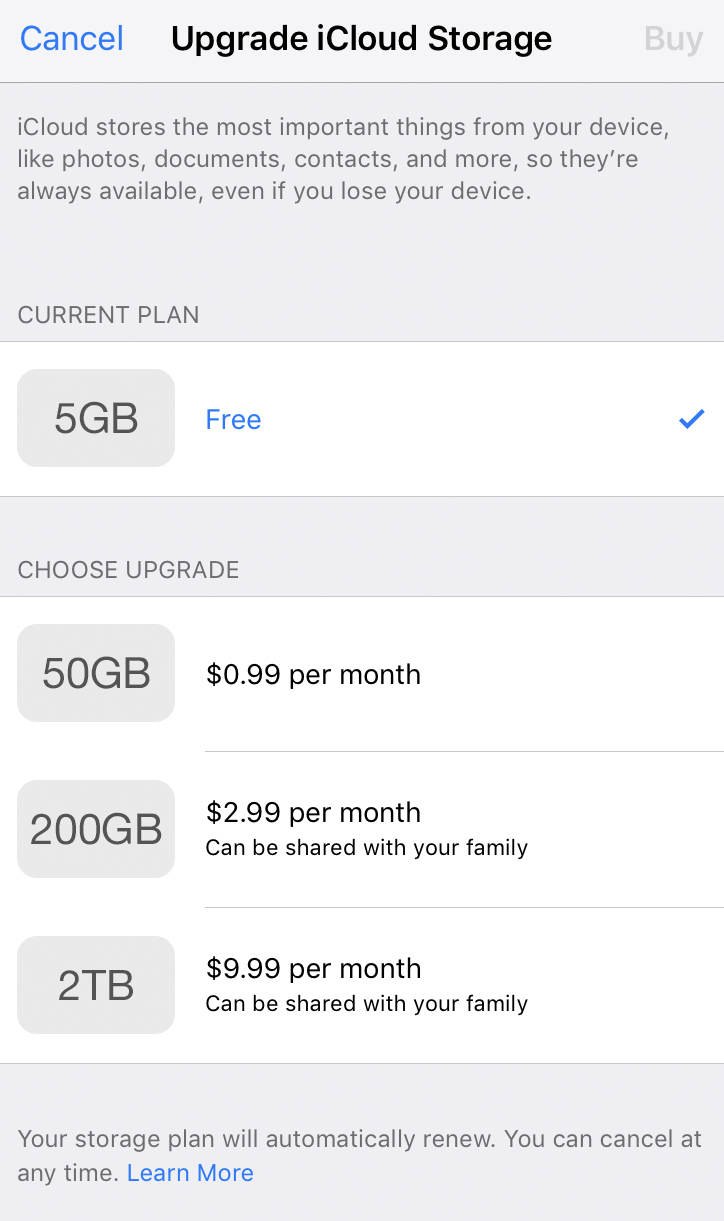
1.3 Abre la aplicación Fotos en tu Mac
Las fotos de iPhone que se sincronizan a través de iCloud aparecen en la aplicación Fotos de tu Mac. Abra la aplicación Fotos en su computadora para ver sus imágenes.
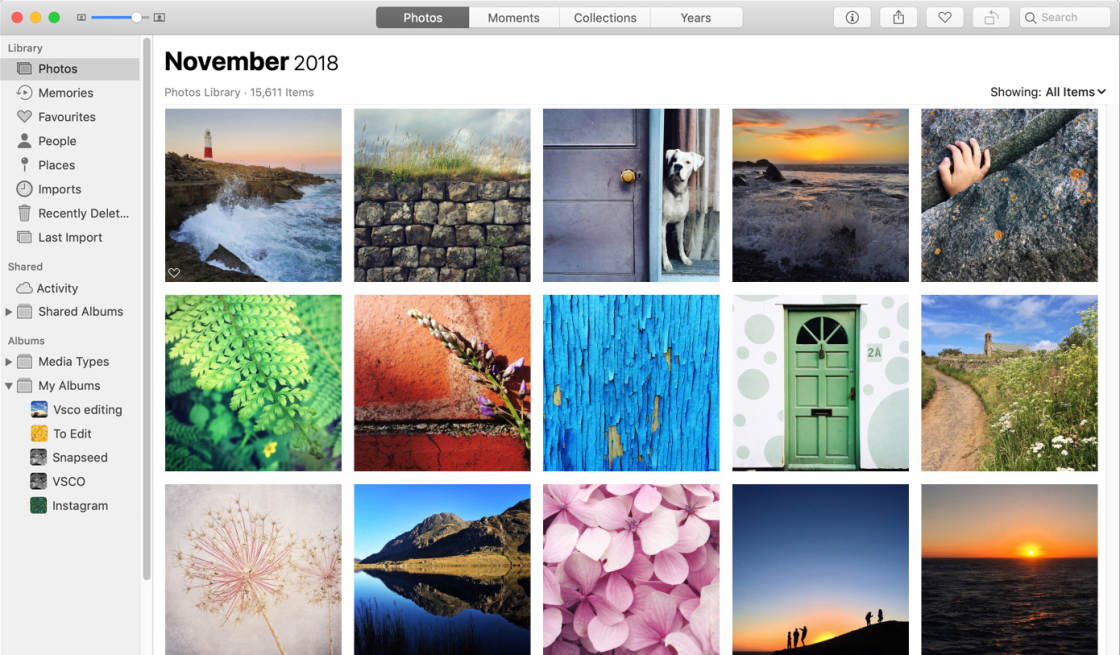
Las imágenes en la aplicación Fotos en su iPhone y Mac serán idénticas. Si ha organizado sus fotos en álbumes en su iPhone, estos mismos álbumes aparecen en la aplicación Fotos en su Mac.
Dado que la aplicación Fotos en iPhone y Mac se sincroniza a través de iCloud, los cambios que realiza en un dispositivo se reflejan en el otro dispositivo.
Por ejemplo, si elimina una imagen de la aplicación Fotos en su iPhone, se elimina de la aplicación Fotos en su Mac.
¿Ha detectado un problema?
¿Qué sucede si desea eliminar fotos de su iPhone, pero mantenerlas en su Mac?
¡Afortunadamente, hay una solución simple!
Siga leyendo para descubrir cómo eliminar imágenes de la aplicación Fotos, pero manténgalas en su Mac.
1.4 Exportar imágenes desde la aplicación Fotos
La aplicación Fotos en tu Mac te permite descargar fotos desde iCloud a una carpeta en tu computadora o disco duro externo. Esto crea una copia de seguridad de las imágenes que no se ven afectadas por los cambios que realiza en la aplicación Fotos.
Por lo tanto, puede eliminar imágenes de la aplicación Fotos en su iPhone o Mac, mientras que las fotos respaldadas permanecen en su disco duro.
Para exportar sus imágenes, abra la aplicación Fotos en su Mac. Seleccione las fotos que desea exportar a su disco duro.
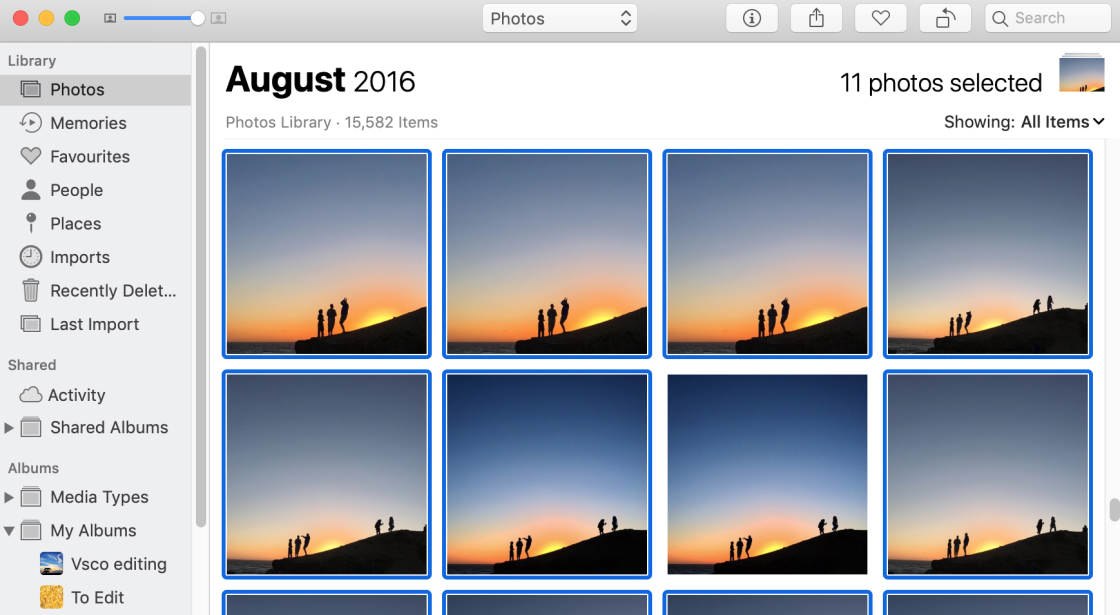
Deberá mantener presionada la tecla Comando para seleccionar varias imágenes. O para seleccionar un grupo de fotos, haga clic en la primera imagen, mantenga presionada la tecla Mayús y luego seleccione la última imagen. Para seleccionar todas las fotos, presione Comando + A en su teclado.
Las fotos seleccionadas aparecen con un contorno azul.
Haga clic en Archivo > Exportar > Exportar fotos .
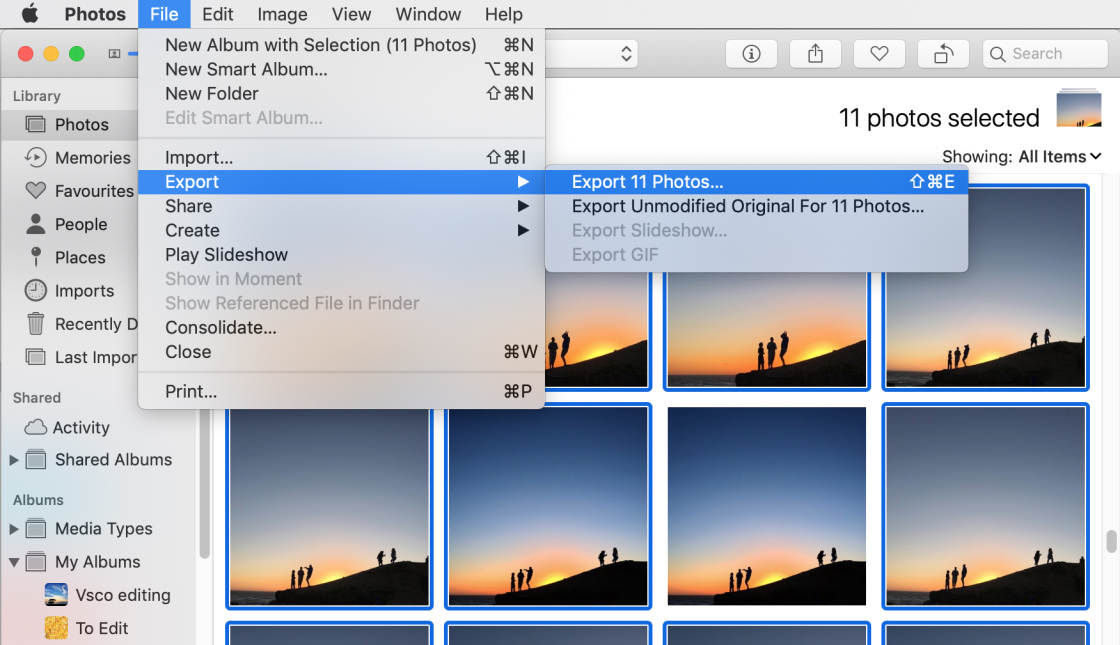
Establezca sus preferencias de exportación o deje la configuración como se muestra a continuación. Luego toque Exportar .
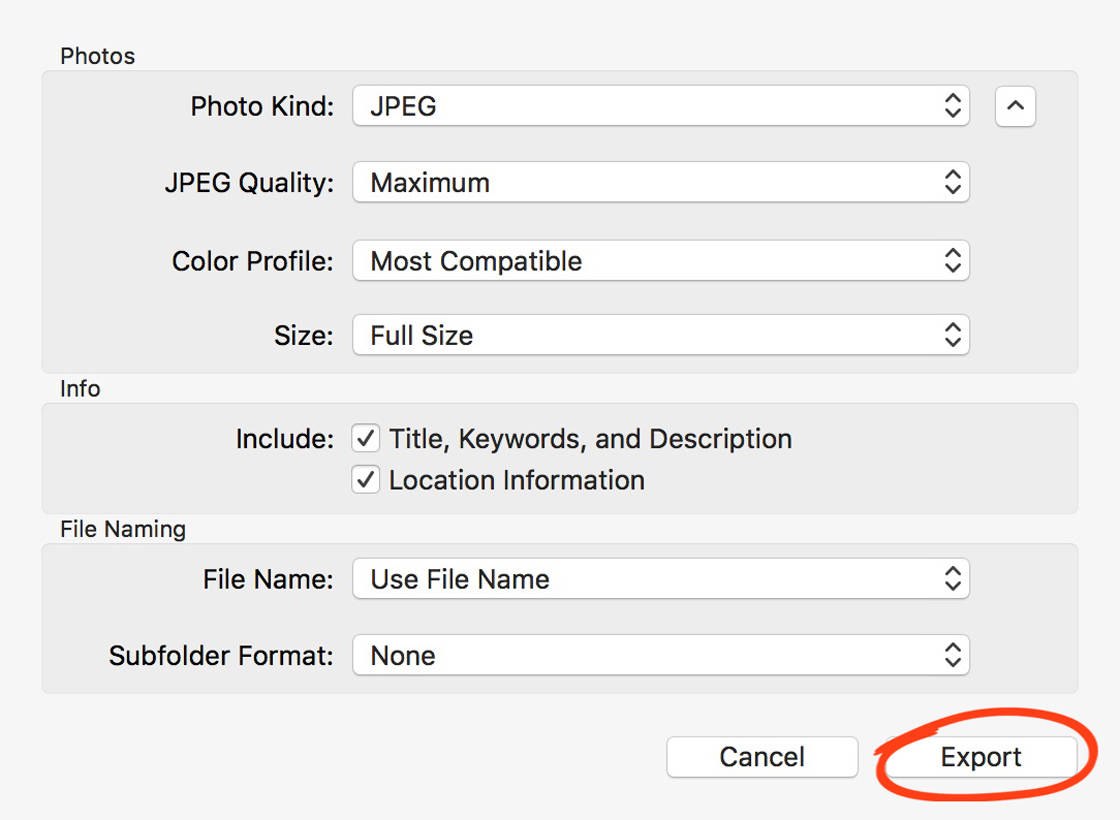
En la barra lateral izquierda, seleccione la ubicación a la que desea exportar las fotos. Por ejemplo, puede copiarlos en la carpeta Imágenes del disco duro de su Mac. O puede hacer una copia de seguridad de ellos en un disco duro externo. Finalmente, haga clic en Exportar .
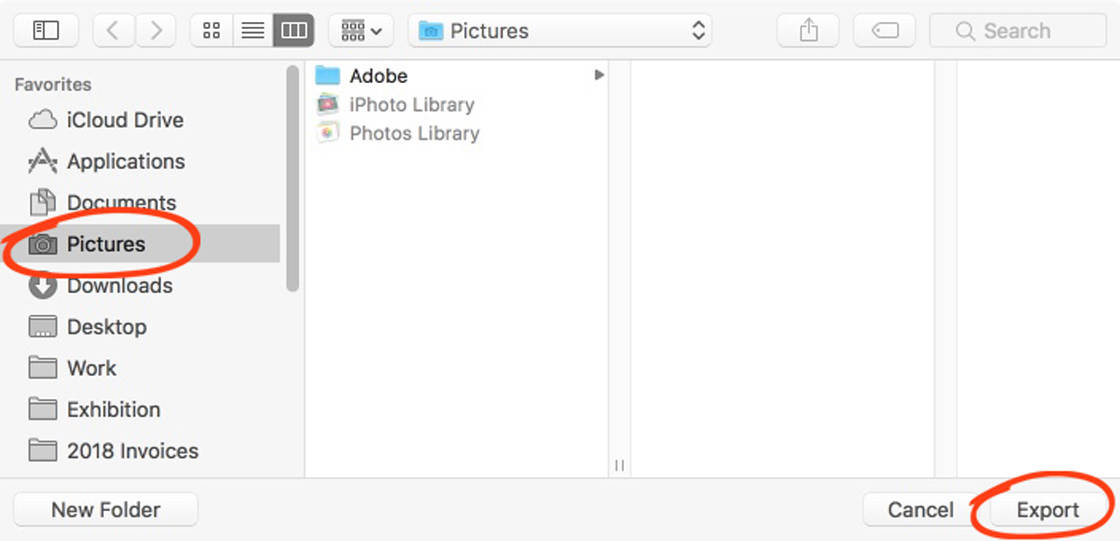
Las fotos seleccionadas se copiarán desde la aplicación Fotos al disco duro de tu Mac.
Ahora puedes eliminar estas fotos de la aplicación Fotos. Las imágenes que exportó permanecerán en el disco duro.
Es una buena idea hacer copias de seguridad periódicas de todas sus fotos de iCloud en su Mac o disco duro externo. Use la opción Exportar en la aplicación Fotos para hacer esto.
1.5 ¿Qué sucede si sus fotos están en formato HEIF?
¿Tu iPhone ejecuta iOS 11 o posterior? Si es así, puede optar por tomar fotos en formato JPEG tradicional o en el nuevo formato HEIF.
HEIF significa formato de archivo de imagen de alta eficiencia. Las fotos de iPhone capturadas en formato HEIF tienen un tamaño de archivo reducido. Esto significa que ocupan menos espacio de almacenamiento en su iPhone o computadora.
¿No está seguro de si la cámara de su iPhone está capturando fotos en formato JPEG o HEIF? En su iPhone, vaya a Configuración > Cámara > Formatos .
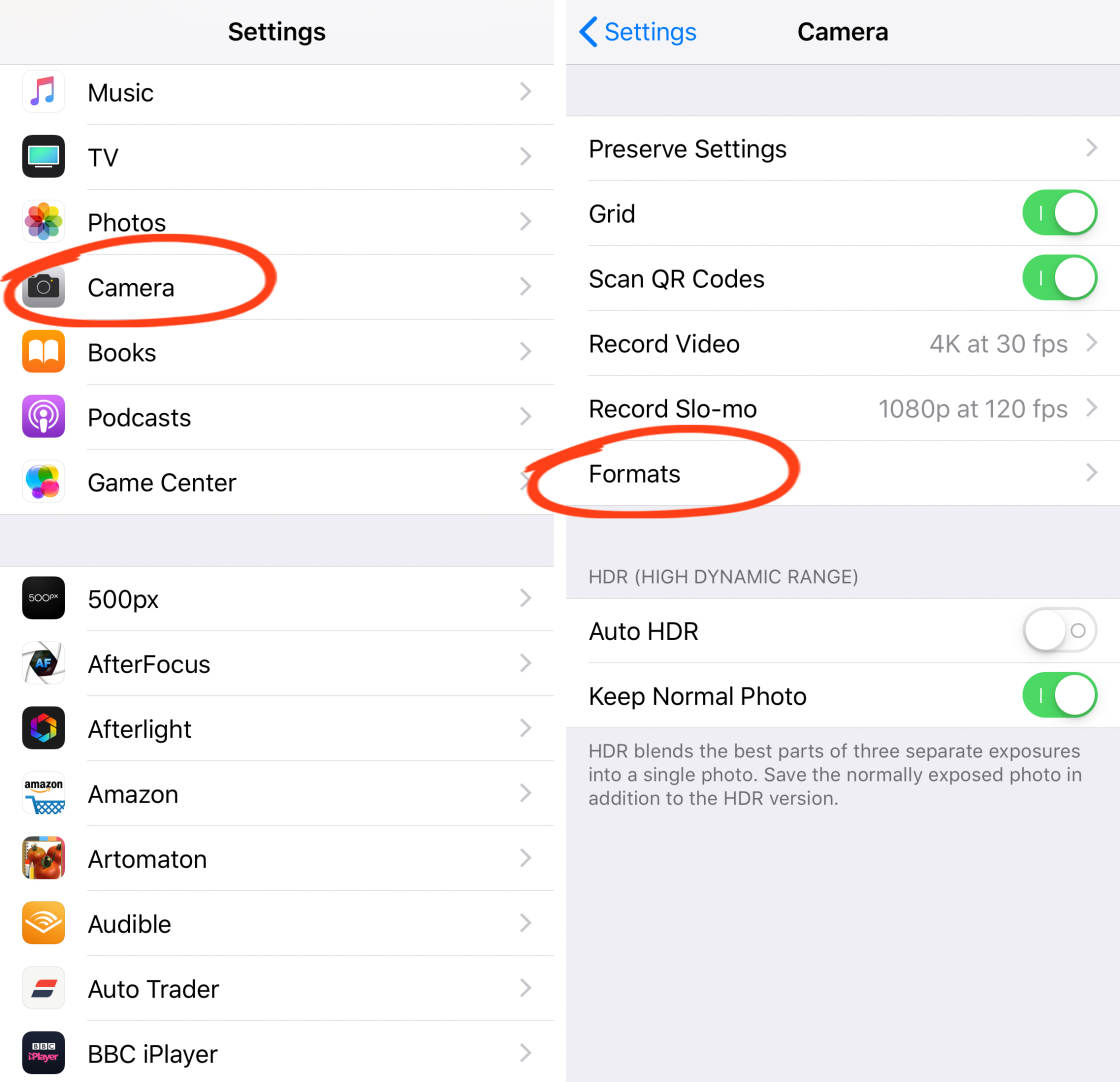
Si High Efficiency está activo, su cámara está usando el formato HEIF. Si Most Compatible está activo, su iPhone está capturando fotos en formato JPEG.
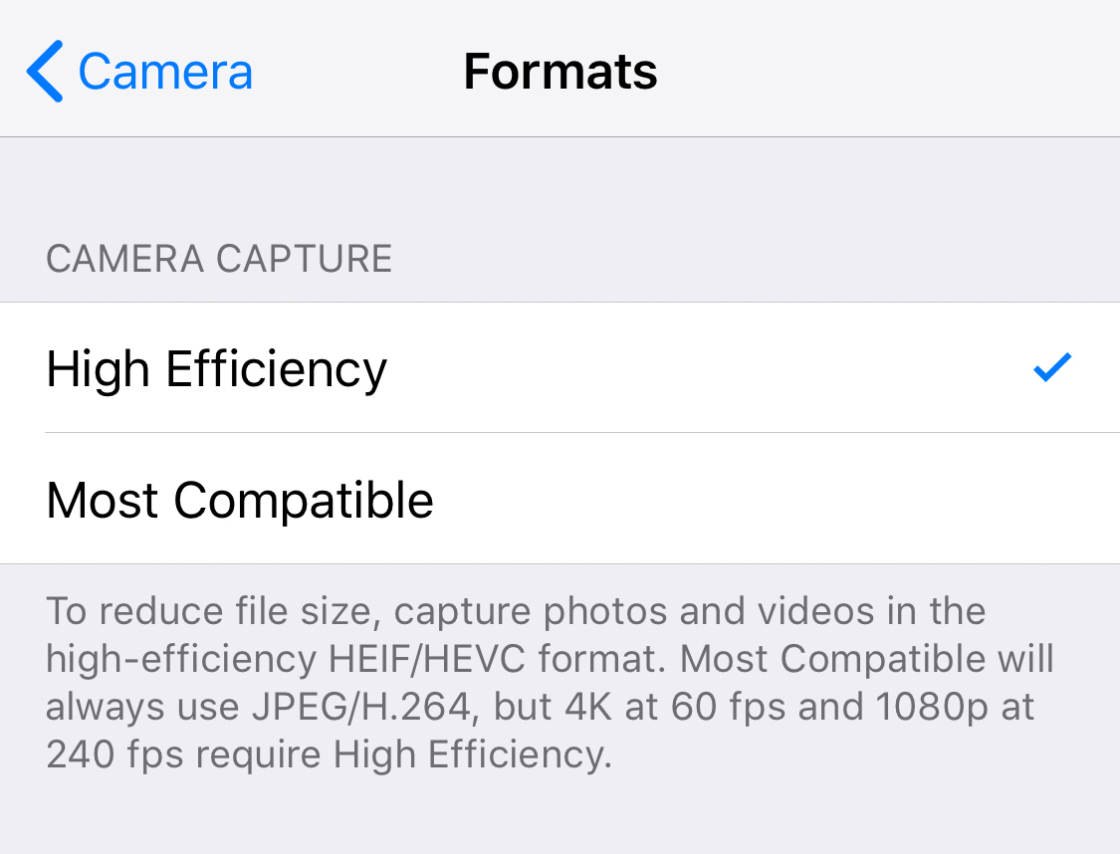
El problema con los HEIF es que no todas las computadoras y el software reconocen este nuevo formato de imagen.
Asegúrese de que su Mac esté ejecutando la última versión de macOS (Mojave) para que la aplicación Fotos reconozca sus archivos HEIF.
¿Desea exportar archivos HEIF desde la aplicación Fotos en su Mac a una carpeta en su disco duro?
En la aplicación Fotos, deberá hacer clic en Archivo > Exportar > Exportar original sin modificar . Esto garantiza que sus imágenes HEIF no se conviertan a JPEG al exportarlas.
Método 2: Transfiere fotos usando AirDrop
Mejor para: transferencia inalámbrica de fotos seleccionadas directamente al disco duro de su Mac
La función AirDrop de Apple te permite transferir fotos de forma inalámbrica entre dispositivos Apple cercanos.
AirDrop no transfiere imágenes automáticamente como lo hace iCloud Photos. En su lugar, debe seleccionar qué fotos desea copiar.
La otra diferencia es que las fotos se transfieren directamente al disco duro de tu Mac. No entran en la aplicación Fotos de tu computadora.
AirDrop es una forma rápida y fácil de transferir fotos desde su iPhone a una carpeta en su Mac. Es perfecto cuando solo tiene unas pocas fotos para copiar.
2.1 Activar Wi-Fi y Bluetooth
Para usar Airdrop, asegúrese de que Wi-Fi y Bluetooth estén activados en su iPhone. Puede activar ambos en Configuración .
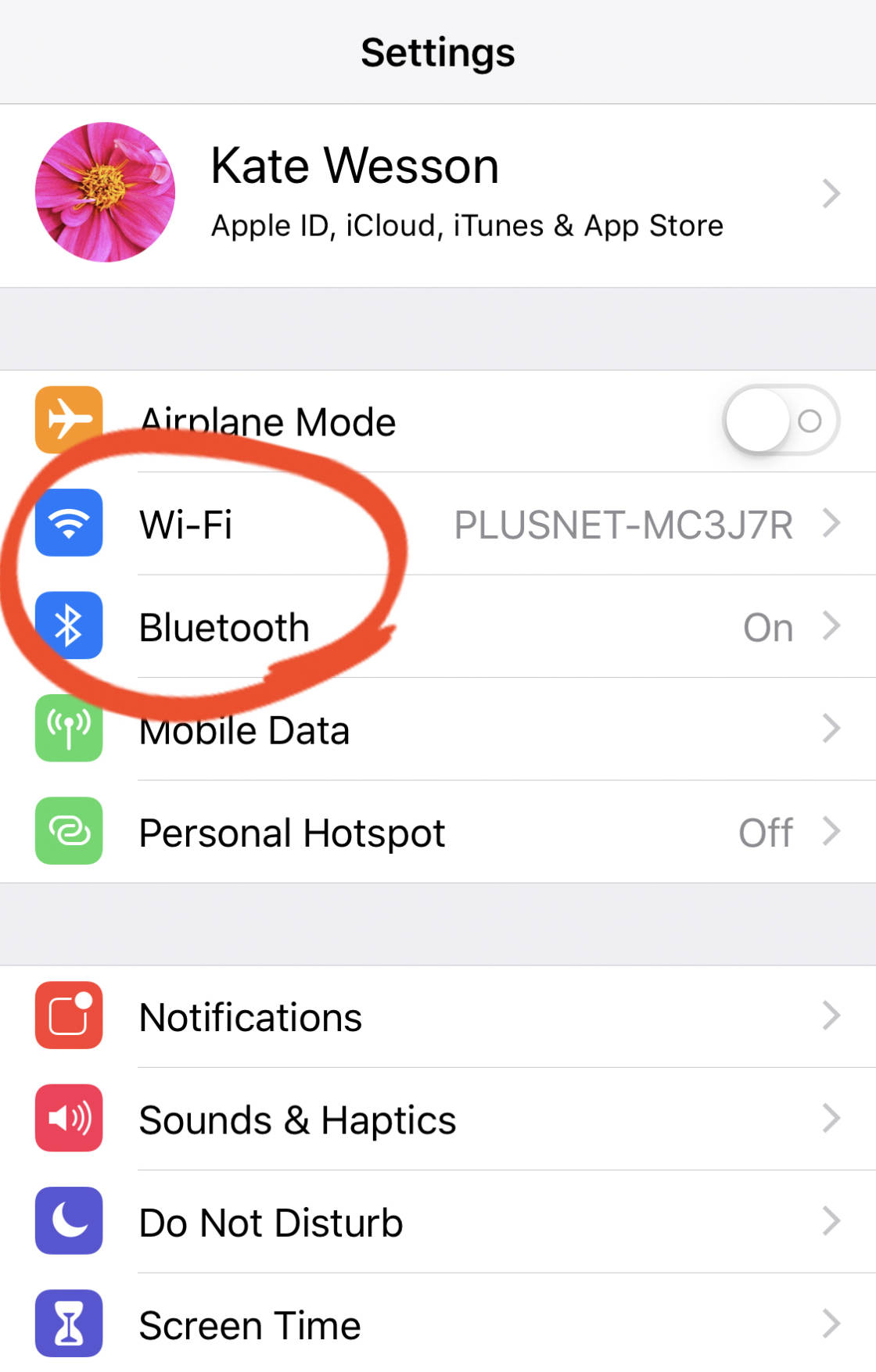
También puede acceder a la configuración de Wi-Fi y Bluetooth utilizando el siguiente acceso directo:
En el iPhone X y el último iPhone XS, XS Max y XR, deslice el dedo en diagonal desde la esquina superior de la pantalla. En iPhones más antiguos, desliza hacia arriba desde la parte inferior de la pantalla.
Asegúrese de que los íconos de Wi-Fi y Bluetooth estén encendidos (azul) como se muestra a continuación.
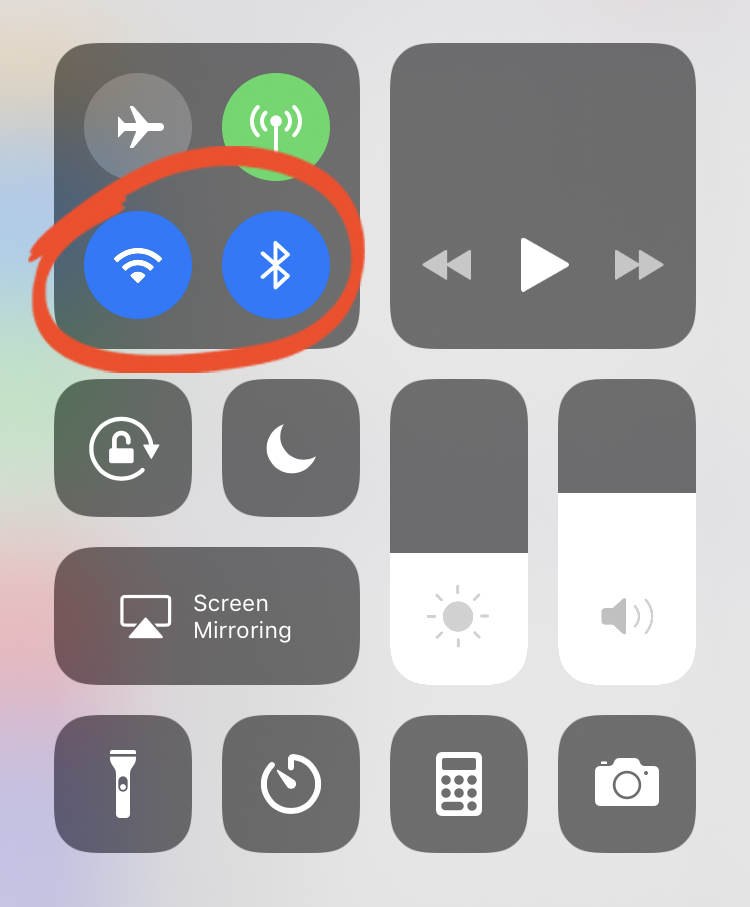
Su Mac también necesita tener Wi-Fi y Bluetooth activados. Encontrarás los íconos para estos en la parte superior derecha de la pantalla de tu Mac.
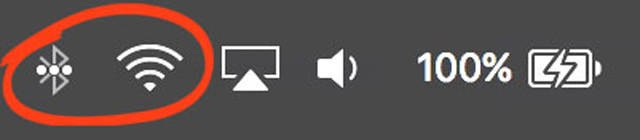
Por último, asegúrese de haber iniciado sesión en iCloud con la misma ID de Apple en ambos dispositivos. Puede verificar esto en su iPhone yendo a Configuración> [su nombre]> iCloud . En tu Mac, ve a Preferencias del sistema > iCloud .
2.2 Importar fotos a Mac con AirDrop
En tu iPhone, abre el aplicación Fotos y busque las imágenes que desea transferir.
Asegúrese de que está viendo las fotos en vista en miniatura, como se muestra a continuación. Toca Seleccionar en la esquina superior derecha.
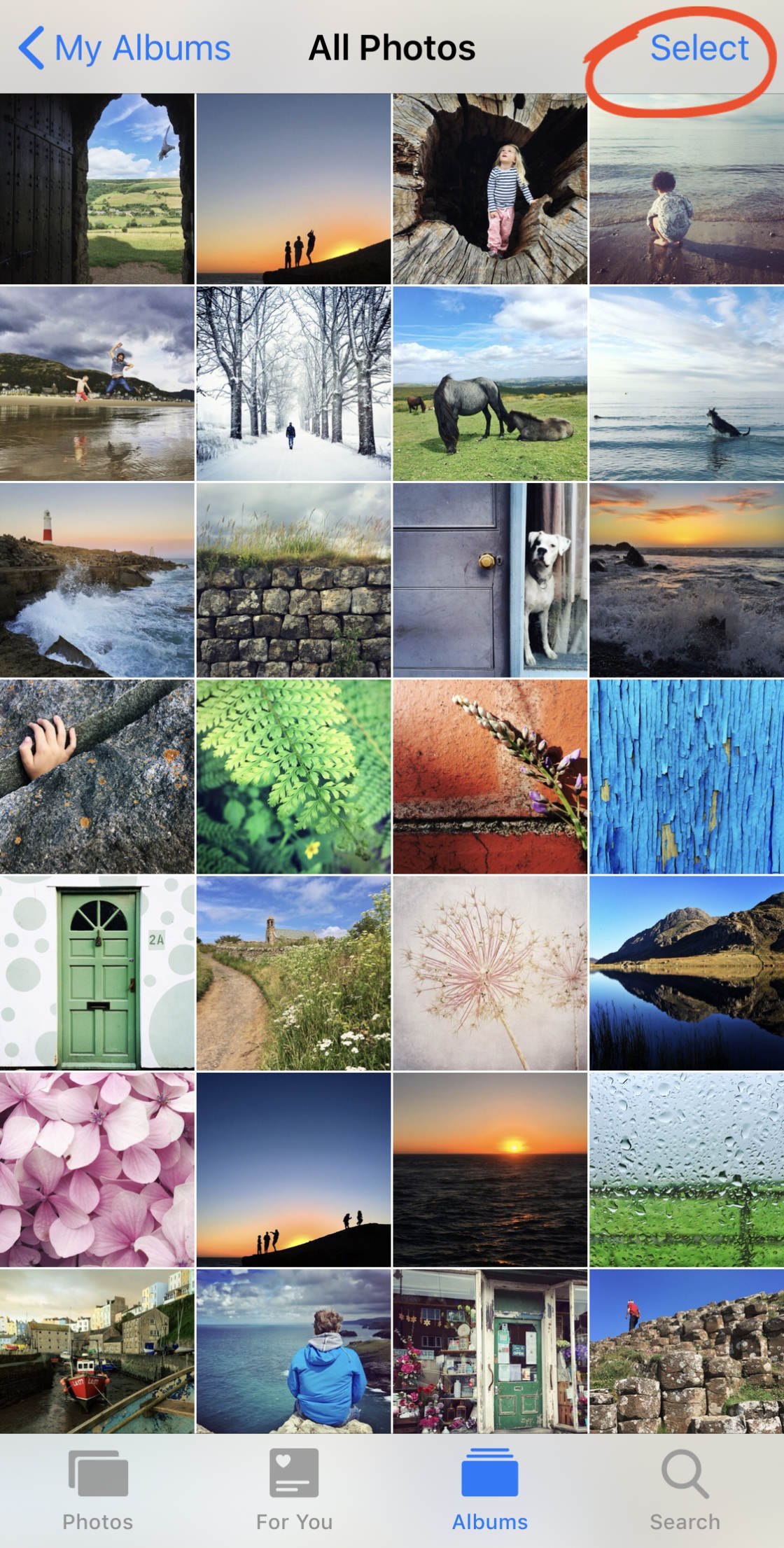
Toque las fotos que desea copiar a su Mac (las fotos seleccionadas aparecen con una marca de verificación azul). Luego toque Compartir (un cuadrado con una flecha hacia arriba).
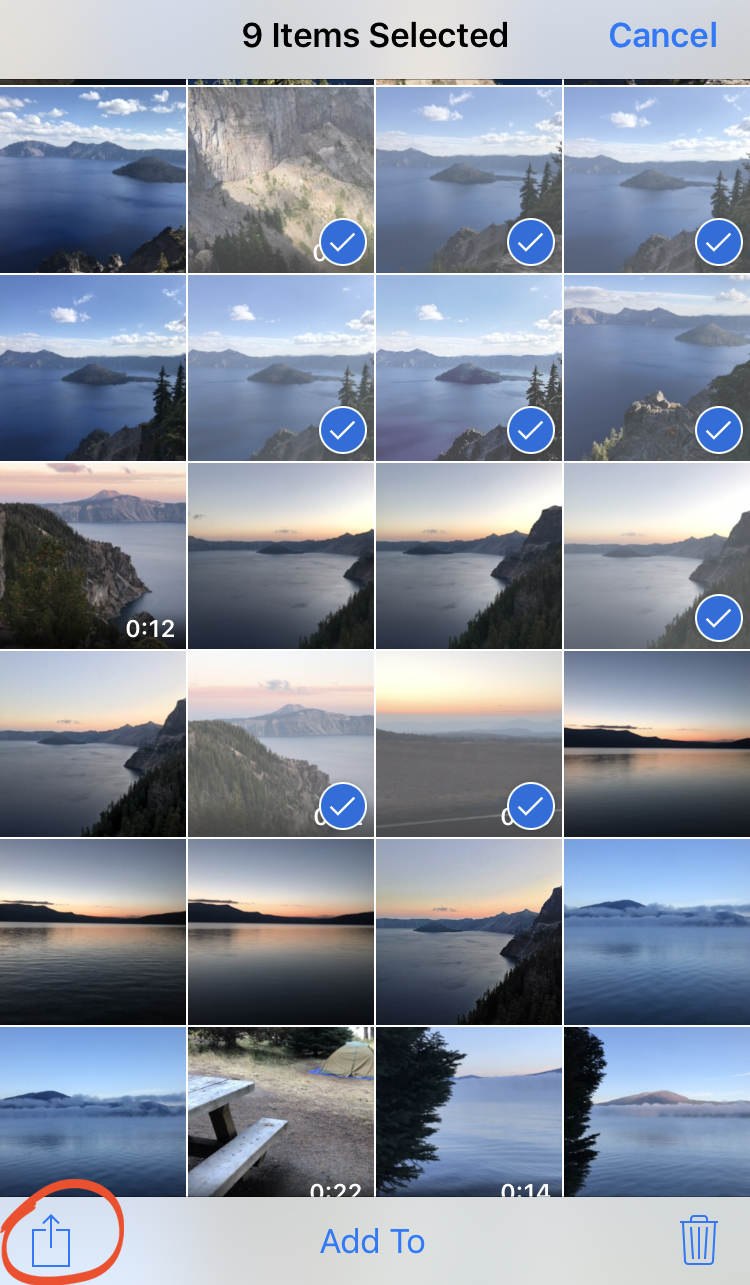
En la sección AirDrop, toque el nombre de su computadora Mac. Las fotos seleccionadas se transferirán a tu Mac.
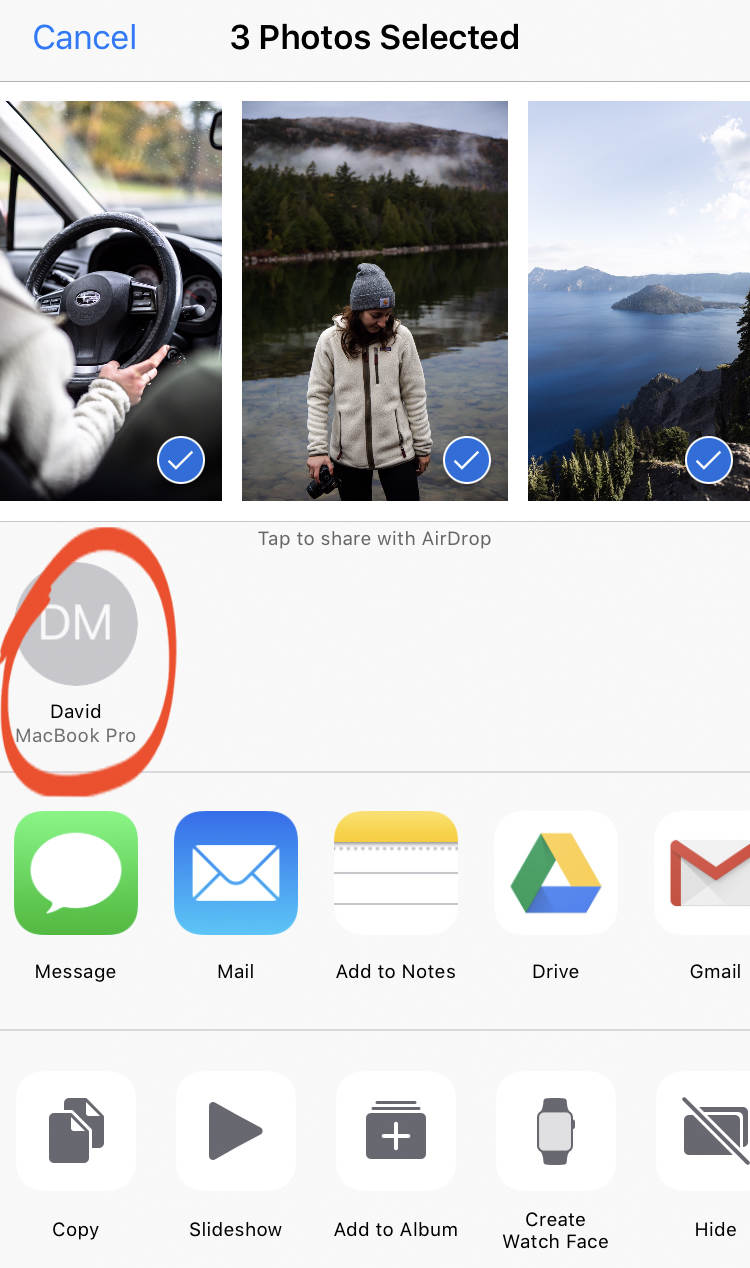
Las fotos que AirDrop desde su iPhone van a la carpeta Descargas en su Mac.
Para encontrar la carpeta Descargas, abre Finder en tu Mac y luego haz clic en Descargas a la izquierda.
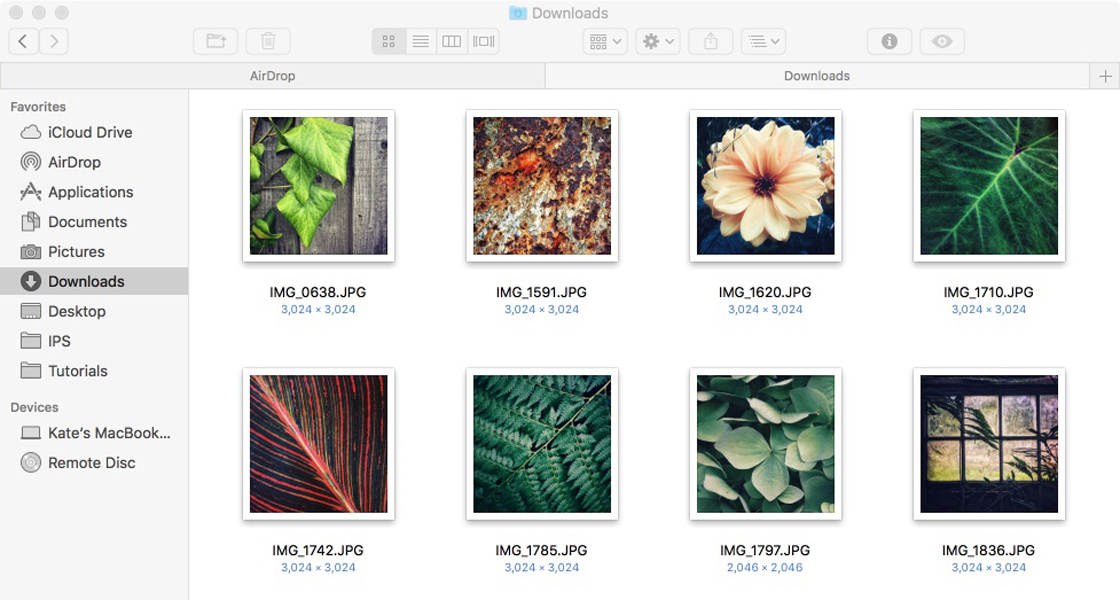
Ahora puede arrastrar las fotos desde Descargas a una carpeta de su elección.
2.3 Formato AirDrop y HEIF
Si su iPhone está capturando imágenes en formato HEIF, asegúrese de que su Mac esté ejecutando macOS Mojave. En versiones anteriores de macOS, sus imágenes HEIF se convierten a JPEG cuando las aplica mediante AirDrop.
Cómo transferir fotos de iPhone a Mac con un cable
En esta sección, aprenderá cómo importar fotos de iPhone a Mac usando el cable del cargador de su iPhone.
A continuación, descubrirá dos métodos sencillos para la transferencia de imágenes por cable:
- Importe imágenes desde iPhone a la aplicación Fotos en su Mac
- Descarga fotos directamente a una carpeta en tu Mac usando Image Capture
Método 3: Importar imágenes a la aplicación Fotos en Mac
Mejor para: Transferencia de imágenes a la aplicación Mac Photos sin usar iCloud Photos
¿Qué pasa si no quieres usar Fotos de iCloud para sincronizar fotos automáticamente entre iPhone y Mac? ¿Cómo puedes poner las fotos de tu iPhone en la aplicación Fotos de tu computadora?
Solo necesita usar el cable del cargador de su iPhone para conectar el teléfono a su Mac.
3.1 Importar imágenes a la aplicación Fotos en Mac
Conecta tu iPhone a tu Mac con el cable del cargador del teléfono. Luego abre la aplicación Fotos en tu Mac.
En la barra lateral izquierda, haz clic en iPhone . Si se le solicita, desbloquee su iPhone.
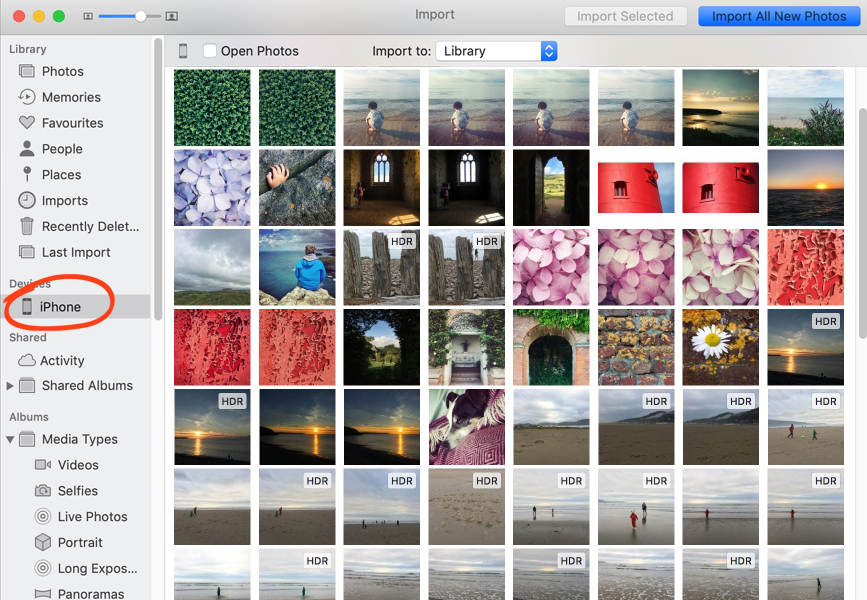
Las fotos de tu iPhone aparecerán en la parte principal de la ventana.
¿Te gustaría importar todas las fotos nuevas del iPhone a la aplicación Fotos de tu Mac?
Haga clic en Importar todas las fotos nuevas en la parte superior derecha. Esto importa todas las fotos tomadas desde su última importación.
¿Prefieres elegir ciertas fotos para importar?
Haga clic en las imágenes que desea copiar. Luego haga clic en Importar seleccionado en la parte superior de la pantalla.
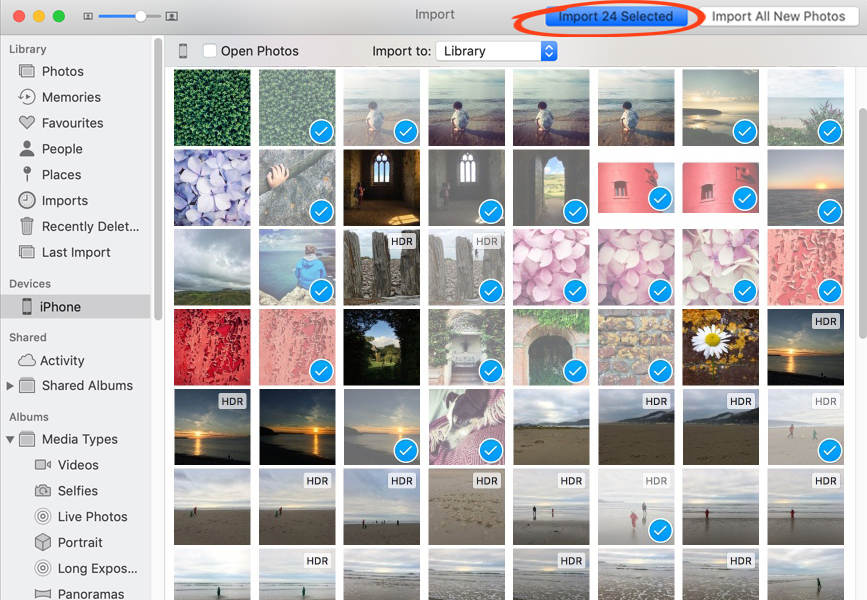
Una vez importadas, las imágenes aparecen en el álbum Última importación en la barra lateral izquierda. Para ver todas las fotos que ha importado, abra el álbum Importaciones .
3.2 Aplicación de fotos y formato HEIF
¿Estás importando fotos HEIF desde tu iPhone?
Asegúrese de que su Mac esté ejecutando macOS Mojave. De esa manera, podrá trabajar en sus imágenes HEIF en la aplicación Fotos en su Mac.
3.3 Exportar imágenes desde la aplicación Fotos
¿Le gustaría hacer una copia de seguridad de sus fotos importadas en una carpeta de su Mac o disco duro externo?
Utilice la opción Exportar como se describe en la Sección 1.4 anterior.
Método 4: Copie fotos a la carpeta en Mac usando Image Capture
Mejor para: Transferencia de fotos a una carpeta en su Mac o disco duro externo
¿Quieres omitir la aplicación Fotos en tu Mac?
¿Preferirías transferir imágenes directamente a una carpeta en el disco duro o disco externo de tu Mac?
La aplicación Image Capture ofrece una manera fácil de hacer esto.
Es útil si te gusta mantener tus fotos organizadas en carpetas en tu Mac. Y es genial para crear una copia de seguridad de las fotos de tu iPhone en un disco duro externo.
4.1 Importar fotos con captura de imagen
Comience conectando su iPhone a su Mac usando el cable del cargador del teléfono.
Abra la aplicación Image Capture en su Mac. Si se le solicita, desbloquee su iPhone.
En la barra lateral izquierda, seleccione iPhone . Las fotos de tu iPhone aparecerán en la parte principal de la ventana.
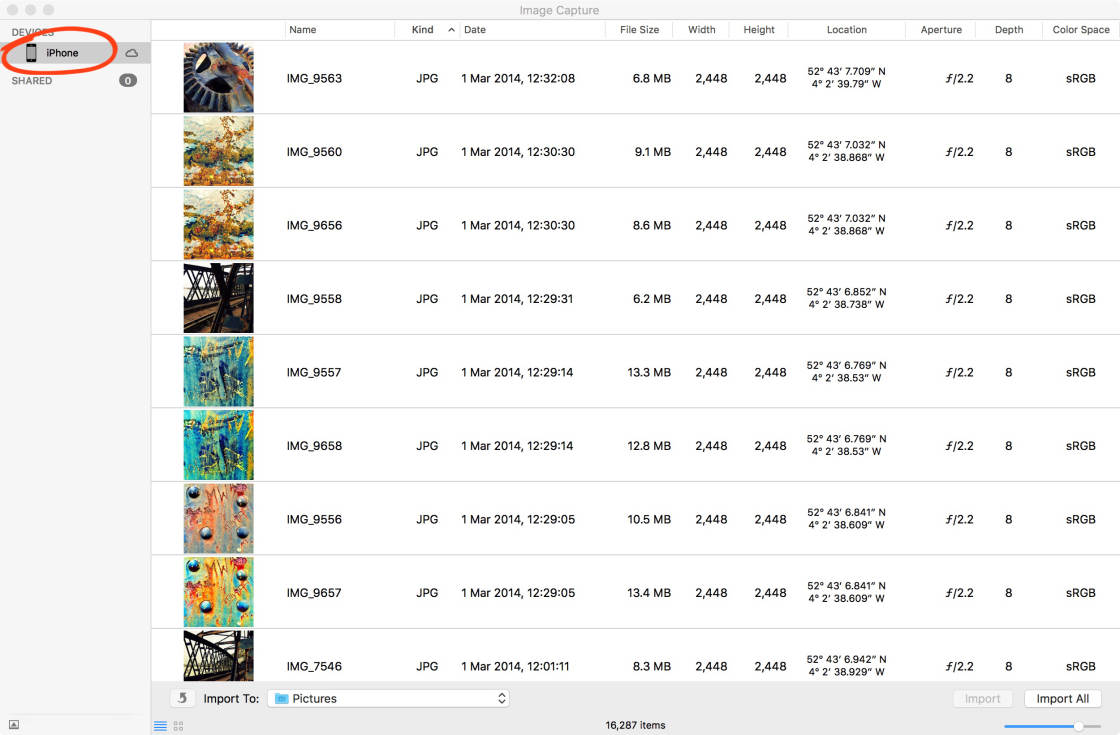
Ahora debe seleccionar las fotos que desea importar. Para seleccionar fotos individuales, mantenga presionada la tecla Comando mientras hace clic en las imágenes. Las fotos seleccionadas se resaltan en azul.
O para seleccionar un grupo de fotos, haga clic en la primera foto, luego mantenga presionada la tecla Mayús y haga clic en la última foto.
Una vez que haya seleccionado sus fotos, haga clic en el cuadro Importar a en la parte inferior de la ventana.
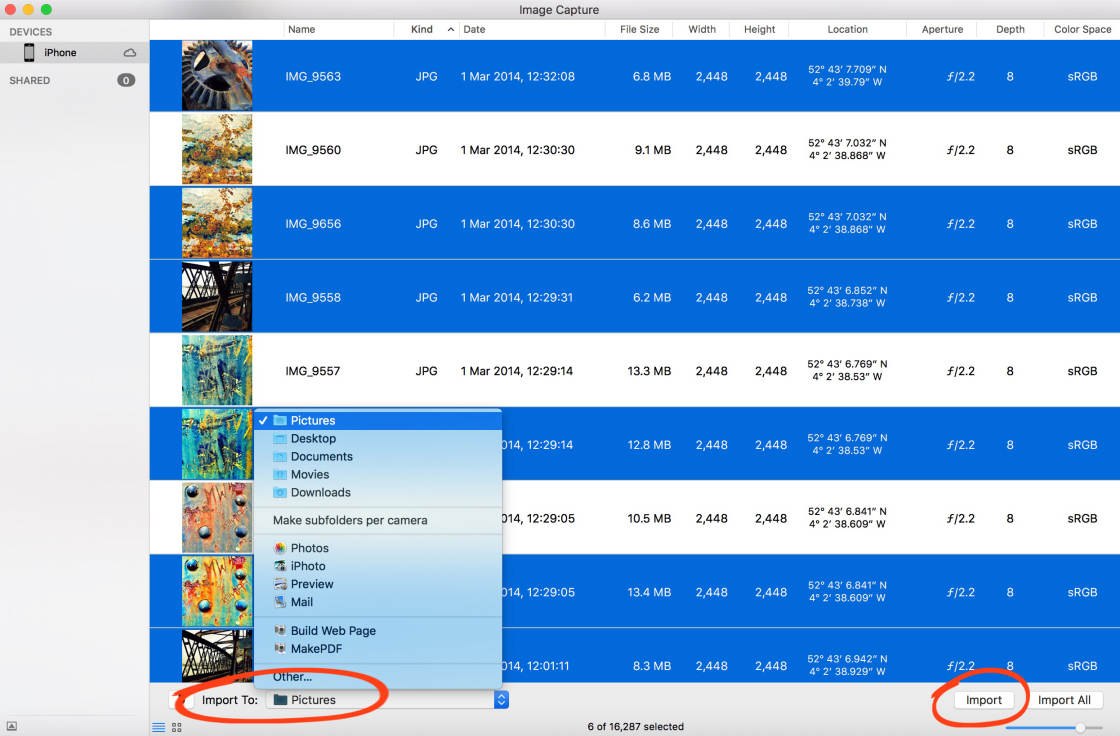
Seleccione la carpeta a la que desea copiar las fotos. Por ejemplo, puede copiarlos en la carpeta Imágenes de su Mac. Para ver más carpetas o crear una nueva, haga clic en Otro en el menú emergente.
Cuando haya seleccionado su carpeta de destino, haga clic en Importar .
¿Preferirías importar todas las imágenes desde tu iPhone? Haga clic en Importar todo en lugar de seleccionar fotos individuales.
4.2 Captura de imagen y formato HEIF
¿Está utilizando Image Capture para copiar archivos HEIF desde su iPhone a Mac? Si es así, debe tener cuidado de que Image Capture no los convierta a archivos JPEG.
Para evitar que las imágenes se transfieran como archivos JPEG, verifique la siguiente configuración en su iPhone:
Ve a Ajustes > Fotos . Desplácese hacia abajo hasta la sección Transferir a Mac o PC y asegúrese de que Conservar originales esté activo.
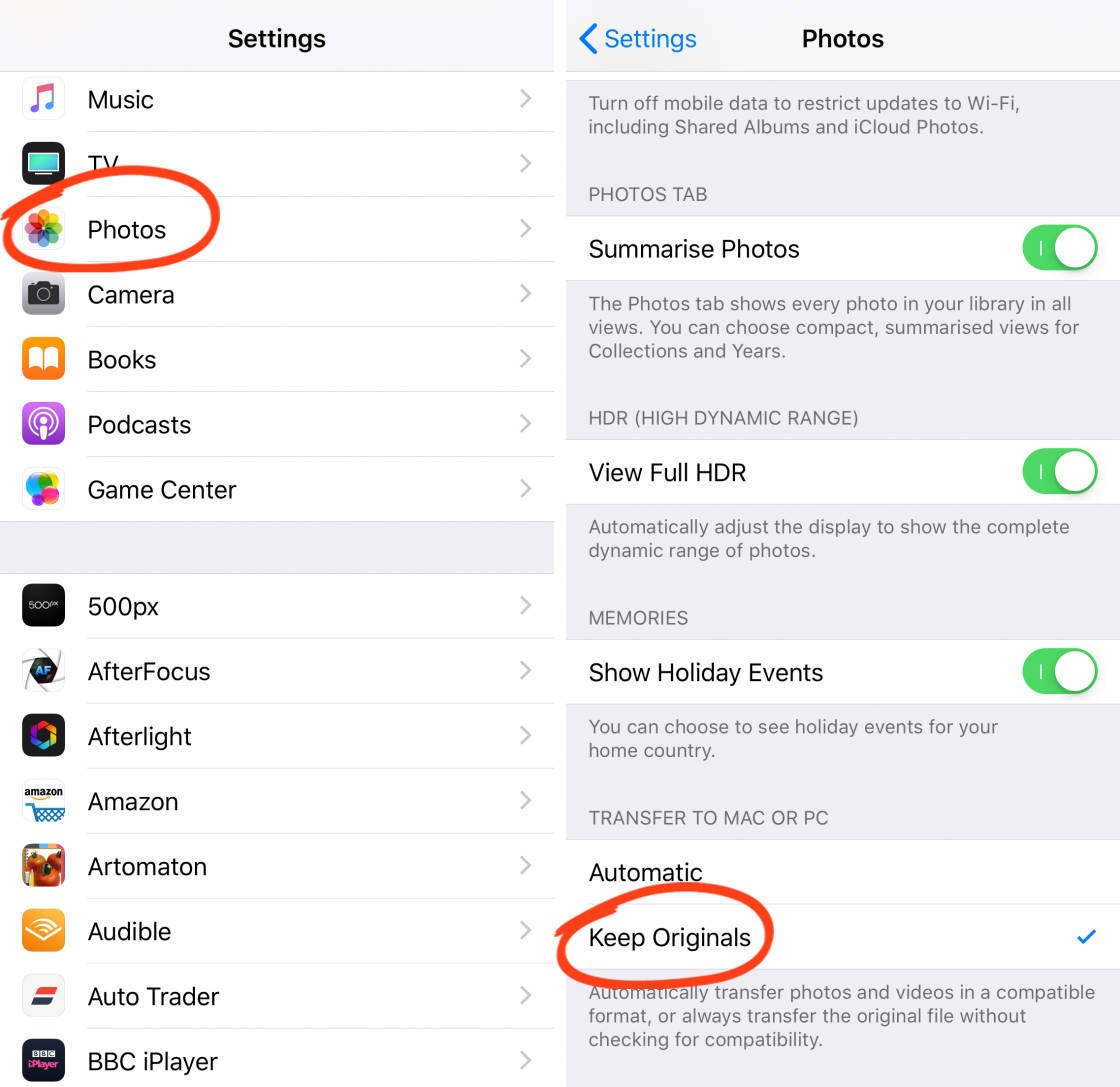
Cuando copie archivos HEIF de iPhone a Mac usando Image Capture, las fotos permanecerán como HEIF cuando se transfieran.











