Ya sea que esté colaborando en un proyecto o simplemente mostrando su último hallazgo viral, compartir la pantalla es una herramienta imprescindible en el arsenal de su iPhone que puede evitar que entrecierre los ojos en la pantalla de su teléfono mientras intenta compartirla con otros.
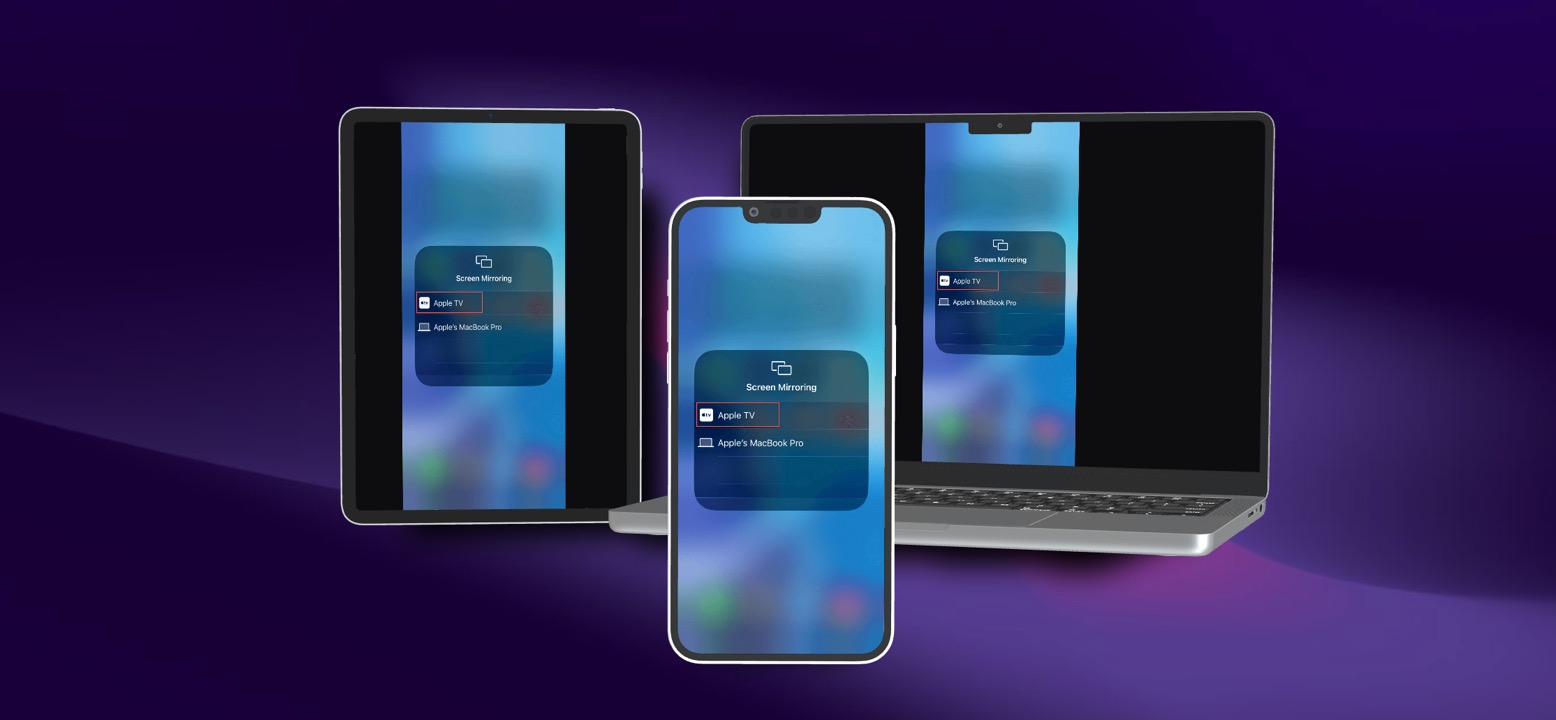
En este artículo, le mostraremos cómo compartir la pantalla del iPhone con un televisor, iPad, Mac o incluso una PC. Cubriremos todo, desde lo básico hasta los consejos y trucos avanzados, y también responderemos algunas preguntas frecuentes. ¡Así que vamos a sumergirnos en eso!
Cómo compartir la pantalla del iPhone a TV
Aquí hay 4 formas de compartir una pantalla de iPhone con su televisor.
Método 1: AirPlay
Si desea duplicar su iPhone en un Apple TV o cualquier otro televisor inteligente, puede usar la solución nativa de Apple, AirPlay. Le permite transmitir el contenido de su iPhone a su televisor de forma inalámbrica con facilidad.
Así es como puede usar AirPlay para compartir la pantalla desde su iPhone:
1. Asegúrese de que tanto su iPhone como el dispositivo con el que desea compartir la pantalla sean compatibles con AirPlay. Podría ser un Apple TV o un televisor inteligente compatible con AirPlay.
2. Conecta tu iPhone y el dispositivo AirPlay a la misma red Wi-Fi .
3. Deslícese hacia abajo desde la esquina superior derecha de su iPhone para acceder al Centro de control .
4. Pulse sobre el botón Duplicación de pantalla .
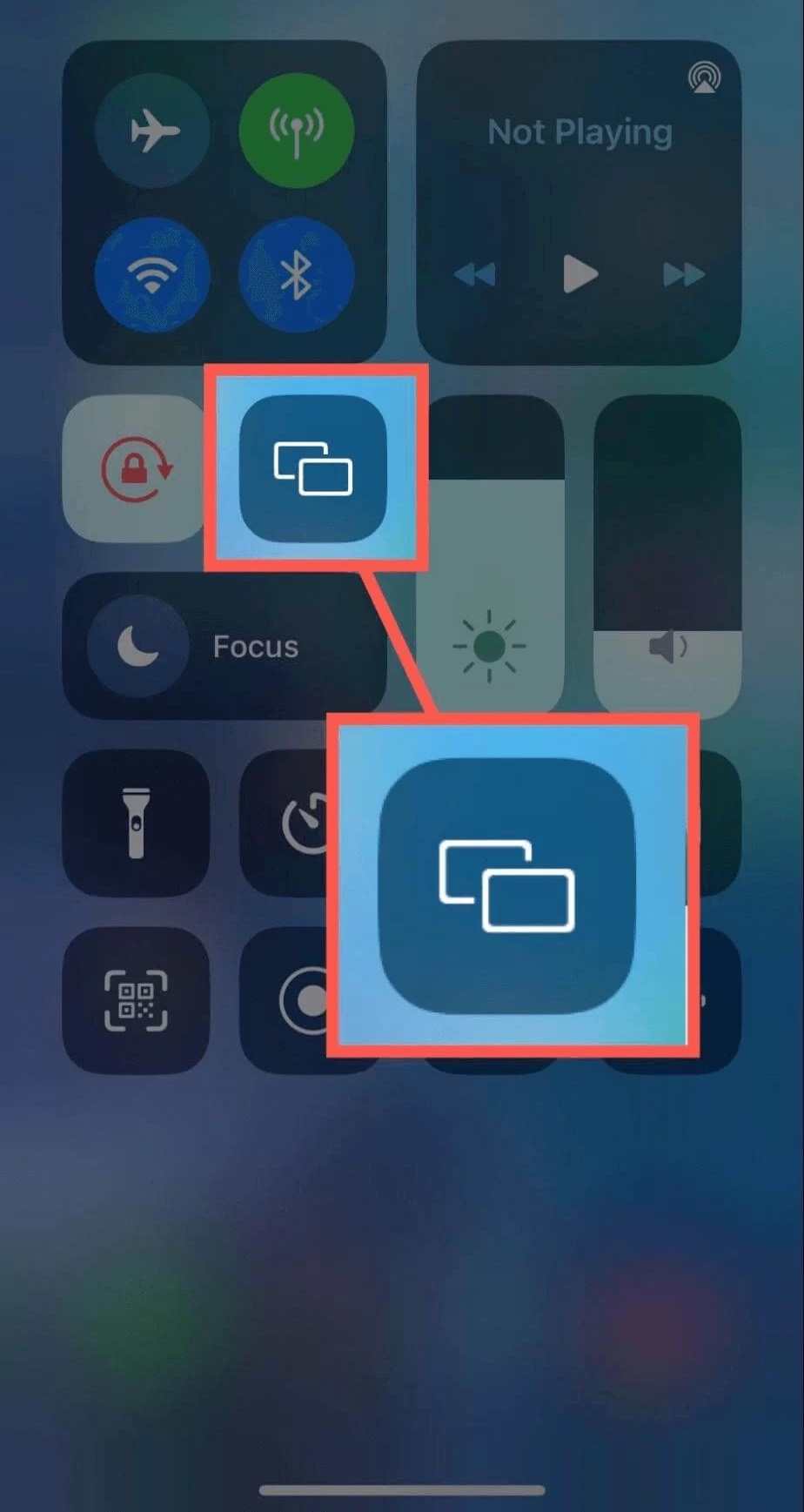
5. Aparecerá una lista de dispositivos AirPlay disponibles en su iPhone. Seleccione el dispositivo con el que desea compartir la pantalla.
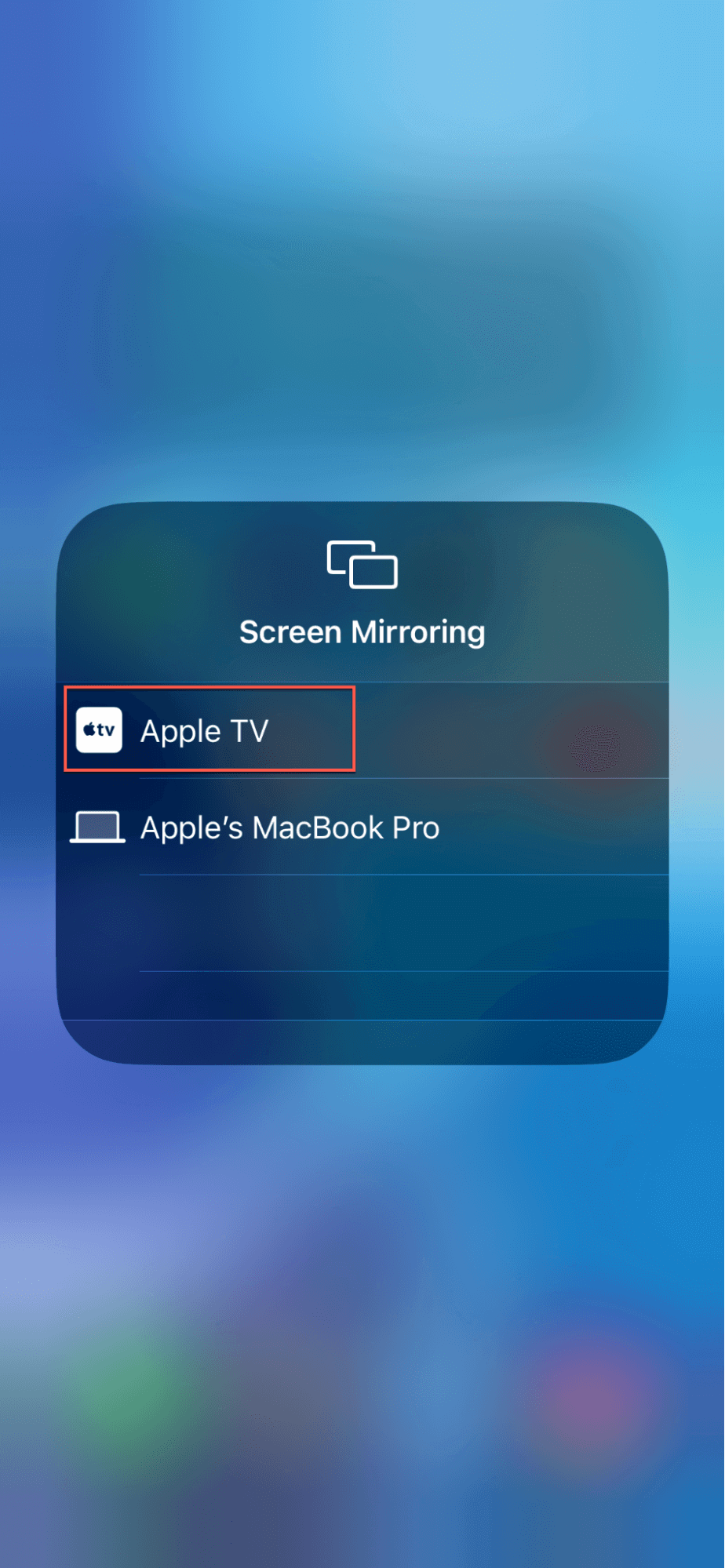
6. Eso es todo. La pantalla de su iPhone debería aparecer ahora en el dispositivo AirPlay. Para confirmar su conexión, también debería ver una marca de verificación junto al nombre del dispositivo al que está conectado.
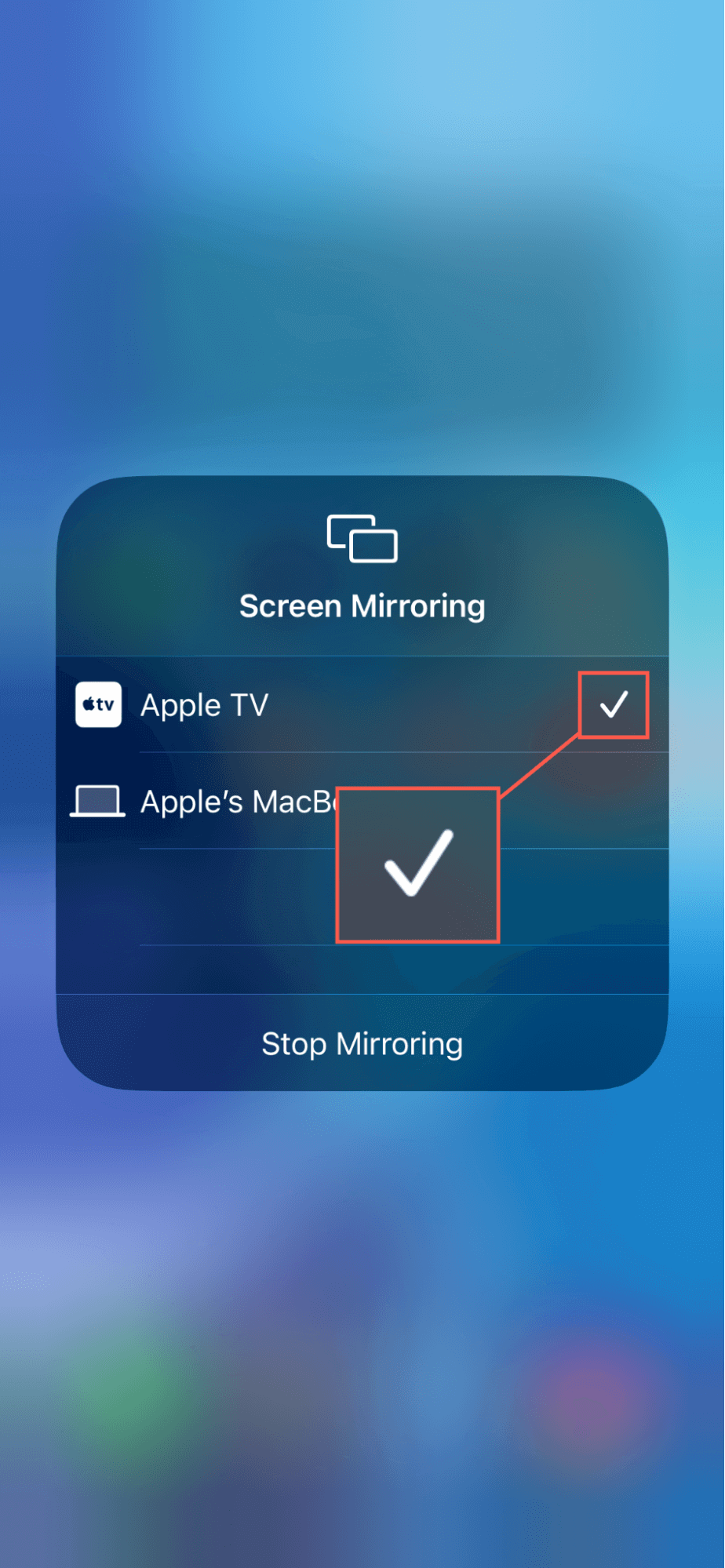
Método 2: Chromecast
Si no tiene un televisor compatible con AirPlay pero tiene un Chromecast, puede darle un buen uso y compartir la pantalla de su iPhone con el televisor a través de Chromecast. Para eso, necesitará una aplicación de terceros como Replica . Aquí se explica cómo compartir la pantalla del iPhone usando Réplica:
1. Descargue Replica desde App Store y ejecútelo.
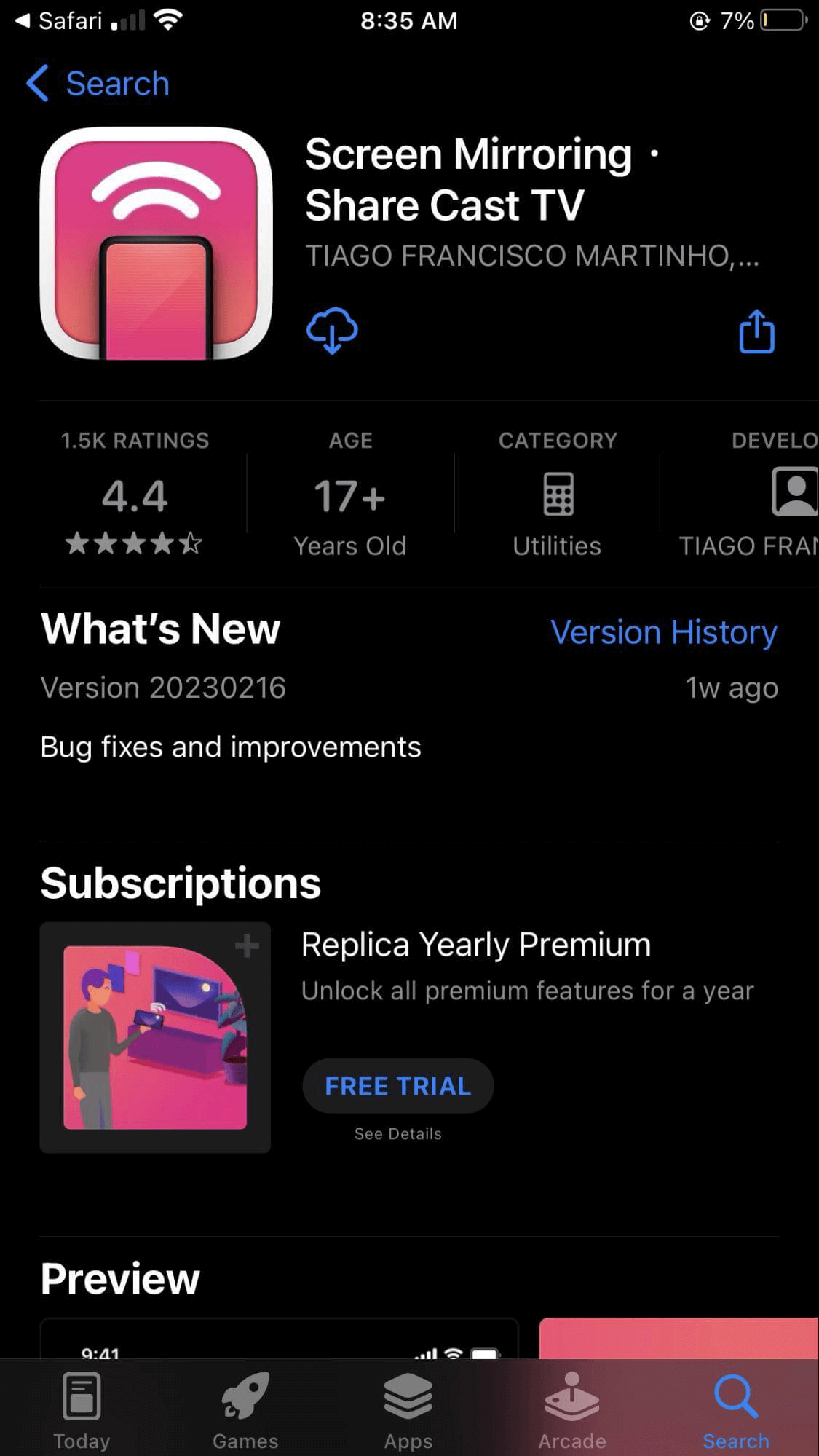
2. Otorgue permiso a Réplica para acceder a su red local para buscar dispositivos de transmisión.
3. Una vez hecho esto, verá una lista de dispositivos disponibles en la pantalla de inicio. Seleccione su dispositivo Chromecast .
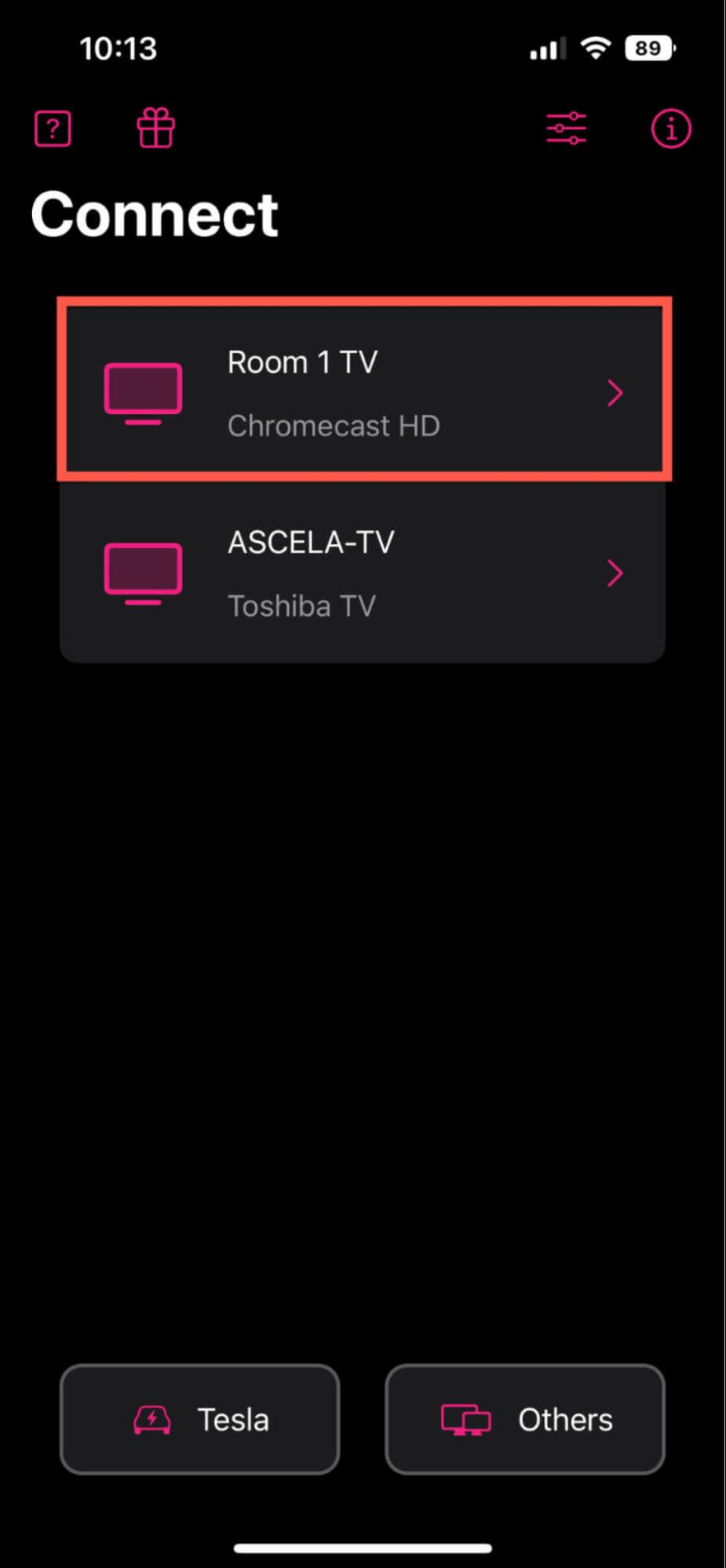
4. En la siguiente pantalla, toca la opción Screen Mirroring .
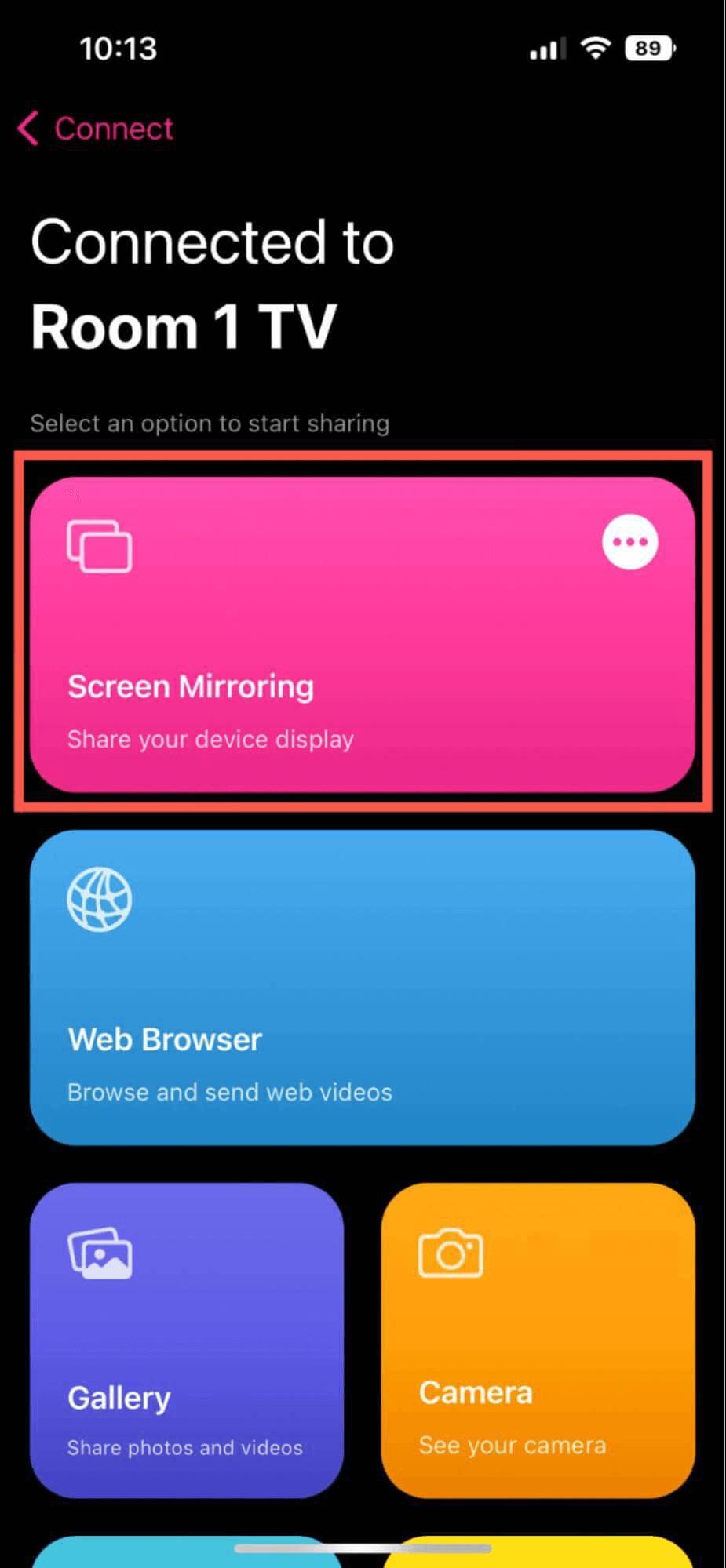
5. Aparecerá una ventana emergente. Aquí, toque Iniciar transmisión para comenzar a reflejar la pantalla de su iPhone en el dispositivo Chromecast seleccionado.
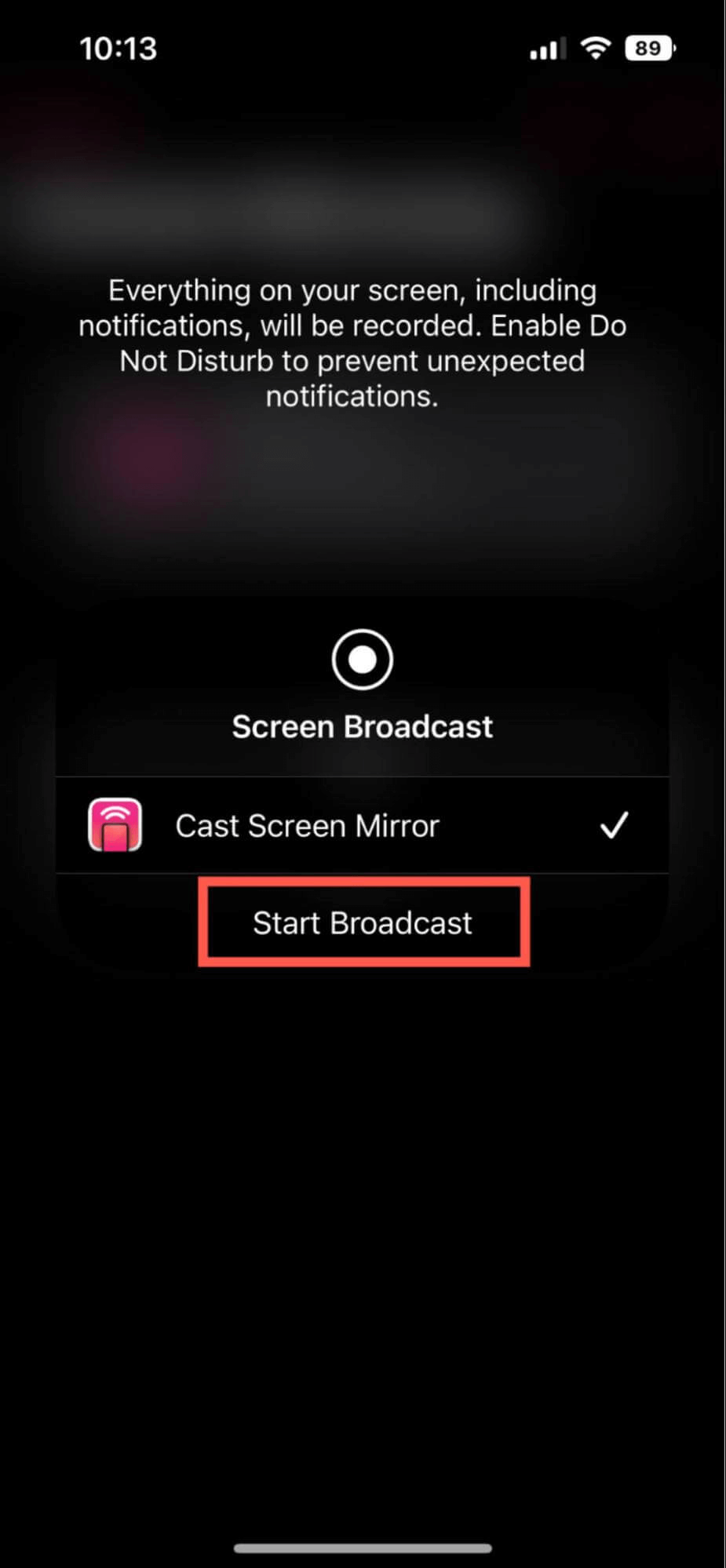
6. Ahora la pantalla de su iPhone se reflejará en la pantalla a la que está conectado su Chromecast.
7. Para dejar de duplicar su pantalla, toque el botón Detener en la pantalla de inicio de la aplicación.
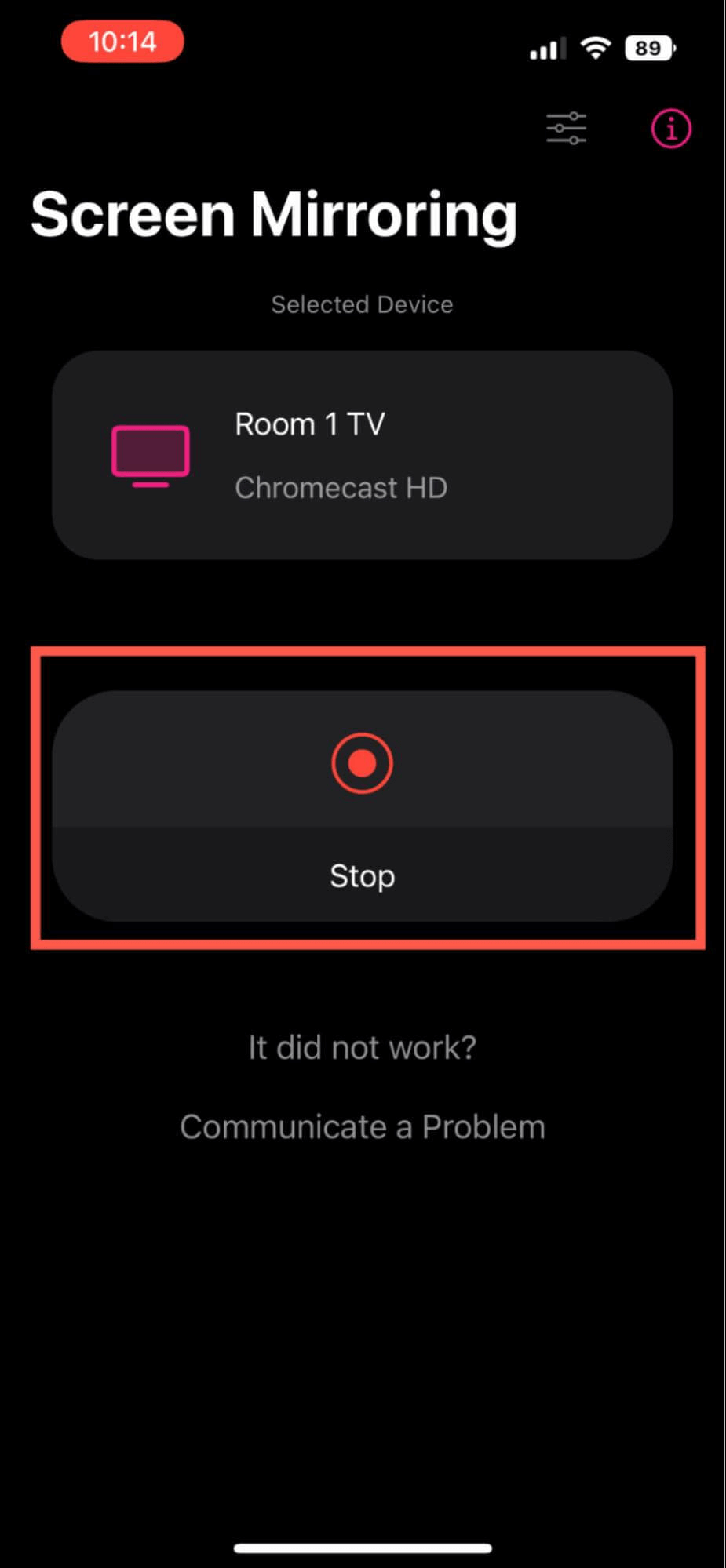
Nota: asegúrese de que tanto su iPhone como su computadora estén conectados a la misma red Wi-Fi. Además, Replica es una aplicación freemium, por lo que solo obtendrá 15 minutos de transmisión de pantalla en la versión gratuita, y necesitará una suscripción Premium de Replica para usar la pantalla compartida ilimitada.
Método 3: otras soluciones inalámbricas
Hay varias otras soluciones inalámbricas para compartir la pantalla del iPhone con un televisor. Sin embargo, no todos los dispositivos son compatibles con todas las soluciones, así que verifique la compatibilidad antes de realizar una compra. Algunas soluciones inalámbricas alternativas para iPhones que comparten pantalla incluyen las siguientes:Roku: si desea duplicar la pantalla de su teléfono, iPhone también es compatible con dispositivos Roku, como Roku Express. Puede usar la aplicación estándar de Roku para reflejar su iPhone en Roku.
Fire TV Stick: Fire TV Stick de Amazon es otra buena opción para reflejar la pantalla de su iPhone en su televisor. Puede transmitir la pantalla de su iPhone directamente a su televisor directamente desde su aplicación Fire TV.
LG Smart TV: algunos televisores inteligentes LG le permiten duplicar la pantalla de su iPhone en su televisor a través de AirPlay, o también puede instalar aplicaciones de terceros.
Samsung Smart TV: puede reflejar la pantalla de su iPhone en su televisor usando la función Smart View en algunos televisores inteligentes Samsung.
Miracast: este es un estándar de pantalla inalámbrica que le permite reflejar la pantalla de su iPhone en un televisor u otro dispositivo compatible con Miracast. Puede usar un dongle Miracast o un televisor compatible con Miracast.
Método 4: use un cable HDMI con un adaptador
Si no tiene un televisor inteligente para transmitir directamente desde un iPhone de forma inalámbrica, o si no tiene un Chromecast, puede compartir la pantalla del iPhone a la TV usando un cable HDMI a un adaptador de puerto Lightning .
Aquí se explica cómo usar este adaptador para reflejar su pantalla en su televisor:
1. Conecte un extremo del cable HDMI al puerto HDMI de su televisor.
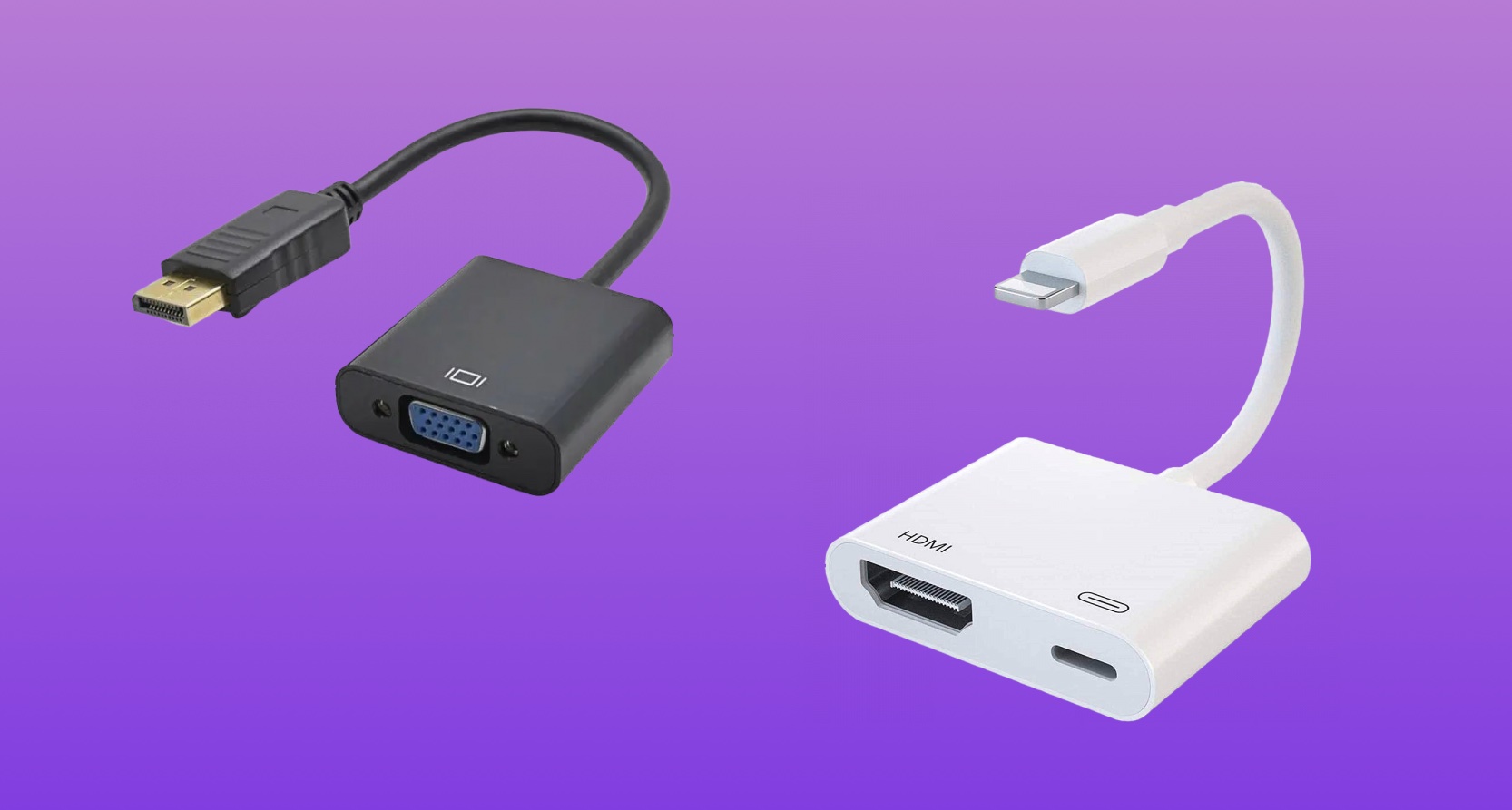
2. Ahora el otro extremo del cable HDMI se adapta al puerto de carga de tu iPhone.
3. Encienda su televisor y seleccione la entrada HDMI que representa el puerto al que conectó el cable.
4. La pantalla de su iPhone ahora debería estar reflejada en su televisor o dispositivo de visualización.
Nota: Algunos adaptadores pueden requerir alimentación adicional, como una conexión USB, para funcionar correctamente. Además, es posible que no todas las aplicaciones o el contenido sean compatibles con el uso compartido de pantalla a través de HDMI.
Cómo compartir pantalla desde iPhone a computadora de escritorio, computadora portátil y tableta
Cómo duplicar la pantalla del iPhone en una Mac
Puede duplicar fácilmente la pantalla de su iPhone en una Mac muy fácilmente sin instalar ninguna aplicación de terceros. Todo lo que necesita hacer es conectar su iPhone y su Mac a la misma red de Internet y usar el Airplay incorporado para compartir su pantalla. Aquí está cómo hacerlo.
1. Deslice hacia abajo desde la esquina superior derecha de su iPhone para abrir el Centro de control .
2. Toque el icono Compartir pantalla .
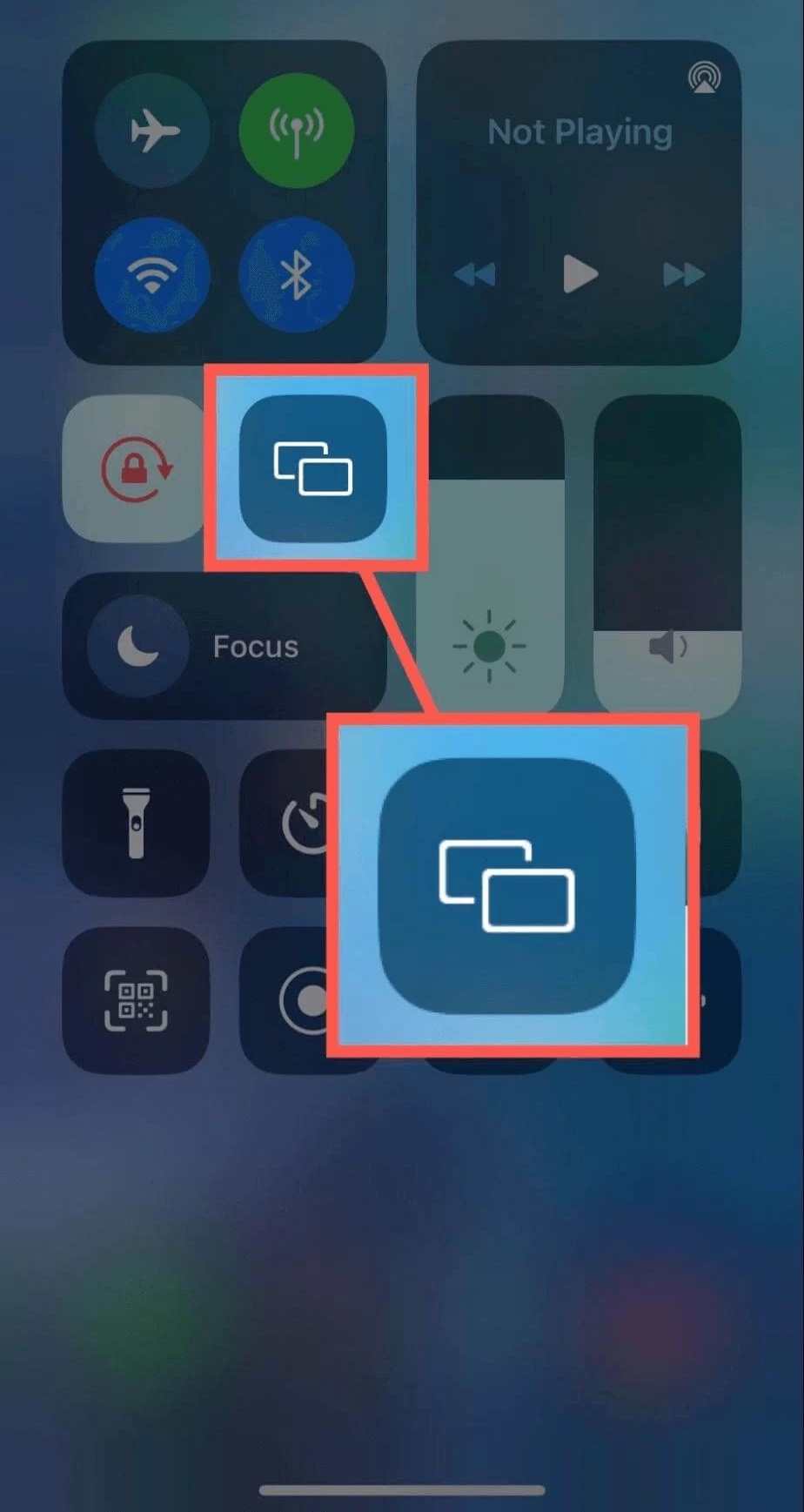
3. De la lista de dispositivos disponibles, seleccione la Mac con la que desea compartir su pantalla.
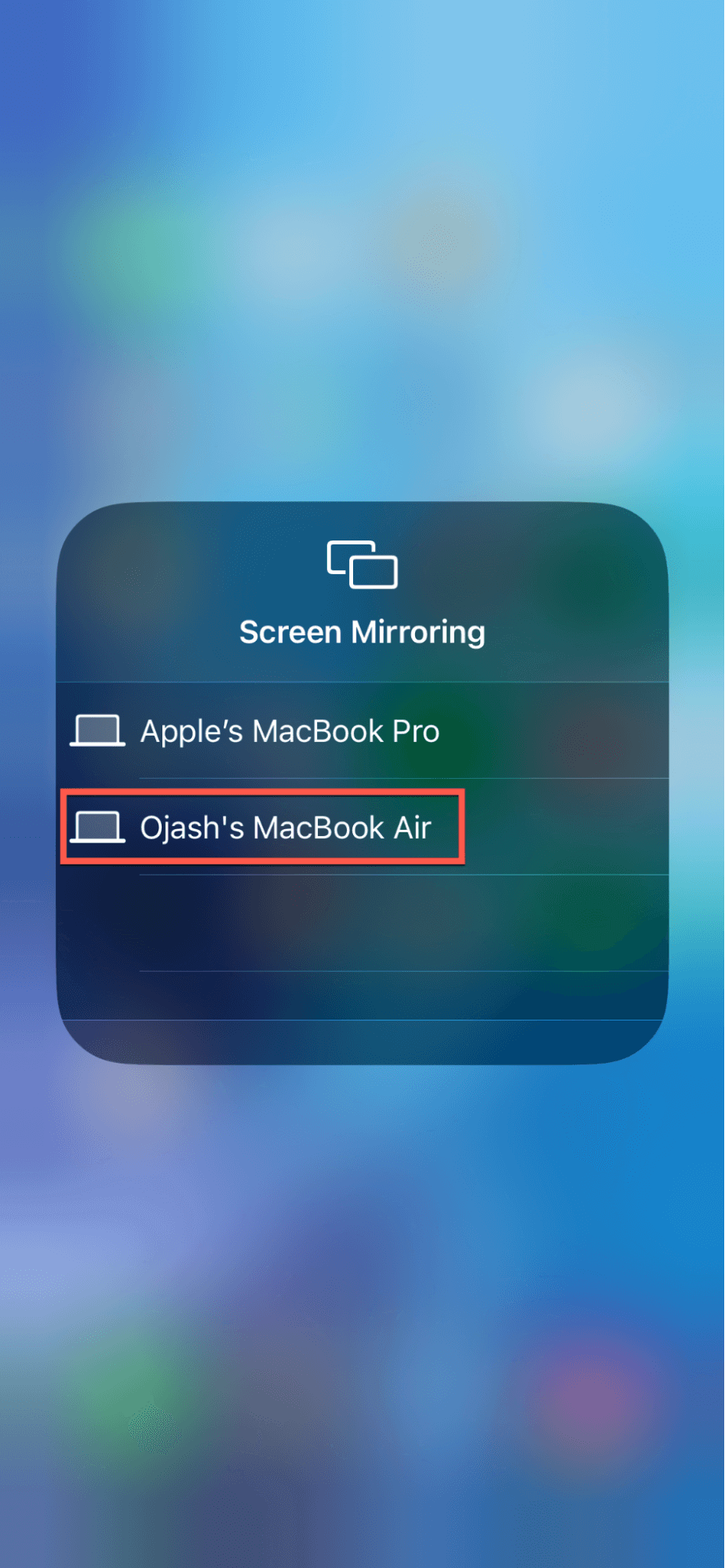
4. Su pantalla ahora se reflejará en su Mac.
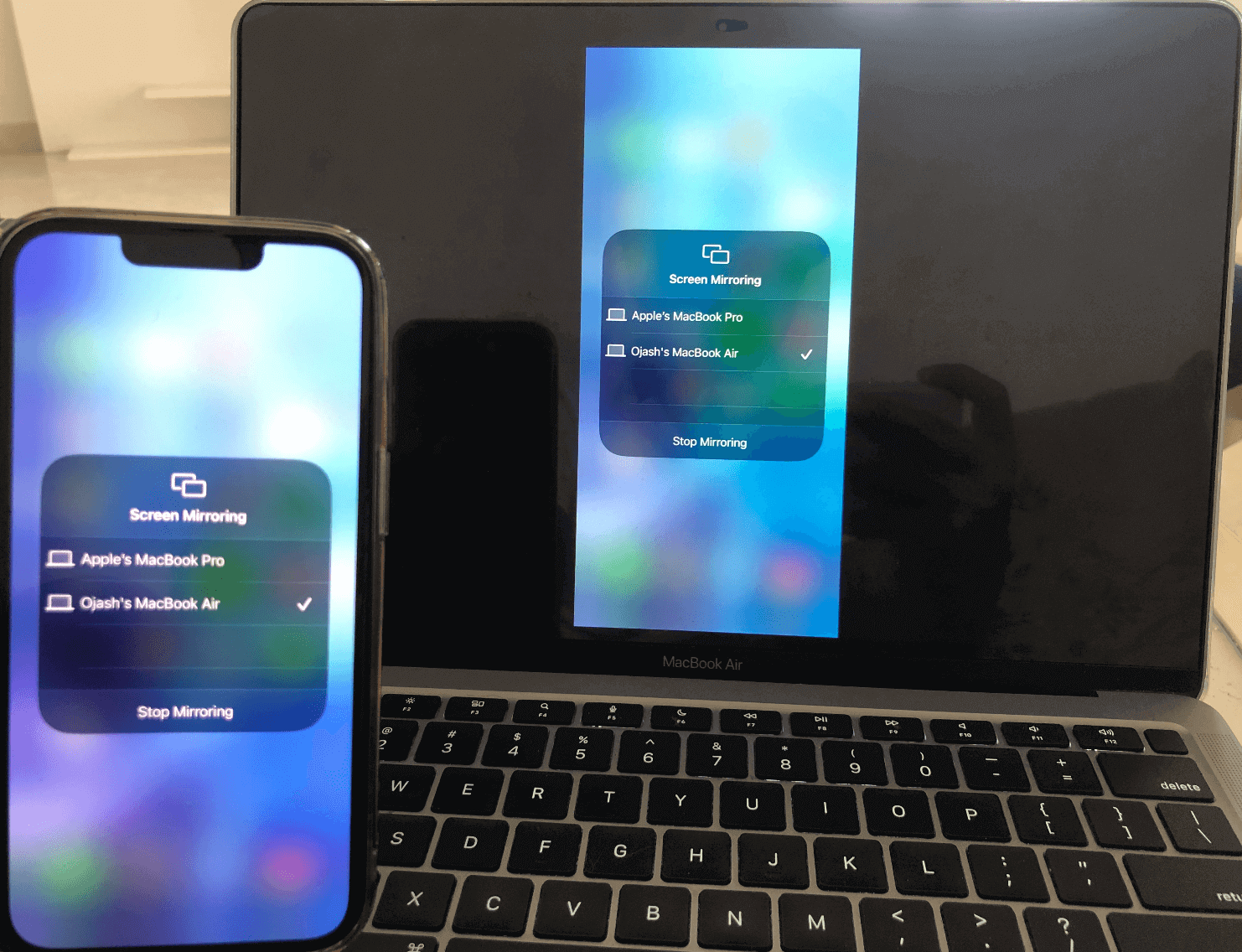
5. Para dejar de duplicar su pantalla, simplemente toque el botón Dejar de duplicar .
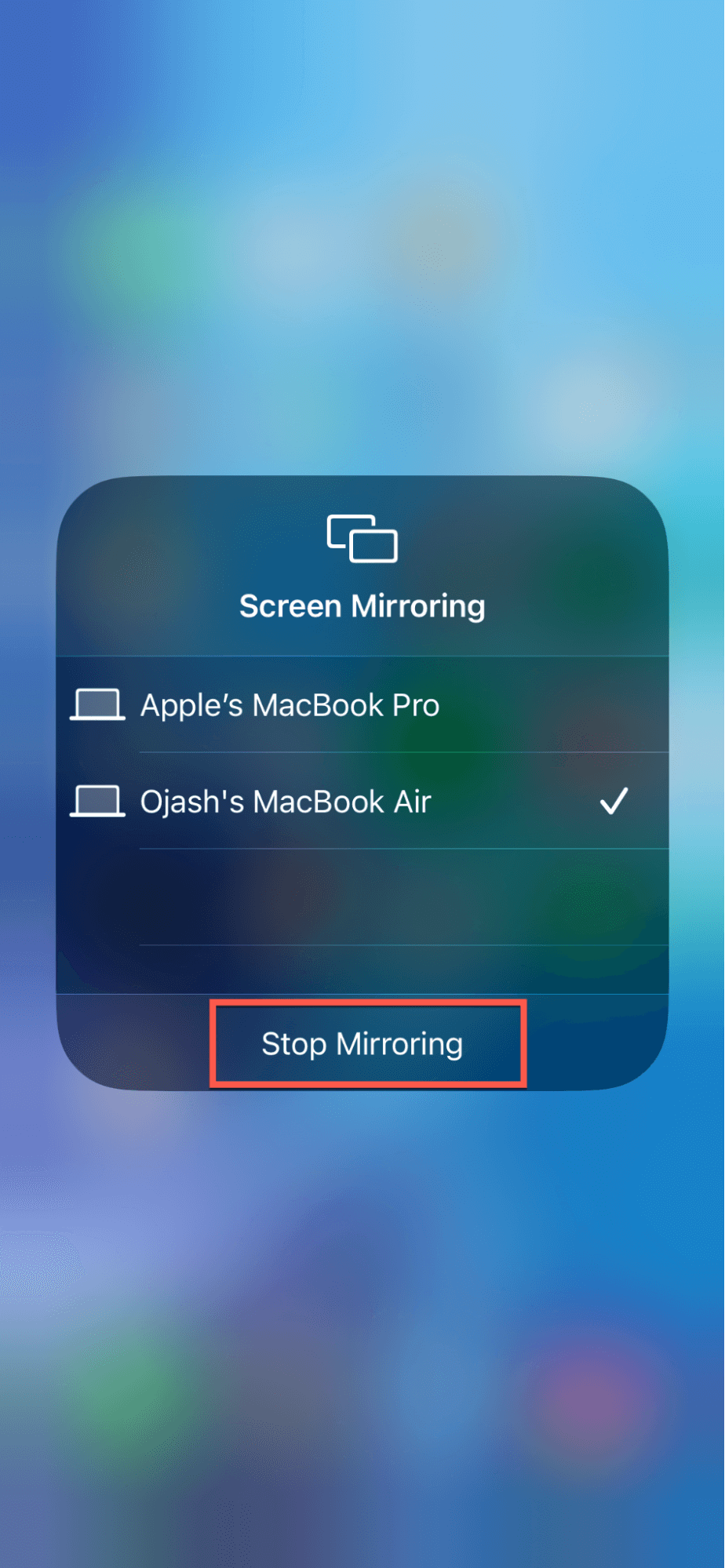
Cómo duplicar la pantalla del iPhone en una PC con Windows
Duplicar la pantalla de su iPhone en su PC con Windows es un poco más complejo en comparación con compartir la pantalla en una Mac, ya que la PC con Windows no es compatible con Airplay. Sin embargo, aún puede compartir fácilmente su pantalla con una PC con Windows usando una aplicación de terceros como AirDroid Cast . Es una herramienta de duplicación de pantalla versátil que puede duplicar la pantalla de un iPhone o iPad en varios dispositivos, incluidos Windows, Mac, Android, Android TV y otros dispositivos iOS.
Aquí se explica cómo usar AirDroid Cast para filtrar el recurso compartido de su iPhone:
1. Descargue e instale la aplicación AirDroid Cast en su PC con Windows.
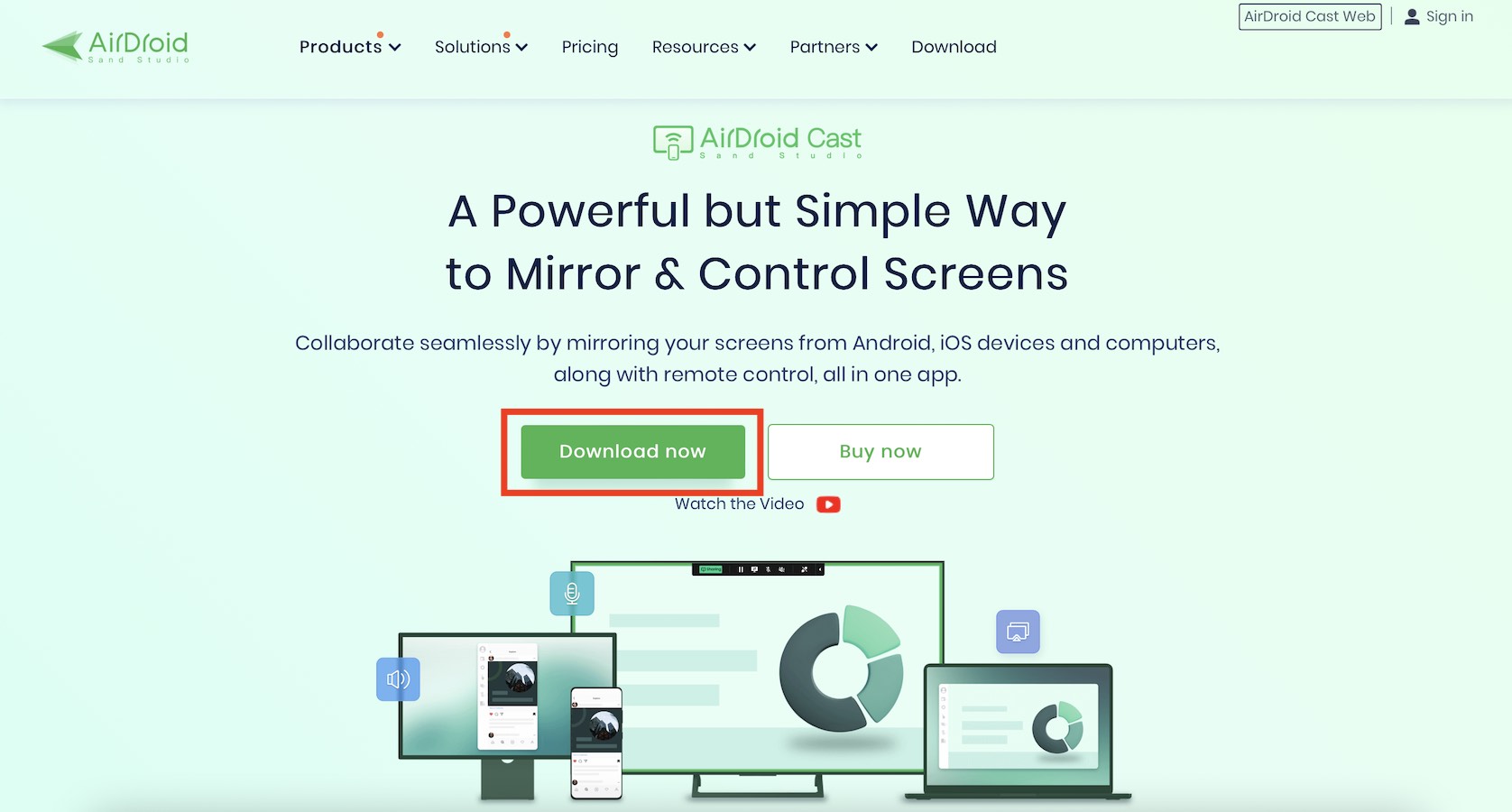
2. Una vez completada la instalación, inicie la aplicación y verá un código QR en la pantalla de inicio.
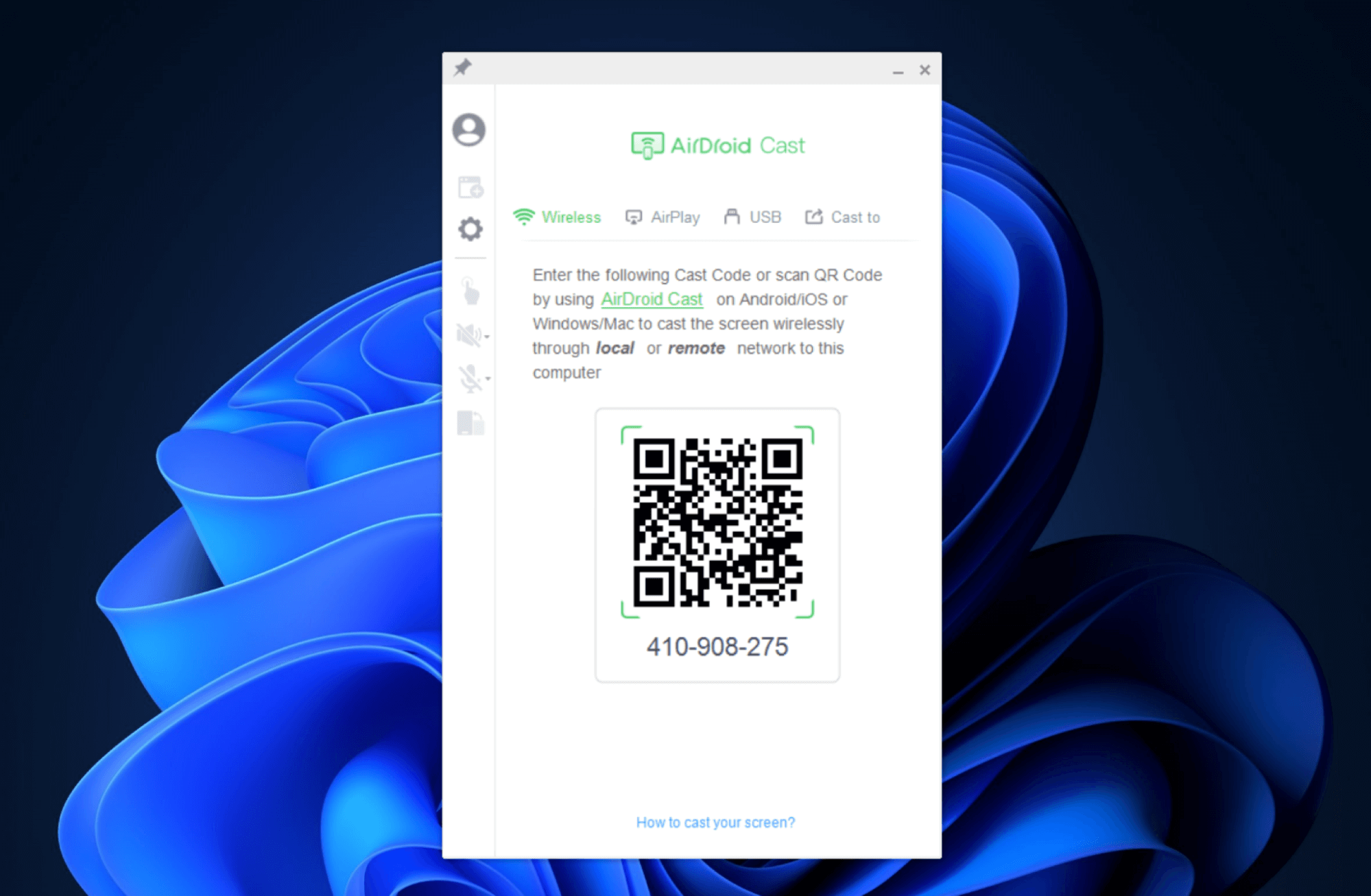
3. Ahora descargue e instale AirDroid Cast en su iPhone desde la App Store.
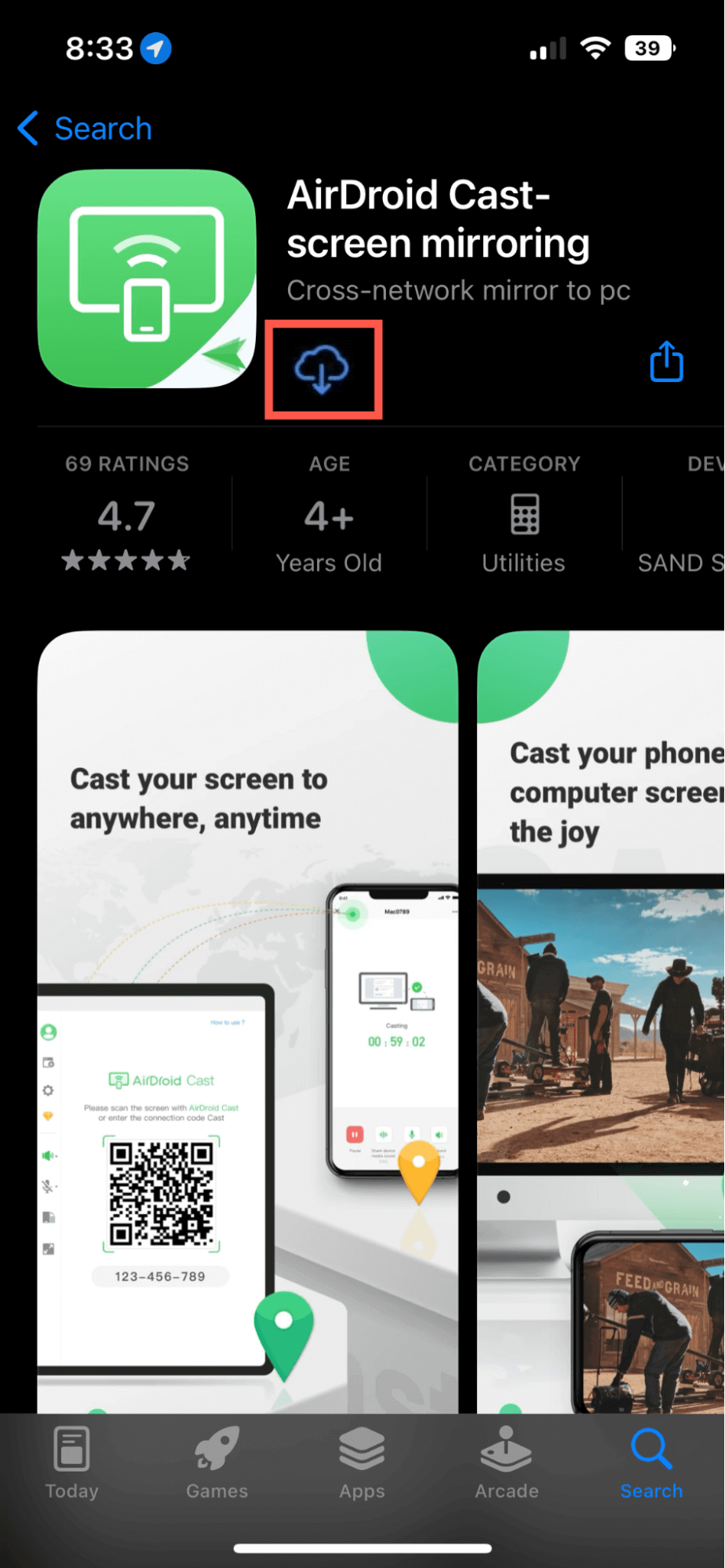
4. Inicie la aplicación en su iPhone y toque el símbolo Escanear junto al campo de texto que dice Ingrese el código de transmisión .
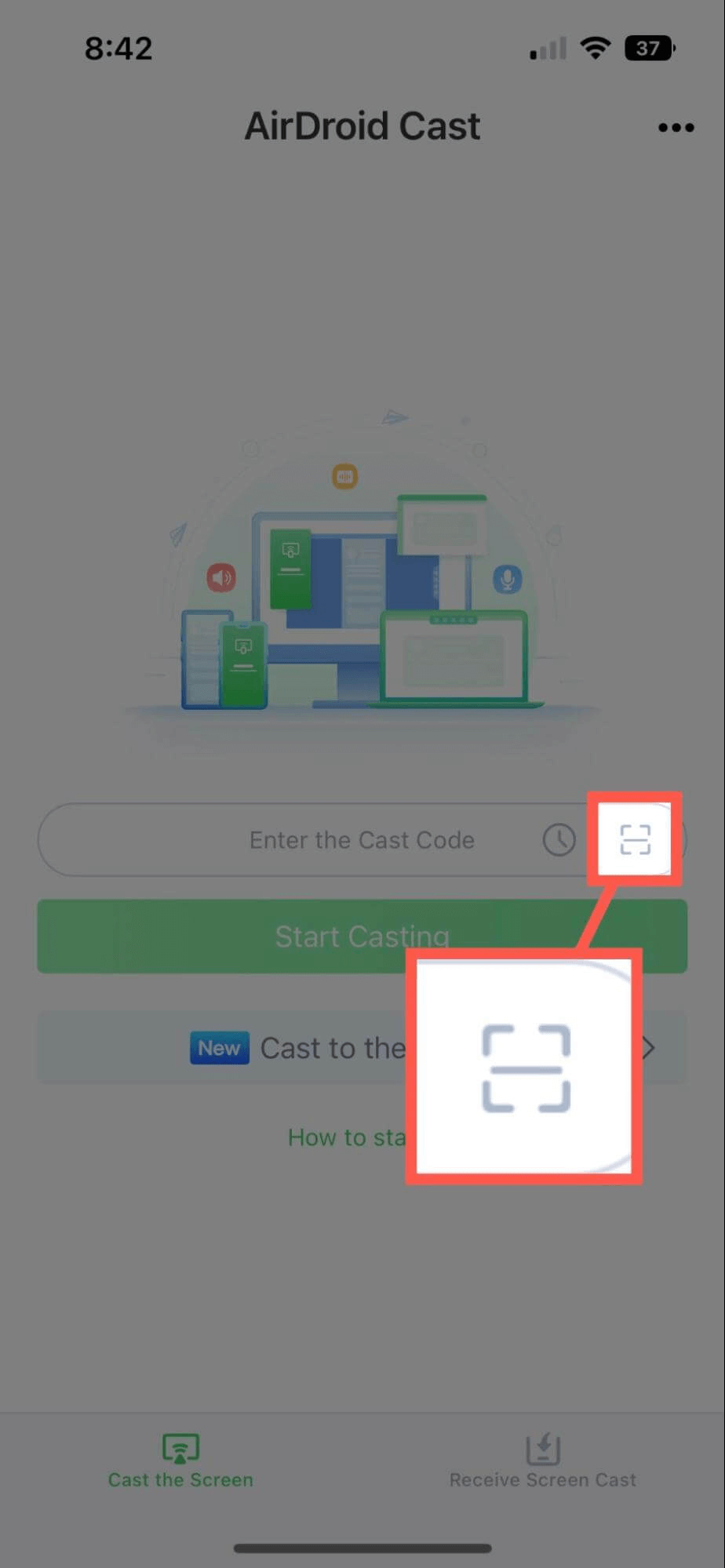
5. Permita que Airdoid Cast acceda a la cámara del iPhone .
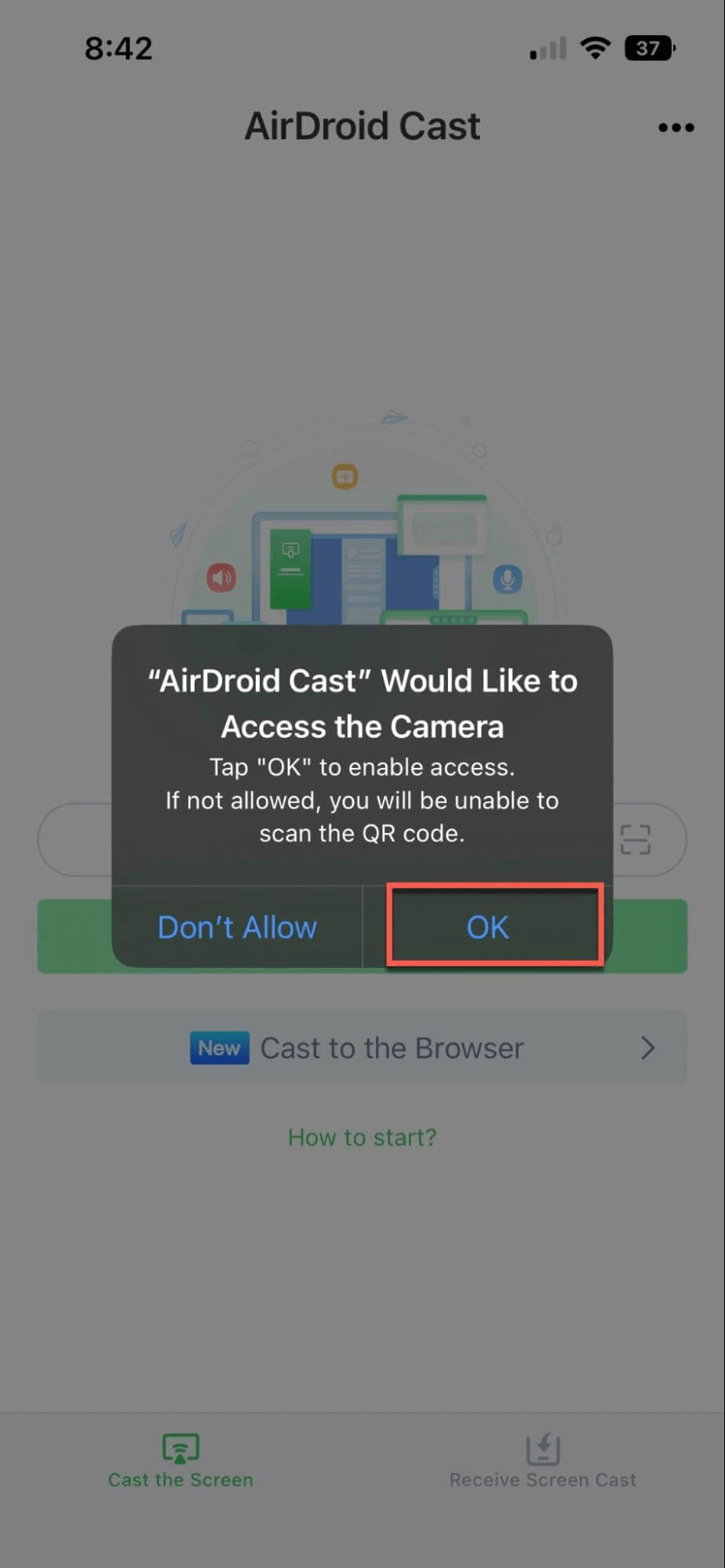
6. Ahora escanee el código QR en la aplicación AirDroid Cast en su PC.
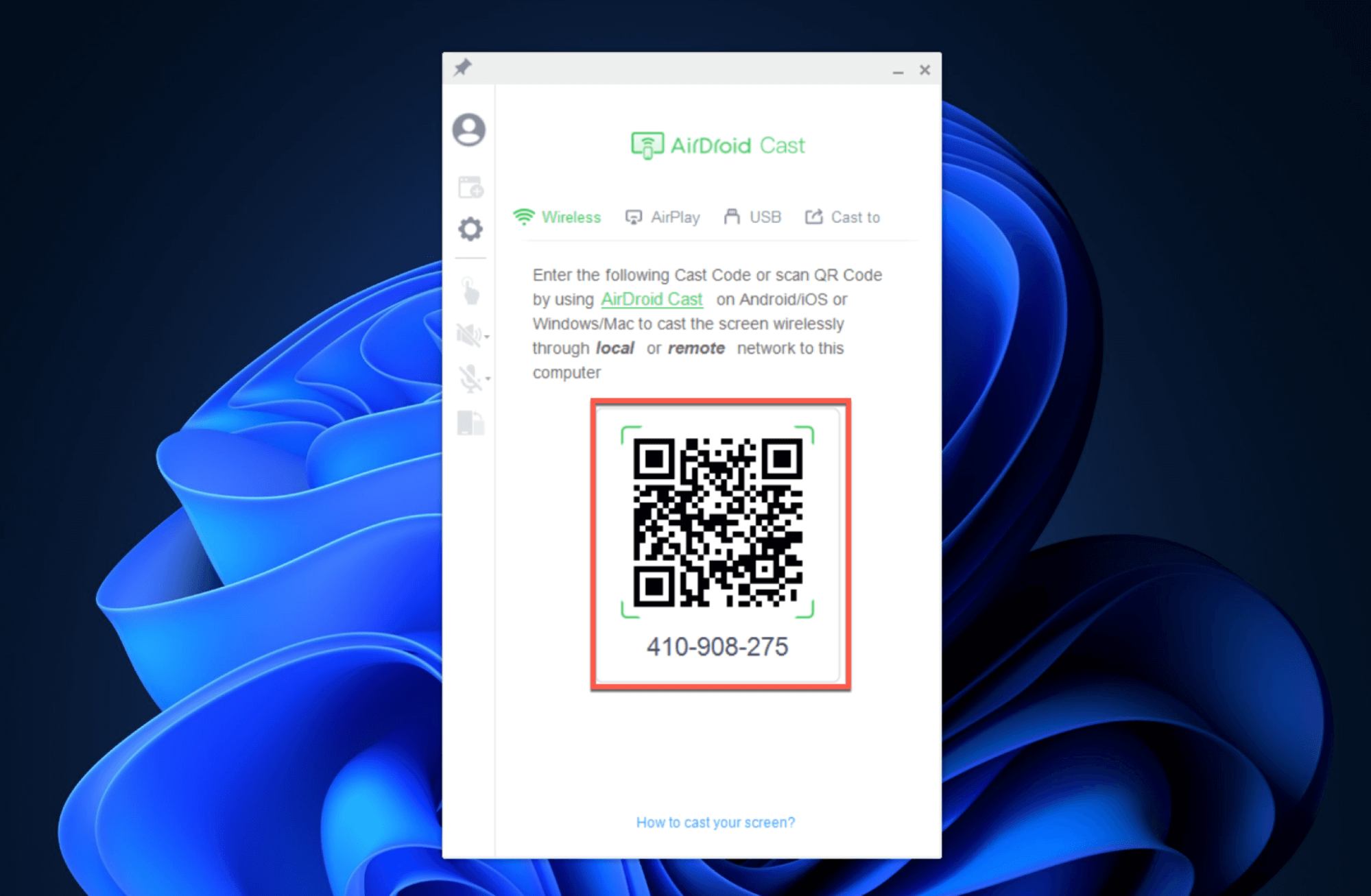
7. Ahora toque el botón Iniciar transmisión en la aplicación para iPhone.
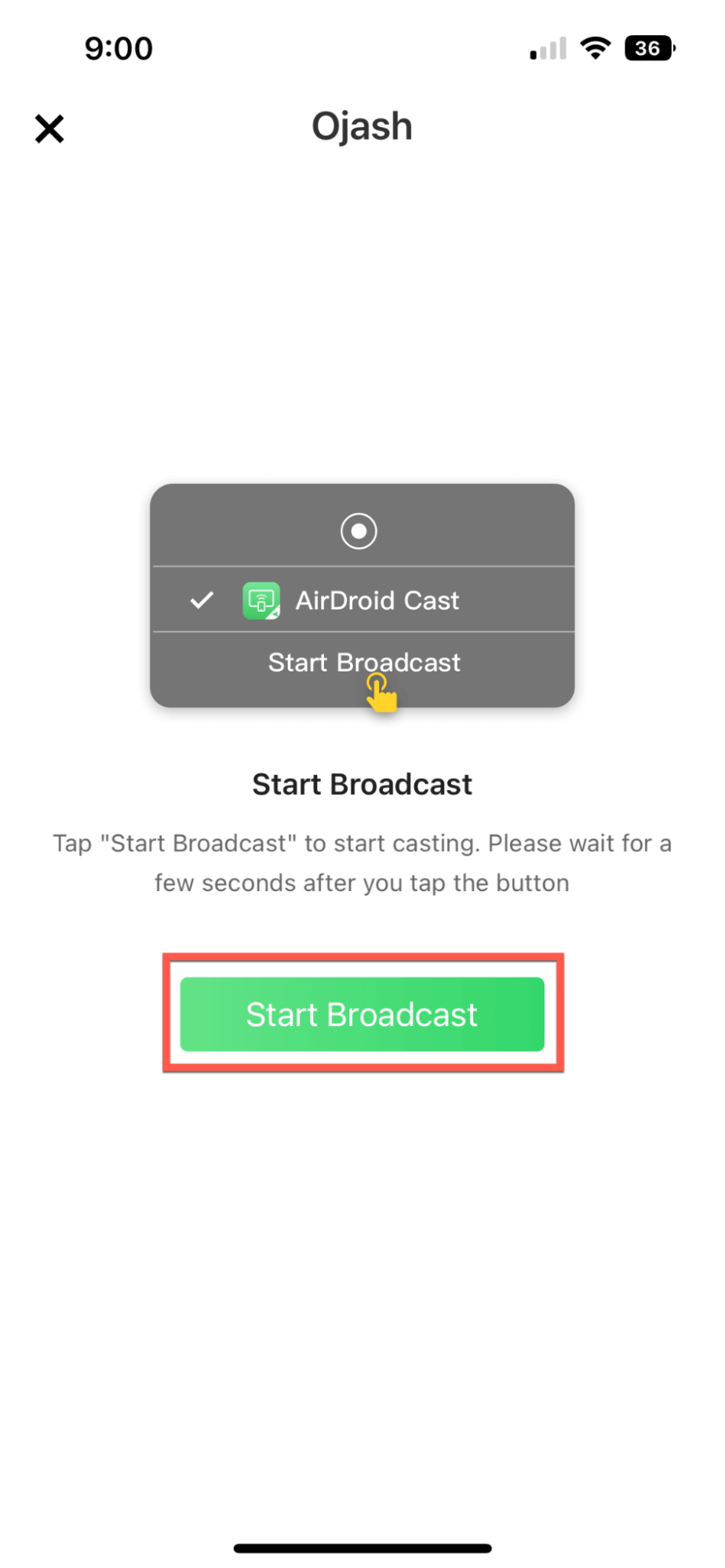
8. En la ventana emergente que aparece, toque Iniciar transmisión nuevamente.
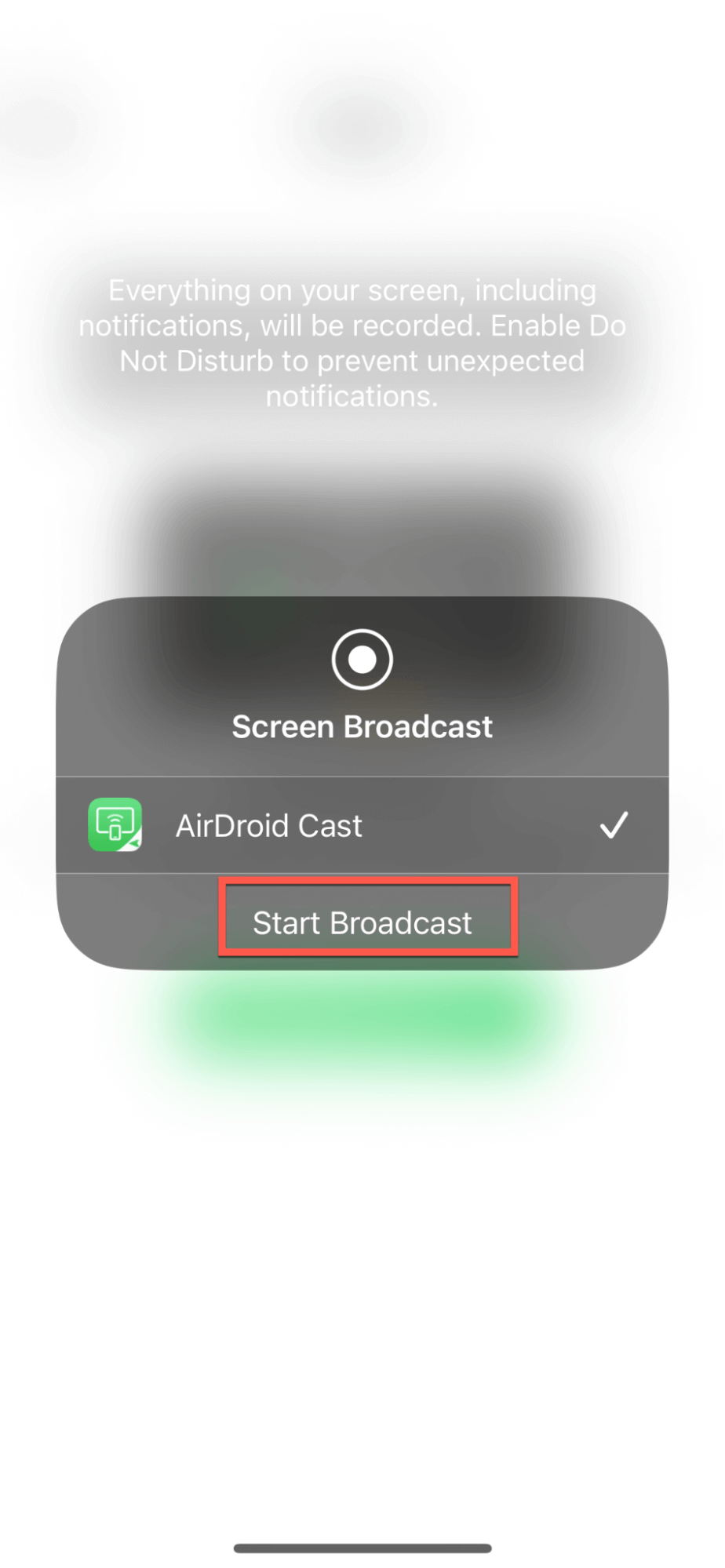
9. Ahora, en el extremo de su computadora, permita que su iPhone refleje su pantalla.
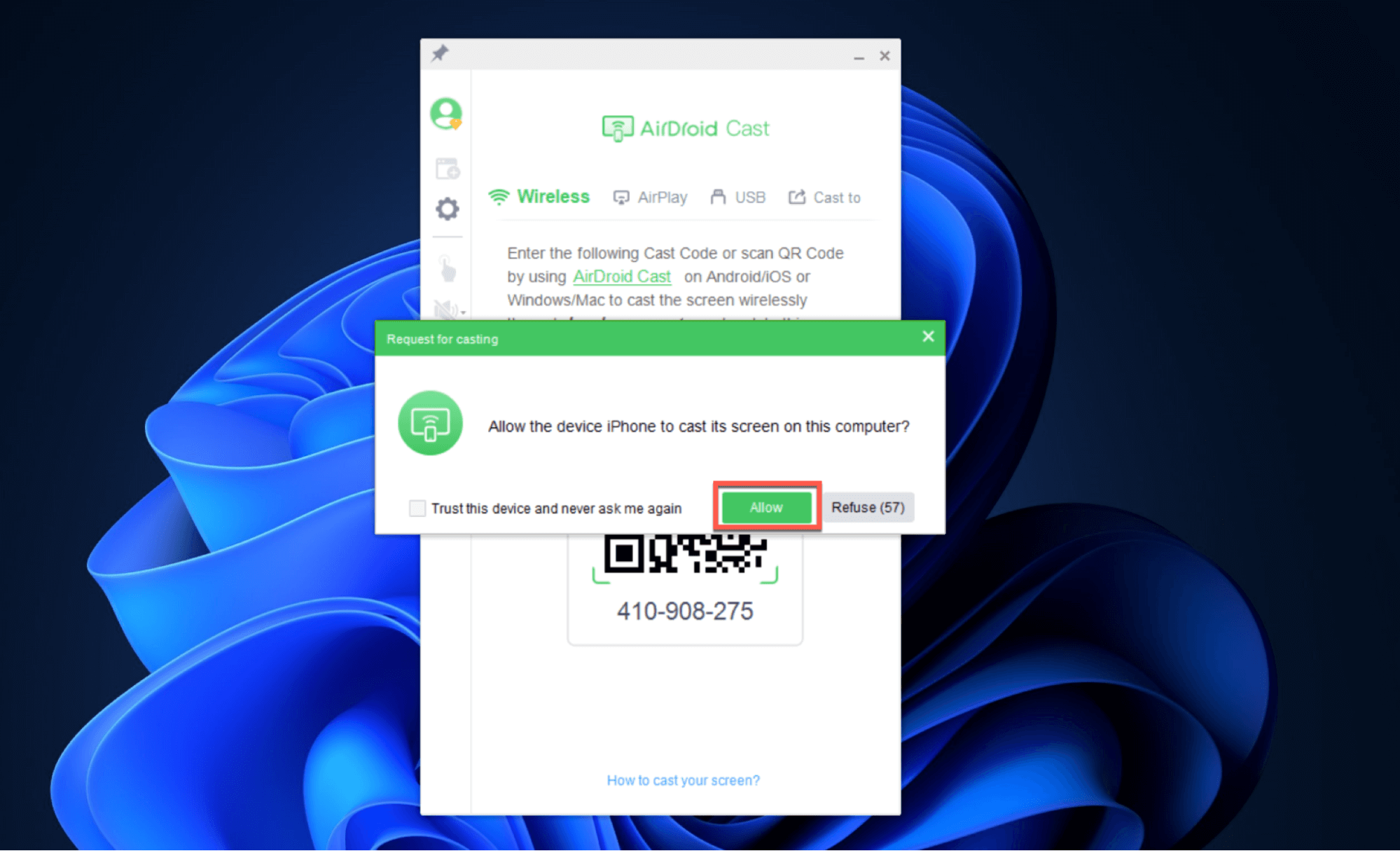
10. Eso es todo. La pantalla de su iPhone ahora se reflejará en su PC con Windows.
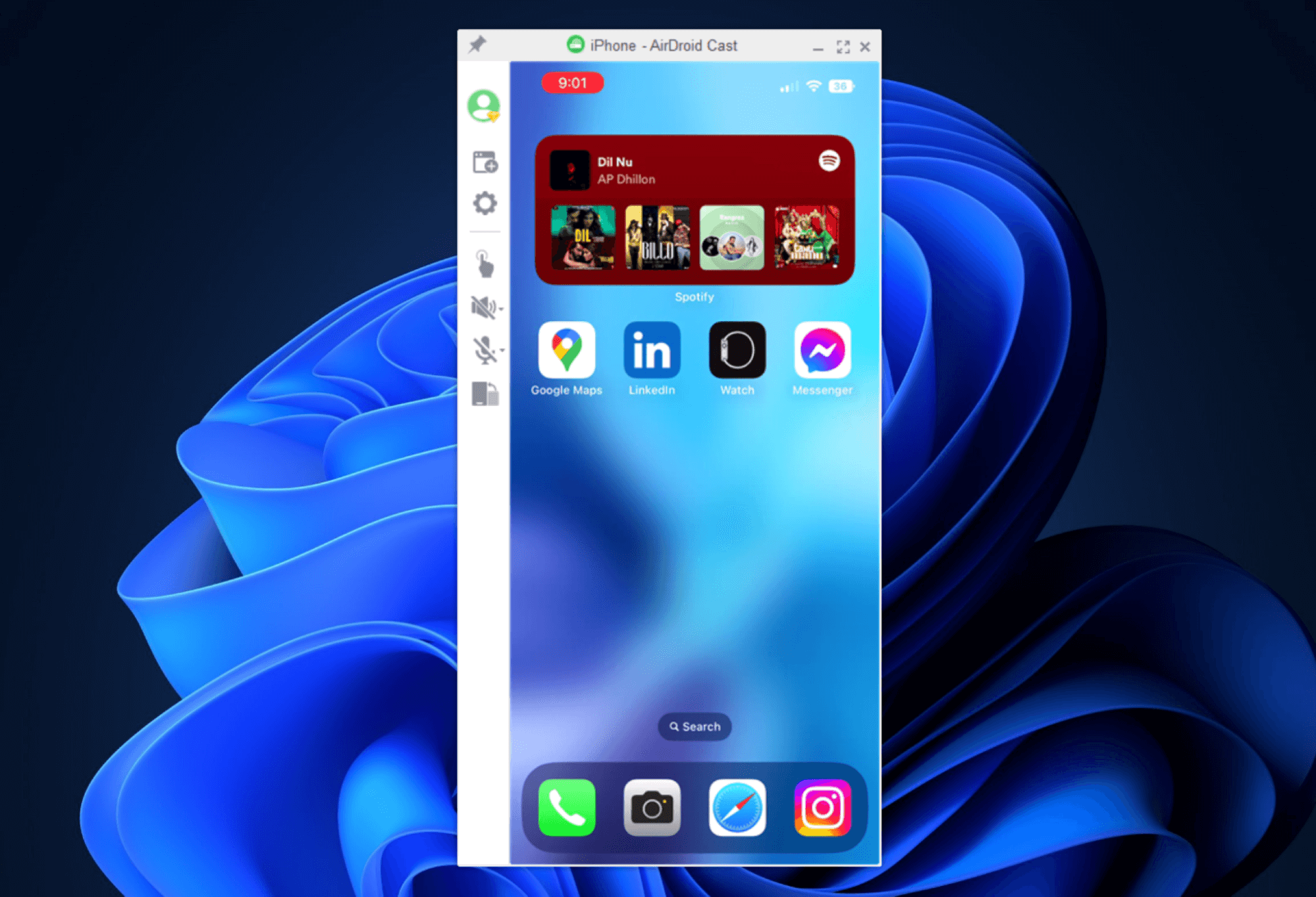
Cómo compartir la pantalla del iPhone durante las videollamadas
También puede compartir la pantalla de su iPhone con un grupo de
Cómo compartir la pantalla de tu iPhone en una llamada FaceTime
Aquí se explica cómo usar el iPhone de pantalla compartida durante
1. Durante una llamada FaceTime, toque la pantalla para ver los controles.
2. A continuación, toque el botón Compartir pantalla .
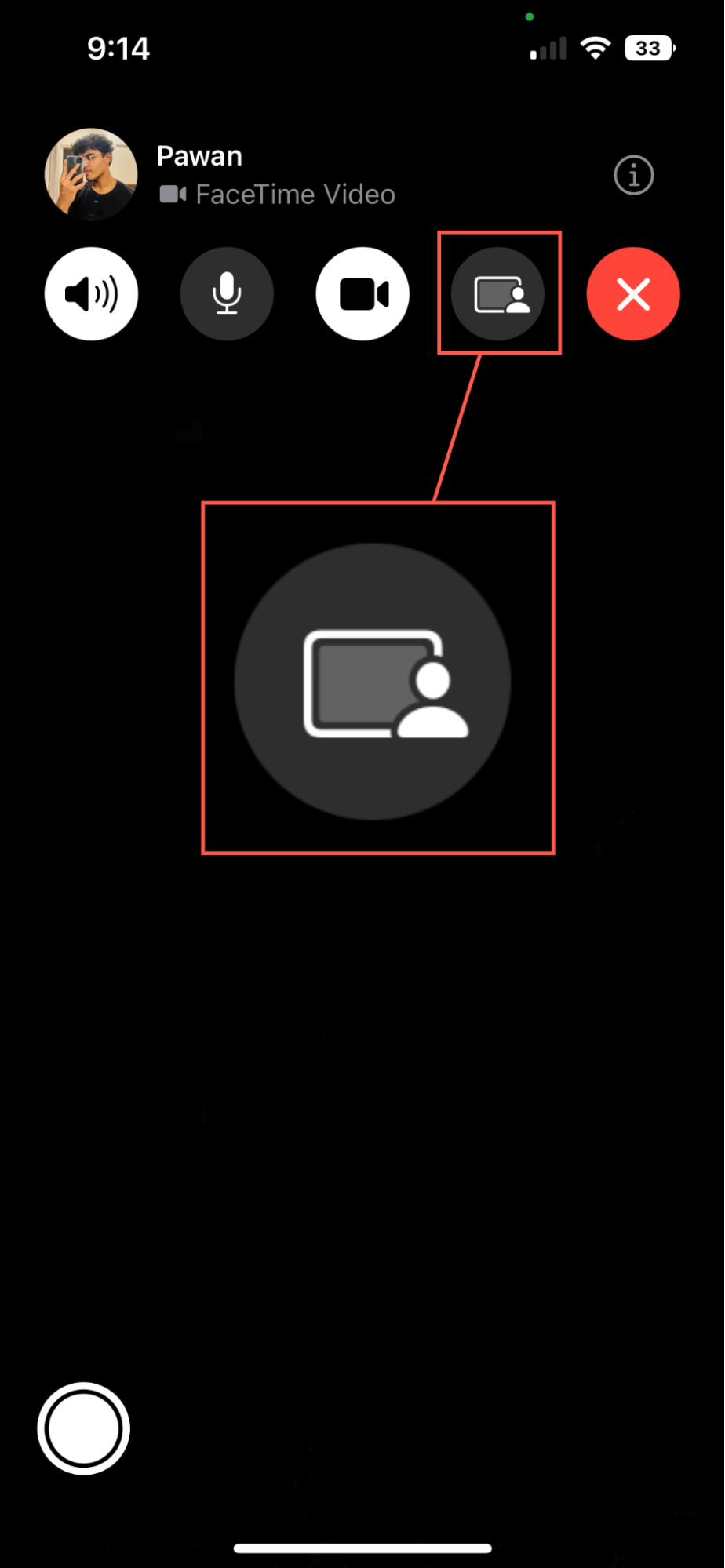
3. En el menú desplegable que aparece, seleccione la opción Compartir mi pantalla .
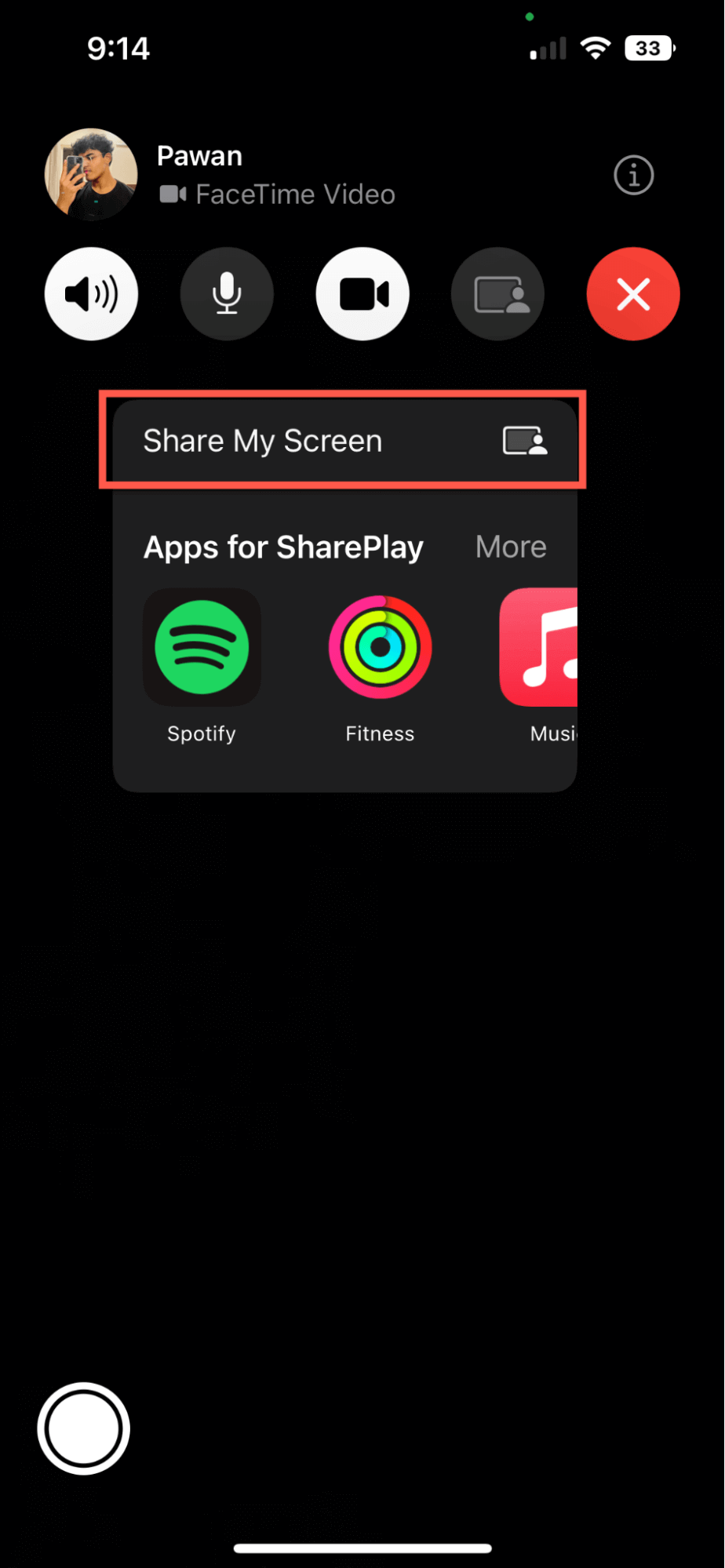
4. Aparecerá una breve cuenta regresiva y su pantalla se compartirá en el extremo del receptor una vez que finalice la cuenta regresiva.
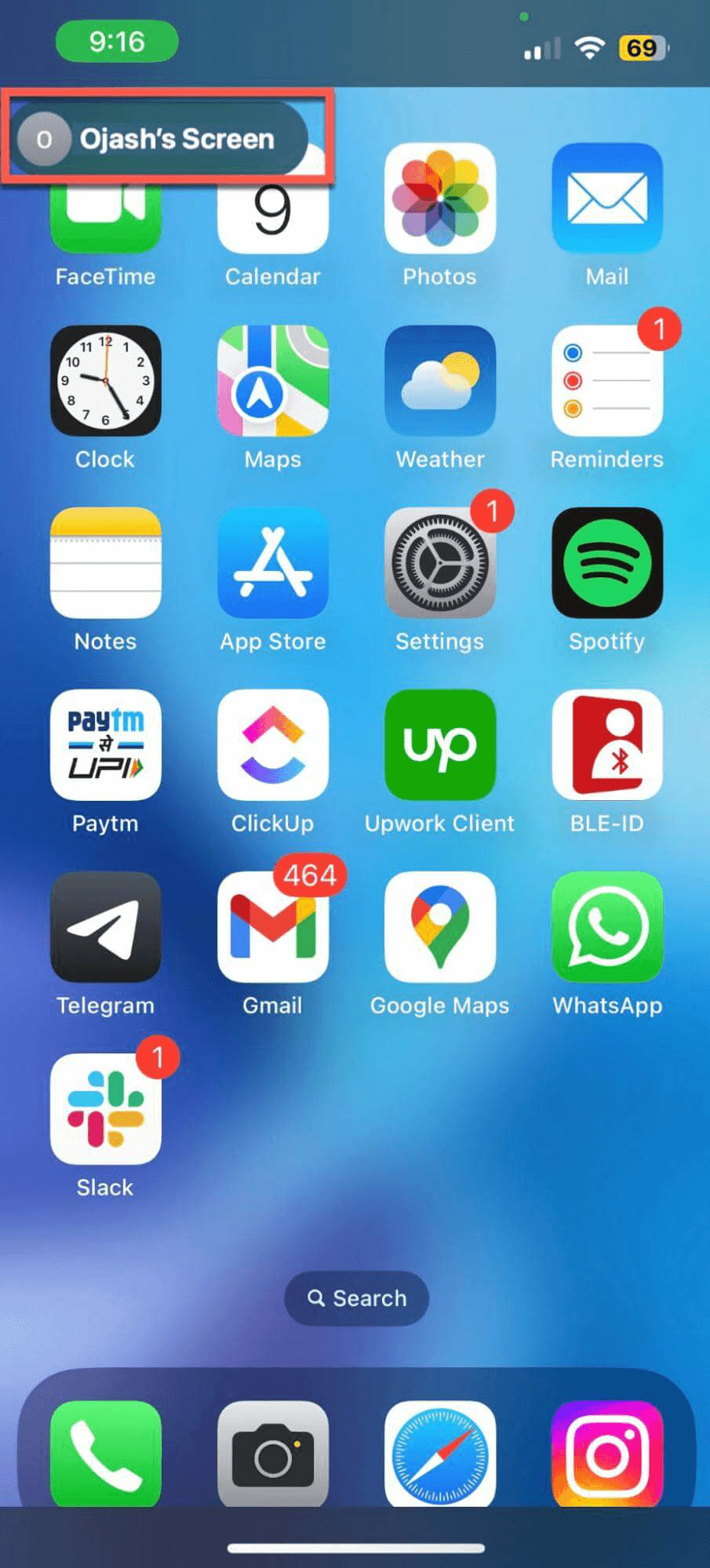
Además de FaceTime, también puede compartir su pantalla a través de aplicaciones de videoconferencia como Skype, Zoom y Google Meet. Aquí está cómo hacerlo.
Cómo compartir la pantalla de tu iPhone en una llamada de Skype
1. Asegúrese de tener la última versión de la aplicación de Skype instalada en su iPhone.
2. Inicie una videollamada con la persona o grupo con el que desea compartir su pantalla.
3. Durante la llamada, haga clic en los tres puntos en la esquina inferior derecha de la pantalla.
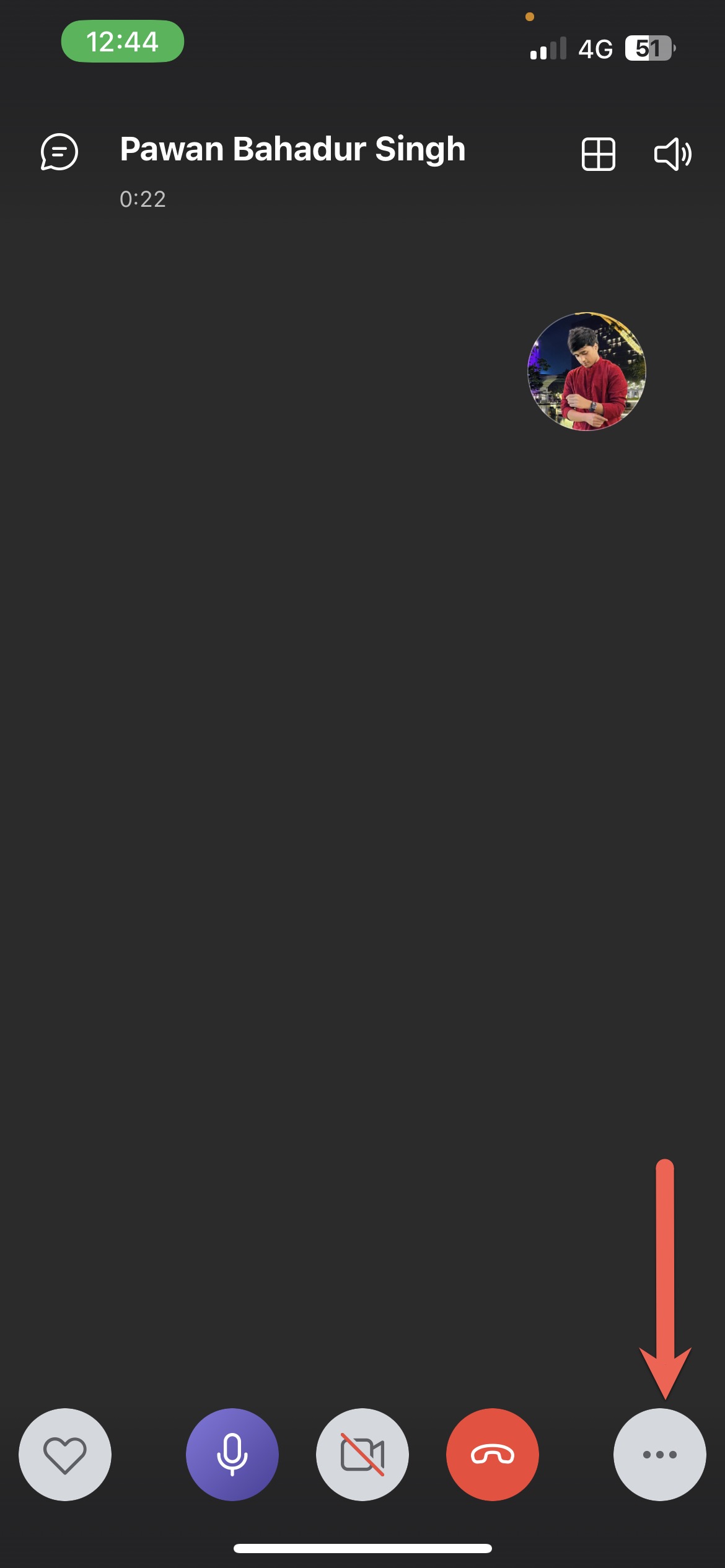
4. En el menú que se abre, localice el botón de pantalla Compartir y púlselo.
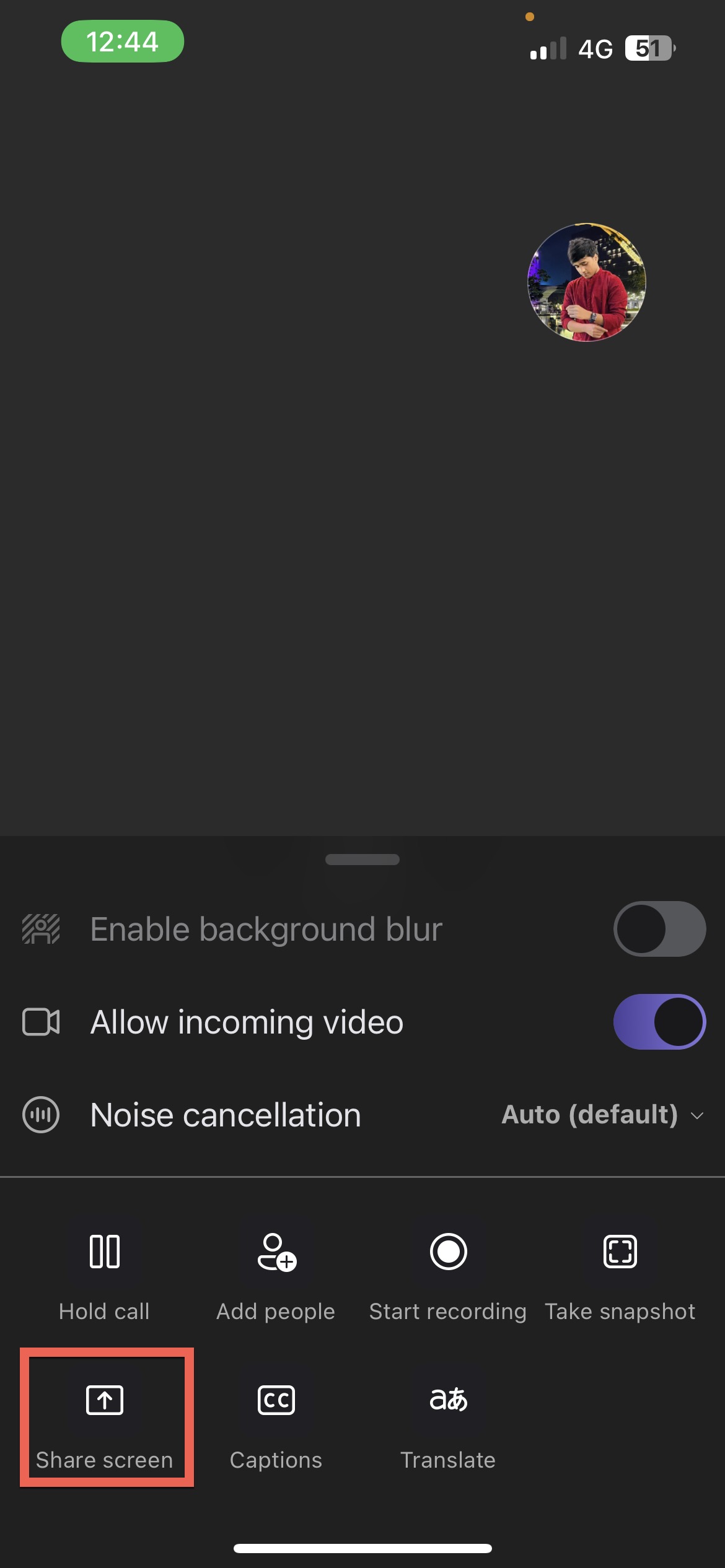
5. Haga clic en Iniciar transmisión y su pantalla será visible para todos los participantes de la llamada.
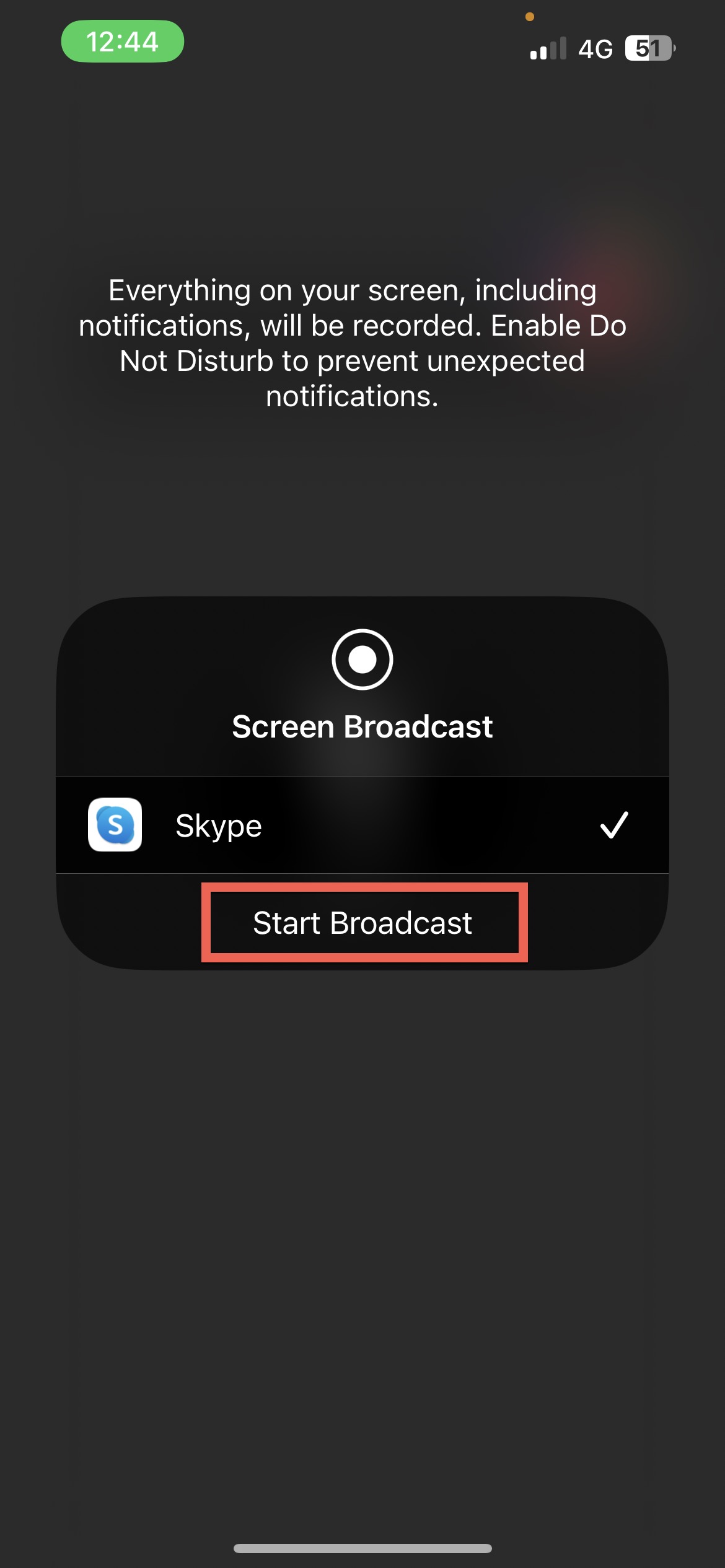
6. Para dejar de compartir su pantalla, toque el botón rojo que muestra la hora en la esquina superior izquierda de la pantalla y haga clic en Detener .
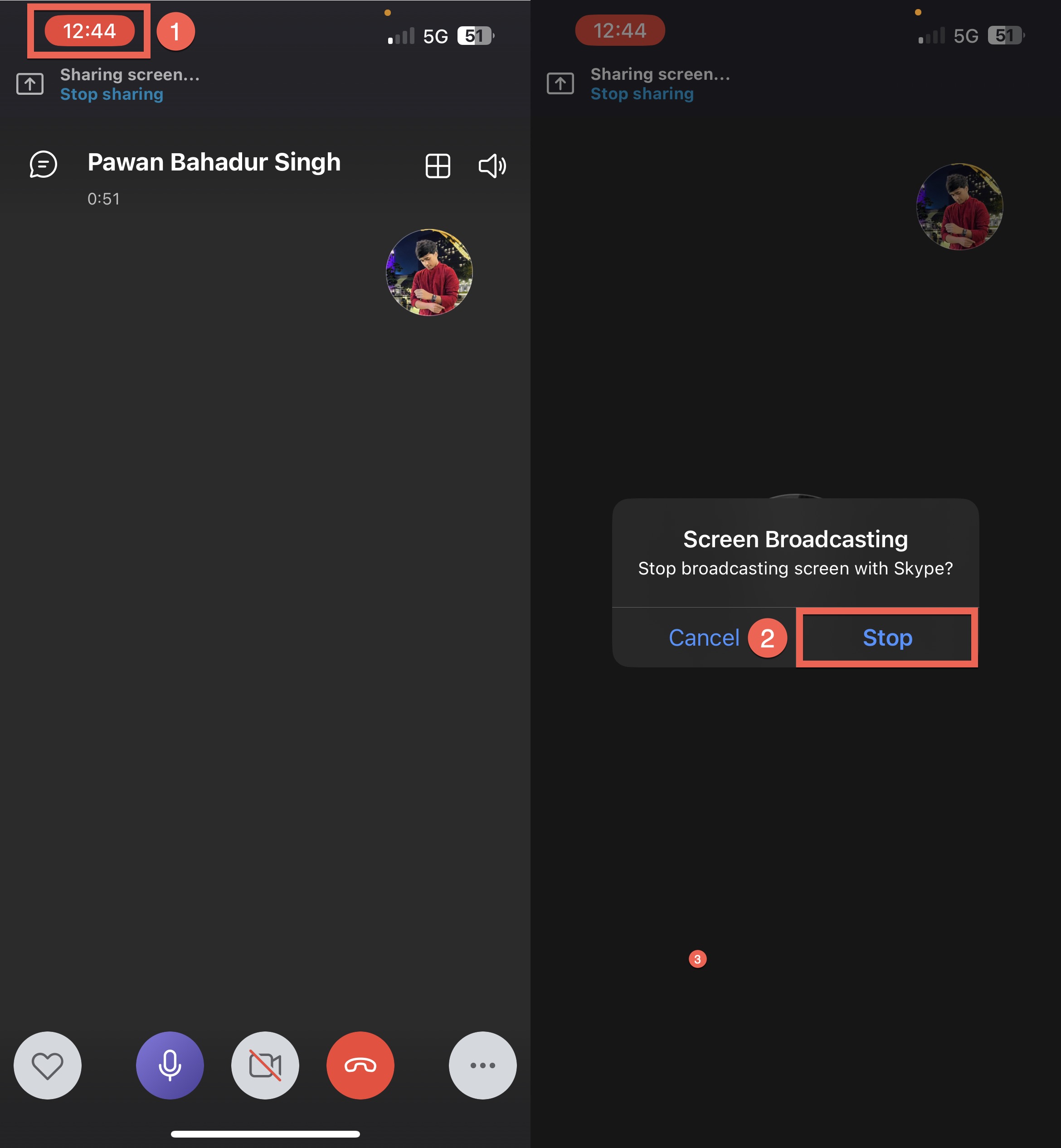
Cómo compartir la pantalla de tu iPhone en una llamada Zoom
1. Únase a una reunión o inicie una nueva en Zoom .
2. Toque el botón Compartir ubicado en los controles de la reunión.
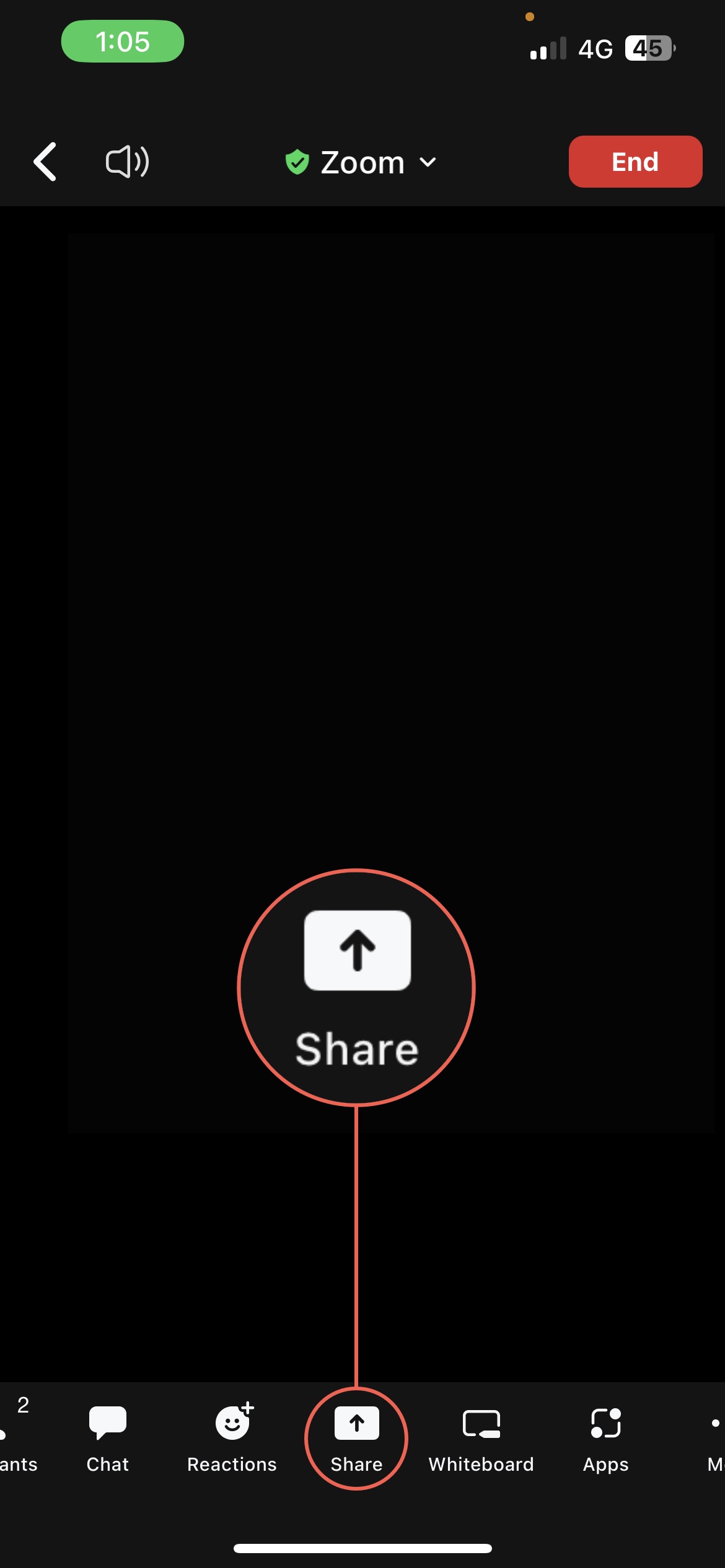
3. Toque en Pantalla.
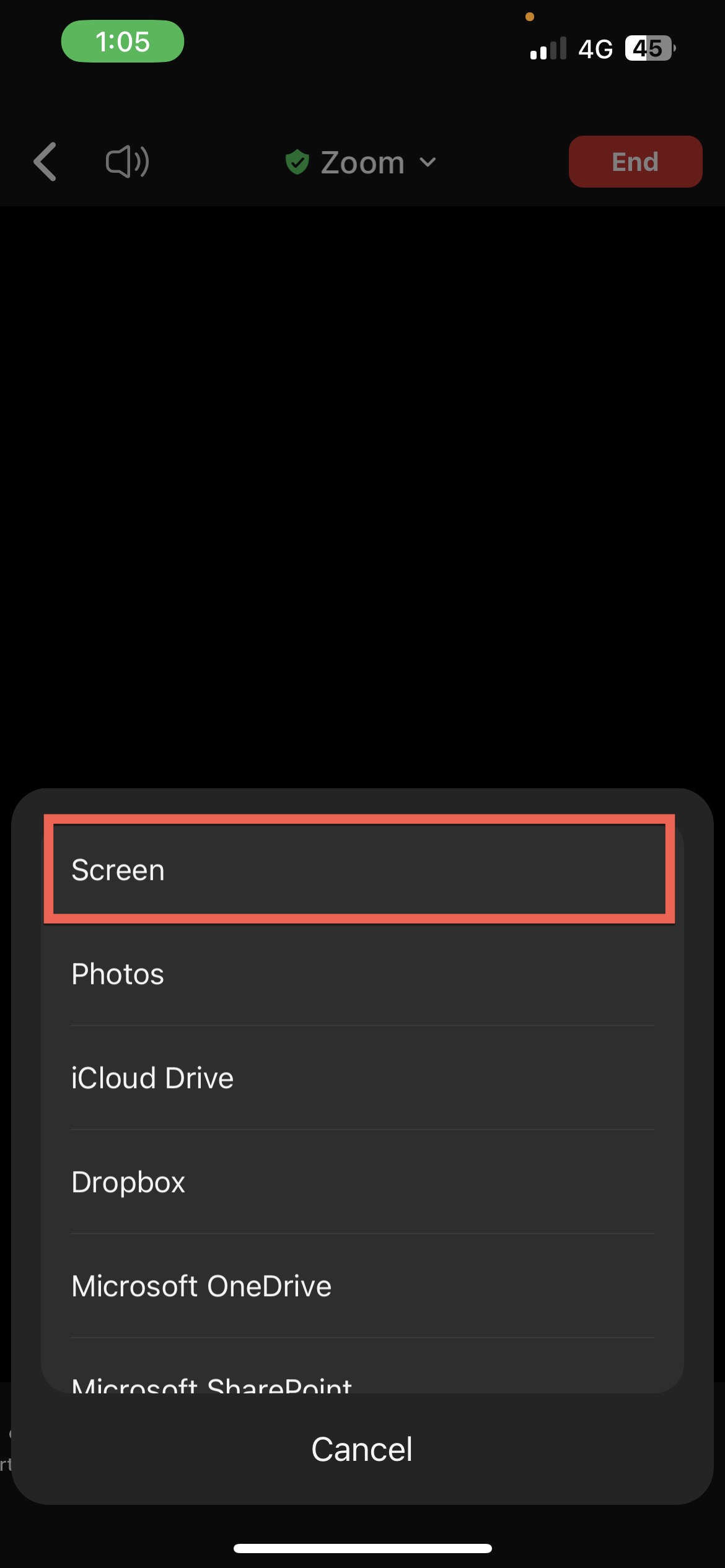
4. Ahora, en la ventana emergente que aparece, toque Iniciar transmisión y su pantalla se compartirá con todos los participantes de la reunión.
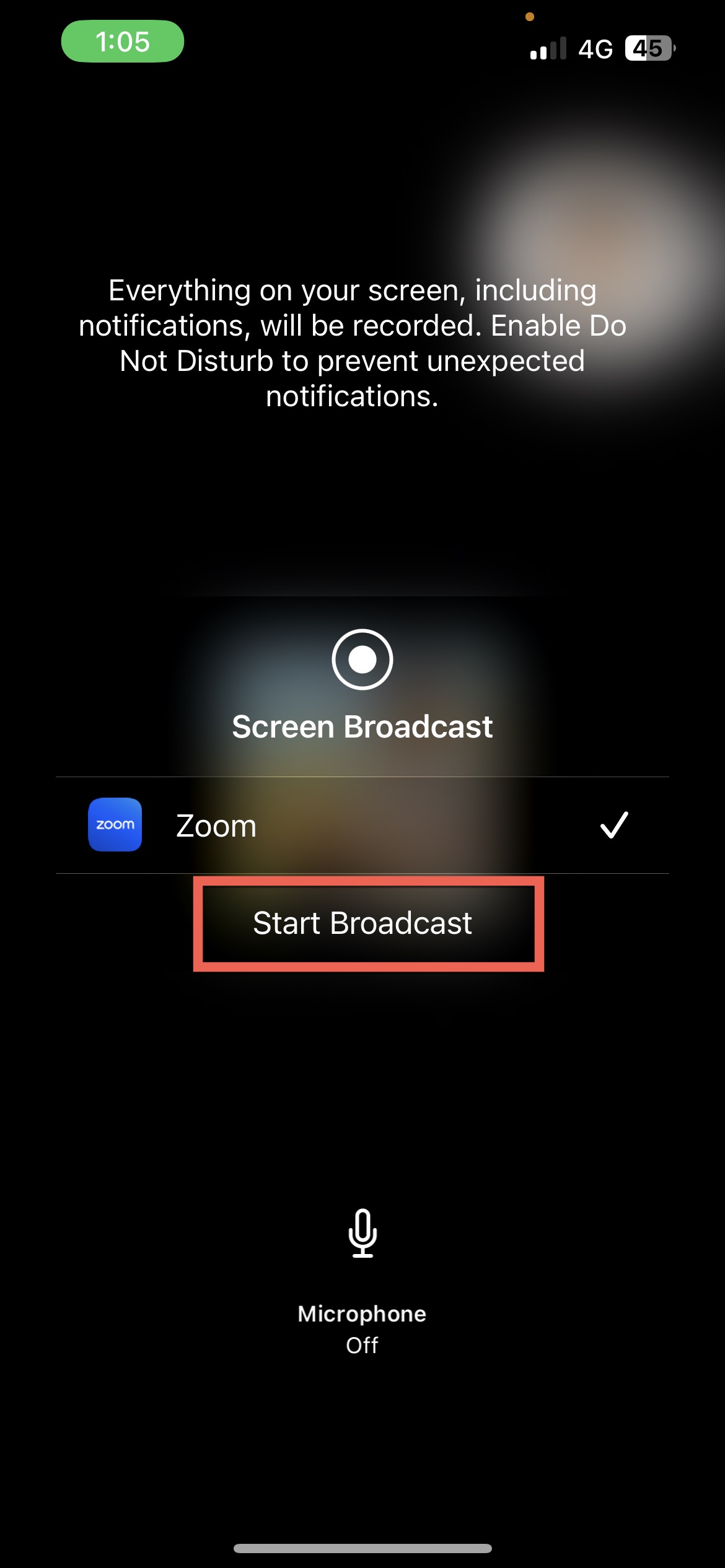
5. Para dejar de compartir, abra la aplicación Zoom y toque el botón Dejar de compartir .
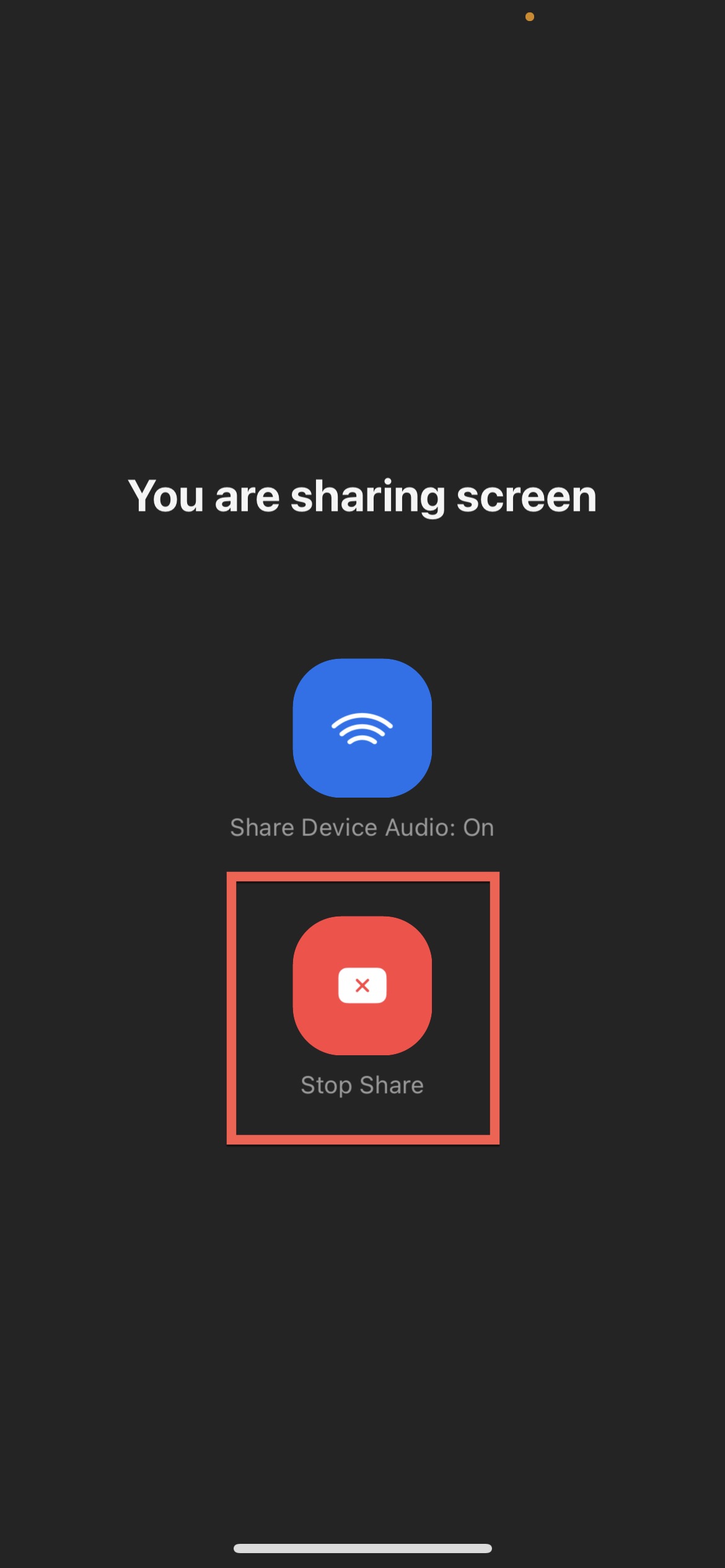
Nota: La capacidad de compartir su pantalla puede estar restringida por el anfitrión
Cómo compartir la pantalla de tu iPhone en un Google Meet
1. Únase o inicie una reunión en Google Meet .
2. Toque los tres puntos en la parte inferior derecha de la pantalla.
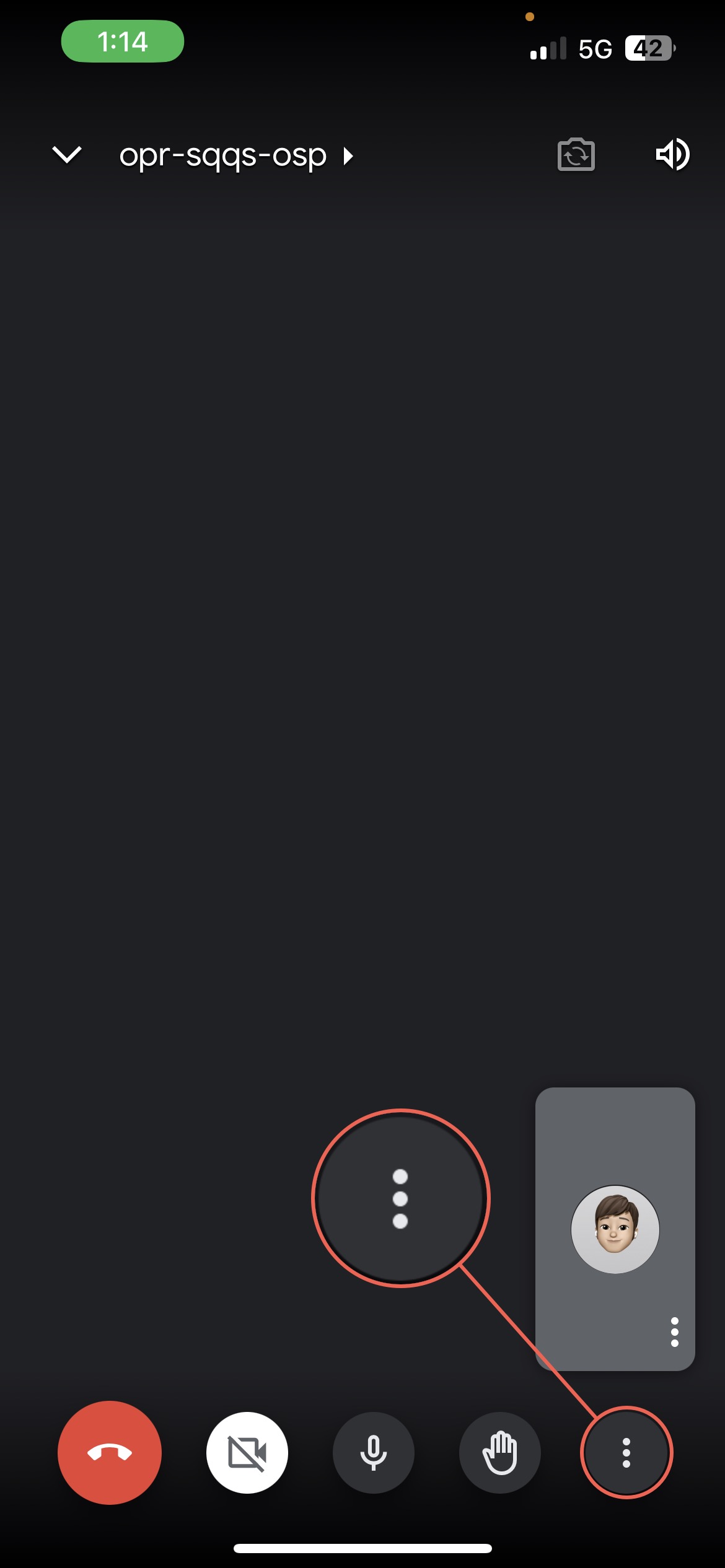
3. Toque el botón de pantalla Compartir .
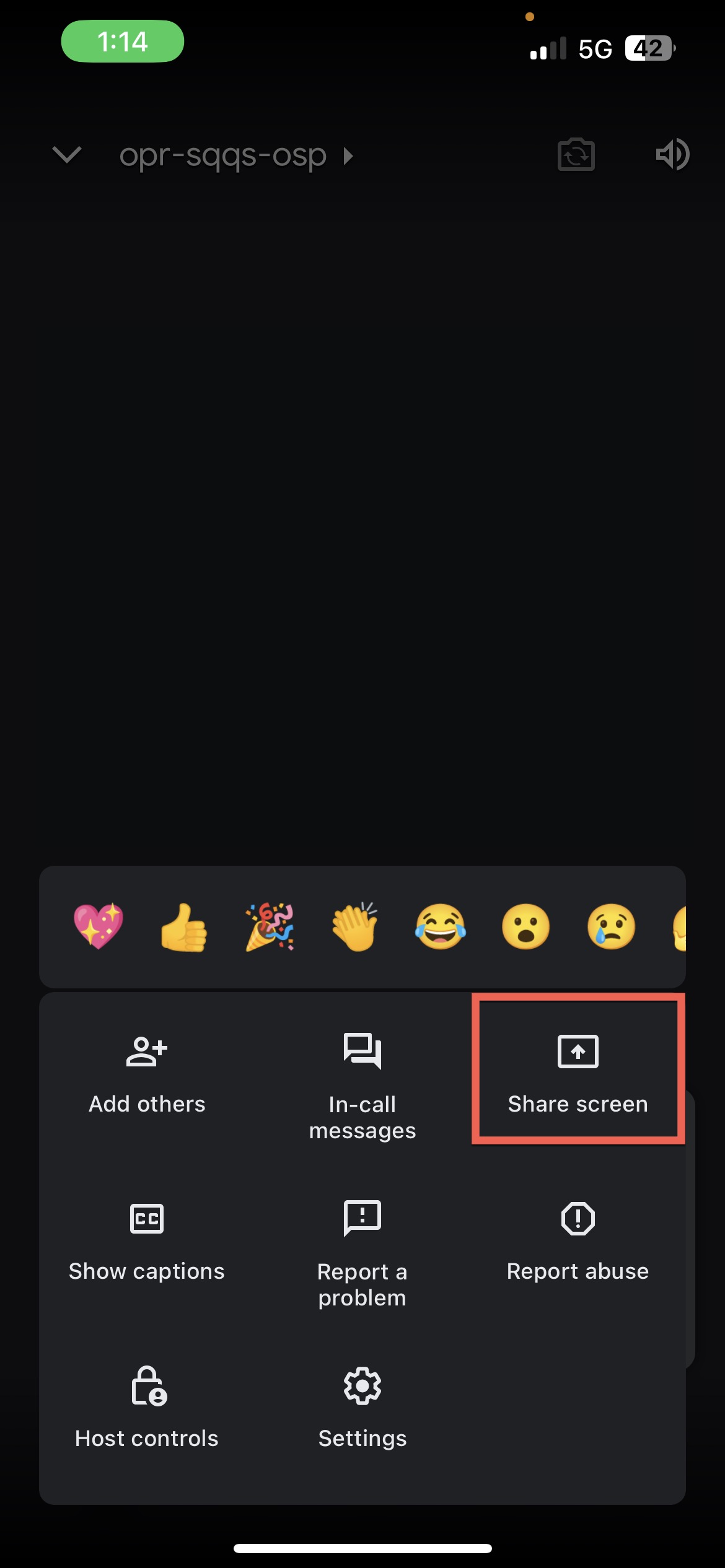
4. Ahora toque el botón Iniciar transmisión . Su pantalla ahora será visible
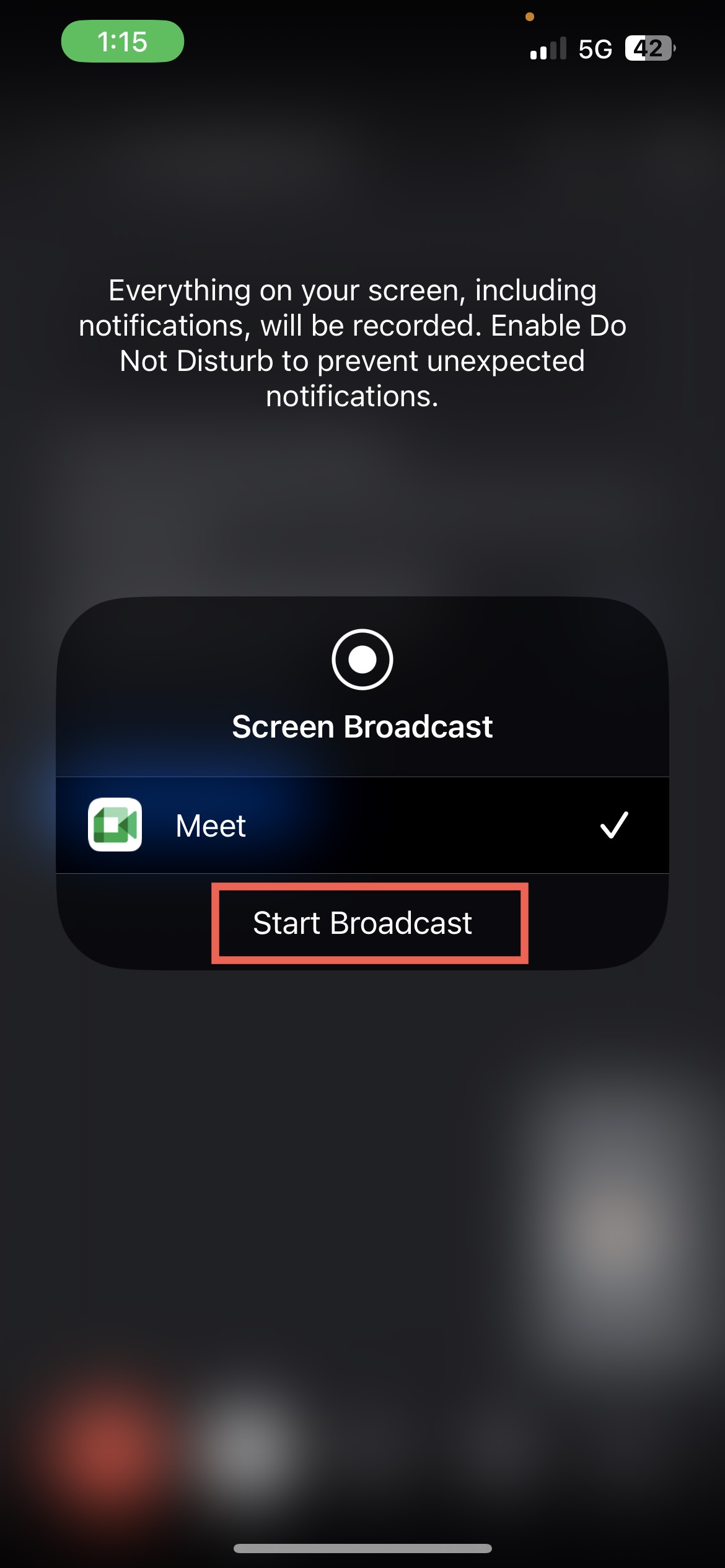
5. Para dejar de compartir su pantalla, simplemente toque el botón
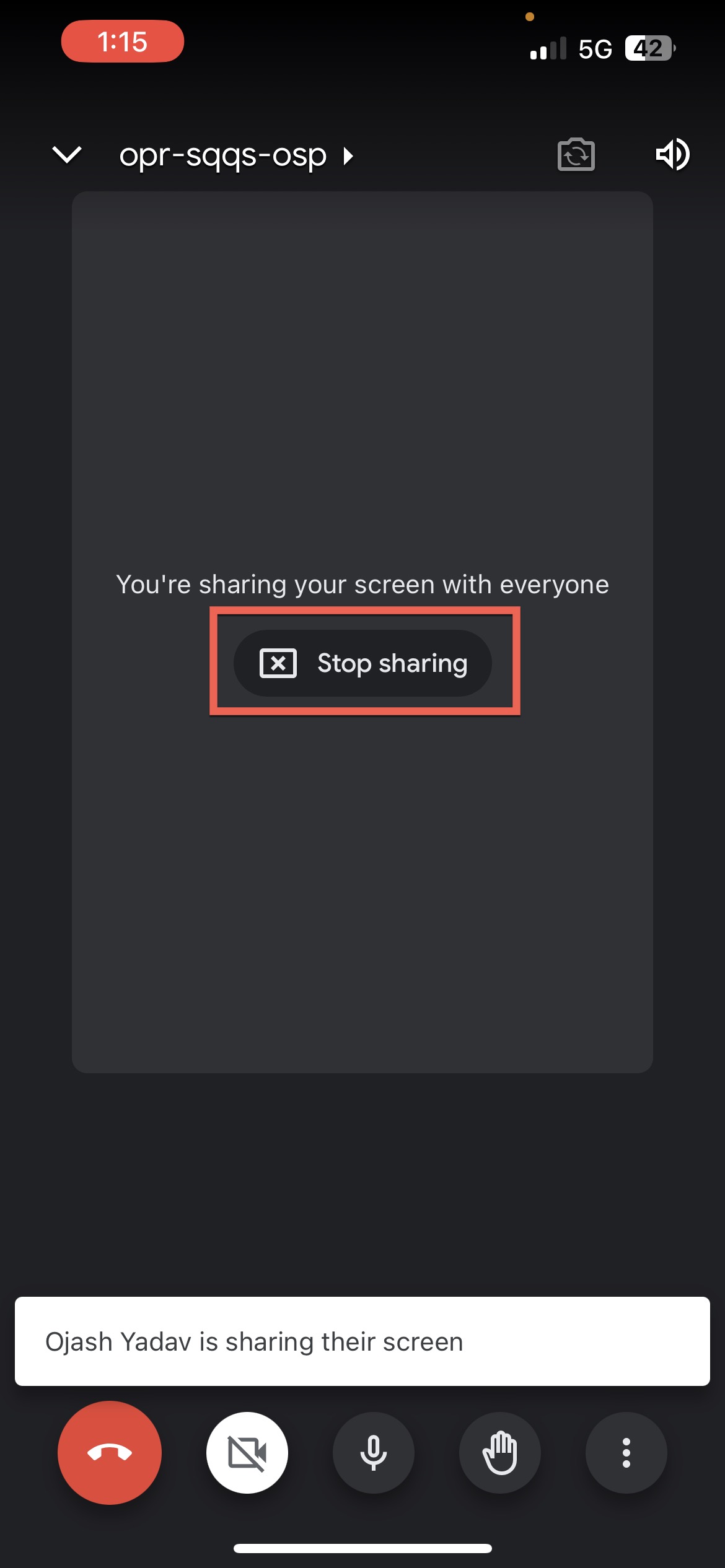
Conclusión
Compartir la pantalla de un iPhone con un televisor, computadora portátil,
Sin embargo, si está interesado en los métodos inalámbricos,
Anuncio: Comparación de precios y seguimiento de precios de más de 600,000 productos: consulte Comparador de precios y ofertas online
- NGLTYQ?:uenta con su apoyo. Considere contribuir con el botón a continuación para seguir brindando contenido excelente.
Ya conoces nuestro canal de YouTube? ¡Suscríbete!
Te ha resultado útil esta información? Tus comentarios nos ayudan a mejorar esta web
Si te ha gustado esta información, por favor apoya nuestro trabajo y este sitio web: compartir o comentar este artículo es un buen comienzo!. Para cualquier duda puedes dejarnos su comentario recibirás una respuesta lo mas rápido posible.
Puedes seguirnos en Twitter o unirse a nuestro Fan Page Facebook , Grupo Facebook, Instagram, Suscribirte a nuestro canal de You Tube para mantenerse actualizado sobre lo último en tecnología móvil e informática en general










