El mercado de teléfonos inteligentes más grande, Google Play Store tiene muchas características y un diseño único para presentar sus aplicaciones. Si bien muchos de los usuarios no encuentran ningún problema con él.

Pero las cosas empeoran cuando comienza a mostrar una ventana emergente extraña con solo un código de error. Esta es la característica más molesta de Google Play Store. En realidad no dice el problema, solo un código. Necesita descubrir el problema real después de horas de investigación. Pensé que sería de gran ayuda si pudiera combinar las soluciones para todos los códigos de error de Google Play Store.
Códigos de error y soluciones de Google Play Store:
1. Código de error de Google Play Store DF-BPA-09
Error al procesar la compra
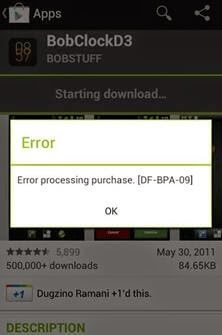
Un error común ocurre con los usuarios de Android cuando intentan usar Google Play para descargar aplicaciones que dice "Error al procesar la compra DF-BPA-09". El error generalmente no permite que los usuarios descarguen nada y el problema volverá a ocurrir con cada intento.
Solución:
Este problema puede deberse a un problema por parte de Google. Hemos visto que este error le ocurre a una gran cantidad de usuarios de Google Play aproximadamente una vez al mes. Por lo tanto, es probable que solo tenga que esperar hasta que Google solucione el problema e intente descargar un elemento de Google Play más tarde.
Otras veces, es posible que deba borrar los datos en el marco de servicios de Google. Sigue estos pasos para ver si te funciona.
- Abra la aplicación "Configuración".
- Toque "Aplicaciones".
- Seleccione la pestaña "Todos".
- Ubique y toque "Marco de servicios de Google".
2. Código de error 194 de Google Play Store
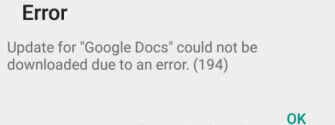
Antes de hablar sobre cómo corregir el error 194 de Google Play Store, háganos saber por qué ocurre realmente este error:
- Problema de caché de Google Play Store.
- Problema con la cuenta de Google.
- Problema de datos almacenados en Google Play Store.
Solución
- Si ve este error y desea corregir el error 194 de Google Play Store, primero cierre Google Play Store.
- Ahora ve a la configuración de tu teléfono.
- Luego vaya a Administrar aplicaciones o solo Aplicaciones.
- Allí Busque Google Play Store y luego haga clic en él.
- Una vez que esté en la opción de configuración de Google Play Store.
- Ahora haga clic en Borrar datos, se borrarán todos los datos asociados con Google Play Store, incluida la información de su cuenta.
- Una vez hecho esto, reinicie su dispositivo Android.
- Tan pronto como su dispositivo arranque, sincronice su cuenta con Google Play Store.
- Ahora ha arreglado el error 194 de Google Play Store
3. Código de error 403 de Google Play Store
La descarga es imposible y la solicitud está 'prohibida'. Esto suele ocurrir cuando se utilizan dos cuentas de Google para comprar aplicaciones en un dispositivo.
Solución
Método 1:
- Vaya a la configuración del sistema>> Cuentas>>Google>>elimine su cuenta de Gmail
- Ahora desde la configuración>>Aplicaciones>>Todas> Forzar detención, Borrar datos y caché para Google Play Store, Google Service Framework y Download Manager (como en el método 1)
- Ahora ve de nuevo a configuración>> Cuentas>>Google>>Agrega tu cuenta de Gmail
- Reinicie su Android y luego acepte todos los términos de Google y configure los ajustes de Google
- Vuelva a ejecutar Google Play Store y actualice o instale su aplicación.
Método 2 – Proxy de compensación:
- Vaya a configuración>>Conexiones inalámbricas y redes>>Más>>Redes móviles
- APN (Nombre del punto de acceso)>>MOWAP>>Editar
- Seleccione la opción clara de proxy
- Intente volver a ejecutar la instalación en Google Play Store
Método 3: configuración del proxy del enrutador:
- Abra el panel de configuración o configuración de su enrutador (ejemplo: escribir 192.168.1.1 en el navegador muestra la configuración del enrutador en mi enrutador TP-Link)
- Ahora busque la configuración de su filtro>>Desmarque Proxy
- Si eso no funcionó, también desmarque la casilla Cookies de la configuración del filtro
- Ahora instala tu aplicación desde Google Play
Método 4 – Cuenta alternativa de Google
- Cree otra cuenta de Google si actualmente solo tiene una cuenta
- Abra Google Play Store>>Presione el botón Menú>>Cuentas>>seleccione la cuenta alternativa de Gmail
- Ahora intenta instalar la aplicación.
Método 5: corrección del navegador
- Vaya a play.google.com en el navegador web de su computadora (preferiblemente Google Chrome).
- Inicie sesión en su cuenta de Google (pulsando el botón de inicio de sesión en la parte superior derecha).
- Busque la aplicación que desea comprar y descárguela.
- Abra la página de la aplicación haciendo clic en el enlace del título.
- En el botón "instalar" o "comprar", haga clic derecho y presione "inspeccionar elemento".
- Encima de la fila que se resaltará, verá varias líneas de código. Localice el código "data-ispurchased="true" (cerca de la parte inferior del párrafo).
- Haga doble clic en "verdadero" en datos comprados = "verdadero" y cámbielo a "falso" y luego presione Intro en su teclado.
- Ahora haga clic en "instalado" o "comprado" para comprar la aplicación como lo haría normalmente
Estos métodos pueden parecer mucho trabajo, pero con suerte uno de estos métodos resolverá el error 403 para su Android .
4. Código de error 413 de Google Play Store
La descarga de aplicaciones o actualizaciones es imposible. Si utiliza un proxy, recuerde que puede causar problemas con el funcionamiento de Google Play Store.
Solución
Para solucionar el error 413 en tu tienda de Google Play y actualizar e instalar todas las aplicaciones sin problemas, puedes probar los siguientes pasos:
- Vaya a Menú > Configuración > Aplicaciones > Todas > Google Play Store .
- Borre el caché y elimine los datos .
- Repita la operación para “Google Services Framework”, “Google Apps”, “Google Talk” y borre la memoria caché de su navegador.
- Reinicie su teléfono y verifique si el problema se solucionó ahora.
- Si estas manipulaciones no han resuelto el problema. Debe tener su conexión a Internet estable, por lo tanto, verifíquela una vez y asegúrese de que sea estable.
- Vaya a "Configuración> Redes móviles> APN
- Elimine el campo Proxy y toque Guardar .
5. Código de error 491 de Google Play Store
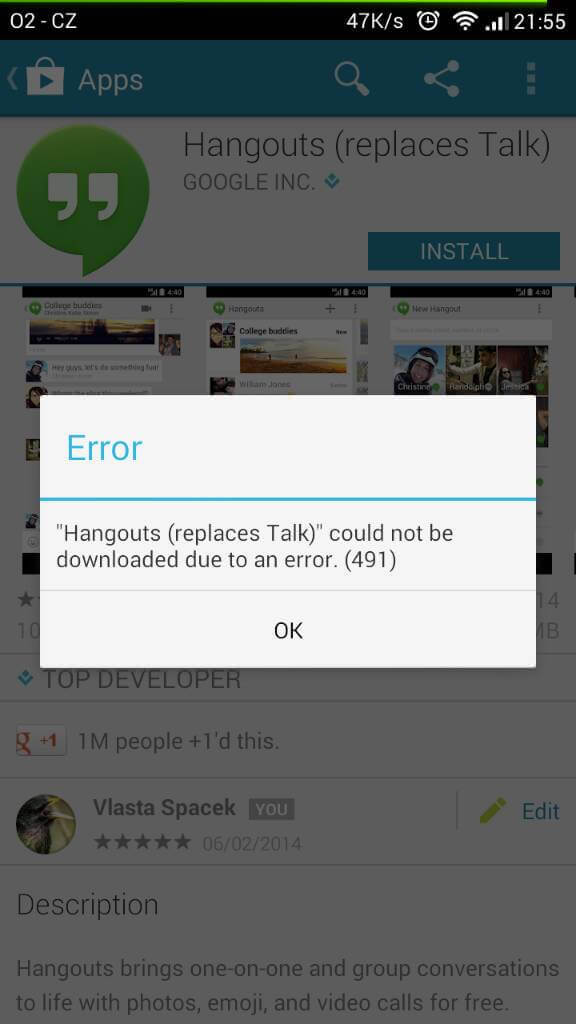
Descargas y actualizaciones imposibles
Solución
Método 1: Borrar datos de la aplicación
- Configuración abierta
- Ir a Aplicaciones
- Desplácese hacia abajo hasta Google Pay Services y ábralo
- Borrar datos y caché
- Haz lo mismo para Google Play Store
- reinicia tu teléfono
- Abra Google Play Store, deje que se sincronice y debería poder descargar cualquier aplicación que le esté dando el error 491
Método 2: elimine y vuelva a agregar su cuenta de Google
- Vaya a Configuración del sistema>> Cuentas>>Google>>Elimine su cuenta de Gmail (la cuenta que está sincronizada con Google Play Store)
- Ahora desde Ajustes>>Aplicaciones>>Todas> Forzar detención, Borrar datos y caché para Google Play Store, Google Service Framework y Download Manager
- Reinicie su dispositivo.
- Ahora ve de nuevo a configuración>> Cuentas>>Google>>Agrega tu cuenta de Gmail
- Vuelva a ejecutar Google Play Store y actualice o instale su aplicación.
Nota: es seguro eliminar su cuenta y volver a agregarla.
Método 3: borrar caché
Este método requiere que pueda entrar en un modo de recuperación como Clockworkmod Recovery .
- Reiniciar en recuperación
- Borrar partición de caché
- Vaya a Avanzado >> Limpiar caché de Dalvik
- Ahora regrese y reinicie el sistema
- Vuelva a ejecutar Google Play Store y actualice o instale su aplicación.
6. Código de error 492 de Google Play Store
Es imposible instalar una aplicación debido al caché de Dalvik.
Solución
Voy a darte los trucos más simples primero y luego pasaré a los más difíciles para que no pierdas el tiempo haciendo los más difíciles cuando puedes corregir fácilmente el error con los más simples.
Método 1: reinstalar aplicaciones
Si se enfrenta al error 492 mientras actualiza o instala aplicaciones desde Google Play Store, intente este truco primero para ver si puede corregir el error.
Si está instalando la aplicación por primera vez, detenga la descarga de la aplicación y cierre Play Store y vuelva a abrirla e intente instalar la aplicación nuevamente y, a veces, esto funciona como magia.
Si está actualizando la aplicación: haga clic en Aceptar en el cuadro emergente y luego desinstale la aplicación que estaba actualizando y vuelva a instalarla, lo que podría corregir el error 492.
Método 2: Borrar caché de Play Store y Google Service Framework
Este es otro truco que ha funcionado muchas veces ya que el caché almacenado en el sistema relacionado con las aplicaciones puede hacer que aparezcan errores y borrarlo podría resolver el problema.
- Vaya a Configuración en su dispositivo Android
- Luego vaya a la configuración del sistema
- Toque Administrar aplicaciones
- Toque la pestaña Todos en la parte superior de la pantalla
- Busque Google Play Store en la lista y tóquelo para abrir la configuración
- Desplácese hacia abajo para encontrar las opciones Borrar datos y Borrar caché y toque cada una de ellas
- Ahora regrese a la lista Todas las aplicaciones y toque el Marco de servicio de Google y repita el mismo proceso de Borrado de datos y caché.
Vuelva a su Play Store e intente actualizar o instalar la aplicación para ver si el error se solucionó; de lo contrario, continúe con el siguiente paso mencionado en la publicación.
Método 3: Inicie el modo de recuperación y borre la memoria caché en caso de ROM personalizada
En caso de que esté utilizando una ROM personalizada como Clockworkmod, Cyanogenmod o cualquier ROM personalizada y no pueda resolver el error con los trucos anteriores, debe seguir el truco que se menciona a continuación.
- Inicie el modo de recuperación (Clockwork-mod) que está presente en todas las ROM personalizadas
- Vaya a la configuración y luego toque Configuración avanzada
- Luego toque Wipe Dalvik Cache, que borrará todo el caché en su ROM personalizada
Método 4: Formatear la tarjeta SD
Algunos usuarios han dicho que las tarjetas SD corruptas también pueden ser la causa del error 492. Y si probó todos los trucos mencionados anteriormente y aún enfrenta el mismo error, puede intentar formatear su tarjeta SD para corregir este error, pero asegúrese que tiene una copia de seguridad completa de la memoria de su tarjeta SD en su computadora portátil o PC, ya que perderá todos sus datos al formatear su tarjeta SD
7. Código de error 495 de Google Play Store
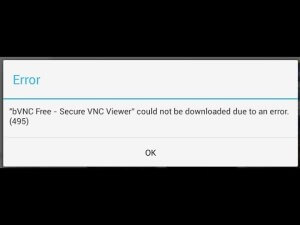
Las aplicaciones de Android se pueden descargar desde Google Play Store con la ayuda de Wifi o datos móviles. Hay muchos errores que se encontrarán muchas veces al descargar e instalar la aplicación. El error 495 en particular se encuentra cuando un usuario de Android intenta instalar cualquier aplicación o juego a través de Wifi, pero cuando se descarga a través de datos móviles, el error no aparece y viceversa, por lo que si está intentando instalar o descargar la aplicación desde el móvil data y obtiene este error, intente hacerlo en WiFi y si obtiene el error al descargar desde WiFi, intente usar Mobile Data, lo que podría resolver su problema,
Solución:
El error 495 es simple y se puede resolver con los siguientes métodos:
Método 1: Borrar caché y borrar datos en Google Play Store
El problema es principalmente con el caché y los datos almacenados, por lo que borrar el caché o los datos puede resolver el problema para borrar el caché y los datos de Google Play Store, debe seguir los pasos que se mencionan a continuación:
- Vaya a Configuración -> Haga clic en Administrador de aplicaciones o Aplicaciones -> Abra "Todas" las aplicaciones
- Tendrá una lista de aplicaciones en el lado derecho de la búsqueda de la aplicación Google Play Store
- Debe hacer clic en el botón Borrar caché y en el botón Borrar datos como se muestra en la imagen a continuación.
Método 2: Borrar caché y datos para Google Service Framework
Siga los mismos pasos que se ven en el tutorial anterior y en el tercer paso, en lugar de abrir la aplicación Google Play Store, debe buscar Google Service Framework y luego seguir los pasos que se mencionan a continuación.
- Después de ir a la lista de aplicaciones, busque Google Service Framework
- Luego, en el cuadro a la derecha de la pantalla, haga clic en los botones Borrar datos y Borrar caché
En la mayoría de los dispositivos de Samsung, HTC, LG, Motorola, Micromax, etc., el error 495 se solucionará, pero si el error sigue apareciendo, debe intentar este último paso drástico que seguramente solucionará el problema.
Método 3: restablecer las preferencias de la aplicación
Este truco ha funcionado según algunos usuarios y así es como debe restablecer las preferencias de la aplicación en su dispositivo Android para corregir el error 495.
- Vaya a Configuración y luego toque Aplicaciones
- Ahora puede ver la lista de aplicaciones que están presentes en su dispositivo
- Presione la tecla Menú en su dispositivo Android
- Esto abrirá un cuadro emergente con la opción Restablecer preferencias de la aplicación que debe seleccionarse
- Luego, debe tocar nuevamente la opción Restablecer aplicaciones
Método 4: elimine la cuenta de Gmail de Play Store y agréguela nuevamente
Algunas veces la cuenta de Gmail vinculada también puede ser el problema del error 495 al cual tenemos que seguir los pasos que se mencionan a continuación para solucionarlo. Esta es la solución final para el Error 495 en Play Store.
- Abra Configuración -> luego seleccione Cuentas que se pueden ver en la parte inferior -> Ahora haga clic en Google
- Haga clic en Eliminar cuenta en la página que estará presente en la parte inferior derecha o en la parte superior izquierda de la página junto al botón de cancelar sincronización.
- Ahora regrese a la página de Configuración y haga clic en Aplicaciones y luego siga el Tutorial mencionado anteriormente de Borrar caché y datos para el marco de servicio de Google y Google Play Store.
- Ahora vuelve a Ajustes -> Cuentas -> Google
- Seleccione Agregar cuenta de Google -> Ingrese su cuenta de Gmail y contraseña (Seleccione todos los términos y condiciones)
Método 5: active la ubicación de acceso en la aplicación de configuración de Google
Como sugirió uno de nuestros usuarios al intentar activar Acceder a la ubicación en la configuración de Google en su dispositivo Android, a veces el Error 495 se resolvió y no apareció, ya que la configuración de ubicación puede alterarse con Play Store y evitar que algunas aplicaciones se descarguen en países. donde la aplicación está restringida.
Configuración> acceso a la ubicación> habilitar el acceso a mi ubicación> activar GPS
Esto debería funcionar y deshacerse del error 495 y, si aún no se deshace del error, debe intentar el siguiente paso como último recurso.
Método 6: restablecimiento completo de su dispositivo Android
Este es el último recurso y seguramente resolverá el problema del error 495 en Play Store al instalar aplicaciones. Pero en Hard Reset o también llamado Factory Reset, perderá todos los datos almacenados en su dispositivo y su dispositivo Android se configurará con la configuración de fábrica como nuevo.
Así que asegúrese de hacer una copia de seguridad de todos sus datos en su dispositivo, como contactos, imágenes, videos, notas, recordatorios, etc. y luego vaya a Restablecimiento completo.
Vaya a Configuración> Privacidad> Restablecimiento de fábrica, antes de tocar el restablecimiento de fábrica, asegúrese de seleccionar también Copia de seguridad de mis datos. Luego, debe seleccionar Formatear tarjeta SD> Restablecer teléfono y Borrar todos los datos y Reiniciar su teléfono para aplicar todas las configuraciones y en algunos dispositivos se reiniciará automáticamente por sí solo.
Una vez que haya completado todos estos pasos, debe volver a Google Play Store e intentar instalar la aplicación una vez más.
8. Código de error 498 de Google Play Store
Interrupción de descargas desde Google Play Store
Solución
Método 1:
- Vaya a configuración>>Aplicaciones>>Seleccione la pestaña "Todos"
- Desde la lista de aplicaciones "Todas">> Buscar Google Play Store>> Borrar datos y caché
- Desde la lista de aplicaciones "Todas">> Buscar marco de servicio de Google>> Borrar datos y caché
- Ahora reinicie Google Play Store e intente descargar/actualizar la aplicación o los juegos
Método 2:
Pruebe con una cuenta de Gmail diferente en su Google Play Store. Para esto:
- Abrir Google Play Store
- Vaya a configuración >> Cuentas >> Elija Cuenta o agregue una nueva cuenta
- Ahora intenta descargar o instalar la aplicación o el juego.
Método 3:
- Vaya a la configuración del sistema >> Cuentas >> Google >> elimine su cuenta de Gmail
- Desde configuración >> Aplicaciones >> Todo >> Forzar detención, Borrar datos y caché para Google Play Store, Google Service Framework y Download Manager (como en el método 1)
- Nuevamente, vaya a configuración >> Cuentas >> Google >> Agregue su cuenta de Gmail
- Reinicie su Android y luego acepte todos los términos de Google y configure los ajustes de Google
- Ejecute Google Play Store y actualice o instale su aplicación.
Estos métodos son soluciones comunes para muchos problemas relacionados con Android Market.
9. Código de error 504 de Google Play Store
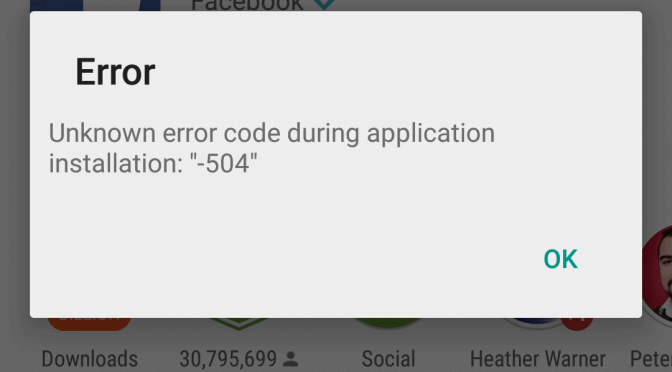
No se pudo descargar la aplicación debido a un error
Solución
¿Tiene algún problema con el código de error 504 al intentar descargar aplicaciones en Google Play Store? Podría haber ocurrido debido a una colisión de datos desconocidos o algún otro error de datos desconocidos. Aquí hay dos métodos para resolver el problema. El primer método es borrar datos y caché en Google Play Store y el segundo método es eliminar la cuenta actual de Google Play y volver a agregar su cuenta. ¡Aquí proporcionamos una instrucción fácil para su comprensión! ¡Vamos a ponerlo en marcha!
Primer método: borre todo el caché y los datos
- Vaya a " Configuración" -> "Aplicaciones" -> "Administrar aplicaciones" y seleccione "Todos"
- Vaya a "Marco de servicios de Google" y seleccione " Borrar datos y borrar caché" para eliminar todos los datos relacionados con el Marco de servicios de Google.
- Vaya a "Google Play Store" y seleccione "Borrar datos y borrar caché" para eliminar todos los datos relacionados con Google Play Store.
Segundo método: elimine y agregue su cuenta de Google Play Store
- Vaya a "Configuración" -> "Cuentas" -> "Google" -> Seleccione " Su cuenta"
- Vaya a " Menú" y seleccione "Eliminar cuenta" , y luego " Agregar su cuenta" .
- Ahora “Reinicie” su dispositivo móvil e intente realizar la actualización o descarga.
10. Código de error 919 de Google Play Store
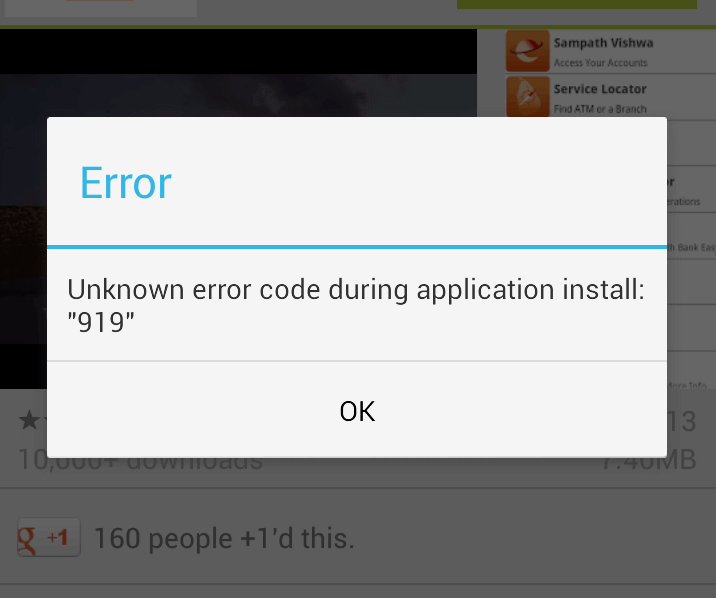
La descarga de la aplicación funciona, pero no se abre una vez descargada.
Solución
Método 1
- Ir a menú>configuraciones
- Vaya a Aplicación y luego presione administrar aplicación.
- Ahora selecciona google play .
- Luego tienes que hacer clic en borrar caché .
- Después de eso, ve a la pantalla de inicio.
- Ir al administrador de descargas.
- Seleccione borrar datos.
- Una vez que borre los datos, el problema se resolverá.
Método 2
Si su problema no se resuelve con el método 1, intente usar una conexión a Internet diferente a la que usó anteriormente. Significa que, si está utilizando sus datos móviles para descargar e instalar o actualizar las aplicaciones, puede intentar usar su red wi-fi o viceversa. Los usuarios informan que este método funciona en la mayoría de los dispositivos.
Método 3: cambie la configuración de su APN (nombre del punto de acceso):
- Vaya a menú > configuración > conexión inalámbrica y redes > redes móviles > nombres de puntos de acceso.
- Edite la configuración de APN como uno de los APN de su amigo en el mismo operador.
El método 1 es el más utilizado, puedes probarlo primero y, en caso de que no funcione, puedes probar los que se indican a continuación.
11. Código de error 921 de Google Play Store
No puedes descargar una aplicación.
Solución
1. Borrar caché
Este es el primer paso y la solución más simple que debe seguirse de inmediato si ve el error 921 en su dispositivo mientras instala una aplicación de Play Store. hay muchas aplicaciones que hacen esto por usted y si no tiene ninguna instalada en su dispositivo de antemano, también puede probar esto, vaya a Configuración -> Administrador de aplicaciones -> Aplicación Google Play Store y encontrará una opción Borrar datos que debería se puede hacer clic y aparecerá un cuadro emergente que nos preguntará si deseamos "Borrar datos en caché". Este paso podría funcionar y ayudar a resolver el código de error 921 en su dispositivo Android, si esto no se resuelve, siga el siguiente paso.
2. Borrar datos de la aplicación de Play Store
Borrar los datos de la aplicación Play Store eliminará los datos y la configuración que se almacenaron en Play Store y esto podría resolver el problema si borrar el caché no funciona. Para borrar datos de dispositivos Android, debe seguir estos pasos: Configuración -> Administrador de aplicaciones -> Aplicación Google Play Store -> Borrar datos .
3. Eliminar detalles de la cuenta
Si los dos pasos superiores no resolvieron su problema del código de error 921, entonces debe tomar este paso que seguramente resolverá el problema y no volverá. Vaya a Configuración del sistema -> Cuenta -> Google -> Seleccione su cuenta de Google -> Toque el botón Menú en la esquina superior derecha de la página -> Seleccione 'Eliminar cuenta'.
12. Código de error 923 de Google Play Store
Método 1: Borrar caché y borrar datos en Google Play Store
El problema es principalmente con el caché y los datos almacenados, por lo que borrar el caché o los datos puede resolver el problema para borrar el caché y los datos de Google Play Store, debe seguir los pasos que se mencionan a continuación:
- Vaya a Configuración -> Haga clic en Administrador de aplicaciones o Aplicaciones -> Abra "Todas" las aplicaciones
- Tendrá una lista de aplicaciones en el lado derecho de la búsqueda de la aplicación Google Play Store
- Debe hacer clic en el botón Borrar caché y en el botón Borrar datos como se muestra en la imagen a continuación.
Método 2: Borrar caché y datos para Google Service Framework
Siga los mismos pasos que se ven en el tutorial anterior y en el tercer paso, en lugar de abrir la aplicación Google Play Store, debe buscar Google Service Framework y luego seguir los pasos que se mencionan a continuación.
- Después de ir a la lista de aplicaciones, busque Google Service Framework
- Luego, en el cuadro a la derecha de la pantalla, haga clic en los botones Borrar datos y Borrar caché
En la mayoría de los dispositivos de Samsung, HTC, LG, Motorola, Micromax, etc., el error 923 se solucionará, pero si el error sigue apareciendo, debe intentar este último paso drástico que seguramente solucionará el problema.
Método 3: restablecer las preferencias de la aplicación
Este truco ha funcionado según algunos usuarios y así es como debe restablecer las preferencias de la aplicación en su dispositivo Android para corregir el error 923.
- Vaya a Configuración y luego toque Aplicaciones
- Ahora puede ver la lista de aplicaciones que están presentes en su dispositivo
- Presione la tecla Menú en su dispositivo Android
- Esto abrirá un cuadro emergente con la opción Restablecer preferencias de la aplicación que debe seleccionarse
- Luego, debe volver a tocar la opción Restablecer aplicaciones
Método 4: elimine la cuenta de Gmail de Play Store y agréguela nuevamente
Algunas veces la cuenta de Gmail vinculada también puede ser el problema del error 923 al cual tenemos que seguir los pasos que se mencionan a continuación para solucionarlo. Esta es la solución final para el Error 923 en Play Store.
- Abra Configuración -> luego seleccione Cuentas que se pueden ver en la parte inferior -> Ahora haga clic en Google
- Haga clic en Eliminar cuenta en la página que estará presente en la parte inferior derecha o en la parte superior izquierda de la página junto al botón cancelar sincronización.
- Ahora regrese a la página de Configuración y haga clic en Aplicaciones y luego siga el Tutorial mencionado anteriormente de Borrar caché y datos para el marco de servicio de Google y Google Play Store.
- Ahora vuelve a Ajustes -> Cuentas -> Google
- Seleccione Agregar cuenta de Google -> Ingrese su cuenta de Gmail y contraseña (Seleccione todos los términos y condiciones)
Método 5: active la ubicación de acceso en la aplicación de configuración de Google
Como sugirió uno de nuestros usuarios al intentar activar Acceder a la ubicación en la configuración de Google en su dispositivo Android, a veces el Error 923 se resolvió y no apareció, ya que la configuración de ubicación puede alterarse con Play Store y evitar que algunas aplicaciones se descarguen en países. donde la aplicación está restringida.
Configuración> acceso a la ubicación> habilitar el acceso a mi ubicación> activar GPS
Esto debería funcionar y deshacerse del Error 923 y, si aún no se deshace del error, debe intentar el siguiente paso como último recurso.
Método 6: restablecimiento completo de su dispositivo Android
Este es el último recurso y seguramente resolverá el problema del error 923 en Play Store al instalar aplicaciones. Pero en Hard Reset o también llamado Factory Reset, perderá todos los datos almacenados en su dispositivo y su dispositivo Android se configurará con la configuración de fábrica como nuevo.
Así que asegúrese de hacer una copia de seguridad de todos sus datos en su dispositivo, como contactos, imágenes, videos, notas, recordatorios, etc. y luego vaya a Restablecimiento completo.
Vaya a Configuración> Privacidad> Restablecimiento de fábrica, antes de tocar el restablecimiento de fábrica, asegúrese de seleccionar también Copia de seguridad de mis datos. Luego, debe seleccionar Formatear tarjeta SD> Restablecer teléfono y Borrar todos los datos y Reiniciar su teléfono para aplicar todas las configuraciones y en algunos dispositivos se reiniciará automáticamente por sí solo.
Una vez que haya completado todos estos pasos, debe volver a Google Play Store e intentar instalar la aplicación una vez más.
13. Código de error 927 de Google Play Store
Método 1: Borrar caché y borrar datos en Google Play Store
El problema es principalmente con el caché y los datos almacenados, por lo que borrar el caché o los datos puede resolver el problema para borrar el caché y los datos de Google Play Store, debe seguir los pasos que se mencionan a continuación:
- Vaya a Configuración -> Haga clic en Administrador de aplicaciones o Aplicaciones -> Abra "Todas" las aplicaciones
- Tendrá una lista de aplicaciones en el lado derecho de la búsqueda de la aplicación Google Play Store
- Debe hacer clic en el botón Borrar caché y en el botón Borrar datos como se muestra en la imagen a continuación.
Método 2: Borrar caché y datos para Google Service Framework
Siga los mismos pasos que se ven en el tutorial anterior y en el tercer paso, en lugar de abrir la aplicación Google Play Store, debe buscar Google Service Framework y luego seguir los pasos que se mencionan a continuación.
- Después de ir a la lista de aplicaciones, busque Google Service Framework
- Luego, en el cuadro a la derecha de la pantalla, haga clic en los botones Borrar datos y Borrar caché
En la mayoría de los dispositivos de Samsung, HTC, LG, Motorola, Micromax, etc., el error 927 se solucionará, pero si el error sigue apareciendo, debe intentar este último paso drástico que seguramente solucionará el problema.
Método 3: restablecer las preferencias de la aplicación
Este truco ha funcionado según algunos usuarios y así es como debe restablecer las preferencias de la aplicación en su dispositivo Android para corregir el error 927.
- Vaya a Configuración y luego toque Aplicaciones
- Ahora puede ver la lista de aplicaciones que están presentes en su dispositivo
- Presione la tecla Menú en su dispositivo Android
- Esto abrirá un cuadro emergente con la opción Restablecer preferencias de la aplicación que debe seleccionarse
- Luego, debe tocar nuevamente la opción Restablecer aplicaciones
Método 4: elimine la cuenta de Gmail de Play Store y agréguela nuevamente
Algunas veces la cuenta de Gmail vinculada también puede ser el problema del error 927 al cual tenemos que seguir los pasos que se mencionan a continuación para solucionarlo. Esta es la solución final para el Error 927 en Play Store.
- Abra Configuración -> luego seleccione Cuentas que se pueden ver en la parte inferior -> Ahora haga clic en Google
- Haga clic en Eliminar cuenta en la página que estará presente en la parte inferior derecha o en la parte superior izquierda de la página junto al botón de cancelar sincronización.
- Ahora regrese a la página de Configuración y haga clic en Aplicaciones y luego siga el Tutorial mencionado anteriormente de Borrar caché y datos para el marco de servicio de Google y Google Play Store.
- Ahora vuelve a Ajustes -> Cuentas -> Google
- Seleccione Agregar cuenta de Google -> Ingrese su cuenta de Gmail y contraseña (Seleccione todos los términos y condiciones)
Método 4: activar la ubicación de acceso en la aplicación de configuración de Google
Como sugirió uno de nuestros usuarios al intentar activar Acceder a la ubicación en la configuración de Google en su dispositivo Android, a veces el Error 927 se resolvió y no apareció, ya que la configuración de ubicación puede alterarse con Play Store y evitar que algunas aplicaciones se descarguen en países. donde la aplicación está restringida.
Configuración> acceso a la ubicación> habilitar el acceso a mi ubicación> activar GPS
Esto debería funcionar y deshacerse del Error 927 y, si aún no se deshace del error, debe intentar el siguiente paso como último recurso.
Método 5: restablecimiento completo de su dispositivo Android
Este es el último recurso y seguramente resolverá el problema del error 927 en Play Store al instalar aplicaciones. Pero en el restablecimiento completo o también llamado Restablecimiento de fábrica, perderá todos los datos almacenados en su dispositivo y su dispositivo Android se establecerá en la configuración de fábrica como nuevo.
Así que asegúrese de hacer una copia de seguridad de todos sus datos en su dispositivo, como contactos, imágenes, videos, notas, recordatorios, etc. y luego vaya a Restablecimiento completo.
Vaya a Configuración> Privacidad> Restablecimiento de fábrica, antes de tocar el restablecimiento de fábrica, asegúrese de seleccionar también Copia de seguridad de mis datos. Luego, debe seleccionar Formatear tarjeta SD> Restablecer teléfono y Borrar todos los datos y Reiniciar su teléfono para aplicar todas las configuraciones y en algunos dispositivos se reiniciará automáticamente por sí solo.
Una vez que haya completado todos estos pasos, debe volver a Google Play Store e intentar instalar la aplicación una vez más.
14. Código de error 941 de Google Play Store
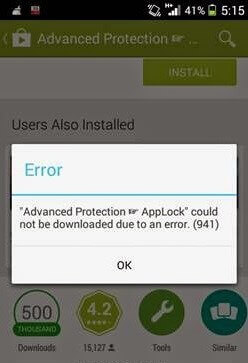
Interrupción durante la actualización
Solución
1. Vaya a Configuración > Aplicaciones > Todas > Google Play Store y borre la memoria caché y los datos.
2. En la misma lista, desplácese hacia abajo hasta Administrador de descargas y borre la memoria caché y los datos también. Intente la actualización de nuevo.
15. Código de error de Google Play Store 9 61
Problemas al instalar aplicaciones de Android desde Play Store.
Solución
Método 1: Actualizar Google Play Store
Aquí actualizará su Google Play Store. Esto definitivamente resolverá / corregirá el error de instalación desconocido 961 en Android Google Play Store. Veamos aquí cómo hacerlo.
- Vaya a: Configuración -> Administrador de aplicaciones -> Google Play Store -> Forzar detención, Borrar datos.
- Busque Marco de servicios de Google (Servicios de Google Play).
- Ahora borre datos y borre caché.
- Ahora reinicie su dispositivo y abra Google Play Store.
- Ahora puedes usar Play Store sin recibir ningún tipo de error.
Si no puede arreglar/resolver este problema usando el método anterior, intente lo siguiente...
Método 2: borrar la memoria caché del sistema a través del modo de recuperación
Este método incluye el modo de recuperación en el que su dispositivo se iniciará en el modo de recuperación a través del cual borraremos el caché del sistema.
- Apague su dispositivo Android y mantenga presionado el botón para subir/bajar el volumen y el botón de encendido hasta que vea el menú de selección de inicio.
- Use el botón para bajar el volumen para navegar al modo de recuperación y use el botón para subir el volumen para seleccionar dónde verá un signo de exclamación rojo en forma de triángulo cerca del ícono de Android.
- Ahora presione Subir / Bajar volumen simultáneamente para ir a la recuperación del sistema.
- Use Volume Rocker para ir a 'Limpiar caché' y selecciónelo presionando el botón de encendido.
- Una vez hecho esto, seleccione el control de volumen para seleccionar 'Reiniciar el sistema ahora' y use el botón de encendido para seleccionar.
Eso es todo, ahora ya no enfrentará el mismo error. Esto eliminará por completo este error de su dispositivo Android.
Errores comunes
No queda espacio en el teléfono: su teléfono debe tener espacio suficiente para descargar e instalar aplicaciones de Google Play; de lo contrario, debido a la falta de espacio de almacenamiento, no se instalarán. Así que libera suficiente espacio en tu teléfono.
1. Resolviendo el problema de poco almacenamiento
Comenzará a recibir el error 927 en Play Store cuando el almacenamiento de su teléfono Android sea de 200 MB. Sin embargo, en esta gran cantidad de espacio puede instalar algunas aplicaciones más, pero Android reserva este espacio para otras aplicaciones de Android, por lo que la aplicación Play Store no descargaría ninguna aplicación. Solo hay una solución: descargar aplicaciones de Android y descargarlas en su teléfono Android. Simplemente descargue el apk e instálelo en su teléfono, no tendrá ningún error.
Si su teléfono se está quedando sin almacenamiento interno, libere espacio o compre un nuevo teléfono Android con al menos 16 GB de almacenamiento interno. Si es un usuario experimentado, puede rootear su teléfono para aumentar el almacenamiento interno.
Anuncio: Comparación de precios y seguimiento de precios de más de 600,000 productos: consulte Comparador de precios y ofertas online










