¿Su dispositivo está actuando lento? No necesita café; intente borrar su caché. Un caché del navegador almacena datos útiles, pero un caché desordenado puede ralentizar el rendimiento de su dispositivo.

Siga leyendo para aprender cómo borrar el caché en todos sus navegadores, e instale una herramienta de optimización especializada con un limpiador de navegador incorporado, para ayudarlo a liberar espacio y obtener un rendimiento de navegación más rápido y fluido.
A continuación, le mostramos cómo borrar su caché en Google Chrome:
En la esquina superior derecha del navegador Chrome, haga clic en el ícono Más (tres puntos verticales), luego en Más herramientas .
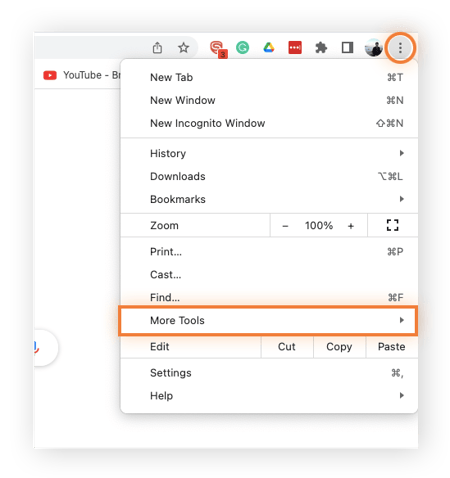
Haz clic en Borrar datos de navegación y aparecerá una ventana emergente.
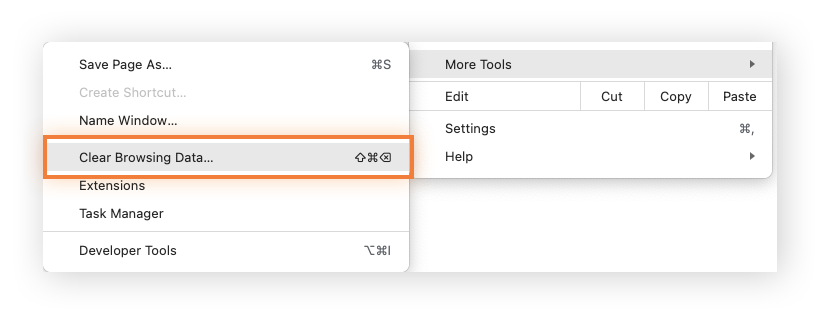
En la ventana emergente, seleccione un rango de tiempo de datos almacenados en caché para borrar. Para borrar todo el caché, seleccione Todo el tiempo .
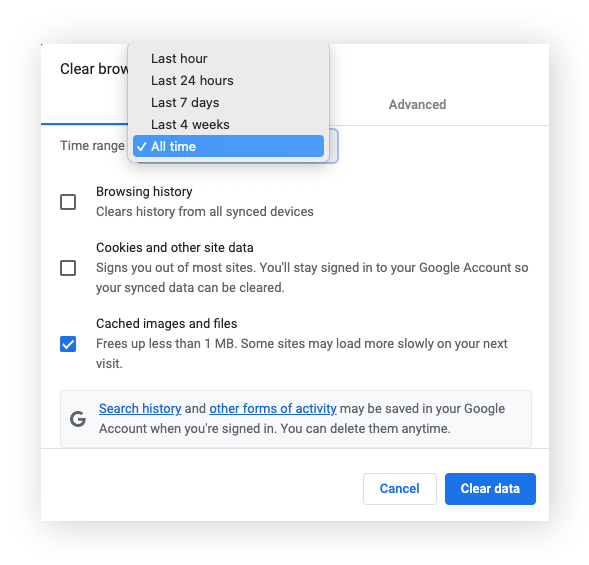
Seleccione Imágenes y archivos en caché y haga clic en Borrar datos .
También es posible que desee borrar su historial de navegación y cookies para mejorar el rendimiento. Pero tenga en cuenta que esto cerrará la sesión de todas sus cuentas, así que use un administrador de contraseñas para asegurarse de no perder el acceso.
Cómo borrar el caché en una Mac
Las computadoras Mac no son inmunes a los cachés desordenados y los sistemas lentos. Borrar manualmente el caché de usuario en Mac es tan importante como en la PC, especialmente si no reinicias tu computadora con frecuencia.
Cómo borrar caché en Safari (ordenador y móvil)
Borrar el caché en Safari ayudará a que su navegador web y su dispositivo funcionen más rápido. Aquí se explica cómo hacerlo en Mac y iPhone.
Cómo borrar el caché en Safari en una Mac
Siga estos pasos para borrar el caché en Safari en una computadora Mac:
En Safari, vaya a la barra de menú en la parte superior de la pantalla y haga clic en Safari > Preferencias .
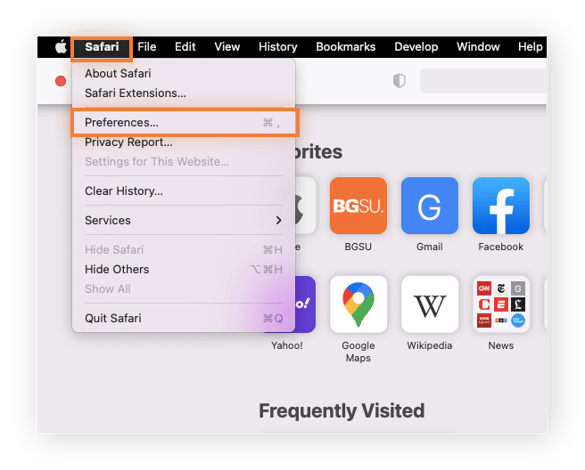
Seleccione Avanzado , luego marque la casilla en la parte inferior al lado de Mostrar el menú Desarrollar en la barra de menú .
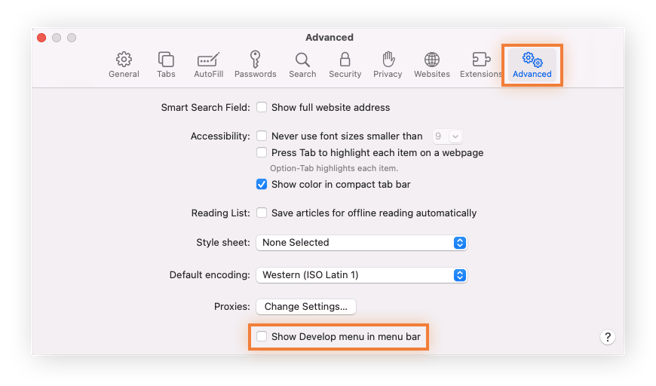
Regrese a la barra de menú en la parte superior de su pantalla. Haga clic en Desarrollar > Vaciar cachés .
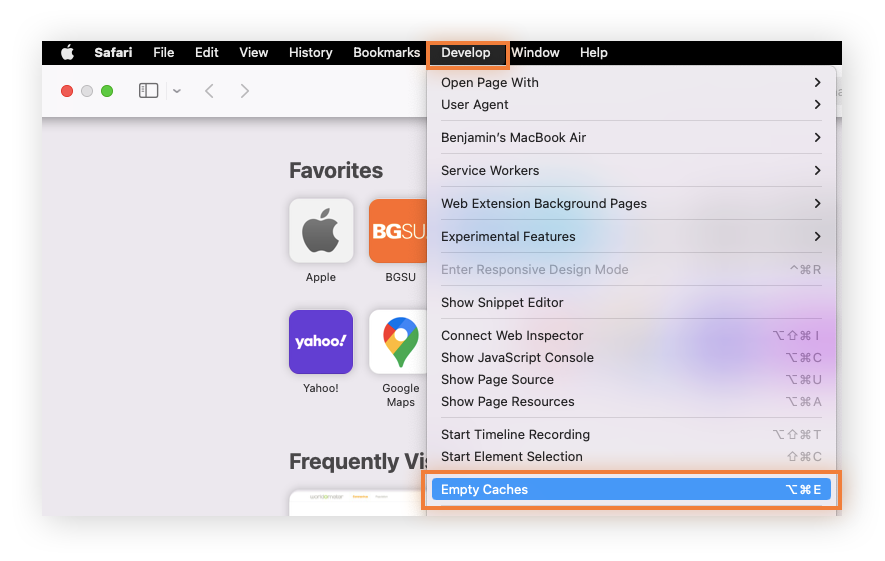
Cómo borrar el caché en Safari en un iPhone
Siga estos pasos para borrar su caché en Safari en un iPhone o iPad:
Toque Configuración (el ícono de ajustes) desde la pantalla de inicio de su iPhone, luego Safari .
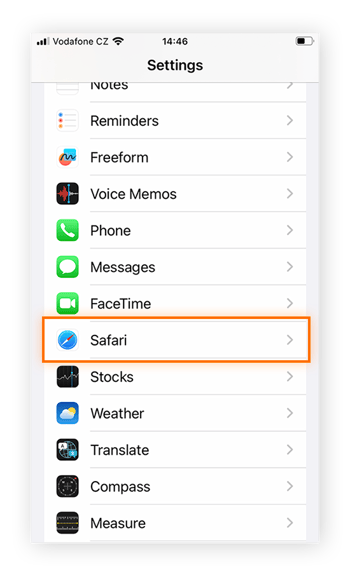
Desplácese y haga clic en Borrar historial y datos del sitio web > Borrar historial y datos . Esto borrará su caché, cookies e historial de navegación.
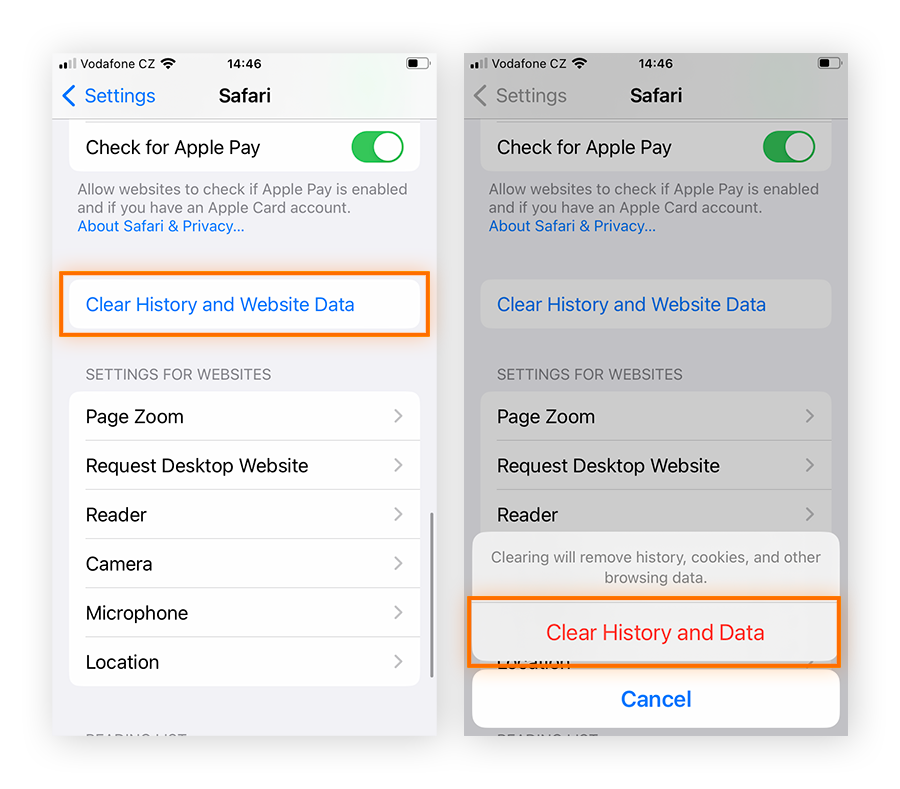
Cómo borrar el caché en Firefox
Firefox no requiere tantos recursos como Google Chrome, pero aún puede mantenerlo ordenado borrando el caché periódicamente.
Aquí se explica cómo borrar la memoria caché del navegador Firefox en una computadora:
Haz clic en el ícono de Menú (tres líneas horizontales) en la esquina superior derecha del navegador Firefox, luego en Configuración .
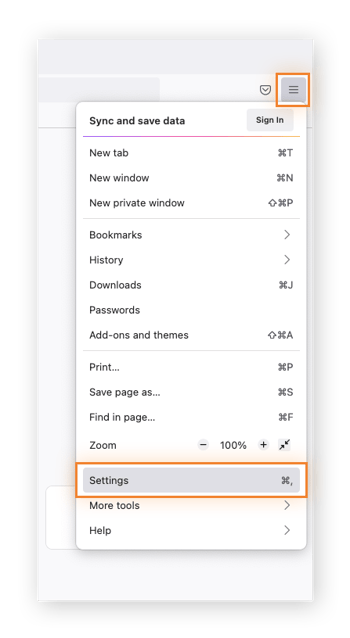
Haga clic en Privacidad y seguridad , luego desplácese a la parte de la página denominada Cookies y datos del sitio y haga clic en Borrar datos .
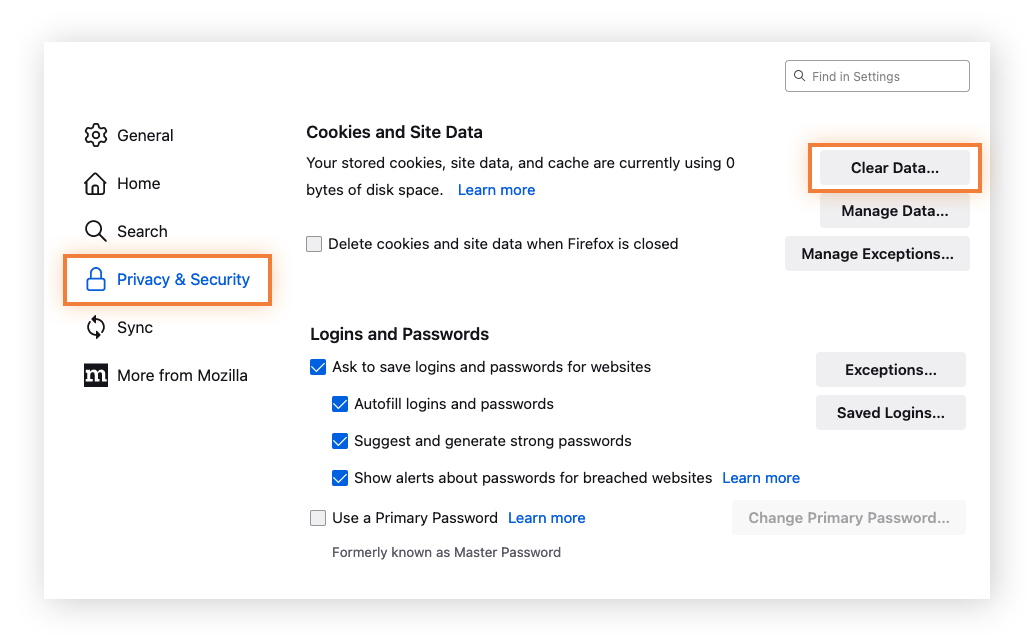
Seleccione Contenido web en caché y haga clic en Borrar .
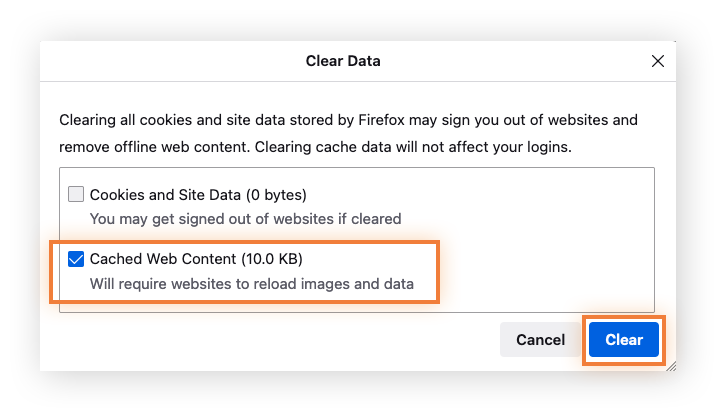
Cómo borrar el caché en Microsoft Edge
Edge es el navegador web nuevo y mejorado de Microsoft, que reemplaza a Internet Explorer. Edge sufre problemas de rendimiento si no borra su caché, así que siga los pasos a continuación para mantener velocidades de navegación óptimas.
Haga clic en el ícono de Menú en la esquina superior derecha del navegador Microsoft Edge, luego en Configuración .
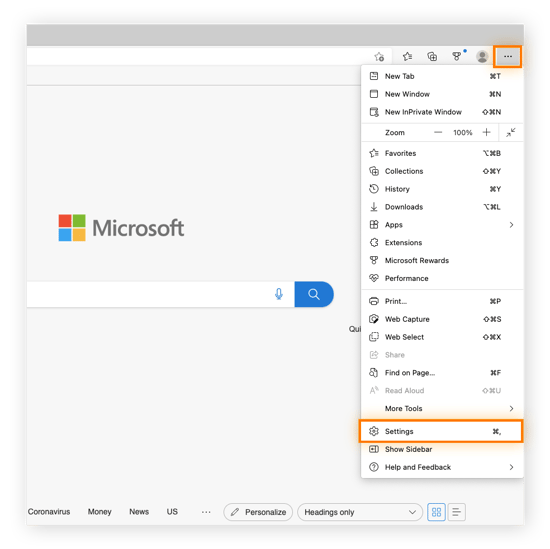
Selecciona Privacidad, Búsqueda y Servicios .
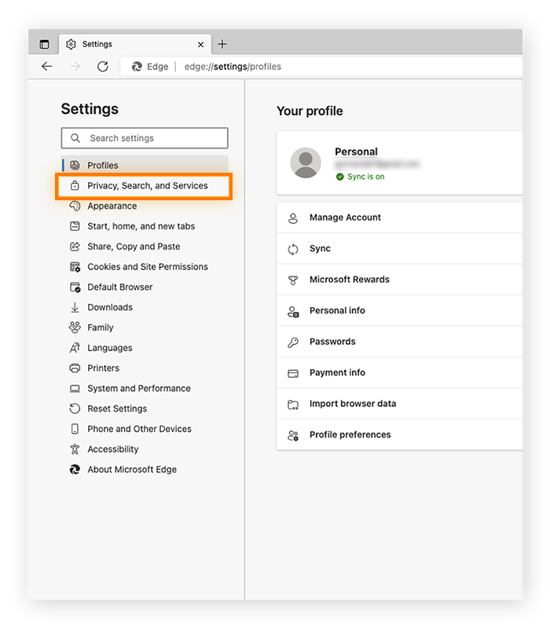
Desplácese hasta la parte de la página etiquetada Borrar datos de navegación y haga clic en Elegir qué borrar .
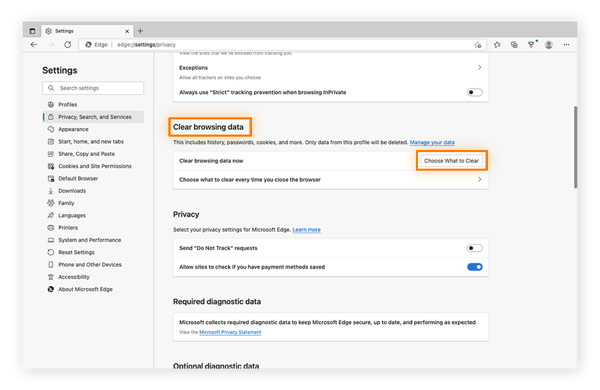
Elija un rango de tiempo de datos para borrar (Última hora, Últimas 24 horas, Últimos 7 días, Últimas 4 semanas o Todo el tiempo). Seleccione Imágenes y archivos en caché y haga clic en Borrar ahora .
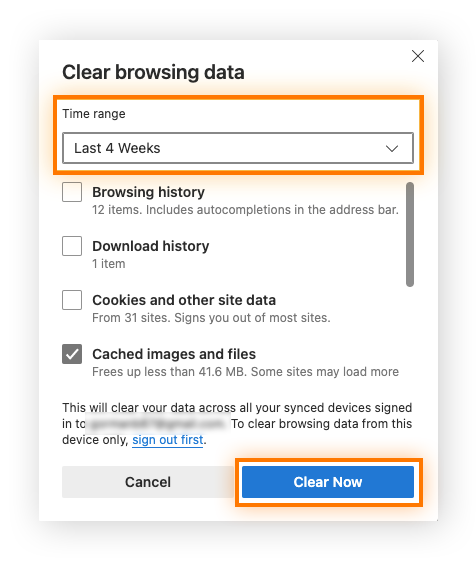
Cómo borrar la memoria caché de su navegador en Internet Explorer
Si está tratando de borrar el caché en Internet Explorer, se recomienda encarecidamente que primero haga algo más: descargue Microsoft Edge. Microsoft ya no es compatible con Explorer (su antiguo navegador), por lo que si aún lo usa, es más probable que encuentre problemas de rendimiento y riesgos de seguridad que no se solucionarán simplemente borrando su caché.
Anuncio: Comparación de precios y seguimiento de precios de más de 600,000 productos: consulte Comparador de precios y ofertas online










