En comparación con las unidades de disco duro, las unidades de estado sólido (o SSD) ahora se han vuelto más populares entre los entusiastas de las PC por dos razones simples: velocidad y confiabilidad superiores.
Si todavía está usando un HDD y está buscando una actualización o está construyendo una nueva PC de escritorio, elegir un SSD le dará a su computadora un gran impulso en el rendimiento.
Instale SSD en su PC: una guía paso a paso (2023)
En este artículo, lo ayudaremos a diferenciar entre las diferentes ranuras SSD en una placa base, ya que admiten diferentes SSD en función de los conectores pin. Su SSD no funcionará hasta que esté enchufado en la ranura correcta de la placa base.
Cosas a tener en cuenta antes de instalar un SSD
Compruebe la compatibilidad de SSD con la placa base
Todas las placas base modernas admiten SSD NVMe hasta una determinada generación. La mayoría de las placas base en el mercado hoy en día son compatibles con NVMe Gen 4 SSD. Estas tragamonedas también son compatibles con Gen 3. Puede configurar las ranuras M.2 en su BIOS y le recomendamos que lo haga antes de continuar con la guía de instalación de SSD
Migrar o Instalar el Sistema Operativo
Esté preparado para migrar su sistema operativo (SO) existente o tenga a mano el disco de instalación para un nuevo SO. La clonación de particiones de Windows en un nuevo SSD puede generar algunos problemas a veces, al menos en nuestra experiencia personal.
El método más recomendado es hacer una copia de seguridad de todos sus datos y realizar una instalación limpia de Windows en su nuevo SSD. Sin embargo, existen muchas herramientas de migración del sistema operativo disponibles en caso de que necesite conservar la partición del sistema operativo y sus datos.
Compruebe los cables de alimentación necesarios
La fuente de alimentación (PSU) tiene varios conectores que se conectan a la placa base de su PC. Entre estos conectores encontrarás conectores de alimentación SATA , y debes tenerlo listo antes de instalar un SSD SATA de 2,5 pulgadas en tu PC. Además, necesitará un cable SATA, que se incluye en la caja de la placa base y también está disponible en línea. Estos cables y conectores de alimentación SATA tienen este aspecto.

Reúna las herramientas necesarias
Aunque esto es evidente, necesita algunas herramientas esenciales para instalar el SSD en la versión de su PC. En este caso, necesita un destornillador Philips Head. Además, asegúrese de tener los tornillos de montaje (incluidos con la placa base para SSD M.2 o con la carcasa de la PC para SSD SATA de 2,5 pulgadas).
Su lugar de trabajo debe estar limpio y las herramientas necesarias deben estar organizadas antes de continuar. Debe tener a mano el manual de la placa base para confirmar algunas cosas que varían de una placa a otra. Por último, recuerde conectarse a tierra para evitar daños electrostáticos. Una excelente manera de asegurarse de esto es usar una pulsera antiestática.
Cómo instalar SSD M.2 en su PC
Antes de continuar con la instalación de SSD, recuerde abrir los paneles laterales de la carcasa de su PC con un destornillador de cabeza Philips. Entonces habrá obtenido acceso a la placa base y sus diversos puertos. Además, recuerde ingresar al BIOS en Windows 11 y cambiar la configuración para seleccionar la generación NVMe correcta de su SSD.
Guía de instalación para SSD M.2 NVMe
1. En primer lugar, confirme qué ranura M.2 admite el estándar NVMe en su placa base. Por lo general, hay diferentes ranuras M.2 en una placa base moderna que pueden admitir una SSD SATA M.2 o una SSD NVMe M.2 con ranuras específicas para diferentes generaciones de NVMe. Debe consultar el manual de su placa base para confirmar la posición de las ranuras NVME M.2 y esa será la posición final para instalar nuestro SSD M.2 NVMe.

2. Cuando esté seguro de la ubicación correcta para instalar su SSD NVMe, abra cualquier cubierta del disipador de calor SSD que pueda estar presente en su placa base.

3. A continuación, deslice su SSD en la ranura NVMe M.2 de la placa base en un ángulo de 45 grados.

4. Después de que encaje firmemente, presione hacia abajo desde el extremo opuesto de la SSD. Debajo de la ranura M.2 habrá un punto muerto, y su SSD NVMe descansará firmemente sobre él. El nuestro tuvo un enfrentamiento con un método de instalación sin herramientas: consulte el manual de su placa base si algo no le resulta familiar.

5. Ahora, vuelva a colocar la cubierta del disipador de calor en la parte superior de la SSD NVMe, y el tornillo debe alinearse con la SSD y su separador debajo. Proceda a atornillar el SSD reinstalando el disipador de calor.

Nota :
En caso de que no exista un disipador de calor SSD en su placa base, puede atornillar directamente el SSD con un tornillo único provisto con su placa base. Asegúrese de que el separador exista debajo y, si no está en el lugar correcto, simplemente puede quitarlo y atornillarlo en el lugar correcto (determinado por la longitud de su SSD). También debe asegurarse de quitar la cubierta de plástico del disipador de calor SSD, si corresponde.
6. Bueno, eso es todo. Ha instalado con éxito un SSD NVME M.2 en su computadora . Ahora puede pasar a la sección donde verificamos si el SSD está instalado correctamente y lo preparamos para su uso.
Guía de instalación para SSD M.2 SATA
Además, si planea instalar un SSD SATA M.2 adicional o actualizar uno existente, confirme qué ranura M.2 admite SSD SATA en su placa base.
1. Las placas base modernas tienen ranuras M.2 dedicadas donde se admiten los SSD SATA. Estos están ubicados en diferentes posiciones, generalmente en la parte inferior. Puede consultar el manual de su placa base para averiguar qué ranura M.2 admite SSD SATA.

2. Ahora, puede proceder a instalar el SSD M.2 SATA de la misma manera que el SSD NVMe, que describimos anteriormente. El único cambio que debe hacer es asegurarse de instalarlo en el puerto SATA M.2.
Nota :
aquí hay una descripción visual de las diferencias de pines entre las unidades SSD NVMe M.2 y SATA M.2.
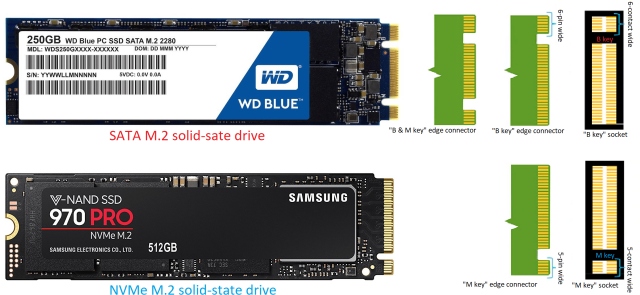
Cómo instalar SSD SATA de 2,5 pulgadas en su PC
1. Primero, confirme la ubicación de las ranuras SATA en su placa base. Ahora, use el cable SATA y conéctelo a un lado del conector hembra SATA de la placa base.
Nota : asegúrese de conectar el cable SATA a uno de los puertos SATA iniciales, cualquiera que esté disponible. Las placas base modernas a veces desactivan los últimos puertos SATA debido a las limitaciones de ancho de banda causadas por otros dispositivos.

2. A continuación, localice la posición en la que se puede montar una SSD SATA de 2,5 pulgadas en la carcasa de su PC. Luego, coloque su SSD allí y atorníllelo con los tornillos de la caja provistos para instalar unidades en la bahía de almacenamiento. Debe usar un destornillador de cabeza Philips para este paso.

3. A continuación, conecte el conector de alimentación SATA y el otro extremo de su cable SATA en el SSD SATA. Puede rastrear los cables de su fuente de alimentación para encontrar los conectores de alimentación SATA.

5. ¡Y listo! Ha aprendido con éxito cómo instalar un SSD SATA de 2,5 pulgadas en su PC. Pero, todavía quedan algunas cosas por hacer. Al acceder al BIOS, debe verificar si su nuevo SSD es reconocido o no. Luego, debe formatear el SSD, lo que lo dejará listo para usar.
Confirme que su nuevo SSD está instalado correctamente
Ahora, inicie su PC y presione la tecla Eliminar o F2 continuamente para ingresar a la configuración del BIOS. La primera pantalla de inicio en su PC también le indicará el botón derecho para ingresar al BIOS. De lo contrario, puede dirigirse al sitio web del fabricante de la placa base o consultar el manual para encontrar información sobre el mismo.
En la configuración del BIOS, verá los diversos dispositivos de almacenamiento conectados a su placa base en la sección " Información de disco o almacenamiento ". Aquí, el BIOS mostrará la marca, el tipo (NVMe o SATA) y la capacidad de su SSD.
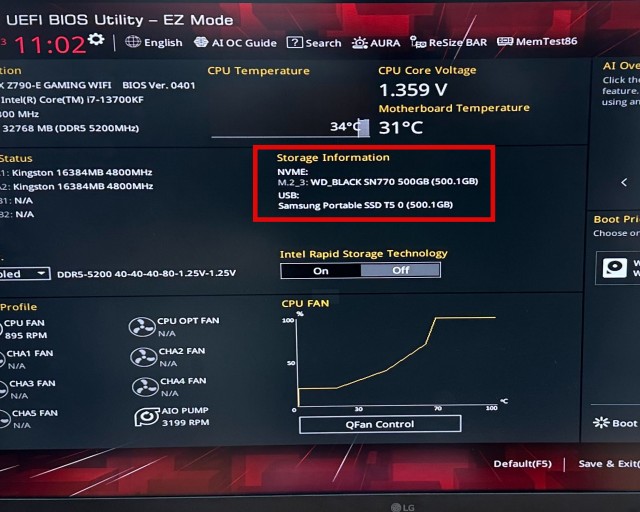
Haga que su nuevo SSD esté listo para usar
Para los usuarios que están actualizando su PC existente y usando una unidad de arranque existente, primero inicien sesión en Windows. Después de la instalación de una nueva SSD, aparecerá una ventana emergente que le pedirá que formatee la unidad antes de que esté lista para usar. Si lo obtiene, simplemente formatee la unidad a través de la ventana emergente y su unidad estará lista para usar.
En caso de que la ventana emergente no aparezca, así es como puede formatear un nuevo SSD y confirmar su presencia en Windows 11. Abra el menú Inicio presionando la tecla "Ganar" y escriba "Crear y formatear particiones de disco duro " . Luego, hacer clic en su resultado de búsqueda le permitirá acceder a la utilidad de administración de discos .
A continuación, desplácese hacia abajo hasta la lista de unidades y verá que su nueva unidad está marcada como " Espacio no asignado ". Haga clic derecho en la lista de SSD para acceder a la opción que le permitirá crear un nuevo volumen. Siga este asistente y, una vez hecho esto, consulte esta guía para formatear el nuevo SSD en Windows .
Preguntas frecuentes
Sí, simplemente puede conectar un nuevo SSD en una ranura compatible. Para un SSD de 2,5 pulgadas, también debe conectar el cable de alimentación SATA. Para los SSD M.2, funcionan con la energía de la placa base.
Las ranuras M.2 para instalar su SSD M.2 en la placa base difieren para las SSD SATA y NVMe. Siempre debe confirmar con el manual de su placa base en qué ranura M.2 instalar su SSD.
No. Una ranura M.2 compatible es donde se conecta el SSD NVMe. Sin embargo, los SSD SATA M.2 se conectan a una ranura M.2 diferente en la placa base de la PC.
Sí, puede instalar un SSD NVMe Gen 4 en una ranura Gen 3. Pero recuerde que el SSD NVMe Gen 4 se ejecutará a velocidades Gen 3. Por lo tanto, no desperdicie su dinero a menos que esté actualizando pronto a una placa base compatible con PCI-e Gen 4.
Sí, un buen Gen 4 NVMe hace una diferencia sustancial en las velocidades en comparación con Gen 3. Sin embargo, su uso práctico depende del usuario. Por ejemplo, un creador de contenido necesita trabajar con grandes cantidades de datos. Los SSD NVMe más recientes son útiles en estos escenarios.
Si conecta la SSD SATA M.2 en una ranura M.2 incompatible, como la diseñada para NVMe, la unidad no se reconocerá.
Si conecta la SSD M.2 NVME en una ranura M.2 incompatible, como la diseñada para las SSD SATA, no se reconocerá la unidad.
Instalar un SSD en su computadora
Eso es prácticamente todo lo que necesita saber sobre la instalación de un SSD NVMe o SATA en la placa base de su PC de escritorio. Después de seguir los pasos anteriores, habrá instalado con éxito un SSD en su PC. ¿Vienes de un disco duro tradicional (HDD)? Si es así, la diferencia de velocidad será astronómica.
Anuncio: Comparación de precios y seguimiento de precios de más de 600,000 productos: consulte Comparador de precios y ofertas online











