Microsoft Stream , que forma parte de Microsoft 365 , es un servicio de colaboración y creación de videos disponible con casi todos los planes de precios y licencias.
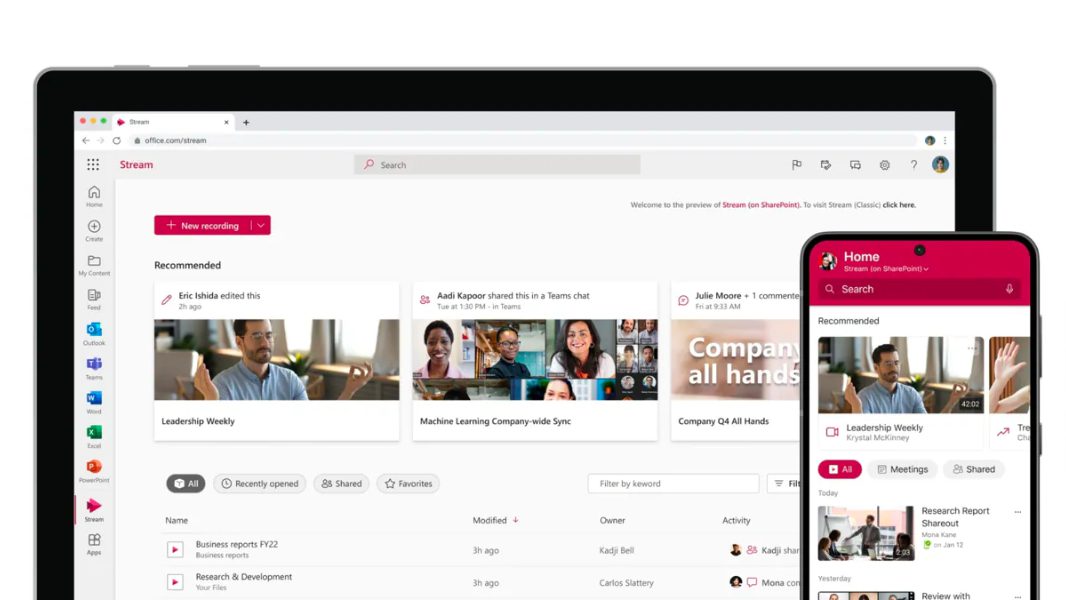
Conozca sus características notables, incluida la capacidad de grabar su pantalla y a usted mismo, ponerse al día con las grabaciones de las reuniones de Teams de su empresa y distribuir sus videos a través de su inquilino de Microsoft 365.
¿Qué es Microsoft Stream?
El servicio Microsoft Stream es la herramienta para grabar y compartir videos disponible para todos los colegas de Microsoft 365 en la empresa. Cuando su organización utilice la gama completa de funciones clave, usted y sus usuarios podrán cargar videos al servicio y usar las siguientes funciones:
- Búsqueda : encuentre el contenido que necesita con la búsqueda de videos en toda su organización
- Ver : los usuarios pueden ver videos de toda la organización utilizando las funciones de accesibilidad más recientes, que incluyen transcripción, subtítulos, supresión de ruido, capítulos y controles de velocidad.
- Administrar : como profesional de TI, puede administrar videos en línea en su inquilino como si fueran documentos. Sus beneficios incluyen seguridad, controles de administración, retención y cumplimiento en todo Microsoft 365.
Creado originalmente en una plataforma de video heredada (Classic), el Stream más nuevo se basa en SharePoint y permite una experiencia de visualización de video más rica y experiencias de medios enriquecidos para archivos almacenados en SharePoint y OneDrive for Business . El sitio web de Microsoft Learn tiene un artículo detallado sobre las diferencias entre el Stream antiguo y el nuevo .
¿Por qué usar Microsoft Stream?
¿Por qué debería usar Microsoft Stream en lugar de Loom o YouTube para compartir videos en su empresa? Bueno, la razón más fuerte para usarlo es que está muy integrado en el ecosistema de Microsoft 365.
- Las grabaciones de las reuniones de Microsoft Teams aparecerán automáticamente en las páginas de inicio de office.com de los usuarios.
- Compartir videos de Stream recién grabados es tan fácil como compartir documentos de OneDrive.
- La aplicación es eficiente, integrada, segura y robusta.
Cómo acceder a Microsoft Stream
Tenemos la suerte de poder acceder a muchas funciones de Microsoft 365 de diversas maneras. Microsoft Stream no es diferente. Los dos métodos más fáciles son el sitio web y la aplicación móvil.
El sitio web de Microsoft Stream
Vaya a office.com , inicie sesión con sus credenciales de Microsoft 365, haga clic en el Iniciador de aplicación en la esquina superior izquierda y haga clic en Transmitir .
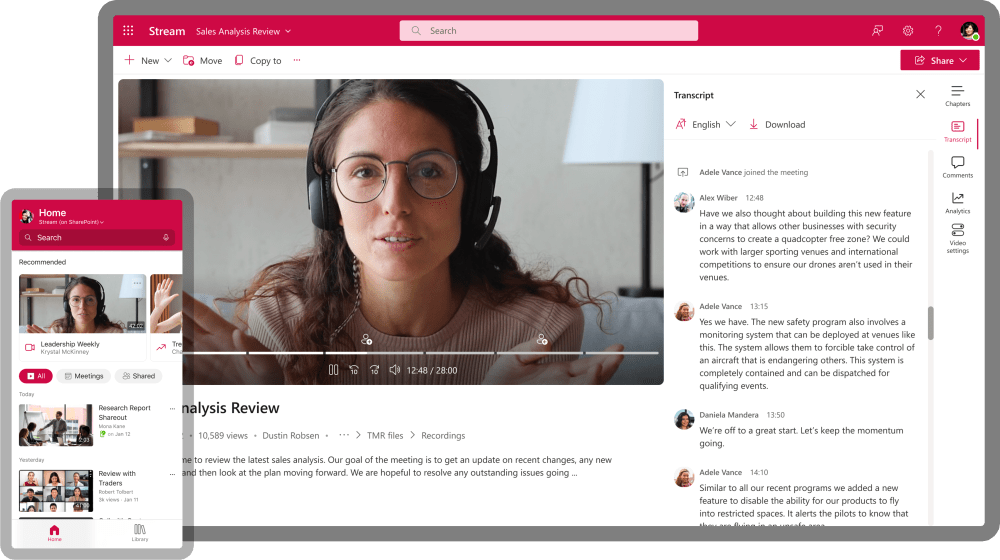
Puede utilizar todas las funciones de la aplicación en la web. Y, sin importar a qué dispositivo cambie, el interruptor le brinda un acceso perfecto que le permite continuar trabajando donde lo dejó sin interrumpir su flujo de trabajo.
La aplicación móvil Microsoft Stream
Microsoft tiene una aplicación móvil Stream para dispositivos Android y Apple. ¡Explore este enlace en su dispositivo móvil para descargar la aplicación!
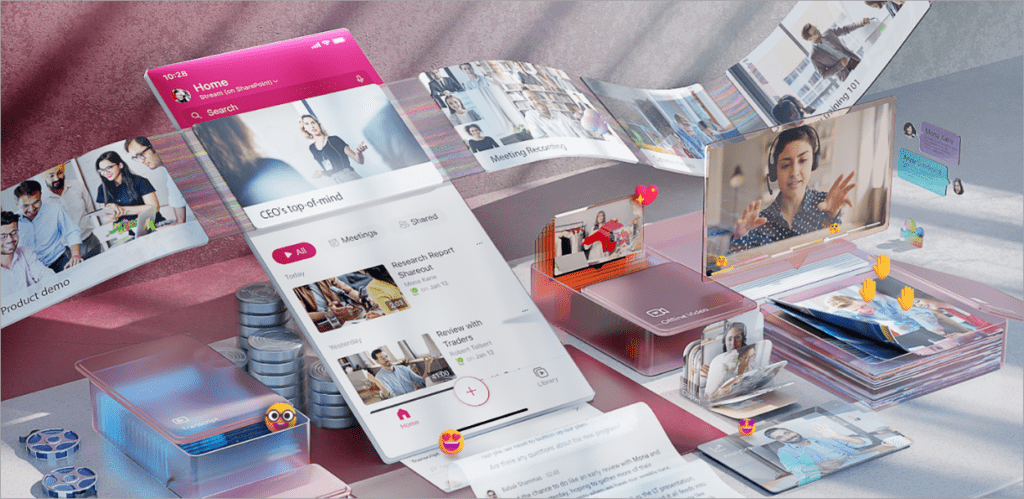
Si necesita más información sobre la renovación de la aplicación móvil al nuevo servicio Stream (en SharePoint), Microsoft tiene un artículo de soporte dedicado a eso.
Uso de las funciones de Microsoft Stream
Como este es un artículo de descripción general, permítanme repasar los conceptos básicos de cómo Microsoft Stream puede ofrecer un gran valor para su organización.
Cómo comenzar: el iniciador de aplicaciones de Microsoft 365
El mejor lugar para comenzar es iniciar la aplicación en la web:
- Primero, navegue a office.com y haga clic en el Iniciador de aplicaciones en la esquina superior izquierda de la página.
- Haga clic en el icono de transmisión . Si no lo ve en su lista de 'más usados', haga clic en el enlace Todas las aplicaciones y selecciónelo allí.
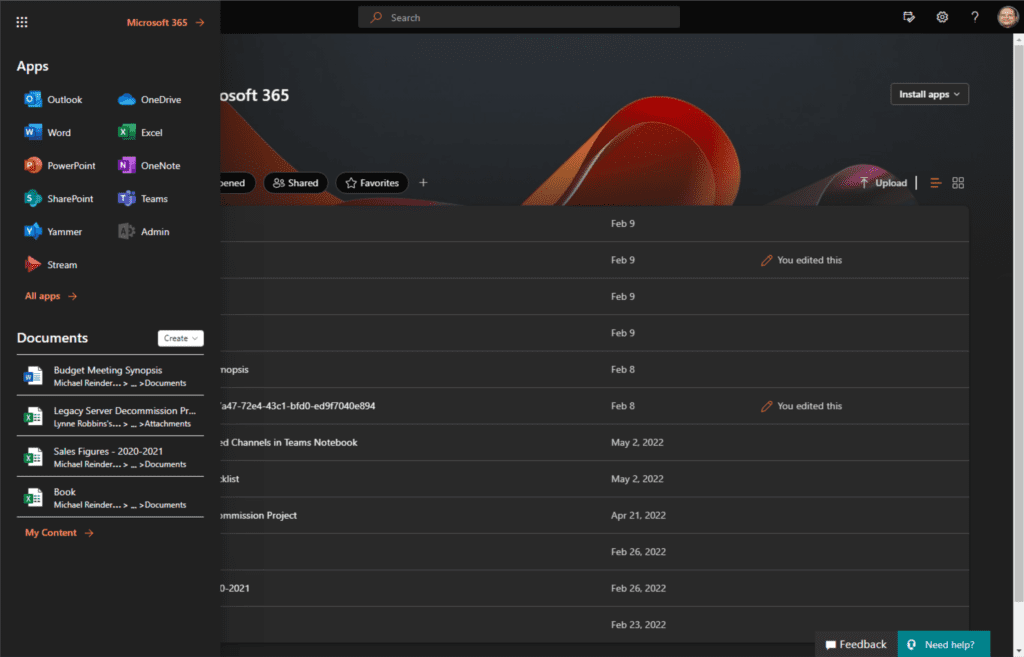
Como estoy usando mi arrendatario de Microsoft 365 (desarrollador), todavía no hay mucho que ver aquí. No te preocupes, apenas estamos comenzando.
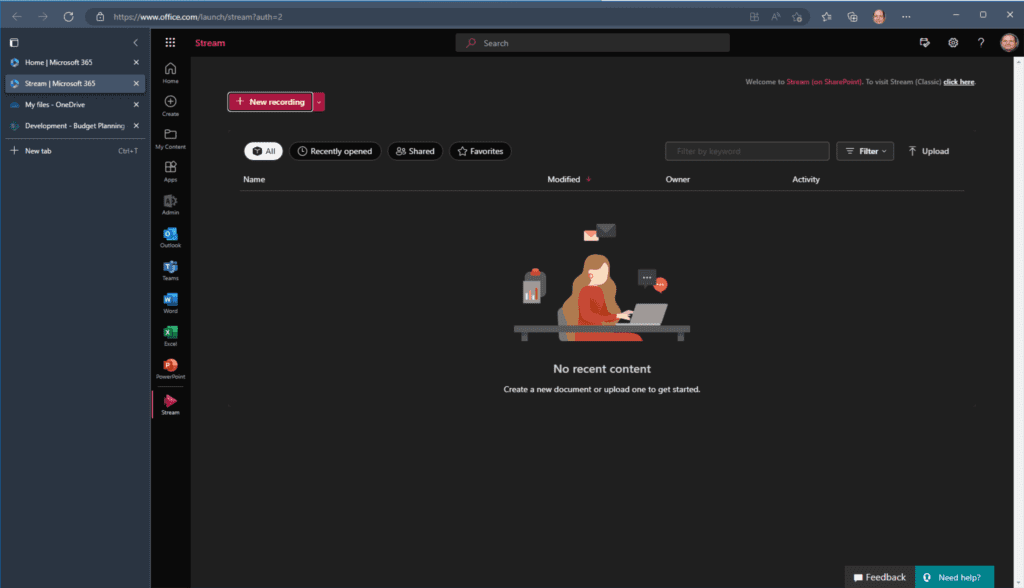
Graba tu pantalla y a ti mismo
Independientemente de las capacidades de su dispositivo, podrá, como mínimo, grabar su pantalla usando el botón ' + Nueva grabación ' en la parte superior de la página de inicio. Si su dispositivo está equipado con una cámara o un micrófono (como una computadora portátil), también puede grabarse a sí mismo y a su voz para acompañar la grabación de la pantalla. Esto ofrece un gran valor para sus videos, especialmente al crear sesiones de capacitación o grabaciones de clases para sus usuarios.
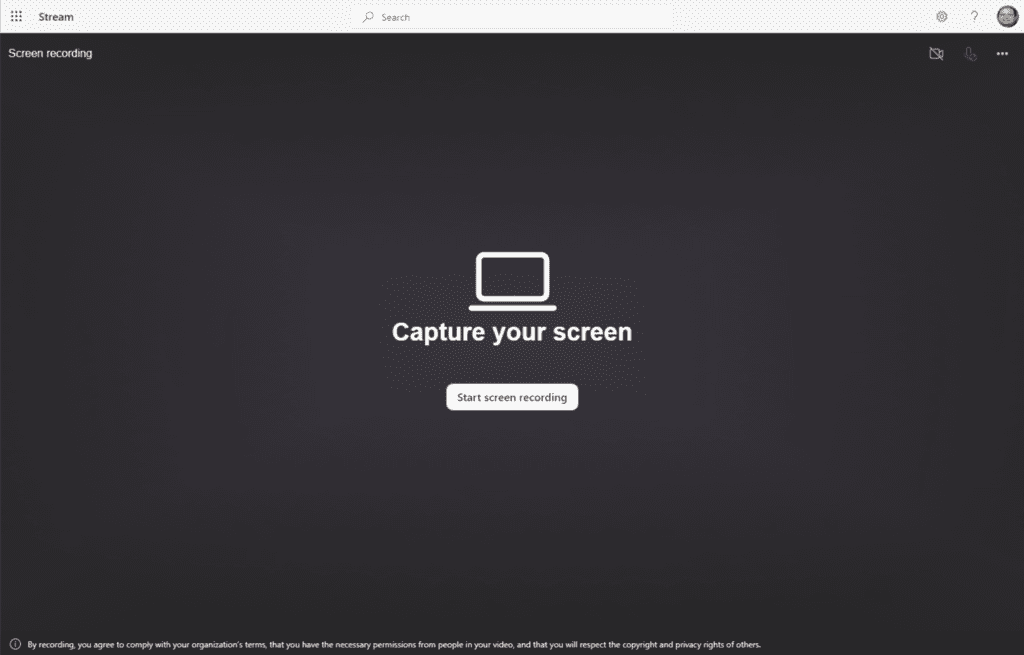
Después de hacer clic en Iniciar grabación de pantalla , se le ofrecen algunas opciones sobre lo que desea capturar exactamente. Tu puedes elegir:
- Pantalla completa : Esto capturará todo en su dispositivo.
- Ventana : esto le permite elegir solo una aplicación específica, como Word, NotePad, Outlook, etc.
- Pestaña Microsoft Edge : esto le brinda una granularidad útil para elegir una pestaña específica del navegador Edge (¡muy útil!)
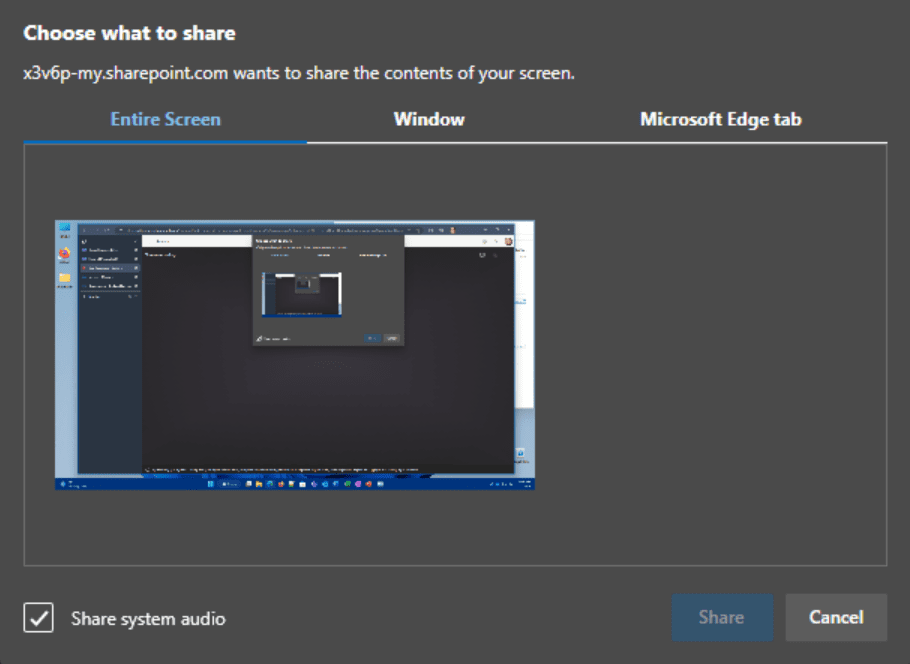
Después de detener la grabación, una ventana de vista previa muestra el video que acaba de grabar. Con solo tocar un botón, puede hacer clic en Publicar en la esquina inferior derecha.
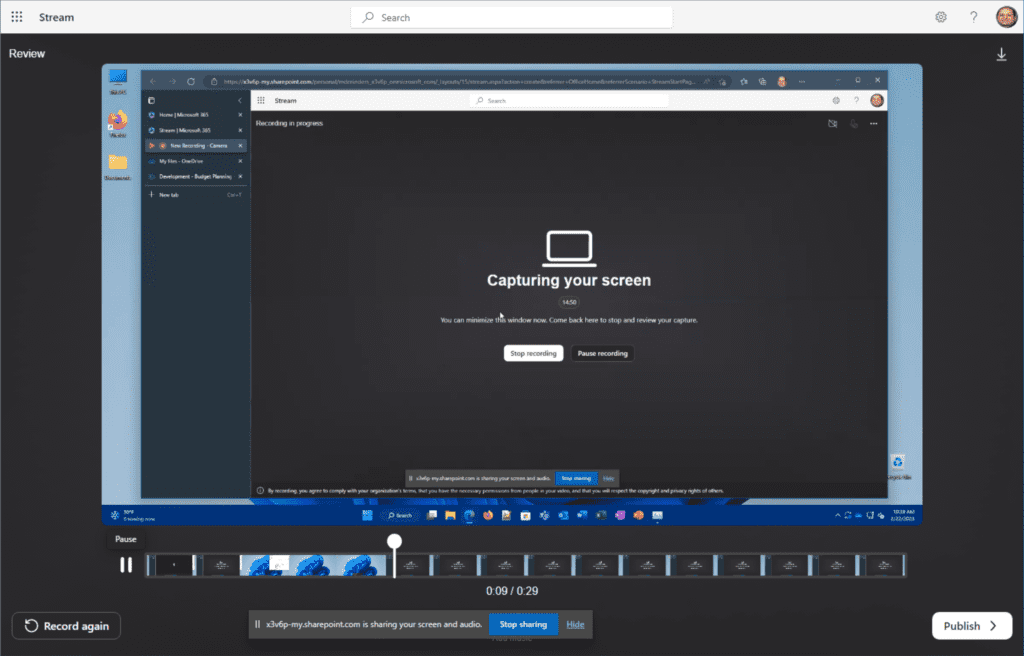
Ahora tiene una gran cantidad de opciones que incluyen cambiar la miniatura del video, generar transcripciones, comentarios, análisis e idioma del video. También puede revisar el video y agregarle una descripción. ¡Muy fácil diría yo!
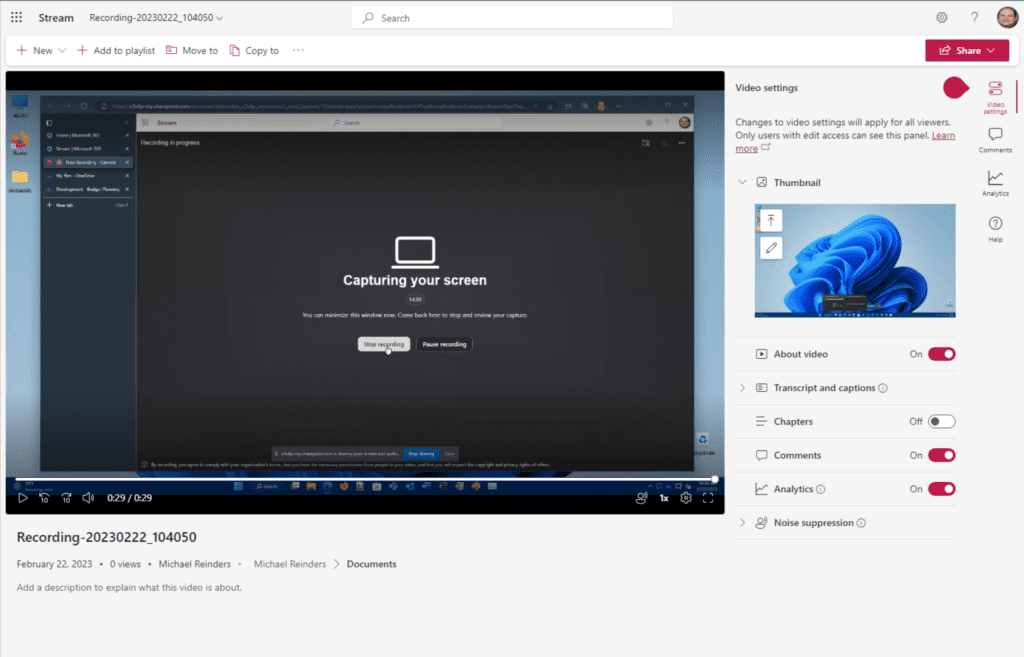
Póngase al día con las grabaciones de reuniones de Teams
Microsoft Stream es donde se accede a las grabaciones de reuniones de Microsoft Teams después de crearlas. Recuerde, la aplicación es el repositorio de OneDrive para la Empresa y SharePoint.
Después de asistir a una reunión de Teams que se grabó, puede usar Microsoft Stream para acceder a esos videos y ver la transcripción y los subtítulos para ellos.
Ahora que tenemos algo de contenido (bueno, solo un video...), veamos cómo podemos compartir y colaborar con colegas usando la seguridad de nivel empresarial de Microsoft 365.
- Acabo de abrir una nueva pestaña del navegador e iniciar sesión como Megan Bowen, la colega con la que compartí mi grabación de video.
- Como puede ver, la sección Acceso rápido a continuación muestra la grabación: 'Michael Reinders compartió esto con usted'.
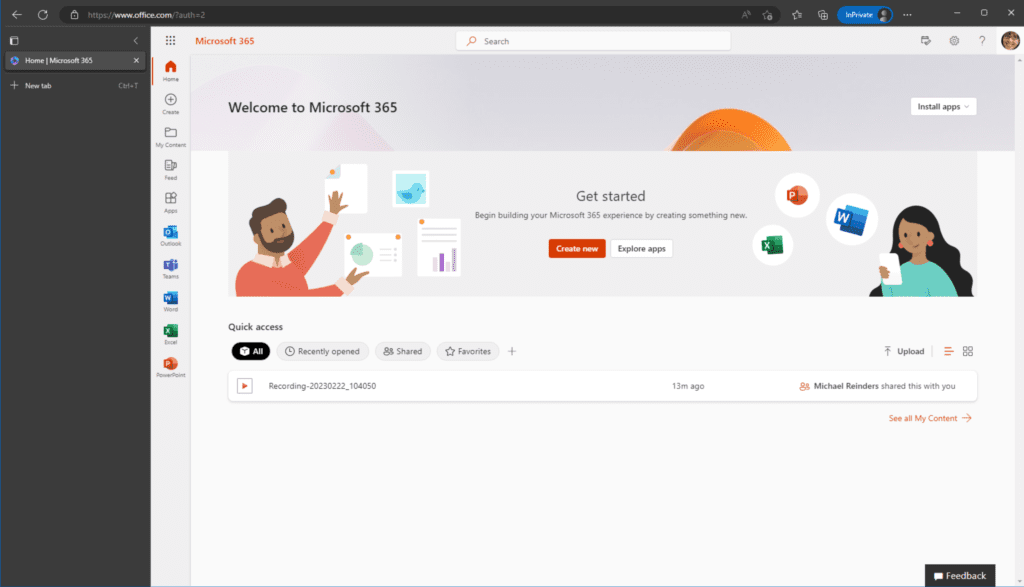
- Hago clic en él y comienza la grabación. Puede hacer clic en la pestaña Comentarios en el lado derecho y ver el comentario donde le pedí a Megan que revisara el archivo.
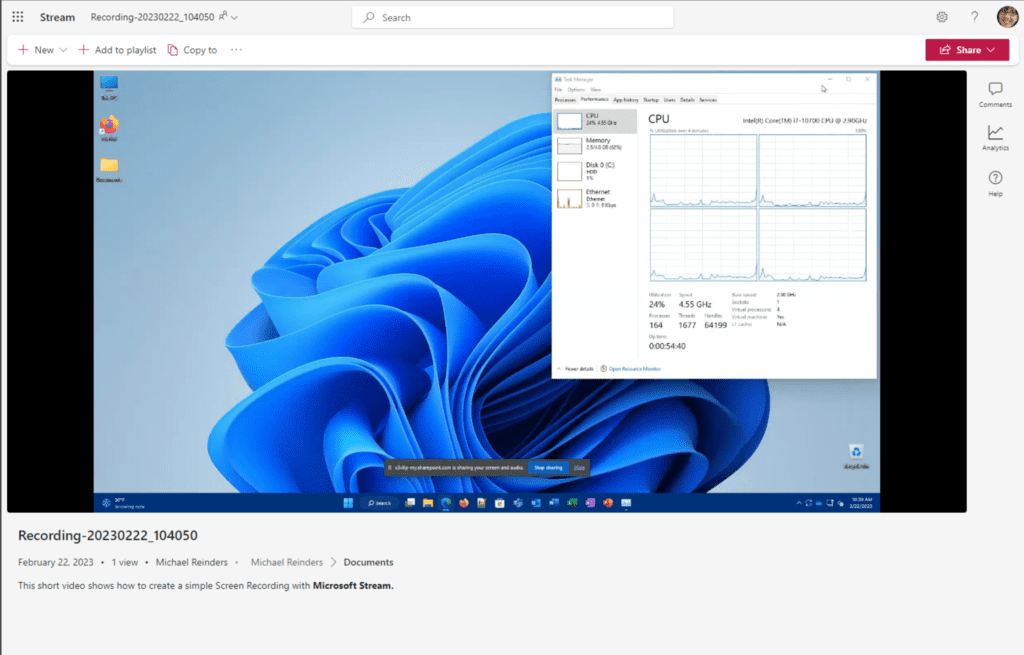
- Allí, ella puede responder y etiquetar a otros para revisar o para otras tareas. También puede trabajar en el archivo más tarde mediante la descarga sin conexión. Podrá guardarlo y revisarlo en caso de que pierda la conexión a Internet por algún motivo.
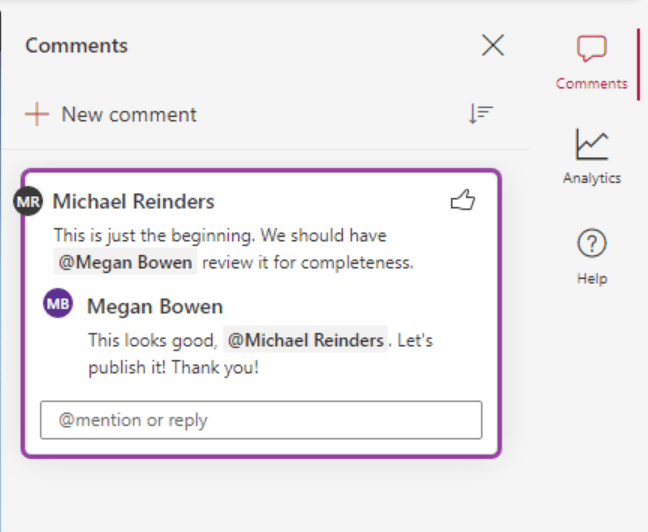
Distribuya sus videos en Microsoft 365
Debido a que el Microsoft Stream más moderno es otro engranaje en la experiencia de Microsoft 365, los videos se pueden compartir fácilmente entre otras aplicaciones, como los canales de Teams , los sitios de SharePoint, Viva Engage (anteriormente Yammer) y office.com, por nombrar algunos.
- De vuelta en office.com en el sitio web de Stream, puedo hacer clic en el enlace '…' para mi grabación, hacer clic en el menú Compartir y luego seleccionar Teams .
- Puede especificar el nombre del equipo y del canal aquí; ¡esto me permite publicar esto directamente dentro de un equipo!
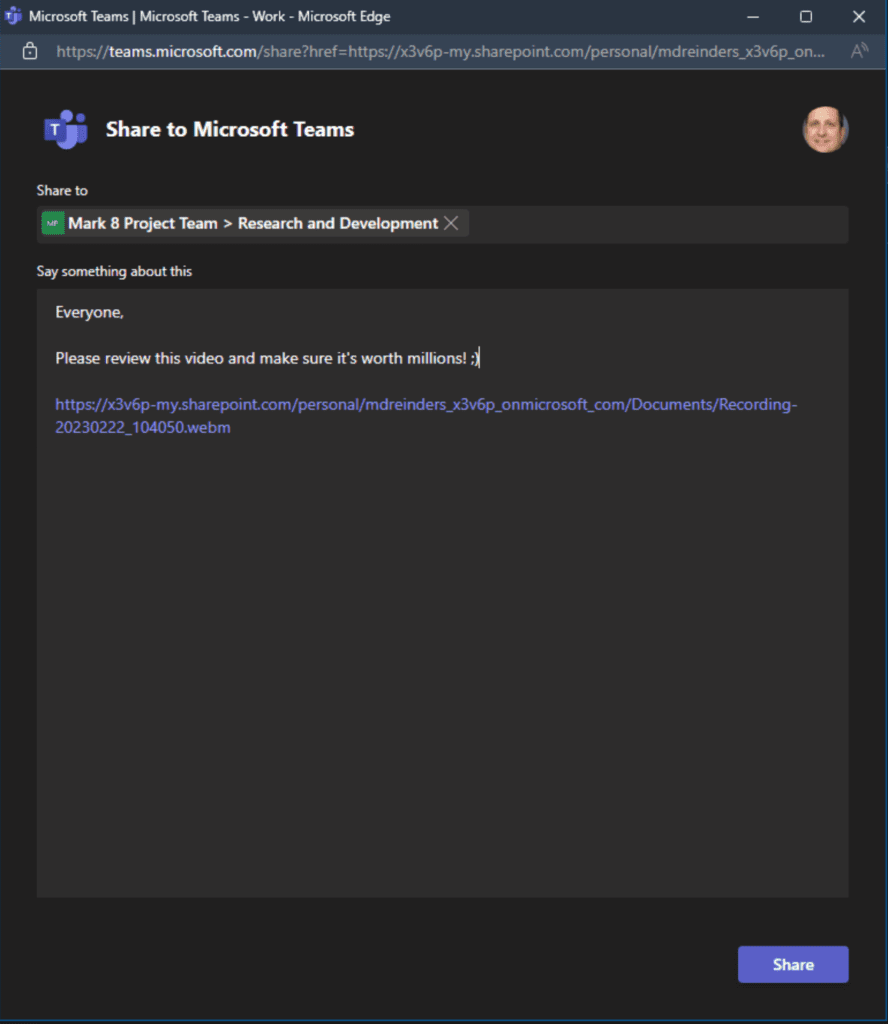
- El enlace a la grabación ahora se ha publicado en el canal de Teams que elegí.
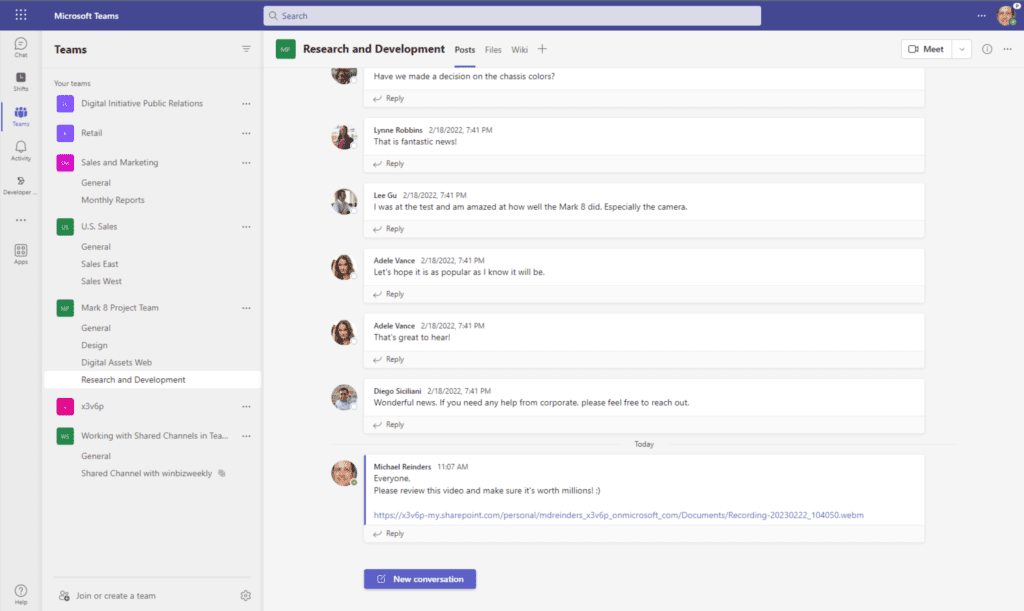
Conclusión
En general, Microsoft Stream permite a sus usuarios colaborar y ser productivos con un esfuerzo mínimo; no necesitarán aprender una aplicación completamente nueva, ya que es parte de Microsoft 365. El servicio es bastante fácil de usar y es una solución práctica basada en la nube. para grabar tu pantalla. Las diversas integraciones con otros servicios de Microsoft 365, incluido Teams, también son muy bienvenidas.
Como de costumbre, gracias por leer y déjame saber en los comentarios si tienes alguna pregunta sobre esta aplicación.
Anuncio: Comparación de precios y seguimiento de precios de más de 600,000 productos: consulte Comparador de precios y ofertas online
- NGLTYQ?:uenta con su apoyo. Considere contribuir con el botón a continuación para seguir brindando contenido excelente.
Ya conoces nuestro canal de YouTube? ¡Suscríbete!
Te ha resultado útil esta información? Tus comentarios nos ayudan a mejorar esta web
Si te ha gustado esta información, por favor apoya nuestro trabajo y este sitio web: compartir o comentar este artículo es un buen comienzo!. Para cualquier duda puedes dejarnos su comentario recibirás una respuesta lo mas rápido posible.
Puedes seguirnos en Twitter o unirse a nuestro Fan Page Facebook , Grupo Facebook, Instagram, Suscribirte a nuestro canal de You Tube para mantenerse actualizado sobre lo último en tecnología móvil e informática en general










