Cree una unidad de recuperación de Windows 11 , ya que puede ser útil en un momento en que su computadora sufra problemas inesperados. Es recomendable tener una unidad de recuperación cuando actualice a un nuevo sistema operativo , haga algo que pueda causar inestabilidad en el sistema operativo o simplemente tenga una a mano cuando se enfrente a una falla de hardware o problemas de software .
Este artículo trata sobre cómo crear una unidad USB de recuperación de Windows 11. Esta es una herramienta muy útil para las personas que usan Windows 11 y desean crear una copia de seguridad de su sistema.
Una unidad USB de recuperación es un dispositivo de almacenamiento externo que puede usar para almacenar copias de seguridad de sus archivos y carpetas importantes o incluso de todo su sistema. La unidad USB se puede conectar a cualquier computadora, por lo que en caso de que su sistema falle o haya perdido todos los datos que contiene, puede conectar la unidad USB y recuperar los datos de ella.
La unidad de recuperación ayudará rápidamente a reinstalar Windows para que pueda volver a trabajar en su computadora en poco tiempo.
Crear una unidad de recuperación desde Windows 11
Es posible crear una unidad USB de recuperación en Windows 11, este es el método más corto. En poco tiempo, tendrá una unidad de recuperación USB de arranque que se puede usar para hacer cosas como restablecer su PC, reparar archivos del sistema y solucionar problemas de arranque.
Siga las instrucciones cuidadosamente.
- Vaya al botón Inicio y escriba crear una unidad de recuperación.
- Haga clic en la opción Unidad de recuperación que aparece.
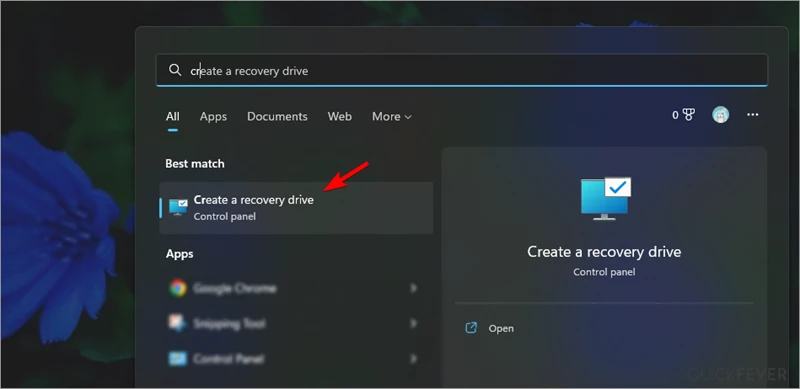
- Desmarque los " archivos del sistema de copia de seguridad " que dependen de su preferencia. y haga clic en Siguiente.
- Seleccione una unidad USB (haga una copia de seguridad de su archivo, ya que se formateará en el proceso).
- Haga clic en siguiente para iniciar el proceso.
- Se tarda unos segundos en copiar todas las utilidades a la unidad USB.
Cómo usar la unidad de recuperación USB de Windows 11
Toda la unidad de recuperación USB creada sin la copia de seguridad de los archivos del sistema aún puede hacer muchas cosas para ayudarlo a recuperar su PC o eliminar todos los archivos de una unidad para restablecer su PC .
Para aprovechar al máximo su PC con Windows, querrá volver a crear periódicamente su unidad de recuperación. Esto se debe a que Windows recibe actualizaciones periódicas de parches de seguridad y nuevas versiones del sistema operativo anualmente. Le sugerimos que tenga una unidad de recuperación y actualice anualmente la unidad de recuperación para mantener su PC funcionando sin problemas.
- Al iniciar su PC, presione Supr/F12/F9, *(será uno de los botones) para acceder a las opciones de BIOS o al menú de inicio.
- Una vez que presione, se mostrarán todos los dispositivos de arranque, desde allí simplemente seleccione la unidad USB que acabamos de crear usando el creador de medios de recuperación.
- Usa el botón de flecha para navegar y espacio o enter para elegir.
- Ahora hay muchas opciones, elige una de acuerdo a la situación.
Cómo crear una unidad USB de arranque de Windows 11
Tal vez simplemente esté buscando una manera de crear un USB de arranque de Windows 11 para simplemente instalar el sistema operativo en una computadora, si ese es el caso, pruebe los siguientes métodos.
- El primer paso para crear una unidad de recuperación USB de Windows 11 es descargar el archivo ISO de Windows 11. Puede descargarlo desde el sitio web de Microsoft.
- A continuación, debe crear una unidad de memoria USB con al menos 16 GB de espacio de almacenamiento. Puede usar una unidad flash o un disco duro externo. Luego, sigue estos pasos:
- Descarga e instala el programa Rufus en tu computadora
- Inicie el programa Rufus y seleccione su archivo ISO de Windows 11
- Seleccione su unidad de memoria USB de la lista de opciones
- Haz clic en iniciar y espera a que termine de crear tu USB de recuperación
Eso es todo amigos, pueden crear y usar una unidad USB de recuperación usando Windows 11 y usarla en cualquier computadora. Es su turno de aplicar y crear una práctica unidad USB para que pueda salvar su PC en otro momento.
Anuncio: Comparación de precios y seguimiento de precios de más de 600,000 productos: consulte Comparador de precios y ofertas online
- NGLTYQ?:uenta con su apoyo. Considere contribuir con el botón a continuación para seguir brindando contenido excelente.
Ya conoces nuestro canal de YouTube? ¡Suscríbete!
Te ha resultado útil esta información? Tus comentarios nos ayudan a mejorar esta web
Si te ha gustado esta información, por favor apoya nuestro trabajo y este sitio web: compartir o comentar este artículo es un buen comienzo!. Para cualquier duda puedes dejarnos su comentario recibirás una respuesta lo mas rápido posible.
Puedes seguirnos en Twitter o unirse a nuestro Fan Page Facebook , Grupo Facebook, Instagram, Suscribirte a nuestro canal de You Tube para mantenerse actualizado sobre lo último en tecnología móvil e informática en general













