La aplicación Alexa es una aplicación de asistente virtual desarrollada por Amazon que está disponible para descargar en Microsoft Store en Windows 11. Pero la parte decepcionante es que algunos usuarios no pueden descargar e instalar la aplicación desde la Tienda.
Si también encuentra este problema, habrá notado que Buscar en Alexa no muestra la aplicación en Microsoft Store. Además, si abre una página web en línea, se muestra la aplicación Alexa, pero falta el botón de la aplicación Entrar en la tienda .
El botón "Obtener aplicación en la tienda" le permite descargar e instalar una aplicación desde Microsoft Store. Por lo tanto, estamos escribiendo aquí métodos para corregir la imposibilidad de descargar la aplicación Alexa de Microsoft Store en Windows 11.
Aquí se explica cómo solucionar No se puede descargar la aplicación Alexa de Microsoft Store en Windows 11:
1: Usa otro enlace de descarga
Cuando no puede instalar Alexa en Windows 11 a través de Microsoft Store, a continuación se proporciona un enlace al paquete de la aplicación. Simplemente descargue ese archivo en su computadora e instale la aplicación.
- Navegue hasta el enlace de la aplicación Alexa y haga clic en el símbolo Descargar en la parte superior derecha de la ventana.
- Haga clic con el botón derecho en el siguiente archivo descargado y seleccione Abrir :
57540AMZNMobileLLC.AmazonAlexa_3.25.1156.0_neutral___22t9g3sebte08.AppxBundle- Haga clic en Instalar .
- Espere hasta que se complete el proceso y la aplicación esté abierta.
-2: Instalar usando el instalador sin conexión de Alexa
Si aún tiene problemas para instalar la aplicación, intente lo mismo con el instalador fuera de línea. Sigue los pasos:
- Navegue a esta página web .
- Desde el lado derecho de la página, haga clic en el enlace Insignia de la aplicación .
- Copie el ID de la aplicación de Alexa 9N12Z3CCTCNZ de la siguiente página web.
- Luego vaya a https://store.rg-adguard.net/ .
- Haga clic en URL (enlace) y seleccione Productid en el menú desplegable
- Escriba la identificación del producto en la barra de búsqueda y haga clic en la marca de verificación (generar enlace temporal).
- Desplácese hacia abajo hasta los enlaces generados y haga doble clic en
57540AMZNMobileLLC.AmazonAlexa_3.25.1155.0_neutral_~_22t9g3sebte08.appxbundle- Una vez descargado, abra el instalador y siga las instrucciones.
-3: intente instalar usando Windows PowerShell
Alexa App para Windows 11 es una aplicación de asistente virtual creada por Amazon que permite a los usuarios acceder al servicio de voz de Alexa en sus dispositivos. Con la aplicación, los usuarios pueden pedirle a Alexa que reproduzca música, controle dispositivos domésticos inteligentes, configure recordatorios, haga llamadas y más, usando solo su voz. La aplicación también es compatible con una amplia gama de habilidades y funciones, como actualizaciones de noticias, pronósticos del tiempo y listas de compras.
Además, la aplicación Alexa para Windows 11 permite a los usuarios personalizar su configuración, administrar sus dispositivos y ver su historial de actividades. En general, proporciona una forma conveniente para que los usuarios integren a Alexa en sus rutinas diarias y accedan a sus funciones y beneficios desde sus computadoras de escritorio o portátiles.
Es triste decir que no puede descargar la aplicación Alexa de Microsoft Store en Windows 11. Sin embargo, los métodos anteriores son suficientes para ayudarlo a obtener la aplicación, pero en cualquier caso, si fallan, hay una opción, Windows PowerShell. Esta Terminal permite instalar aplicaciones UWP en modo simple si sigue la guía:
- Haga clic en Buscar y escriba PowerShell .
- Seleccione – Ejecutar como administrador .
- Haga clic en Sí en el cuadro de diálogo Control de cuentas de usuario.
- Escriba el siguiente cmdlet y presione Entrar:
add-appxpackage "C:\Users\username\Downloads\57540AMZNMobileLLC.AmazonAlexa_3.25.1156.0_neutral___22t9g3sebte08.AppxBundle"-4: Actualizar Microsoft Store
Dado que Microsoft no muestra el botón Obtener para Alexa , actualizar esta aplicación podría solucionar el problema. Microsoft Store es una plataforma digital desarrollada por Microsoft que permite a los usuarios navegar, descargar e instalar diversas aplicaciones, juegos y otros contenidos en sus dispositivos Windows.
Supongamos que tiene problemas para actualizar las aplicaciones de Microsoft Store, también puede intentar solucionar el problema restableciendo el caché de Microsoft Store, verificando su conexión a Internet o ejecutando el solucionador de problemas de aplicaciones de Windows Store. Pero la primera opción es actualizar, así que sigue adelante con los pasos:
- Haga clic en el icono de Microsoft Store en la barra de tareas o en el menú Inicio para abrir la aplicación.
- Seleccione Biblioteca en el panel izquierdo.
- Luego haz clic en Obtener actualizaciones .
- Al final, reinicie su computadora y verifique si no está encontrando el problema.
-5: Reiniciar Store para solucionar el problema de descarga de la aplicación Alexa desde Microsoft Store en Windows 11
Si no puede instalar la aplicación Alexa desde Microsoft Store en Windows 11, restablecer la tienda puede ayudar a solucionar el problema. Este proceso puede ayudar a solucionar problemas como descargas de aplicaciones o actualizaciones que no funcionan, bloqueos de aplicaciones y otros problemas.
Sin embargo, al restablecer la aplicación se eliminarán todos los datos o configuraciones asociados con ella, por lo que deberá iniciar sesión nuevamente y establecer las preferencias o configuraciones que tenía anteriormente. Aquí están los pasos:
- Abra Configuración: haga clic en Inicio y seleccione "Configuración" (el icono de engranaje).
- Vaya a Aplicaciones: haga clic en "Aplicaciones" y luego seleccione "Aplicaciones instaladas" en el menú de la izquierda.
- Encuentra Microsoft Store: desplázate hacia abajo para encontrar "Microsoft Store" en la lista de aplicaciones y haz clic en el menú de 3 puntos (puntos suspensivos).
- Restablecer Microsoft Store: seleccione las "Opciones avanzadas" del menú desplegable y luego haga clic en el botón "Restablecer".
- Confirmar reinicio: aparecerá un mensaje emergente que le preguntará si desea reiniciar la aplicación. Haga clic en el botón "Restablecer" nuevamente para confirmar.
- Espere el reinicio: el proceso de reinicio puede tardar unos minutos en completarse. Una vez hecho esto, la aplicación Microsoft Store debe restablecerse a su configuración predeterminada.
Cómo descargar la aplicación Alexa en una computadora con Windows 10
Para descargar la aplicación Alexa en su computadora, abra Microsoft Store y busque la aplicación Alexa. Luego haga clic en Obtener e iniciar cuando la aplicación termine de descargarse. Finalmente, siga las instrucciones en pantalla .
- Haz clic en el ícono de la lupa en la esquina inferior derecha de tu pantalla.
- Escriba Microsoft Store en la barra de búsqueda y haga clic en Abrir .
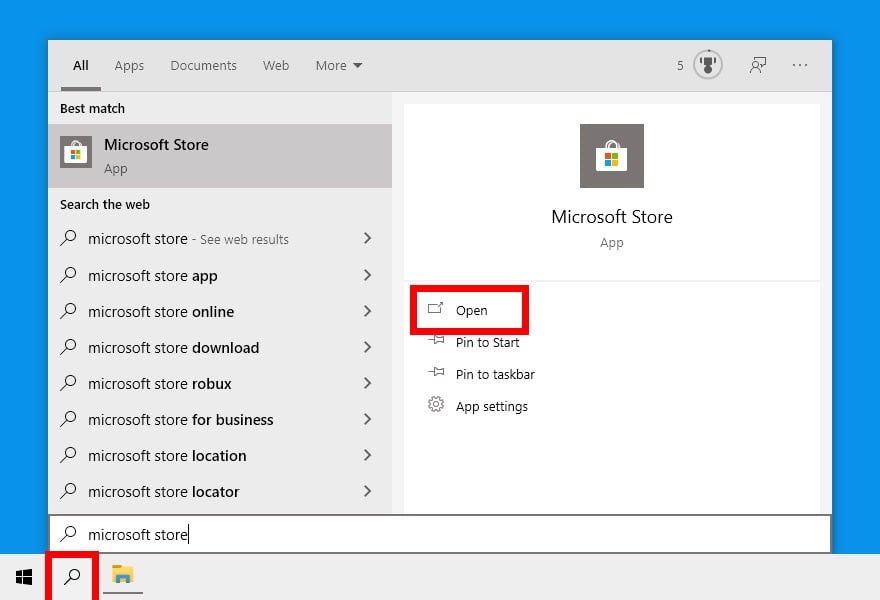
- Luego escribe Alexa en la barra de búsqueda. Puede encontrar la barra de búsqueda en la esquina superior derecha de la ventana de Microsoft Store.
- Seleccione la aplicación Alexa. Esta es la aplicación gratuita con el ícono azul de Alexa.
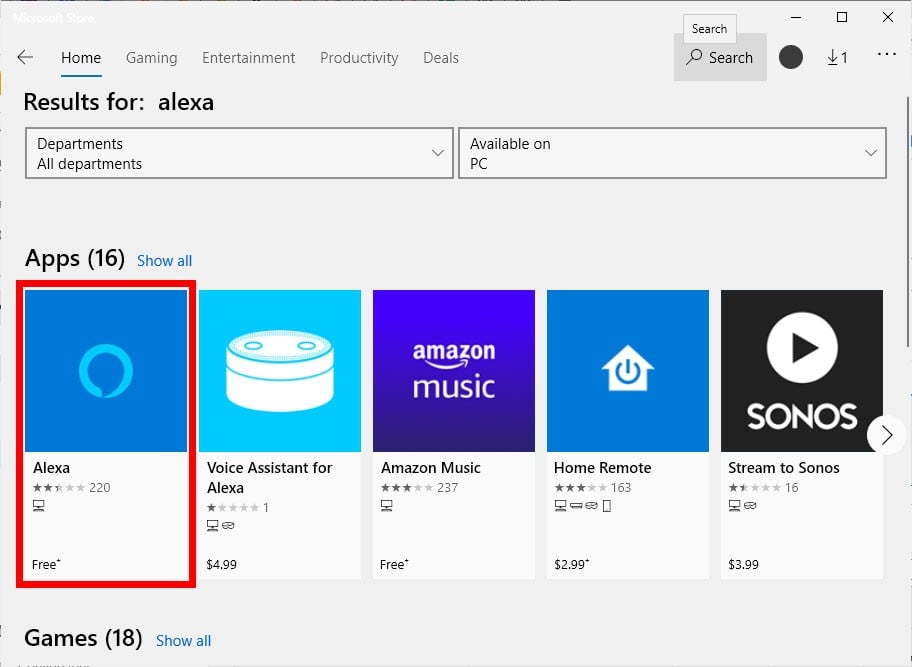
- Luego haga clic en el botón Obtener para descargar la aplicación Alexa a su computadora. Aparecerá una barra de progreso en el medio de la ventana. Espere a que la aplicación termine de descargarse. La aplicación requiere 81 MB de espacio en disco.
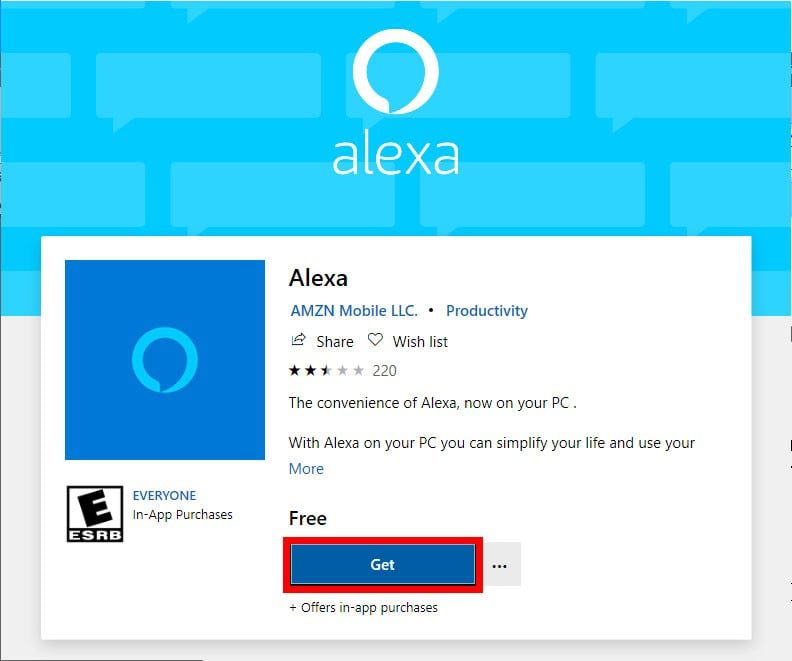
- Una vez que la aplicación Alexa haya terminado de descargarse, haga clic en Iniciar para instalarla en su computadora.
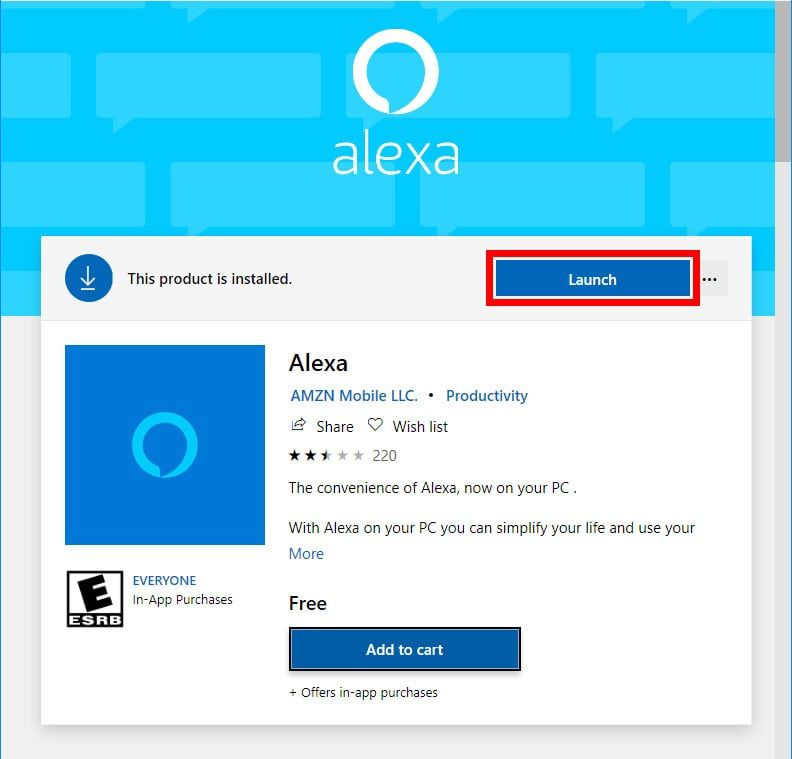
- Luego haga clic en Configurar Amazon Alexa.
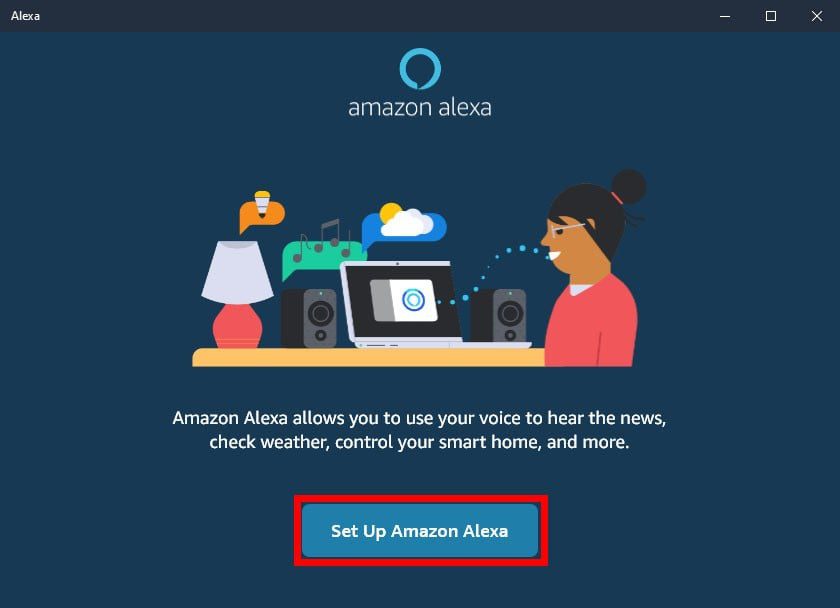
- Inicia sesión o crea una cuenta de Amazon. Si ya eres usuario de Amazon, ingresa tu nombre de usuario y contraseña y haz clic en Iniciar sesión . Si no tiene una cuenta de Amazon, haga clic en Crear una nueva cuenta de Amazon . Para esta opción, deberá completar su nombre, una dirección de correo electrónico y crear una contraseña, luego haga clic en Crear su cuenta de Amazon .
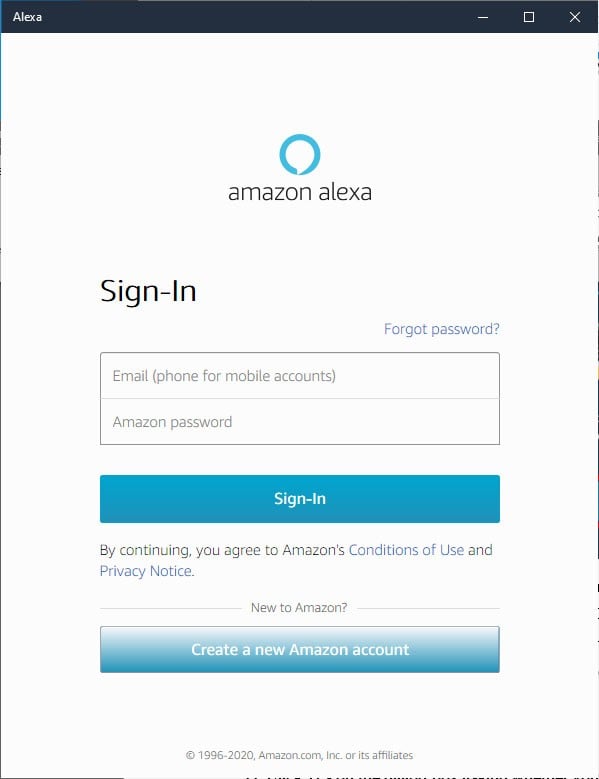
- Luego haga clic en Continuar en la página de Términos y condiciones.
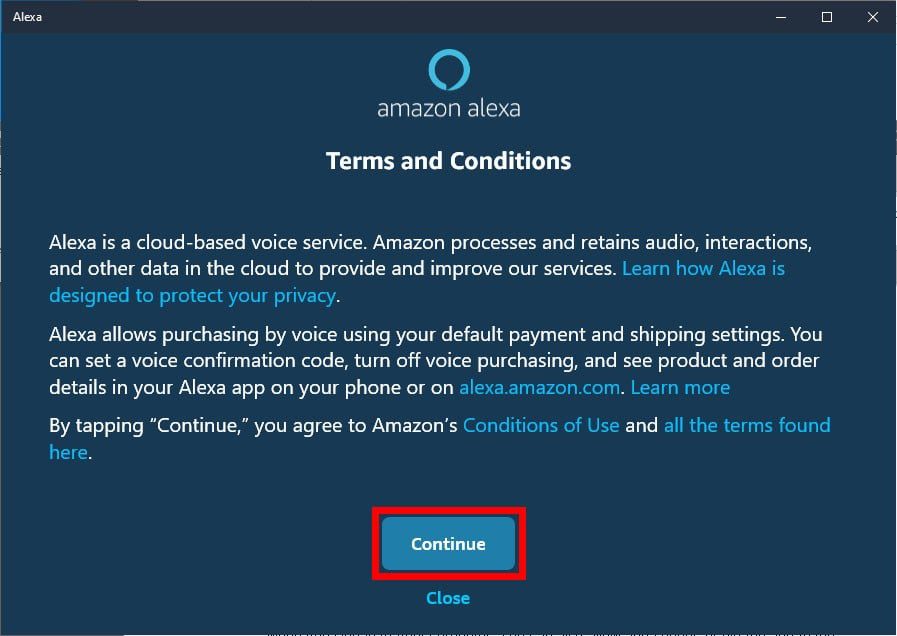
- Luego haga clic en Continuar para permitir que su computadora acceda a su micrófono.
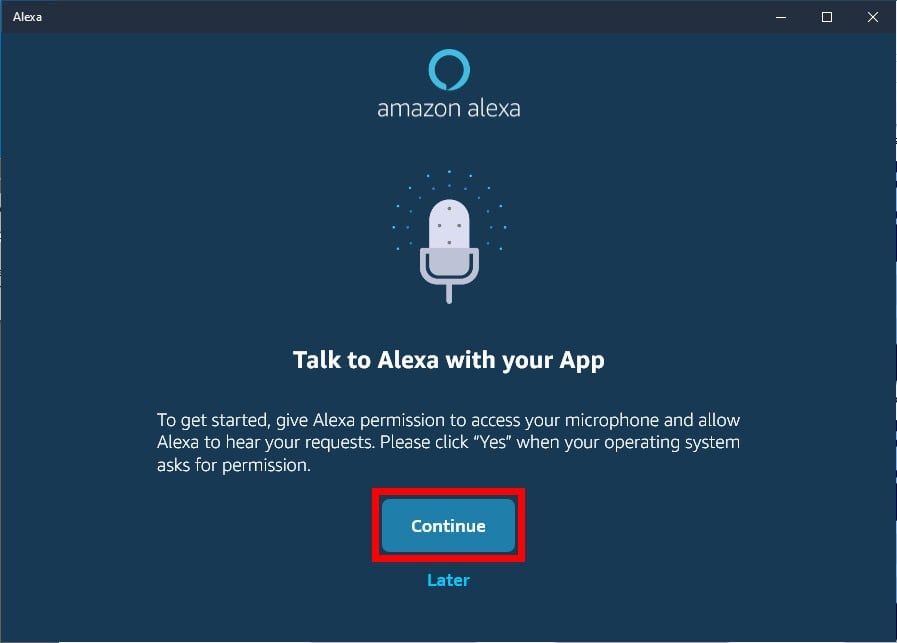
- A continuación, haga clic en Sí para confirmar.
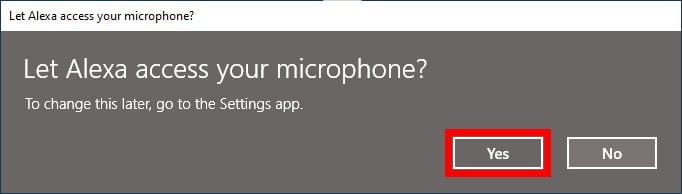
- A continuación, elija entre los modos manos libres o pulsar para hablar. Con la opción de manos libres, todo lo que tiene que hacer es decir "Alexa" para dar un comando de voz. Mientras que la opción de pulsar para hablar requiere que haga clic en un icono de Alexa en la aplicación para dar un comando de voz.
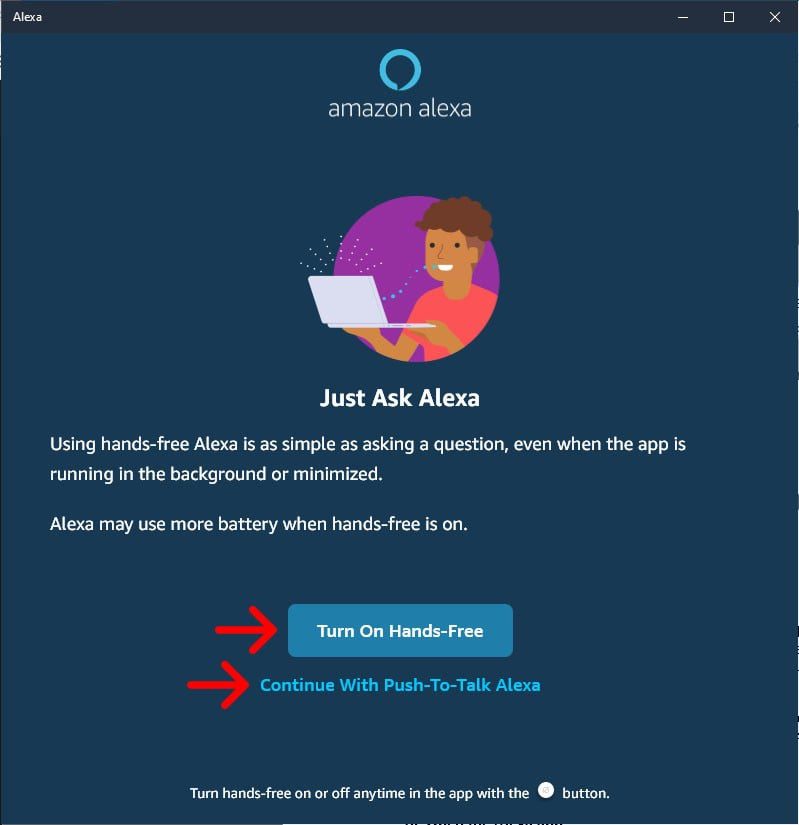
- Finalmente, configure la aplicación y haga clic en Finalizar . Puede optar por iniciar Alexa cuando inicie sesión en su computadora. También puede permitir sonidos de aplicaciones o anclar la aplicación a la barra de tareas.
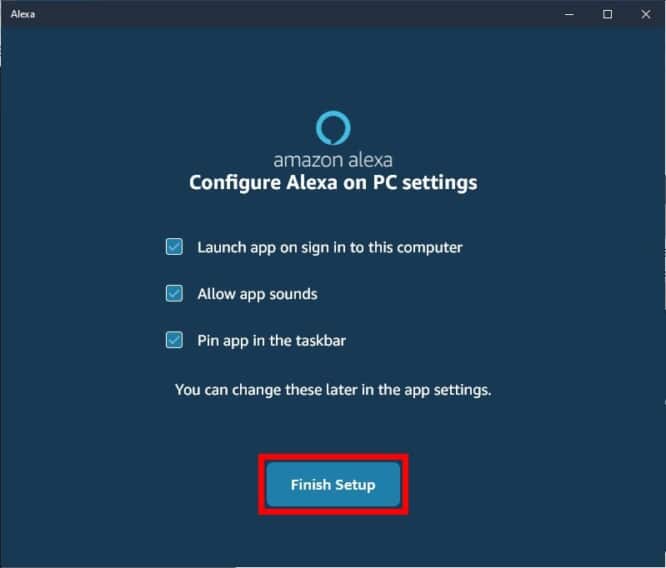
Una vez que termine de instalar la aplicación, puede abrirla haciendo clic en el botón Inicio . Este es el botón en la esquina inferior izquierda de su pantalla con el logotipo de Windows. Luego puede seleccionarlo de su lista de aplicaciones.
Si elige usar el modo manos libres, Alexa responderá a su comando incluso si la aplicación está minimizada o ejecutándose en segundo plano. También puede cambiar al modo pulsar para hablar habilitando la desactivación de manos libres. Simplemente haga clic en el círculo gris junto al botón azul más grande de Alexa en la parte inferior de la ventana de la aplicación.
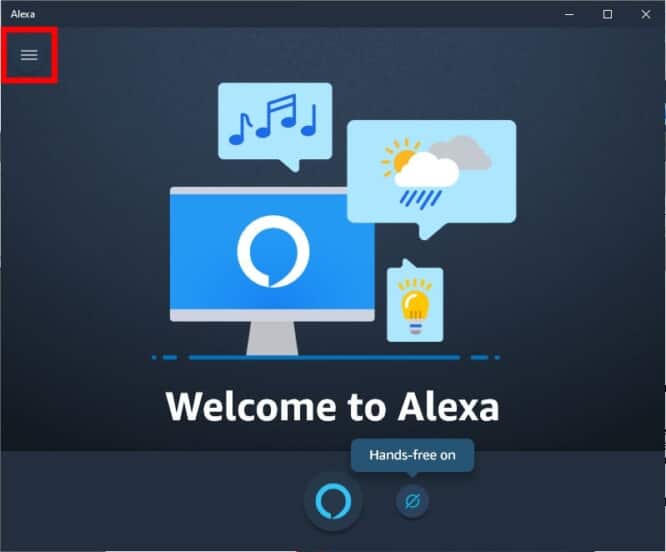
Puede encontrar y cambiar configuraciones adicionales haciendo clic en el ícono de tres líneas en la esquina superior izquierda de la ventana de la aplicación.
Lo que puedes hacer con Alexa en tu computadora
Después de descargar la aplicación Alexa en su computadora con Windows 10, puede usarla para hacer muchas cosas. Puedes prepararte para tu día preguntándole a Alexa, "¿qué hay en mi calendario?" Para los mandados, puede ordenarle a Alexa que agregue tareas a su lista de tareas pendientes o artículos a su lista de compras. Cuando quieras relajarte, puedes pedirle a Alexa que reproduzca una pista de Amazon Music. También puede instalar habilidades de Alexa para jugar juegos como Jeopardy, Bingo y más. Incluso puede conectar a Alexa con sus dispositivos inteligentes, por lo que puede usar comandos de voz para encender y apagar sus luces inteligentes desde su computadora.
Sin embargo, hay límites para lo que puede hacer con Alexa en Windows. Por un lado, no puedes escuchar canciones de Apple Music o Spotify. Además, no puede realizar videollamadas, llamadas telefónicas, visitas sin cita ni anuncios sin un dispositivo Echo.
Anuncio: Comparación de precios y seguimiento de precios de más de 600,000 productos: consulte Comparador de precios y ofertas online















