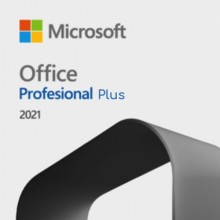Si te estás preguntado cómo actualizar a windows 11, estás en el sitio adecuado. Windows 11, la última versión del popular sistema operativo de Microsoft, ofrece una amplia gama de características nuevas y mejoradas.
 |
Asistente de actualización a Windows 11 |
Desde su diseño más moderno y atractivo hasta la compatibilidad con aplicaciones de Android, esta actualización promete mejorar la experiencia del usuario de forma significativa. ¡Empezamos!
Pasos para actualizar a Windows 11
1. Comprobar los requisitos del sistema
Antes de saber cómo actualizar a Windows 11, es fundamental asegurarse de que tu dispositivo cumple con los requisitos mínimos del sistema. Estos son:
- Procesador: 1 GHz o más rápido, con 2 o más núcleos en un chip compatible de 64 bits
- Memoria RAM: 4 GB o más
- Almacenamiento: 64 GB o más
- Sistema de firmware: UEFI con Secure Boot
- Tarjeta gráfica: Compatible con DirectX 12 o posterior, con controlador WDDM 2.0
- Pantalla: 720p o superior, con una diagonal de 9 pulgadas o más, y relación de aspecto 16:9
- Conexión a Internet: Necesaria para descargar e instalar la actualización
A continuación, se proporciona una descripción más detallada de los requisitos del sistema para instalar Windows 11 en tu dispositivo:
Procesador
Windows 11 requiere un procesador de 1 GHz o más rápido, con al menos 2 núcleos en un chip compatible de 64 bits. Esto significa que necesitas un procesador de 64 bits para ejecutar Windows 11, a diferencia de Windows 10, que también es compatible con sistemas de 32 bits. La lista completa de procesadores compatibles se encuentra en el sitio web de Microsoft.
Memoria RAM
El sistema operativo requiere al menos 4 GB de RAM para funcionar correctamente. Cuanta más RAM tenga tu dispositivo, mejor será el rendimiento y la capacidad de respuesta al realizar múltiples tareas o ejecutar aplicaciones exigentes.
Almacenamiento
Necesitas un mínimo de 64 GB de espacio libre en el disco duro para instalar Windows 11. Esto garantiza que haya suficiente espacio para la instalación del sistema operativo, así como para las actualizaciones futuras y las aplicaciones que desees instalar.
Sistema de firmware
Windows 11 requiere un sistema de firmware UEFI con la función de Secure Boot habilitada. UEFI (Unified Extensible Firmware Interface) es una interfaz entre el firmware del sistema y el sistema operativo, que proporciona una mayor seguridad y un mejor rendimiento que el BIOS tradicional. Secure Boot es una función de seguridad que protege el proceso de inicio contra malware y otras amenazas.
Tarjeta gráfica
La tarjeta gráfica de tu dispositivo debe ser compatible con DirectX 12 o posterior y contar con un controlador WDDM 2.0 (Windows Display Driver Model). Esto garantiza una experiencia gráfica fluida y la capacidad de ejecutar aplicaciones y juegos con gráficos más avanzados.
Pantalla
La pantalla de tu dispositivo debe tener una resolución mínima de 720p (1280 x 720) y una diagonal de al menos 9 pulgadas con una relación de aspecto de 16:9. Esto asegura una experiencia visual óptima y una mejor compatibilidad con aplicaciones y características de Windows 11.
Conexión a Internet
Es necesario contar con una conexión a Internet para descargar e instalar la actualización de Windows 11. Además, algunas funciones y servicios, como Windows Update o el acceso a la Microsoft Store, requieren una conexión a Internet activa para funcionar correctamente.
TPM (Trusted Platform Module) 2.0
Windows 11 también requiere TPM 2.0, un chip de seguridad que se utiliza para proteger datos sensibles, como contraseñas y claves de cifrado. La mayoría de los dispositivos lanzados en los últimos años ya incluyen TPM 2.0, pero en algunos casos, puede ser necesario habilitarlo en la configuración del firmware del sistema.
Asegúrate de que tu dispositivo cumple con estos requisitos antes de intentar actualizar a Windows 11. Si tu hardware no es compatible, es posible que debas considerar una actualización de hardware o la adquisición de un nuevo dispositivo para disfrutar de las características y mejoras que ofrece Windows 11.
Producto Relacionado:
2. Realizar una copia de seguridad de tus datos
Es esencial realizar una copia de seguridad de tus archivos y datos importantes antes de proceder con la actualización. De esta manera, en caso de algún inconveniente, tus datos estarán a salvo y podrás restaurarlos sin problemas.
Realizar una copia de seguridad de tus datos es un paso crucial antes de actualizar a Windows 11, ya que puede ayudarte a evitar la pérdida de información importante en caso de problemas durante la actualización.
A continuación, se describen varias opciones para realizar copias de seguridad de tus datos en un dispositivo Windows:
Copia de seguridad en un disco duro externo o USB
- Conecta un disco duro externo o una memoria USB a tu computadora.
- Abre el Explorador de archivos y selecciona los archivos o carpetas que deseas respaldar
- Copia los archivos seleccionados y pégales en la ubicación deseada del disco duro externo o la memoria USB.
Copia de seguridad en la nube (OneDrive, Google Drive, Dropbox, etc.)
- Configura y accede a tu cuenta en el servicio de almacenamiento en la nube de tu elección.
- Arrastra y suelta, o copia y pega, los archivos o carpetas que deseas respaldar en la carpeta del servicio en la nube.
- Espera a que los archivos se sincronicen con el servicio en la nube. El tiempo que tarda la sincronización dependerá del tamaño de los archivos y de la velocidad de tu conexión a Internet.
Utilizar la función de copia de seguridad de Windows (historial de archivos)
- Conecta un disco duro externo o una memoria USB a tu computadora.
- Haz clic en el botón de Inicio y selecciona «Configuración» (ícono de engranaje).
- Ve a «Actualización y seguridad» > «Copia de seguridad».
- Activa el historial de archivos haciendo clic en «Agregar una unidad» y seleccionando el disco duro externo o la memoria USB conectada.
- Haz clic en «Más opciones» y personaliza la configuración de la copia de seguridad, como la frecuencia de las copias de seguridad y las carpetas que deseas respaldar.
- Haz clic en «Realizar copia ahora» para iniciar la copia de seguridad de tus archivos.
Crear una imagen del sistema
Una imagen del sistema es una copia completa de tu unidad de disco duro, incluyendo el sistema operativo, aplicaciones y archivos. Para crear una imagen del sistema, sigue estos pasos:
- Conecta un disco duro externo o una memoria USB a tu computadora.
- Haz clic en el botón de Inicio y escribe «Panel de control» en la barra de búsqueda, luego ábrelo.
- Haz clic en «Sistema y seguridad» > «Copia de seguridad y restauración (Windows 7)».
- En el panel izquierdo, selecciona «Crear una imagen del sistema».
- Elige la ubicación de la copia de seguridad (disco duro externo o memoria USB) y sigue las instrucciones para completar el proceso.
Al elegir una de estas opciones, o incluso combinándolas, garantizarás la seguridad de tus datos antes de proceder con la actualización a Windows 11. Recuerda verificar la integridad de las copias de seguridad y almacenar los dispositivos de respaldo en un lugar seguro para proteger tus archivos.
3. Descargar la herramienta de actualización a Windows 11
Microsoft ofrece una herramienta llamada «Asistente de actualización a Windows 11» que facilita el proceso de actualización. Para descargarla, sigue estos pasos:
- Visita la página oficial de Windows 11 en el sitio web de Microsoft (https://www.microsoft.com/windows/windows-11).
- Haz clic en «Descargar ahora» y guarda el archivo en tu computadora.
- Ejecuta el archivo descargado para comenzar el proceso de actualización.
4. Instalar Windows 11
Una vez que hayas ejecutado la herramienta de actualización, sigue estos pasos:
- Acepta los términos y condiciones del acuerdo de licencia.
- La herramienta verificará si tu dispositivo cumple con los requisitos mínimos y si hay actualizaciones pendientes para Windows 10.
- Si todo está en orden, se te presentará la opción de «Actualizar ahora». Haz clic en este botón.
- La herramienta comenzará a descargar e instalar Windows 11. Esto puede llevar algún tiempo, dependiendo de la velocidad de tu conexión a Internet y las especificaciones de tu dispositivo.
- Una vez finalizada la instalación, el sistema te pedirá reiniciar el equipo. Asegúrate de guardar y cerrar cualquier trabajo en curso antes de hacerlo.
Aquí te dejamos una descripción más detallada de cómo instalar Windows 11 utilizando el «Asistente de actualización a Windows 11» y la herramienta «Media Creation Tool»:

Asistente de actualización a Windows 11:
- Visita la página oficial de Windows 11 en el sitio web de Microsoft (https://www.microsoft.com/windows/windows-11).
- Haz clic en «Descargar ahora» y guarda el archivo en tu computadora.
- Ejecuta el archivo descargado para comenzar el proceso de actualización.
- Acepta los términos y condiciones del acuerdo de licencia.
- La herramienta verificará si tu dispositivo cumple con los requisitos mínimos y si hay actualizaciones pendientes para Windows 10.
- Si todo está en orden, se te presentará la opción de «Actualizar ahora«. Haz clic en este botón.
- La herramienta comenzará a descargar e instalar Windows 11. Esto puede llevar algún tiempo, dependiendo de la velocidad de tu conexión a Internet y las especificaciones de tu dispositivo.
- Una vez finalizada la instalación, el sistema te pedirá reiniciar el equipo. Asegúrate de guardar y cerrar cualquier trabajo en curso antes de hacerlo.
Media Creation Tool:
Esta herramienta te permite crear un medio de instalación (como un USB o un DVD) para instalar Windows 11 en un dispositivo compatible.
- Visita la página oficial de Windows 11 en el sitio web de Microsoft (https://www.microsoft.com/windows/windows-11).
- Haz clic en «Crear medios de instalación» y guarda el archivo en tu computadora.
- Ejecuta el archivo descargado para comenzar el proceso.
- Acepta los términos y condiciones del acuerdo de licencia.
- Selecciona la opción «Crear medios de instalación (unidad flash USB, DVD o archivo ISO) para otro equipo» y haz clic en «Siguiente».
- Elige el idioma, la edición y la arquitectura (64 bits) de Windows 11, y haz clic en «Siguiente».
- Si deseas crear un USB de instalación, selecciona «Unidad flash USB» y sigue las instrucciones. Si prefieres crear un archivo ISO para grabarlo en un DVD, selecciona «Archivo ISO» y guarda el archivo en tu computadora.
- Si seleccionaste «Unidad flash USB«, conecta una memoria USB con al menos 8 GB de espacio libre y sigue las instrucciones para crear el medio de instalación.
- Una vez creado el medio de instalación, reinicia tu computadora y accede al menú de arranque (boot) de tu sistema (generalmente presionando una tecla como F2, F10, F12 o Del durante el inicio). Asegúrate de que tu dispositivo esté configurado para arrancar desde el medio de instalación que creaste.
- Cuando aparezca la pantalla de instalación de Windows 11, sigue las instrucciones para completar el proceso de instalación. Selecciona la opción de actualización para mantener tus archivos y aplicaciones o la opción de instalación personalizada para realizar una instalación limpia.
- Después de la instalación, sigue las instrucciones en pantalla para configurar Windows 11, como seleccionar la región, el idioma y la configuración de privacidad, e iniciar sesión con tu cuenta de Microsoft.
Independientemente del método que elijas, asegúrate de que tu dispositivo cumple con los requisitos del sistema y de haber realizado una copia de seguridad de tus datos antes.

5. Configurar Windows 11
Una vez que hayas instalado Windows 11 en tu dispositivo, deberás completar la configuración inicial. Aquí te explico en detalle los pasos para configurar Windows 11:
Seleccionar la región y el idioma
Al iniciar Windows 11 por primera vez, te pedirá que selecciones la región y el idioma en el que deseas utilizar el sistema. Asegúrate de elegir la región y el idioma correctos, ya que esto afectará la configuración de teclado, la moneda y la hora local, entre otras cosas.
Conectarte a una red
Windows 11 te pedirá que te conectes a una red Wi-Fi o Ethernet. Si no puedes conectarte a Internet en este momento, también puedes saltarte este paso y configurar la conexión más tarde.
Configurar las opciones de privacidad
A continuación, te pedirá que revises y configures las opciones de privacidad. Esto incluye opciones como el uso de la ubicación, el envío de datos de diagnóstico y la personalización de la publicidad. Revisa cada opción y actívala o desactívala según tus preferencias.
Iniciar sesión con una cuenta de Microsoft
Para utilizar Windows 11, necesitarás iniciar sesión con una cuenta de Microsoft o crear una nueva si no tienes una. Si prefieres no usar una cuenta de Microsoft, también puedes optar por crear una cuenta local, aunque esto limitará algunas funciones y servicios.
Configurar Windows Hello
Windows Hello es una función de seguridad que permite iniciar sesión en tu dispositivo mediante el reconocimiento facial, la huella digital o un PIN en lugar de una contraseña. Si tu dispositivo es compatible con Windows Hello, se te pedirá que lo configures en este punto. Sigue las instrucciones en pantalla para configurar el método de inicio de sesión que prefieras.
Configurar Cortana
Cortana es el asistente virtual de Microsoft que te ayuda a buscar información, configurar recordatorios y realizar otras tareas. Si deseas usar Cortana, sigue las instrucciones para configurarlo según tus preferencias.
Personalizar la apariencia
Una vez que hayas iniciado sesión, puedes personalizar la apariencia de Windows 11 cambiando el fondo de pantalla, los colores y otros elementos. Para hacer esto, haz clic derecho en el escritorio y selecciona «Personalizar». Aquí podrás ajustar la apariencia y elegir temas, colores y configuraciones de pantalla.
Configurar aplicaciones y notificaciones:
Windows 11 también te permite personalizar las notificaciones y la configuración de las aplicaciones. Ve a «Configuración» > «Sistema» > «Notificaciones y acciones» para ajustar las notificaciones y las opciones de la barra de acciones. También puedes administrar las aplicaciones y las funciones instaladas yendo a «Configuración» > «Aplicaciones».
Ajustar la configuración de energía y rendimiento
En «Configuración» > «Sistema» > «Energía e hibernación», puedes ajustar la configuración de energía y rendimiento de tu dispositivo según tus necesidades. Aquí puedes configurar el tiempo de espera de la pantalla, el tiempo de suspensión y otros ajustes relacionados con el rendimiento y la eficiencia energética.
Explorar y personalizar el menú de inicio
El menú de inicio en Windows 11 ha sido rediseñado y ofrece una disposición más moderna y personalizable. Puedes agregar, quitar o reorganizar los iconos y carpetas en el menú de inicio según tus preferencias. Para personalizar el menú de inicio, sigue estos pasos:
- Haz clic en el botón de Inicio en la esquina inferior izquierda de la pantalla.
- Para anclar una aplicación al menú de inicio, busca la aplicación en la lista y haz clic derecho sobre ella. Luego, selecciona «Anclar al menú de inicio«.
- Para desanclar una aplicación, haz clic derecho en el icono en el menú de inicio y selecciona «Desanclar del menú de inicio«.
- Para cambiar el tamaño de un icono, haz clic derecho en el icono y selecciona «Cambiar tamaño«. Luego, elige el tamaño que prefieras entre las opciones disponibles.
- Puedes organizar los iconos en grupos y nombrarlos según tus preferencias. Para crear un nuevo grupo, simplemente arrastra un icono a un área vacía en el menú de inicio. Para nombrar un grupo, haz clic en el área de texto encima del grupo y escribe el nombre que deseas.
Configurar múltiples escritorios:
Windows 11 incluye la función de múltiples escritorios, que te permite tener varios escritorios virtuales en tu dispositivo. Puedes usar diferentes escritorios para organizar tus aplicaciones y ventanas según tus necesidades. Para configurar y usar múltiples escritorios, sigue estos pasos:
- Haz clic en el icono de «Task View» en la barra de tareas o presiona la tecla de Windows + Tab.
- En la vista de tareas, haz clic en el botón «+ Nuevo escritorio» en la esquina superior izquierda de la pantalla para crear un nuevo escritorio virtual.
- Puedes cambiar entre los escritorios haciendo clic en las miniaturas de los escritorios en la vista de tareas o utilizando los atajos de teclado (Windows + Ctrl + Flecha izquierda/derecha).
- Para mover una ventana a otro escritorio, haz clic derecho en la ventana en la vista de tareas y selecciona «Mover a» seguido del escritorio al que deseas moverla.
Estos son algunos de los aspectos clave para configurar y personalizar Windows 11 según tus preferencias y necesidades. A medida que explores y utilices el sistema operativo, encontrarás más opciones y características que podrás ajustar para adaptar Windows 11 a tu estilo de trabajo y uso diario.
Anuncio: Comparación de precios y seguimiento de precios de más de 600,000 productos: consulte Comparador de precios y ofertas online
Si este artículo fue útil para usted, considere apoyarnos haciendo una donación. Incluso $ 1 puede hacer una gran diferencia para nosotros.