Al comprar una computadora portátil / computadora portátil o MS Surface, se pregunta rápidamente si mi Windows está en un SSD / SSHD rápido o solo tengo un HDD lento en mi PC con Windows. Afortunadamente, esto se puede descubrir rápidamente, a diferencia de los sistemas operativos Microsoft Windows más antiguos.
¡La solución es simple para averiguar qué tipo es su unidad, disco duro o SSD en MS Windows 11, 10, ... SO de escritorio y sistema operativo de servidor de Microsoft!
1.) ¡Abra y ejecute la herramienta Optimize Drives en Windows!
¡Utilice el método abreviado de teclado [Windows + R] y use el comando dfrgui y presione ENTER!
Y ahora puede ver el tipo de unidad Unidad de estado sólido, unidad de disco duro, ..... en todos los sistemas operativos MS Windows.
.png)
![]()
2.) ¡Cree un acceso directo a Optimize Drives en el escritorio de Windows 10!
Inicie MS-Explore desde Windows 10 Run Command (Windows+R) e ingrese el comando:
explorer /select, %WINDIR%\System32\ dfrgui.exe
.png)
Este comando seleccionará automáticamente dfrgui.exe en C:\Windows\System32 \ carpeta.
Y ahora simplemente use la función de arrastrar y soltar con el botón derecho del mouse y cambie el nombre del acceso directo del escritorio, por ejemplo, a DiskOK o DO en su escritorio de Windows 10 .
También puede ejecutar MS-Explorer Windows-Logo + E y navegar hasta C:\Windows\System32\, desplazarse hacia abajo hasta Drives Optimizer y seleccionar el archivo dfrgui.exe .
![]()
3.) ¡Atajo de teclado para Optimize Drives para Win-10!
| (Imagen-4) ¡Atajo de teclado de Optimize Drives! |
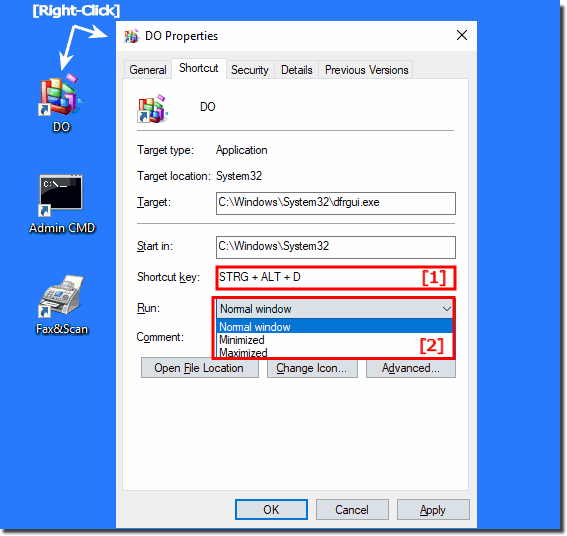 |
![]()
4.) ¡Inicie Optimize Drives automáticamente al iniciar sesión o iniciar Windows!
Si desea agregar la herramienta Optimize Drives Tool de Windows a su propio inicio de sesión, utilice el directorio shell:startup y si desea iniciar la herramienta Optimize Drives Tool cuando se inicia Windows, para todos los usuarios shell: carpeta de inicio común .
5.) Fije Windows Optimize Drives en Inicio para modo tableta, es decir, para MS Surface Pro.
Si ha creado el acceso directo en el escritorio para Optimize Drives , haga clic con el botón derecho del mouse y fije la herramienta Windows Optimize Drives Tool en Inicio para el modo Tablet en el ejemplo de MS Surface Pro.Si su PC con Windows 11 tiene varios dispositivos de almacenamiento y desea saber si tiene SSD (unidad de estado sólido) o HDD (unidad de disco duro), Aquí está la guía sobre; cómo puede verificar si tiene SSD o HDD en su PC con Windows 11.
Algunas PC con Windows vienen con varios dispositivos de almacenamiento: pueden ser SSD o HDD, o ambos. Si ha construido su propia PC, puede instalar ambos dispositivos de almacenamiento en su sistema. Al comparar las diferencias fundamentales, SSD supera a HDD. Aquí puedes comprobar la diferencia entre SDD y HDD .
Cómo verificar si tiene un SSD o HDD en Windows 11
En esta sección, analizaremos dos formas en las que puede averiguar si tiene SSD o HDD, o ambos, en su PC con Windows 11. Los métodos mencionados a continuación también funcionarán si está ejecutando Windows 10.
1. Uso del Administrador de tareas
Puede verificar fácilmente si tiene SDD o HDD usando el Administrador de tareas. Estos son los pasos para averiguarlo:
Paso 1 : busque " Administrador de tareas " en la opción de la barra de búsqueda de Windows y ábralo.
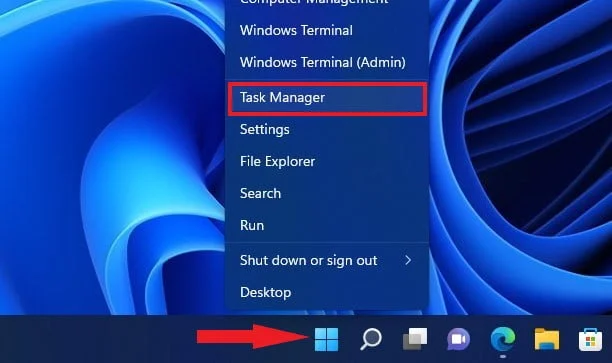
Paso 2 : abrirá las ventanas del " Administrador de tareas ", aquí haga clic en la pestaña " Rendimiento " para obtener una lista de todos los dispositivos de almacenamiento instalados en su sistema.

Paso 3 : ahora, busque la lista de discos, aquí puede averiguar si está utilizando SSD o HDD. Si tiene ambos dispositivos de almacenamiento instalados en su sistema, encontrará varias listas de discos con su tipo.

2. Verifique a través de Configuración
Hay otra forma de verificar si tiene SSD o HDD en su PC con Windows 11 desde la sección " Sistema ". Así es como puede verificar:
Paso 1: Haga clic en " Menú Inicio " y haga clic en " Configuración " .
Paso 2 : Ahora haga clic en " Sistema ", luego haga clic en la opción " Almacenamiento ".
Paso 3 : Ahora, use la opción " Configuración avanzada de almacenamiento " y haga clic en la opción " Discos y volúmenes ".
Paso 4 : aquí puede verificar si su PC con Windows 11 tiene SSD o HDD, o ambos.
Conclusión
Eso es todo, así es como puede verificar si tiene SSD o HDD en su PC con Windows 11. Espero que este artículo te haya sido útil. Si te gustó el artículo, puedes compartirlo con tus amigos.
Si conoce otro método, no dude en dejarlo en la sección de comentarios a continuación. Lo agregaremos a la guía, para que pueda ayudar a otros.
Anuncio: Comparación de precios y seguimiento de precios de más de 600,000 productos: consulte Comparador de precios y ofertas online
Si este artículo fue útil para usted, considere apoyarnos haciendo una donación. Incluso $ 1 puede hacer una gran diferencia para nosotros.

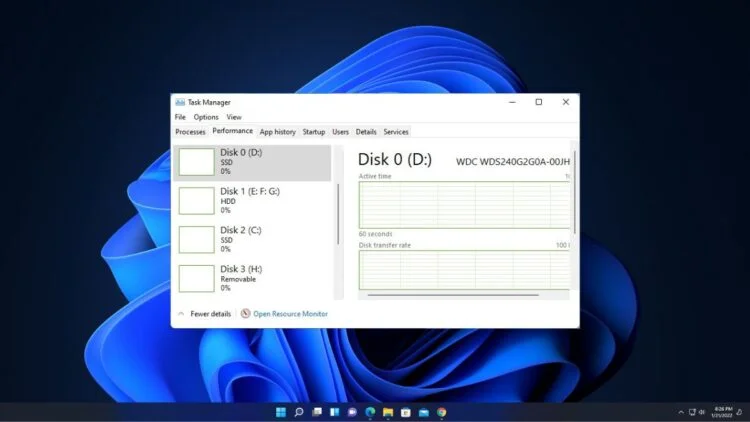
.png)










