Transferir archivos a una tarjeta SD en su dispositivo Samsung Galaxy es una habilidad esencial para aprender. Hacerlo le permite expandir la capacidad de almacenamiento de su teléfono, asegurarse de que sus archivos estén respaldados y seguros, y transferir archivos entre dispositivos de manera conveniente.
Aquí hay una guía paso a paso sobre cómo copiar archivos a una tarjeta SD en su Samsung Galaxy:
Paso 1: acceda a la aplicación Archivos
- Desbloquee su dispositivo Samsung Galaxy .
- Ubique la " aplicación Archivos " (también llamada "Mis archivos" en algunos dispositivos) en su pantalla de inicio o cajón de aplicaciones y tóquela para abrirla.
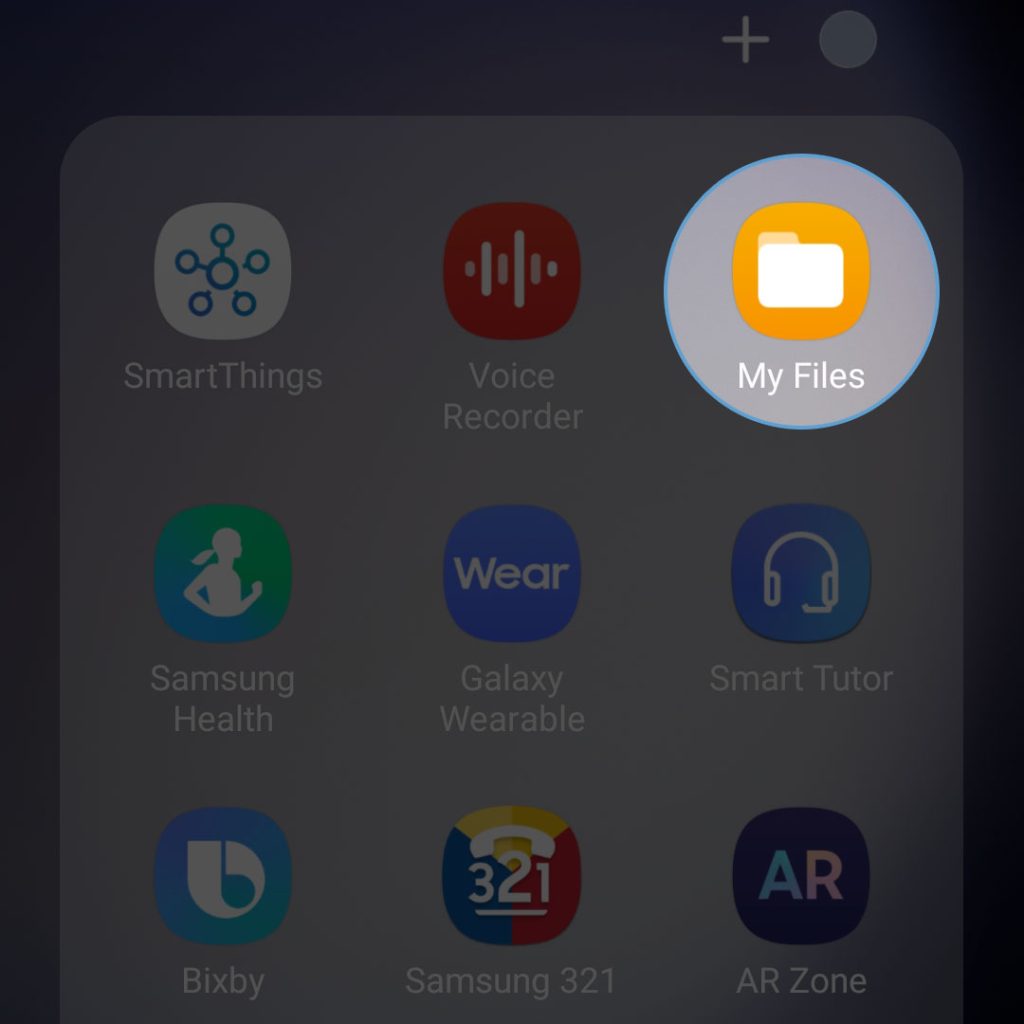
Paso 2: seleccione los archivos o carpetas para copiar
1. En la aplicación Mis archivos, navegue hasta la carpeta donde se almacenan los archivos o carpetas que desea copiar (como " Almacenamiento interno " o "Documentos").
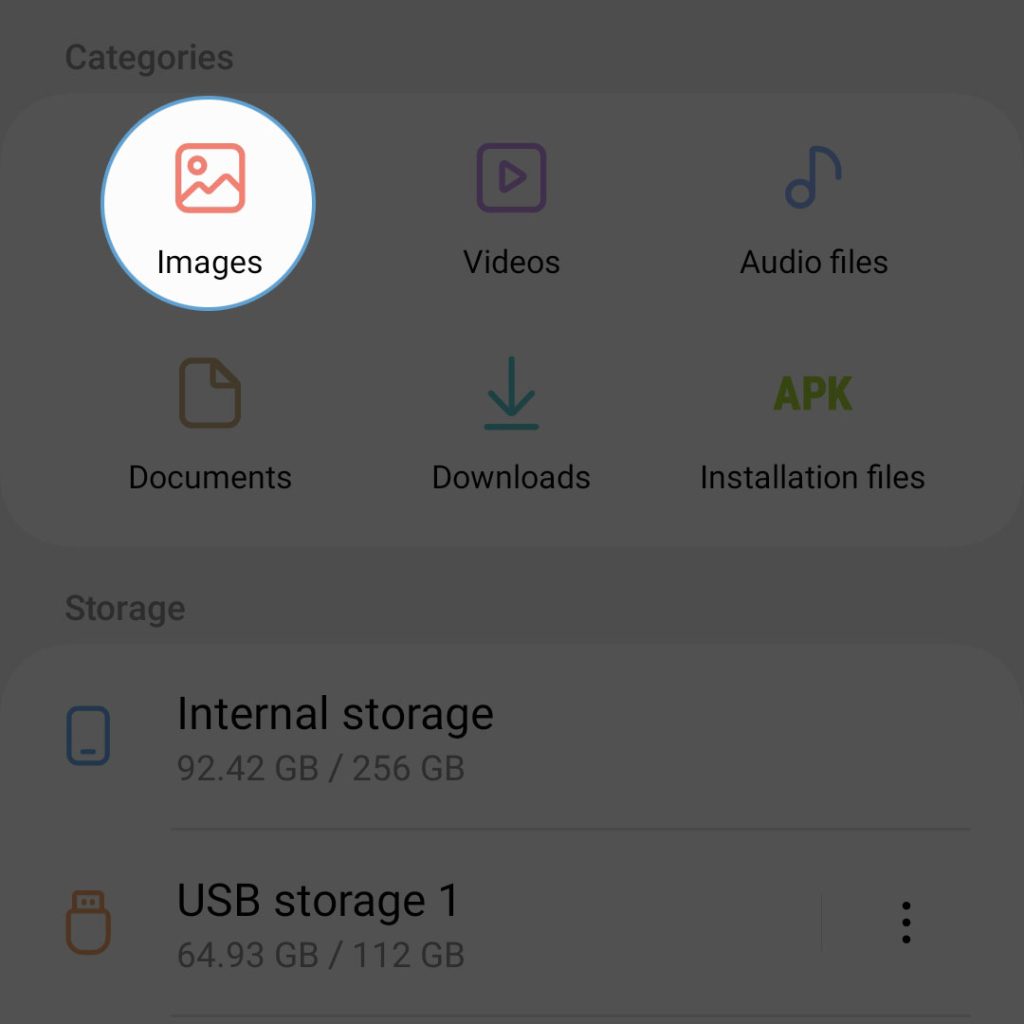
2. Para seleccionar un solo archivo o carpeta, tóquelo y manténgalo presionado hasta que vea una marca de verificación en el elemento. Para seleccionar varios elementos, continúe tocando todos los archivos o carpetas que desea copiar.
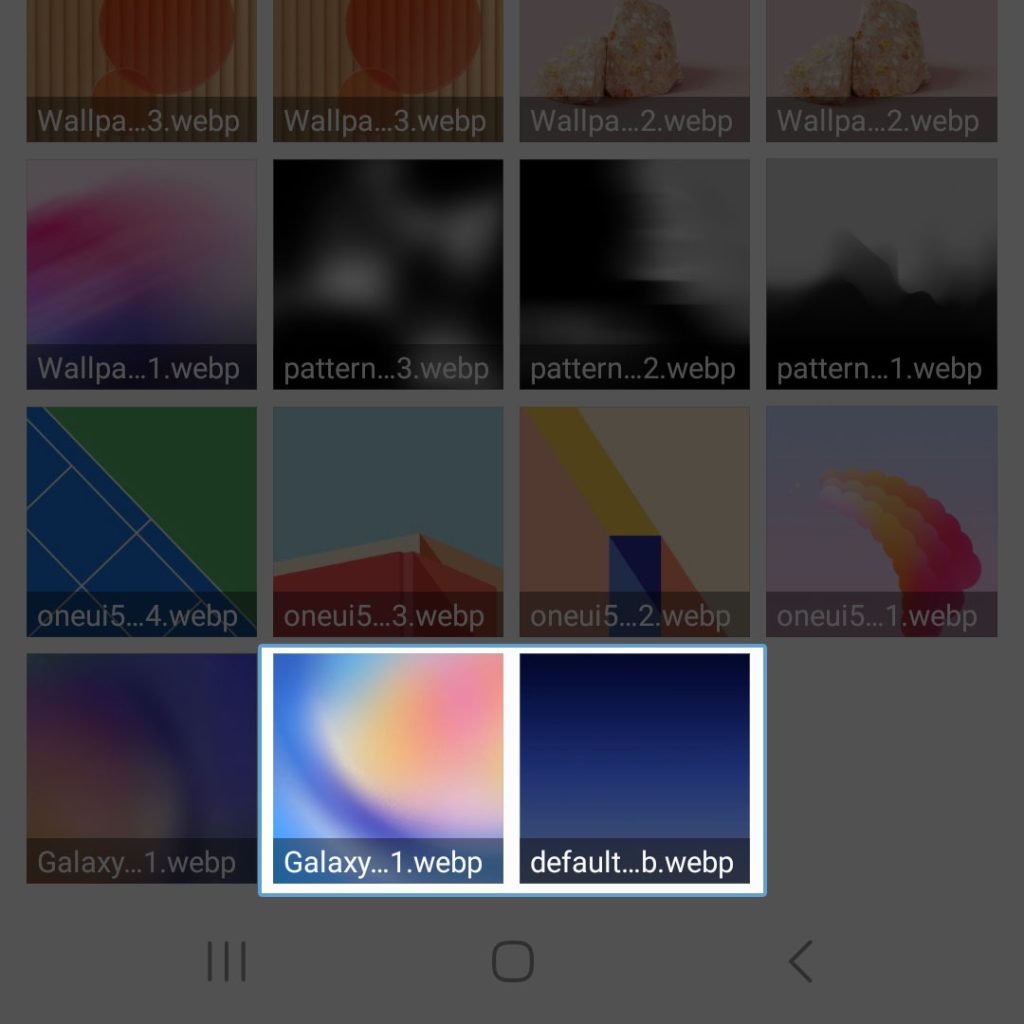
Paso 3: copie los archivos o carpetas seleccionados
1. Una vez seleccionados los archivos o carpetas, toque Copiar en la parte inferior de la pantalla.
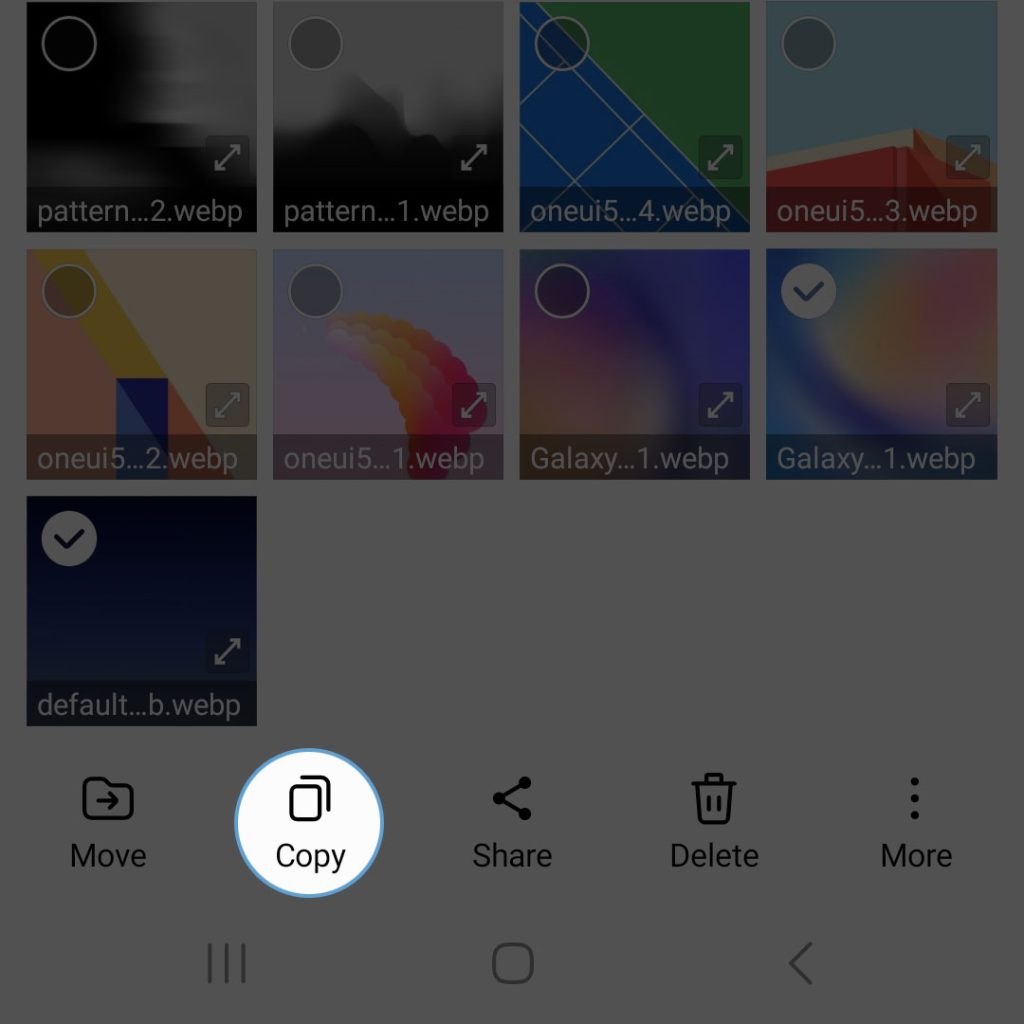
Al hacerlo, podrá elegir la carpeta de destino donde desea pegar los elementos copiados.
Paso 4: elija la tarjeta SD como destino
1. Navegue a su tarjeta SD tocando "Tarjeta SD" o, en este caso, "Almacenamiento USB", ya que estamos usando un SSD.
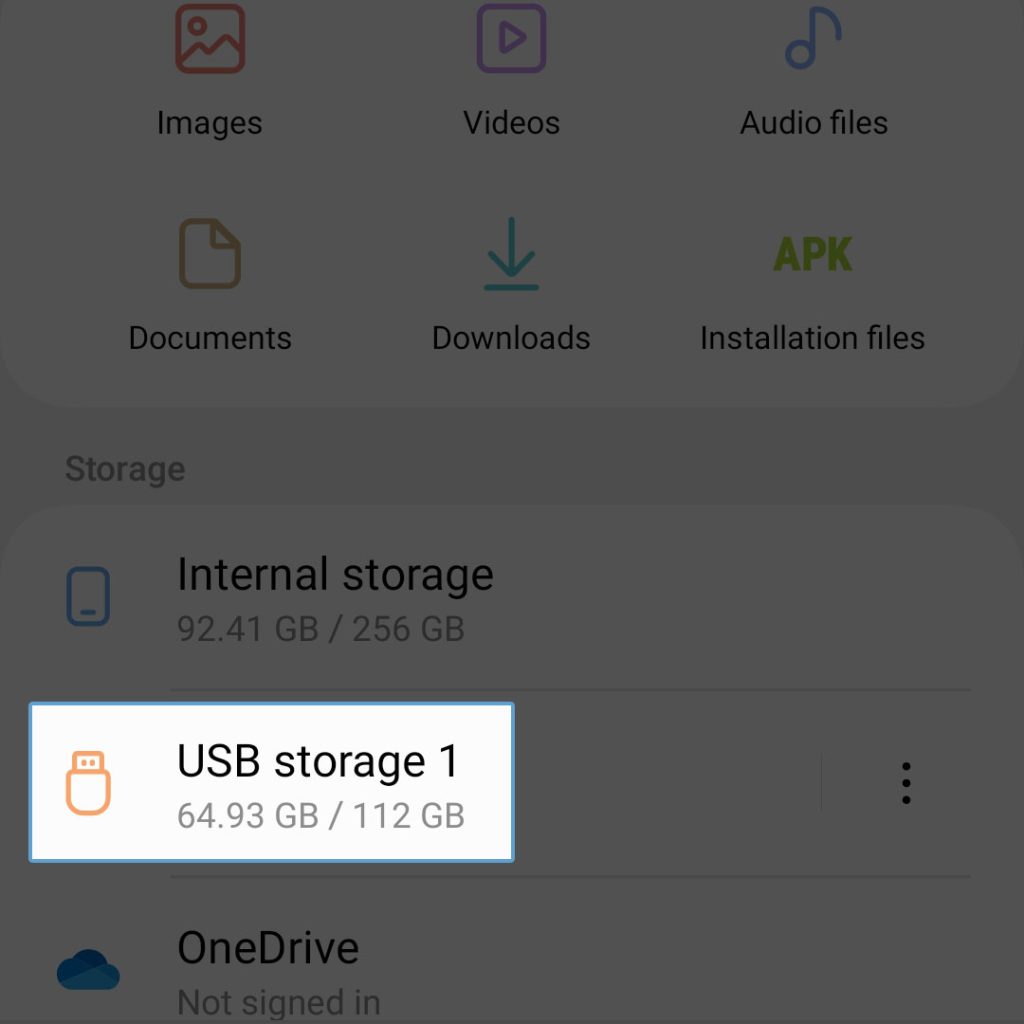
2. Elija o cree una carpeta en la tarjeta SD donde desee guardar los archivos copiados.
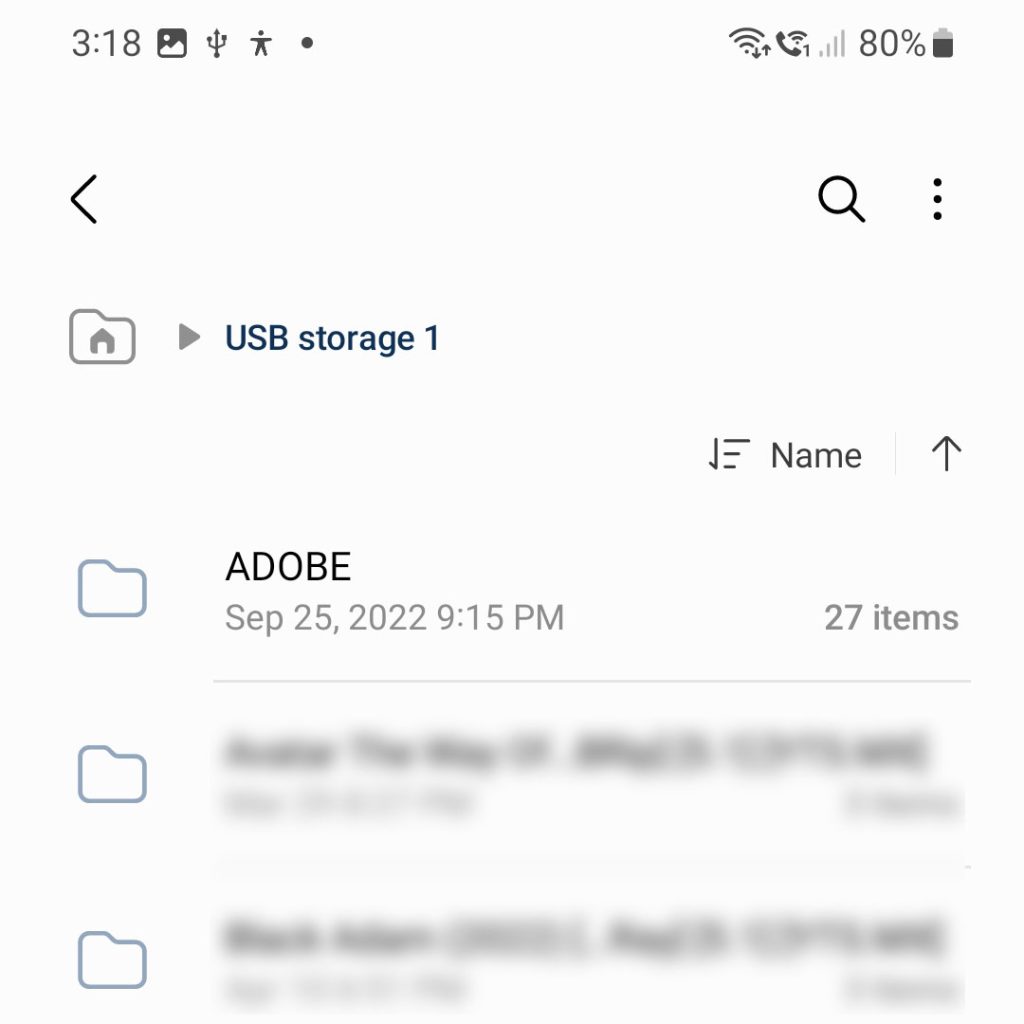
3. Toque "Listo", "Pegar" o "Copiar aquí" (según su dispositivo) para completar la transferencia de archivos.
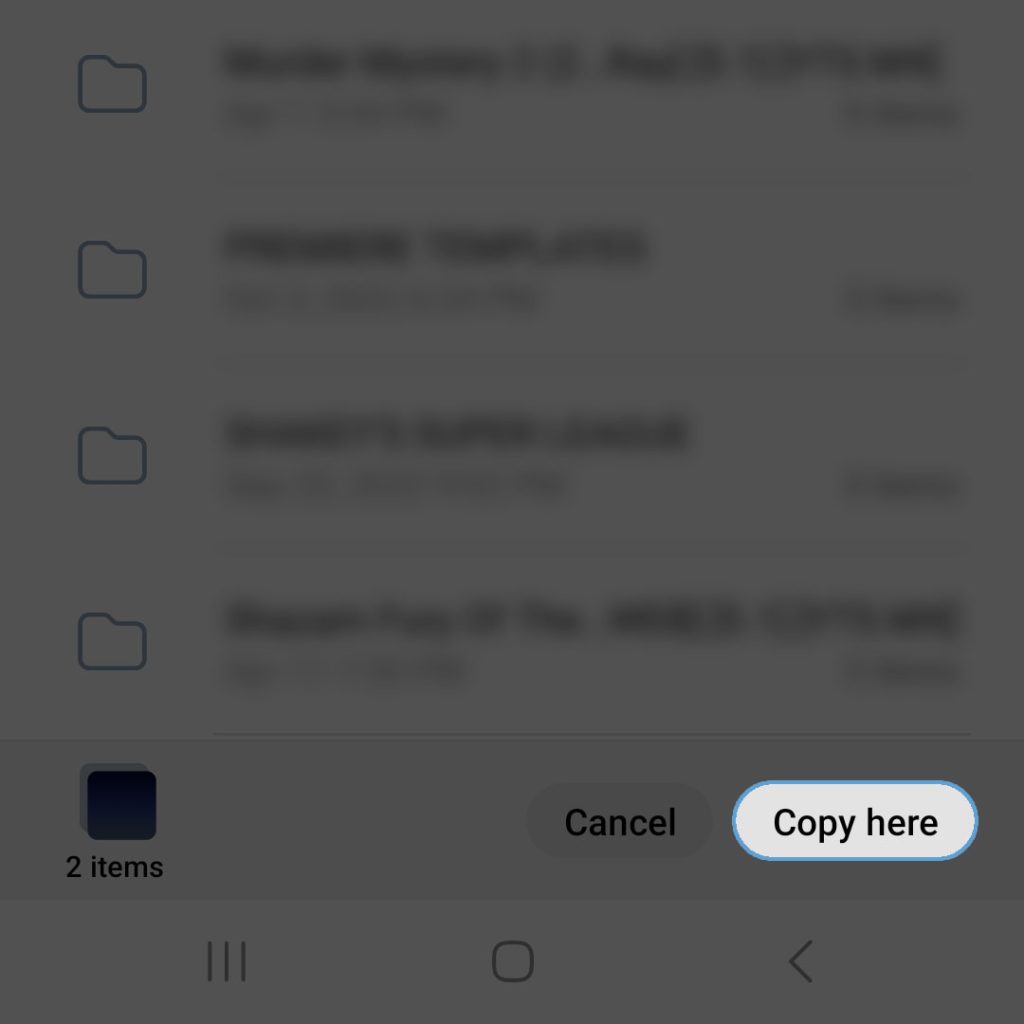
Los archivos seleccionados ahora se han copiado a la tarjeta SD en su dispositivo Samsung Galaxy. Puede acceder a estos archivos dentro de la aplicación Archivos navegando a la carpeta donde los guardó en la tarjeta SD.
Artículos Relacionados:
- Cómo mover fotos a la tarjeta SD en Samsung
- ¿Puedo cambiar el almacenamiento predeterminado a la tarjeta SD en Samsung Galaxy Tab?
- Recuperar archivos borrados de la tarjeta SD y Almacenamiento interno. Android
- Recuperación de la tarjeta SD de Samsung: recupere archivos de una tarjeta SD de Samsung/teléfono Samsung
Aprender a copiar archivos a una tarjeta SD en su dispositivo Samsung Galaxy es beneficioso por varias razones.
En primer lugar, le permite realizar fácilmente una copia de seguridad de los archivos importantes para protegerlos de la eliminación o pérdida accidental.
En segundo lugar, la transferencia de archivos a una tarjeta SD ayuda a liberar espacio de almacenamiento interno en su dispositivo, mejorando su rendimiento y eficiencia.
Finalmente, al copiar archivos a una tarjeta SD, puede transferir archivos rápidamente entre dispositivos o compartirlos con otros, mejorando significativamente la versatilidad de su dispositivo Samsung Galaxy.











