Probablemente no sea demasiado descabellado decir que la mayoría de nosotros no verificamos el estado de nuestros discos duros con regularidad. Si todo va bien, es fácil olvidarlo.
Como resultado, problemas como sectores defectuosos, clústeres perdidos y errores de directorio pueden acumularse en segundo plano sin saberlo y causar pérdida de datos o inestabilidad del sistema.
Afortunadamente, existe una herramienta de reparación invaluable que muchos pasan por alto hasta que se encuentran en una situación en la que se necesita: CHKDSK. Hoy, veremos CHKDSK y le indicaremos cómo ejecutar CHKDSK para diagnosticar y solucionar problemas relacionados con el disco en Windows 10 y 11.
Aviso: Si bien CHKDSK generalmente se considera seguro de usar, siempre existe el riesgo de pérdida o corrupción de datos cuando se trabaja con cualquier utilidad del sistema que modifique los sistemas de archivos. Esto ha sido confirmado a través de informes de varios usuarios.
¿Qué es CHKDSK?
CheckDisk (CHKDSK) es una herramienta de utilidad de línea de comandos que se introdujo en 1980 con 86-DOS , que luego se convertiría en MS-DOS . Windows CHKDSK se puede usar para escanear y reparar problemas con el sistema de archivos de su dispositivo de almacenamiento. Puede usar el comando CHKDSK con programas de terminal como Símbolo del sistema, Windows PowerShell y Terminal.
Qué hace CHKDSK
La funcionalidad que obtiene de la utilidad CHKDSK depende de los parámetros que utilice. Por sí solo, el comando Verificar disco solo escaneará sus discos en busca de errores y se los informará. Sin embargo, cuando se usa con , uno de los parámetros más populares, CHKDSK también escaneará la unidad en busca de sectores defectuosos e intentará corregirlos además de los otros errores que encuentre.
La forma en que maneja el sector defectuoso depende de si se trata de un sector defectuoso suave o un sector defectuoso duro:
- Soft bad sector : aparece cuando los datos se escriben incorrectamente. CHKDSK reparará estos sectores defectuosos.
- Sector defectuoso duro : aparece como resultado de daños físicos. CHKDSK marcará estos sectores como inutilizables para que no se vuelvan a utilizar.
Dado que está escaneando el sistema de archivos, funciona en discos duros, unidades de estado sólido, unidades flash USB, tarjetas SD y la mayoría de las otras formas de medios de almacenamiento. Aunque, algunos parámetros están limitados a ciertos sistemas de archivos (que veremos más adelante).
Si su disco se muestra como RAW, es posible que CHKDSK no funcione de inmediato ya que no puede identificar el sistema de archivos.
Cómo ejecutar CHKDSK en Windows
Hay algunas formas de ejecutar CHKDSK en Windows 10 y 11 para corregir errores relacionados con el sistema de archivos. Echa un vistazo a los diversos métodos a continuación.
Si su disco contiene datos que son importantes para usted, asegúrese de recuperarlos antes de intentar reparar el disco con CHKDSK.
Método 1: Ejecute CHKDSK usando el símbolo del sistema
Ejecutar el comando CHKDSK usando el símbolo del sistema (u otra aplicación de terminal) le brinda el mayor control sobre el escaneo. Con el uso de parámetros, puede personalizar qué acciones realiza el análisis.
Aquí hay una lista de comandos CHKDSK, con una descripción para cada parámetro:
Parámetro | Descripción |
<volumen> | La letra de la unidad (incluidos los dos puntos), el punto de montaje o el nombre del volumen donde desea ejecutar CHKDSK. |
[<ruta>]<nombre de archivo> | Solo necesario para FAT y FAT32. Le permite escanear un archivo (o archivos) y buscar fragmentación. |
/F | Corrige cualquier error que encuentre después de escanear su disco. Esto es útil para reparar discos duros dañados . |
/r | Incluye la misma funcionalidad que /f , pero también localiza sectores defectuosos. |
/v | Muestra el nombre de cada archivo en la unidad a medida que se revisan. |
/X | Tiene la misma funcionalidad que /f , pero obliga al volumen a desmontarse primero. |
/i | Otro tipo de escaneo que es menos completo pero más rápido. NTFS solamente. |
/C | Evita ciclos de verificación dentro de la estructura de carpetas para reducir el tiempo de escaneo. NTFS solamente. |
/l | Actualiza el tamaño del archivo de registro al tamaño especificado. Si no se especifica ningún tamaño, muestra el tamaño actual del archivo de registro. NTFS solamente. |
/b | Este parámetro hace dos cosas: elimina la lista actual de sectores defectuosos y vuelve a escanear los clústeres asignados y libres en busca de errores. Incluye la misma funcionalidad que /r . NTFS solamente. |
Si su unidad sufre de sectores defectuosos, puede ser inestable. Debe recuperar los datos de un disco duro con sectores defectuosos lo antes posible, preferiblemente antes de ejecutar CHKDSK.
Así es como ejecuta CHKDSK usando el Símbolo del sistema, PowerShell o Terminal en Windows 11:
- Haga clic derecho en Inicio y haga clic en Terminal (Administrador) . En Windows 10, haga clic en Windows PowerShell (Administrador) en su lugar.
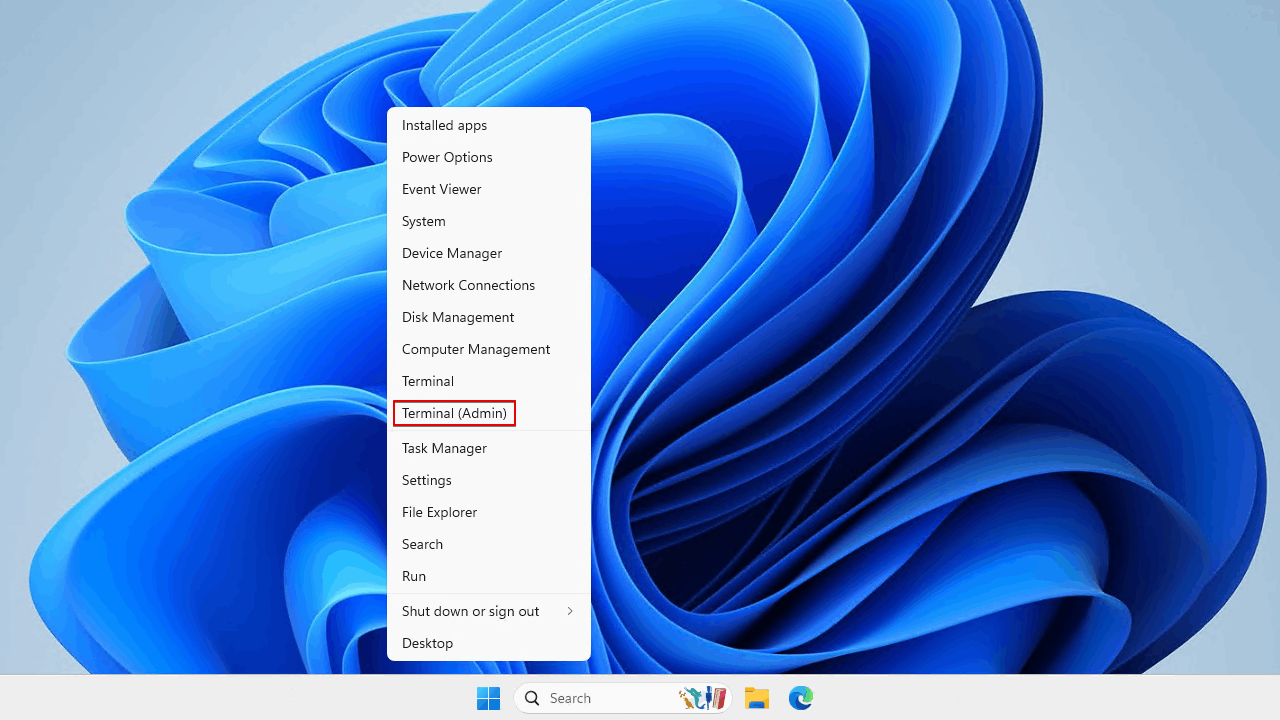
- tipo chkdsk *: /r_ Reemplace * con su propia letra de unidad. El /rparámetro indicará a CHKDSK que busque errores, así como sectores defectuosos, y los corrija. Presione Entrar .
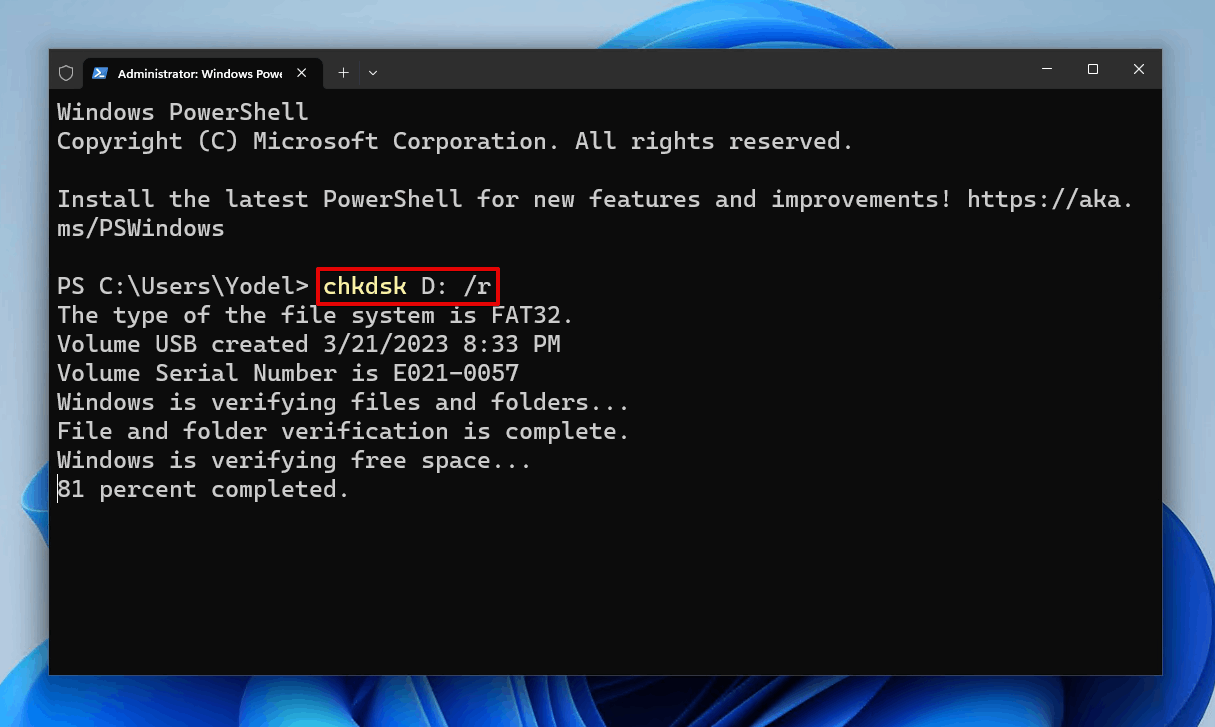
Método 2: reparar el almacenamiento con la herramienta de comprobación de errores
¿Alguna vez usó la función de verificación de errores de disco en su disco duro? Si es así, se sorprenderá al saber que en realidad es solo el comando de reparación CHKDSK con una interfaz de usuario. Está destinado a ser una forma simplificada de utilizar las funciones de CHKDSK sin las dificultades de usarlo en una ventana de terminal. Si bien esto es excelente, la desventaja (para algunos) es que no obtiene la misma cantidad de control sobre su escaneo, ya que no puede especificar parámetros. Simplemente escaneará su disco en busca de errores e intentará corregirlos.
Así es como puede acceder a la herramienta de comprobación de errores de disco:
- Abra el Explorador de archivos .
- Haga clic derecho en su disco duro y haga clic en Propiedades .
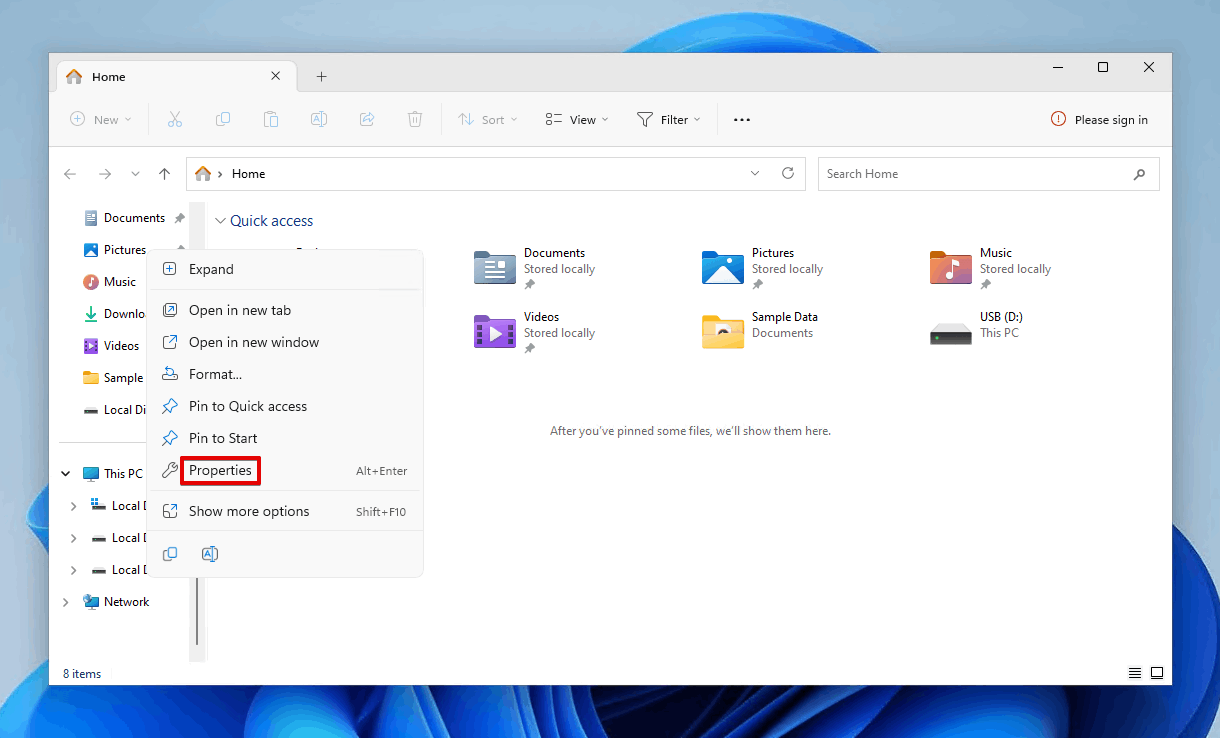
- Haga clic en Herramientas .
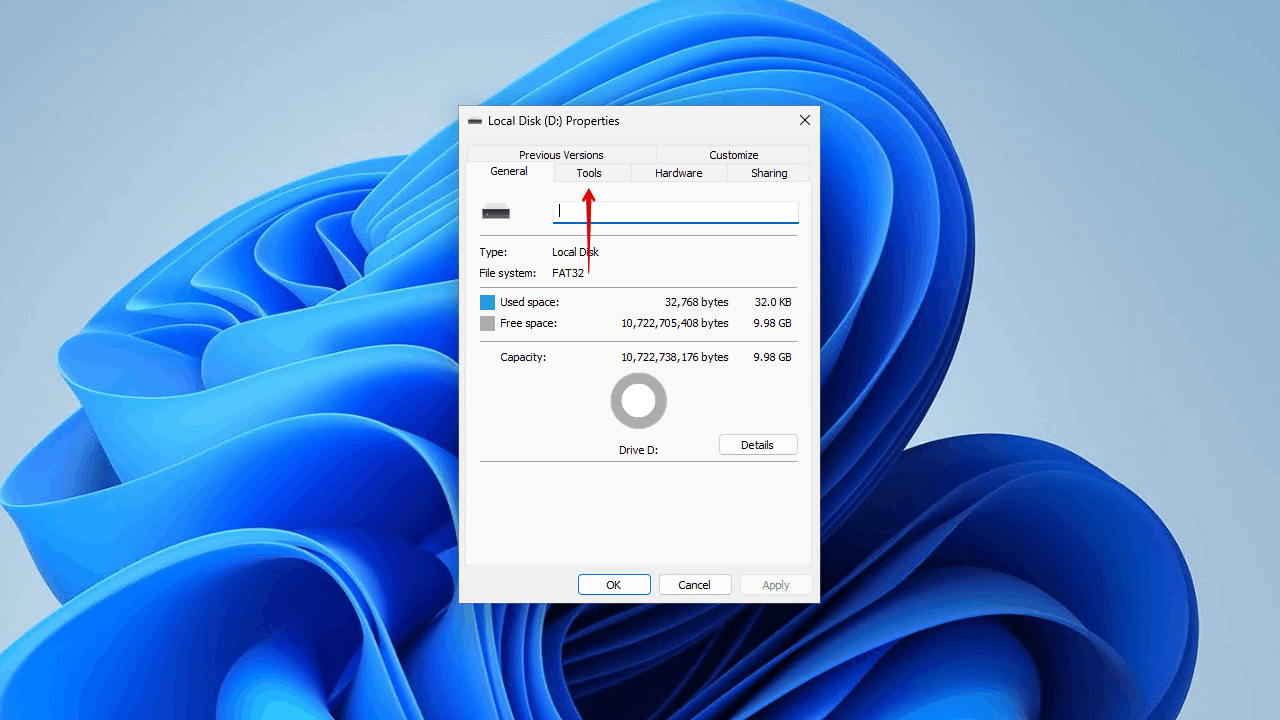
- Haga clic en Comprobar .
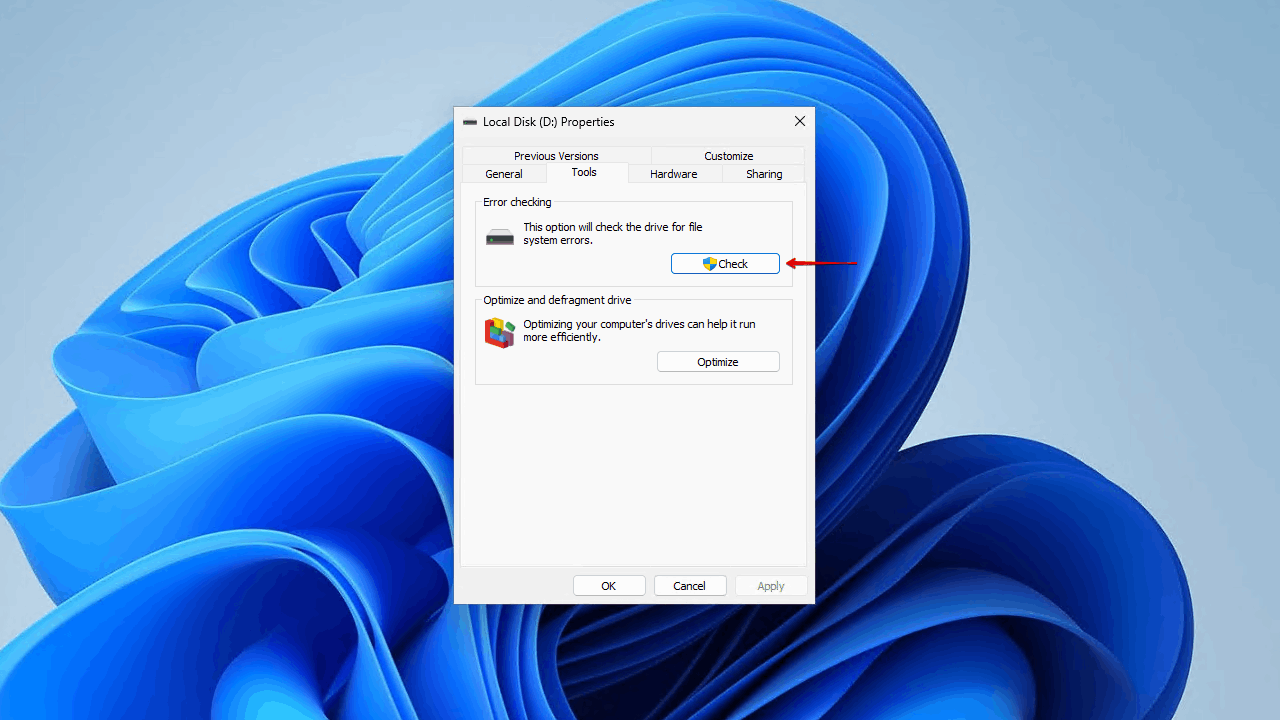
- Haga clic en Escanear y reparar la unidad .
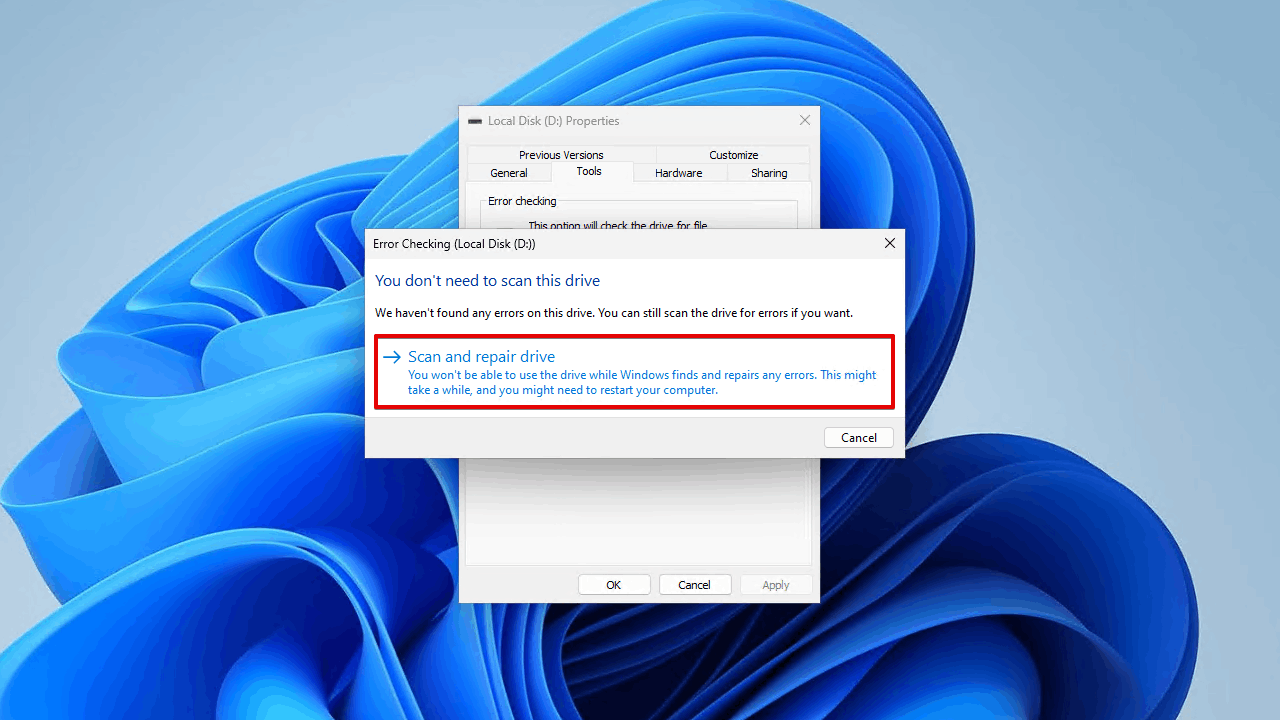
Método 3: Ejecute CHKDSK desde WinRE
Cuando la unidad de su sistema es la que tiene problemas, los métodos anteriores no funcionarán ya que no puede acceder a Windows. Incluso en momentos como este, CHKDSK se puede utilizar para solucionar el problema. Para usar este método, necesitará su medio de instalación de Windows. Esto le permite iniciar en el entorno de recuperación de Windows (WinRE) y utilizar CHKDSK.
Antes de comenzar, conecte/inserte su medio de instalación de Windows y ajuste el orden de inicio en su BIOS para que esté en la parte superior.
Así es como puede ejecutar CHKDSK en WinRE para solucionar problemas de la unidad del sistema:
- Arranque en WinRE.
- Seleccione su idioma y haga clic en Siguiente .
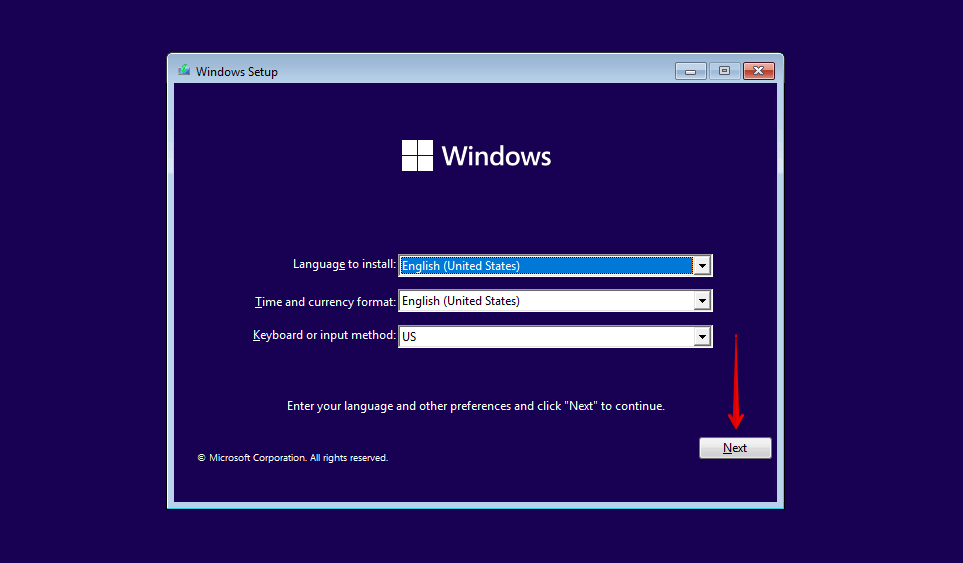
- Haga clic en Reparar su computadora .
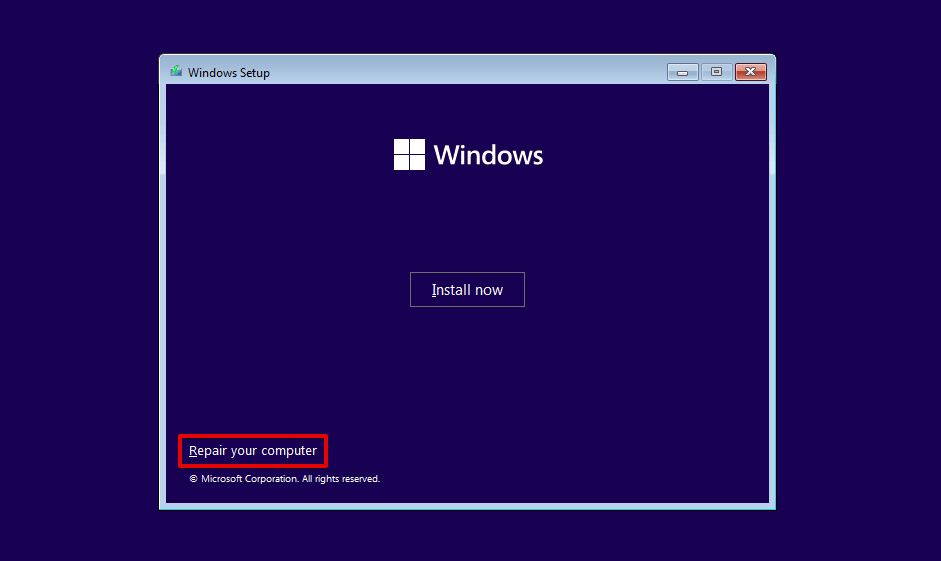
- Haga clic en Solucionar problemas .
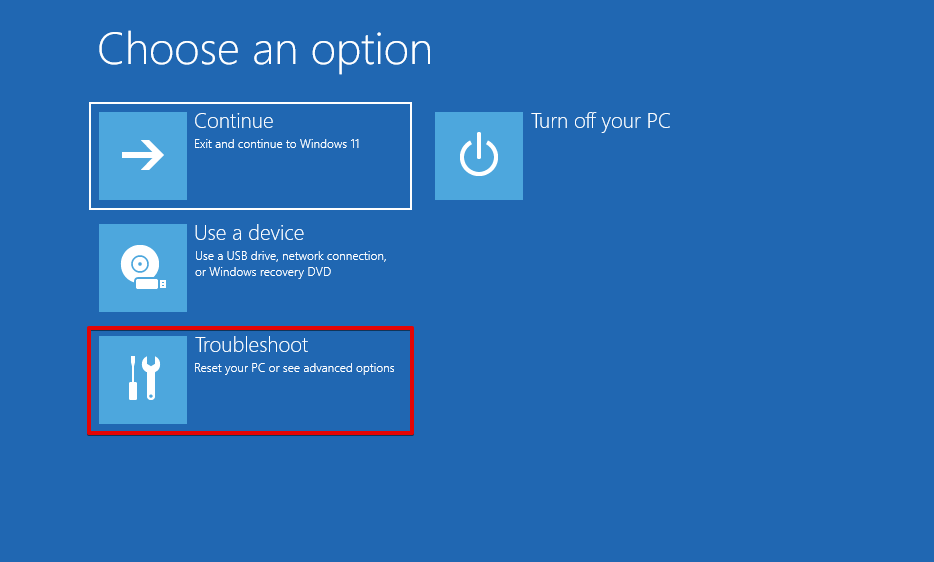
- Haga clic en Símbolo del sistema .
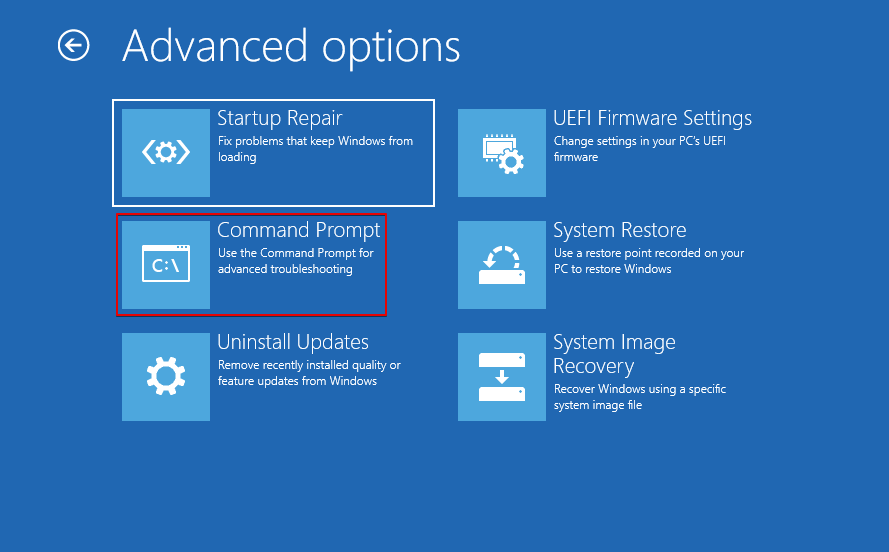
- tipo chkdsk *: /r_ Reemplace * con la letra de su unidad. Presione Entrar .
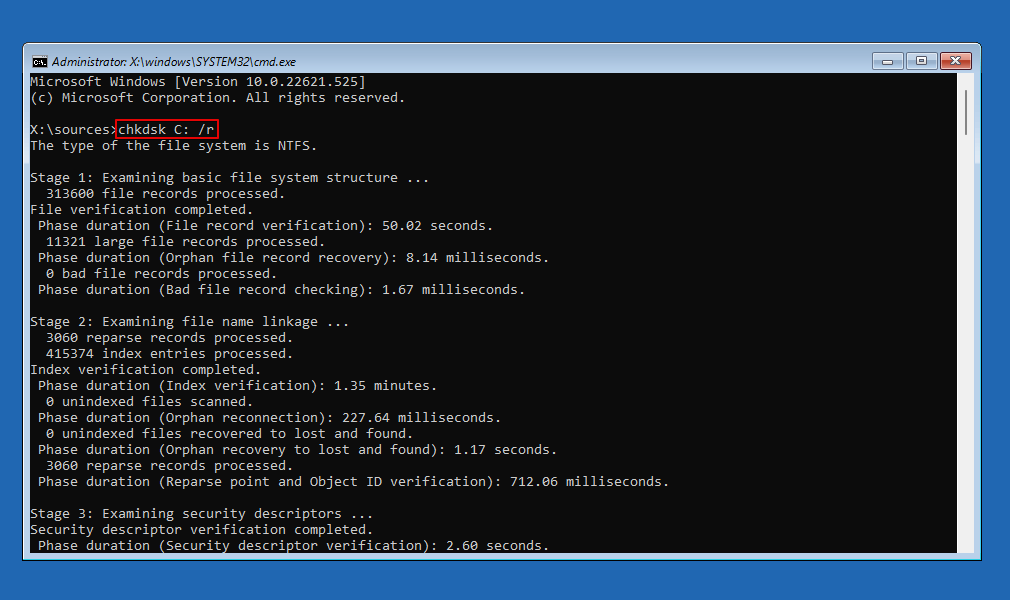
Cómo acceder a los registros de CHKDSK
Puede extraer registros de CHKDSK para volver atrás y ver exactamente lo que hizo para solucionar el problema. La extracción de registros se puede realizar de dos formas: Visor de eventos o PowerShell.
Visor de eventos
- Presione la tecla de Windows + R y escriba eventvwr.msc . Pulse Intro para abrir el Visor de eventos .
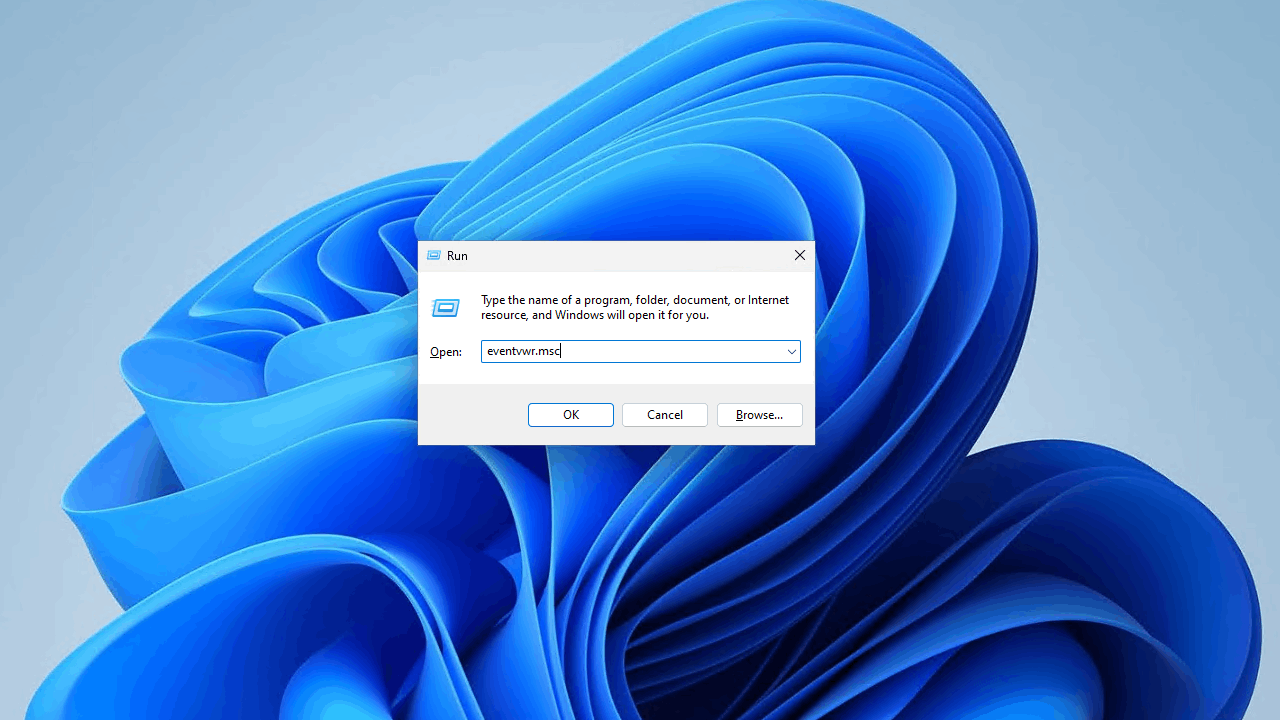
- Expanda Registros de Windows y haga clic con el botón derecho en Aplicación . Haga clic en Filtrar registro actual .
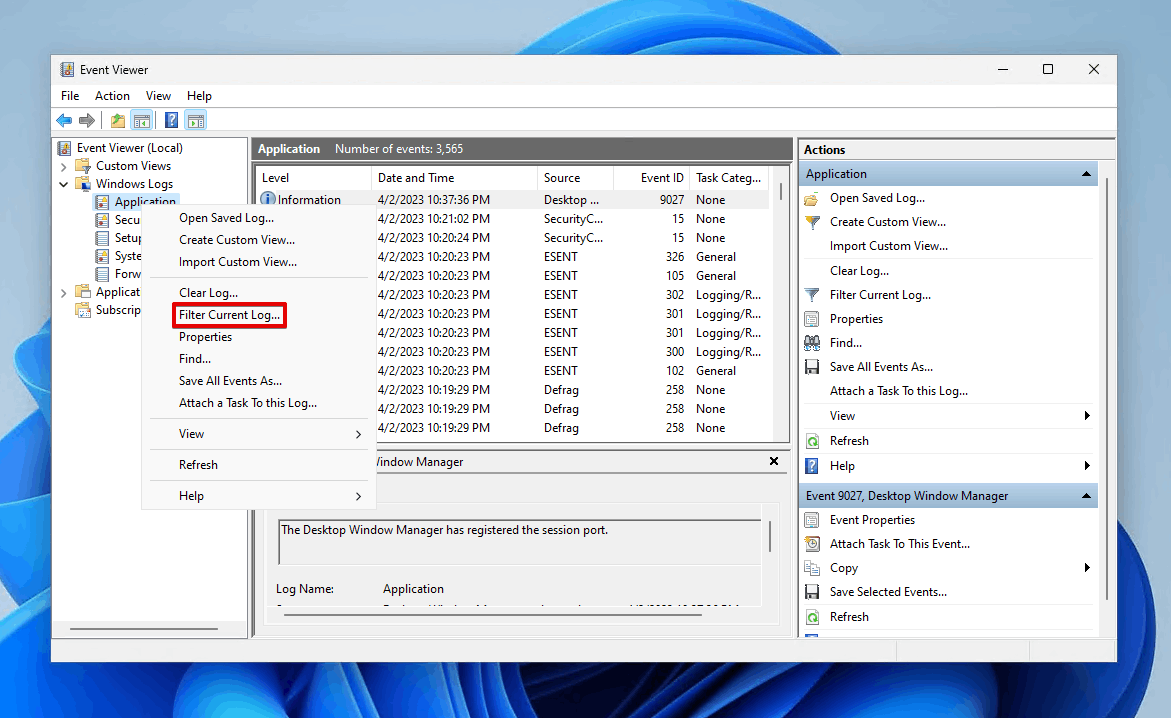
- Seleccione Chkdsk y Wininit en el menú desplegable Fuentes de eventos . Haga clic en Aceptar .
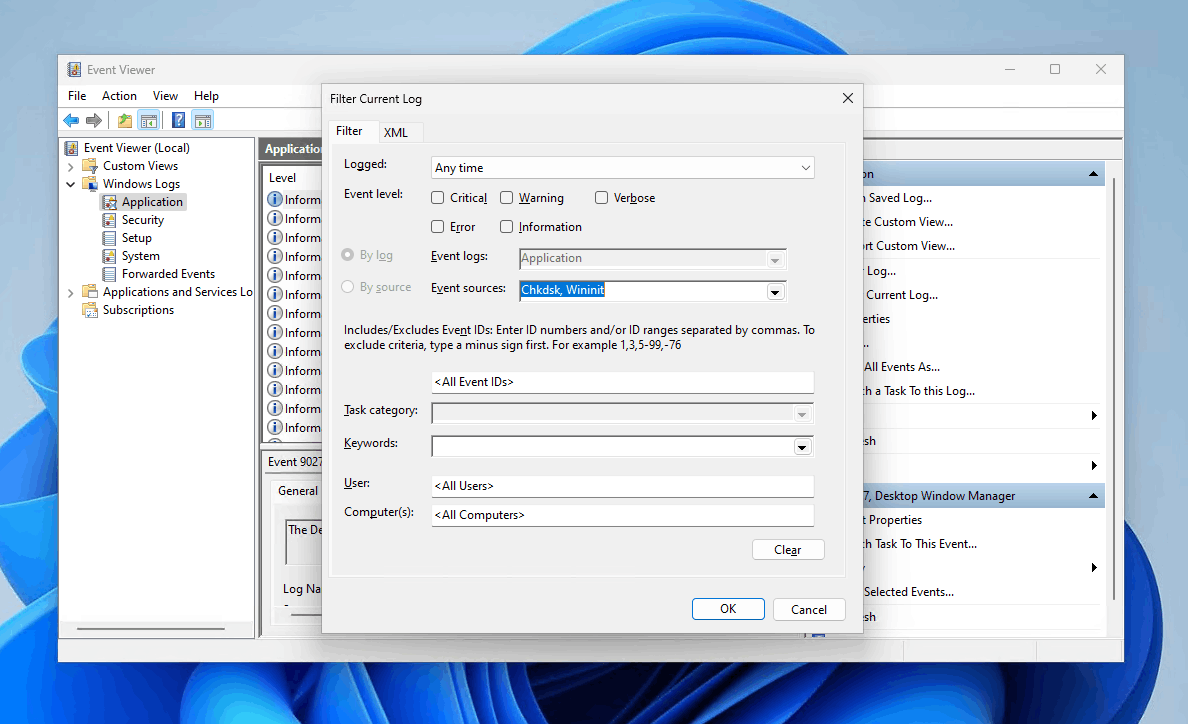
- Haga clic en Guardar archivo de registro filtrado como y asigne un nombre al archivo exportado.
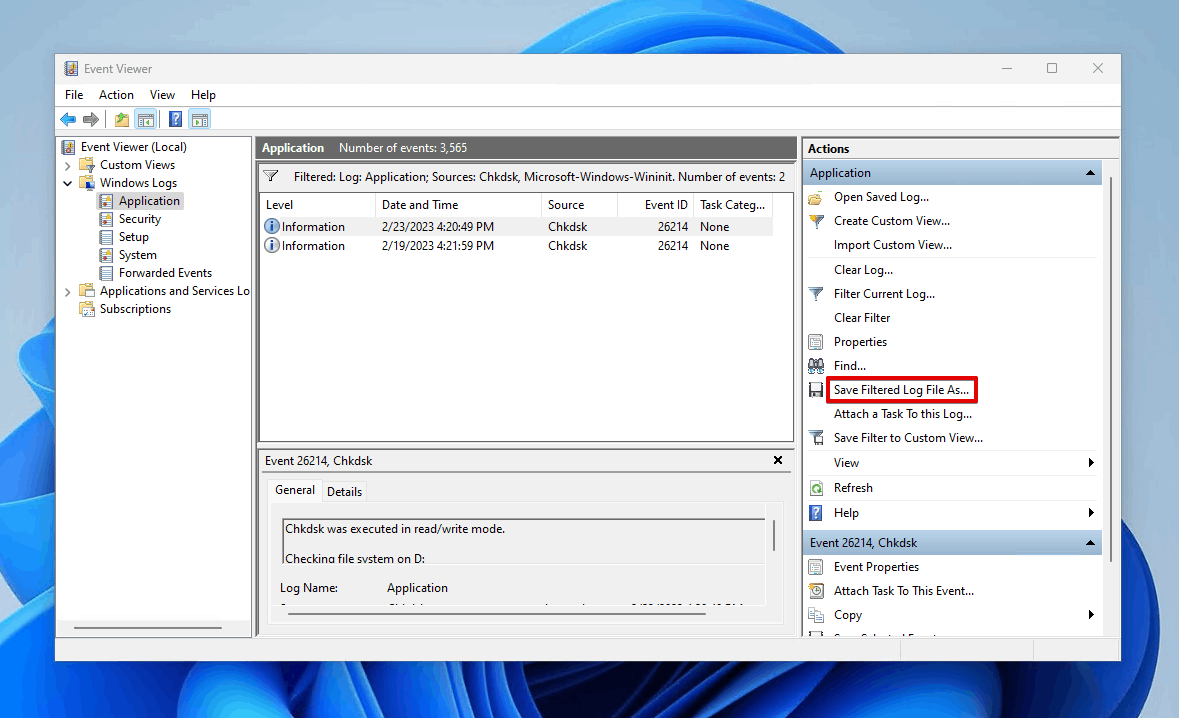
Potencia Shell
- Haga clic derecho en Windows y abra Terminal . En Windows 10, haga clic en Windows PowerShell (Administrador) .
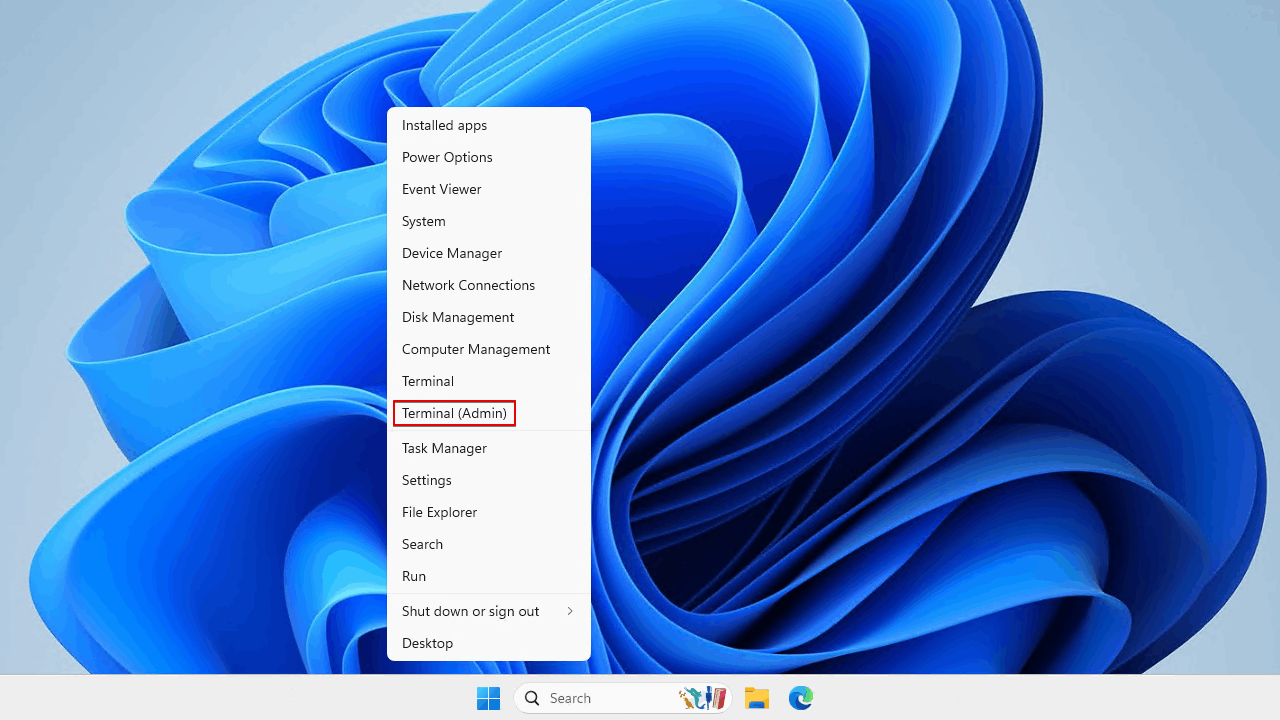
- Escriba el siguiente comando y reemplace <pathandname> con su propia ubicación de salida y nombre de archivo (por ejemplo C:\Users\Jordan\Documents\chkdisk-export.txt, ).
get-winevent -FilterHashTable @{logname="Aplicación"} | ?{$_.nombreproveedor -match "chkdsk"} | fl timecreated, mensaje | archivo de salida "<ruta y nombre>"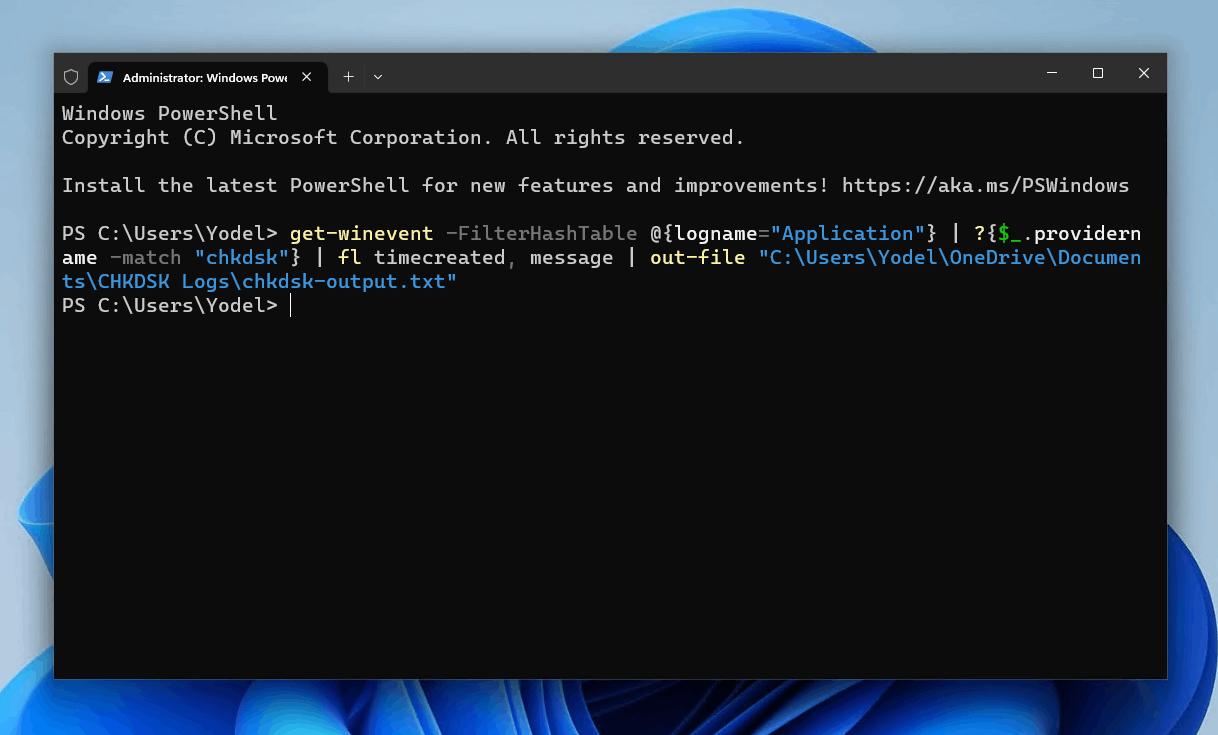
- Navegue a la carpeta de salida y abra el registro.
¿Puedes recuperar archivos perdidos usando CHKDSK?
CHKDSK se confunde popularmente con un medio de recuperación de datos. Este concepto erróneo probablemente se deriva de la documentación oficial de CHKDSK que establece que el /rparámetro "ubica sectores defectuosos y recupera información legible". Sin embargo, esto no significa que recupere sus datos. Más bien, se refiere a datos sobre sectores defectuosos blandos que encuentra y reubica en un sector en funcionamiento.
No es aconsejable ejecutar CHKDSK con la esperanza de que recupere sus datos, ya que puede terminar haciendo lo contrario. El comando CHKDSK puede hacer que sus datos se corrompan, lo que hace que su recuperación sea aún más difícil (y, en algunos casos, imposible).
Para evitar perder sus datos, realice la recuperación de datos antes de ejecutar CHKDSK. Si la unidad de su sistema es la que está comprometida, retírela y conéctela a otra computadora como una unidad externa para realizar la recuperación de datos. Si ya ejecutó CHKDSK y perdió algunos datos, .
Preguntas más frecuentes:
¿CHKDSK repara los archivos corruptos?
No, Windows Check Disk no repara archivos corruptos . Su objetivo es reparar problemas relacionados con el sistema de archivos en su disco, como la corrupción del sistema de archivos.
¿CHKDSK repara los sectores defectuosos?
Sí, puede reparar sectores defectuosos, pero depende del tipo de sector defectuoso que tenga su disco. Hay tipos de tipos:
- Soft bad sector : esto puede suceder cuando los datos se escriben incorrectamente en un sector. CHKDSK puede reparar sectores defectuosos blandos.
- Sector defectuoso duro : aparece un sector defectuoso duro como resultado de un daño físico. CHKDSK no puede reparar sectores defectuosos duros, pero los marca para que no se escriban nuevos datos en ellos.
¿Qué significa CHKDSK /f /r /x?
Los parámetros /f , /r y /x le permiten aprovechar al máximo CHKDSK. Esto es lo que hace cada parámetro:
- /f : permite que CHKDSK corrija los errores que encuentra en el disco. Esto requiere que el disco esté bloqueado.
- /r : incluye la misma funcionalidad que /f y permite que CHKDSK localice y corrija sectores defectuosos.
- /x : incluye la misma funcionalidad que /f pero obliga al volumen a desmontarse primero.
¿Cuál es mejor CHKDSK R o F?
Ambos tienen sus usos. El parámetro /f indica a CHKDSK que corrija los errores que encuentra en el disco. El parámetro /r incluye la misma funcionalidad que /f , pero también busca sectores defectuosos e intenta corregirlos.
¿Cómo ejecutar CHKDSK desde BIOS?
Cuando la unidad de su sistema no se puede iniciar, puede ejecutar CMD CHKDSK desde el entorno de recuperación de Windows (WinRE). Para hacer esto, necesitará su medio de instalación de Windows. Antes de comenzar, asegúrese de:
- Conecte/inserte los medios de instalación de Windows.
- Ajuste el orden de inicio para que los medios de instalación de Windows se inicien primero.
Así es como ejecuta CHKDSK desde el inicio:
- Arranque en WinRE.
- Elige tu idioma. Haga clic en Siguiente .
- Haga clic en Reparar su computadora .
- Haga clic en Solucionar problemas .
- Haga clic en Símbolo del sistema .
- Escriba chkdsk *: /r . Reemplace * con la letra de su unidad. Presione Entrar .
Conclusión
CHKDSK es una de las herramientas de diagnóstico más útiles cuando se trata de solucionar problemas con su disco duro. Se utiliza para verificar el sistema de archivos de su volumen y los metadatos del sistema de archivos en busca de errores lógicos y físicos. Con el uso de parámetros, también puede corregirlos.
Puede ejecutar CHKDSK a través de una aplicación de terminal, como Símbolo del sistema, Windows PowerShell y Terminal. Si desea utilizar una interfaz gráfica de usuario, puede acceder a la herramienta de verificación de errores en las propiedades de su unidad que utiliza CHKDSK.
Si su disco duro contiene datos que necesita, le recomendamos que realice una recuperación de datos antes de ejecutar CHKDSK para asegurarse de que ninguno de sus datos se pierda, ya que CHKDSK puede hacer que algunos de sus datos sean irrecuperables cuando se encuentran en un estado tan delicado.
Anuncio: Comparación de precios y seguimiento de precios de más de 600,000 productos: consulte Comparador de precios y ofertas online











