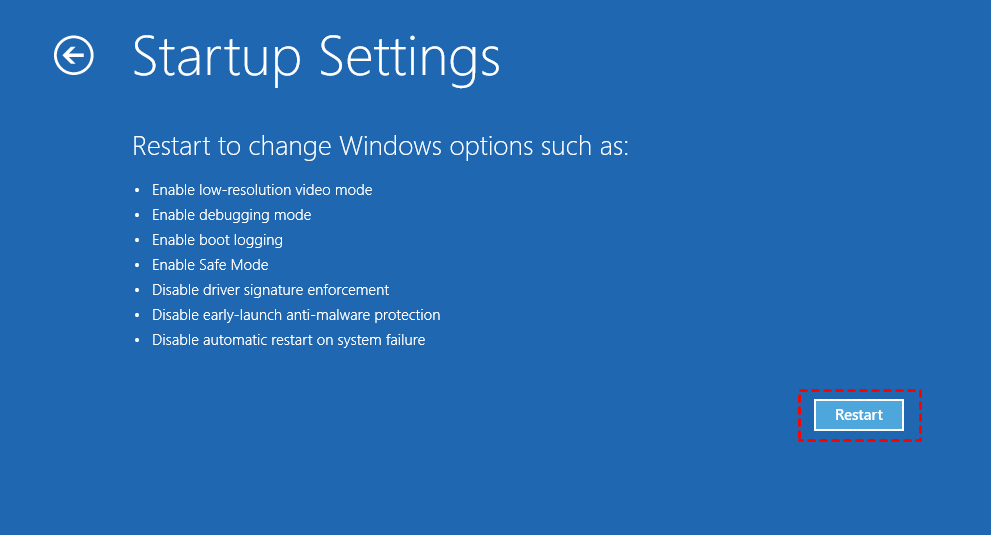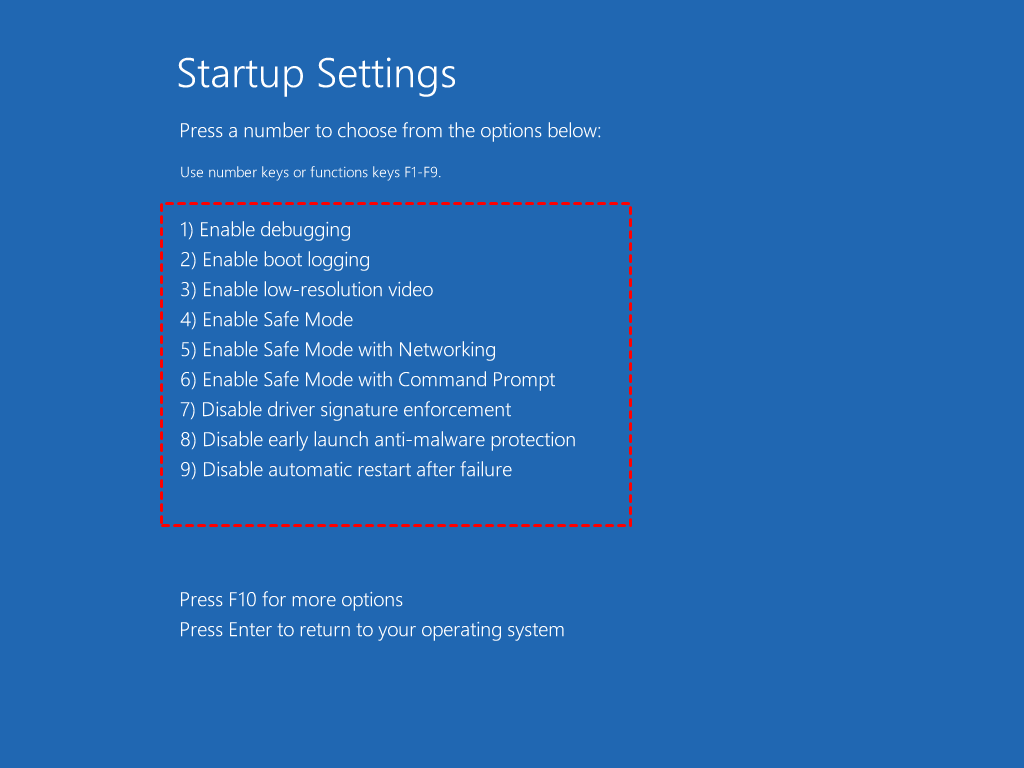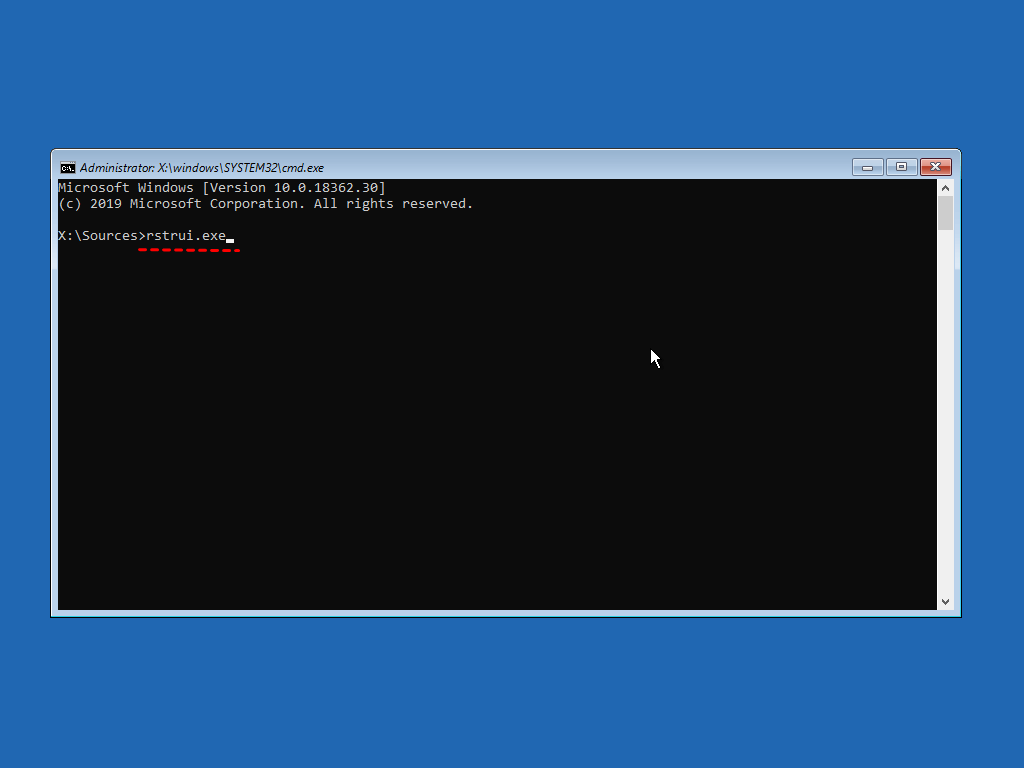Restaurar sistema en el símbolo del sistema de Windows 10/11 es una herramienta útil para restaurar el sistema al estado anterior si le sucede algo malo. A veces, un problema es tan grave que su computadora no puede iniciarse correctamente, es decir, no puede ejecutar la restauración del sistema desde Windows 10/11. Afortunadamente, aún puede iniciar su computadora en modo seguro o usando el disco de instalación.
Pero a veces es difícil para usted realizar la restauración del sistema en modo seguro, porque el programa antivirus falso moderno y el ransomware pueden bloquear el modo seguro o el modo seguro con la red. En este momento, solo puede usar el símbolo del sistema en modo seguro para hacerlo. Además, el disco de instalación es otra forma de acceder al símbolo del sistema. Y presentaré ambas formas en detalles a continuación.
Método 1: Ejecute la restauración del sistema de Windows 10/11 en modo seguro usando el símbolo del sistema
Como se mencionó anteriormente, si no puede acceder a su sesión de Windows normalmente, debido a algún error (instalación del controlador, actualización de Windows) o infección de virus. Puede intentar restaurar la configuración de su sistema a una fecha anterior.
Tenga en cuenta que la operación de restauración no se puede deshacer si realiza la restauración del sistema en modo seguro. Si desea deshacer los cambios realizados por esta operación, puede elegir usar el disco de instalación que viene con su computadora.
Si no tiene ningún tipo de este disco, es una sabia eleccióncrear unidad de recuperación de Windows 10/11 o disco de instalación en otra computadora que funcione con el mismo hardware que esta computadora.
A continuación, aprenderá cómo iniciar la herramienta Restaurar sistema desde Modo seguro usando el símbolo del sistema y ejecutar la restauración del sistema en Windows 10. Además, todavía funciona en la última versión de Windows 11 y versiones anteriores de Windows, como Windows XP/ Vista/7/8/8.1.
1. Mantenga presionada la tecla Mayús mientras selecciona Encendido > Reiniciar en el menú Inicio.
2. Después de que su PC se reinicie en la pantalla Elegir una opción, seleccione Solución de problemas > Opciones avanzadas > Configuración de inicio > Reiniciar .
Nota: Si su computadora puede arrancar normalmente, presione Win + R y escriba cmd en el cuadro Ejecutar.
3. Seleccione Habilitar modo seguro con símbolo del sistema a través de la tecla numérica 6 o la tecla de función F6 .
3. Inicie sesión con una cuenta de administrador si es necesario. Una vez que se muestra el símbolo del sistema, escriba el comando: rstrui.exe , luego presione Entrar.
Nota: El rstrui.exe se encuentra en la carpeta C:\Windows\System32 de forma predeterminada. Por lo tanto, si encuentra que su computadora tiene más de un archivo rstrui.exe o el nombre del archivo no es exactamente el mismo, por ejemplo, rstrul.exe, restrui.exe o rstri.exe, trátelo con precaución. Esto sucederá si la computadora tiene un virus.
4. Aquí accederá al asistente de restauración del sistema. Puede usar el punto de restauración recomendado o elegir un punto de restauración . Luego haga clic en Siguiente. Siga las instrucciones para completar la restauración del sistema.
Método 2: Ejecute la restauración del sistema en Windows 10/11 usando el disco de instalación
1. Cree un disco de instalación conherramienta de creación de medios para Windows 10/11 si no tienes. Además, si no tiene ningún CD/DVD, puede optar por crear un disco de recuperación en Windows 10/11 con la herramienta integrada Unidad de recuperación.
2. Inserte el disco de instalación en su computadora, inicie su computadora y presione la tecla específica para acceder al BIOS, como ESC, F2, etc. Luego, vaya al menú de inicio y mueva la unidad de CD-ROM a la primera opción a través de "+ ” , luego presione F10 o Enter para salir de esta ventana.
3. Haga clic en Siguiente > Reparar su computadora > Solucionar problemas > Opciones avanzadas > Símbolo del sistema, luego escriba rstrui.exe y presione Entrar para iniciar el Asistente de restauración del sistema. Después de eso, solo necesita seguir las instrucciones en pantalla para restaurar su computadora a la fecha anterior.
Sin embargo, este método puede ser complicado a veces. Es posible que reciba un mensaje de error, como, La restauración del sistema no se completó correctamente,Windows no puede encontrar una imagen del sistema en esta computadora, etc. Además, es posible que encuentre que no hay un punto de restauración del sistema cuando abre este asistente. Por lo tanto, será mejor que ejecute un software garantizado para restaurar su sistema.
Anuncio: Comparación de precios y seguimiento de precios de más de 600,000 productos: consulte Comparador de precios y ofertas online
Si este artículo fue útil para usted, considere apoyarnos haciendo una donación. Incluso $ 1 puede hacer una gran diferencia para nosotros.