La línea Microsoft Surface facilitó a los usuarios la recuperación de sus dispositivos en caso de que algo saliera mal al incluir una partición de recuperación en cada modelo. Sin embargo, en caso de que no pueda restablecer su Surface con la partición de recuperación existente, puede usar una unidad de recuperación USB en su lugar.
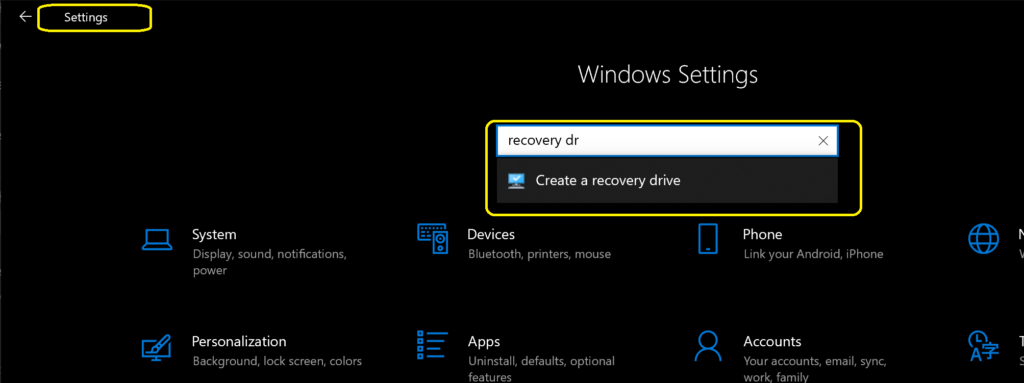
Para crear una unidad de recuperación, deberá descargar la imagen de recuperación del sitio web de soporte de Microsoft. Para obtener más información sobre cómo descargar una imagen de recuperación adecuada para su dispositivo Surface, consulte este artículo Cómo descargar una imagen de recuperación oficial para Microsoft Surface.
1Cómo crear una unidad de recuperación USB
Antes de convertir su unidad USB en una unidad de recuperación USB, deberá usar una herramienta integrada llamada " Crear una unidad de recuperación" para preparar su unidad USB para que arranque. para hacerlo
- Conecta tu unidad USB a tu Surface.
- Ve a Inicio y escribe recovery . Seleccione " Crear una unidad de recuperación" .
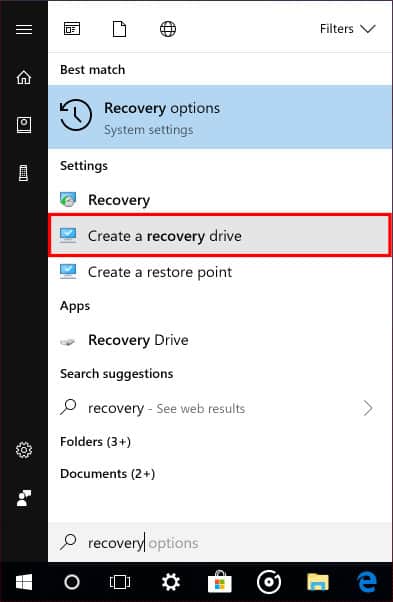
- Asegúrese de desmarcar la opción " Copia de seguridad de los archivos del sistema en la unidad de recuperación " y haga clic en Siguiente .
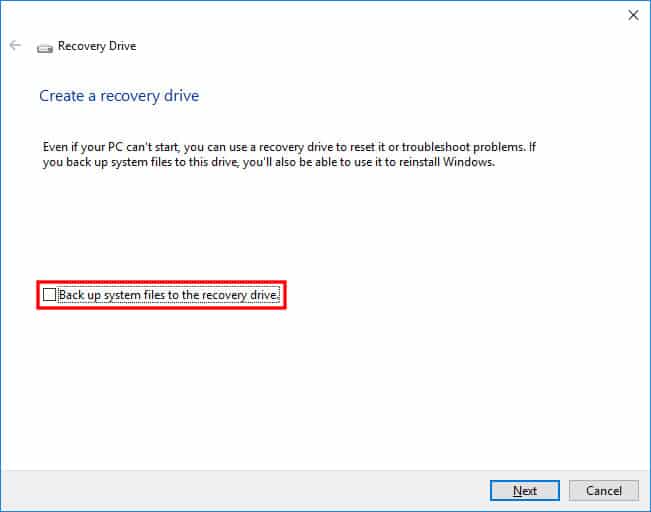
- Seleccione su unidad USB y haga clic en Siguiente .
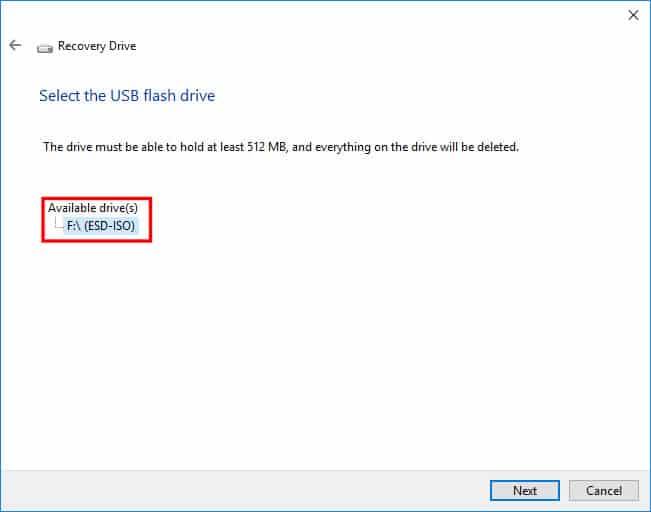
- Haz clic en Crear .
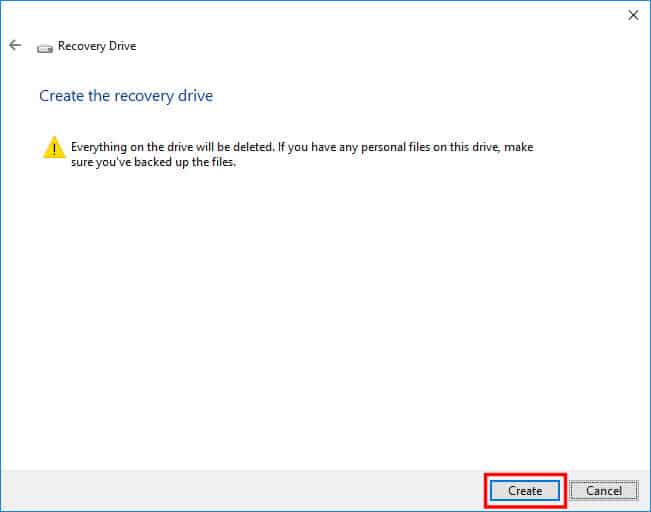
- Tardará unos minutos en terminar de crear una unidad de recuperación, después de terminar, haga clic en Finalizar .
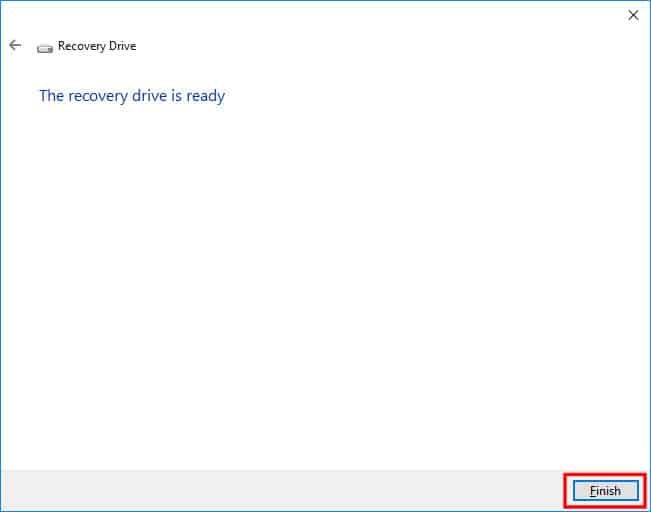
- Ahora verá su unidad de recuperación USB etiquetada como "RECUPERACIÓN" en el Explorador de archivos.
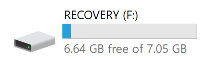
2Copia de archivos de imagen de recuperación a su unidad de recuperación USB
Una vez que termine de crear una unidad de recuperación, deberá copiar el contenido de la imagen de recuperación de su Surface en la unidad:
- Abra el "Explorador de archivos".
- Abra su imagen de recuperación de superficie descargada con la extensión ".zip" con el Explorador de archivos.
- Seleccione todos los elementos y arrástrelos a la unidad de recuperación USB recién creada.
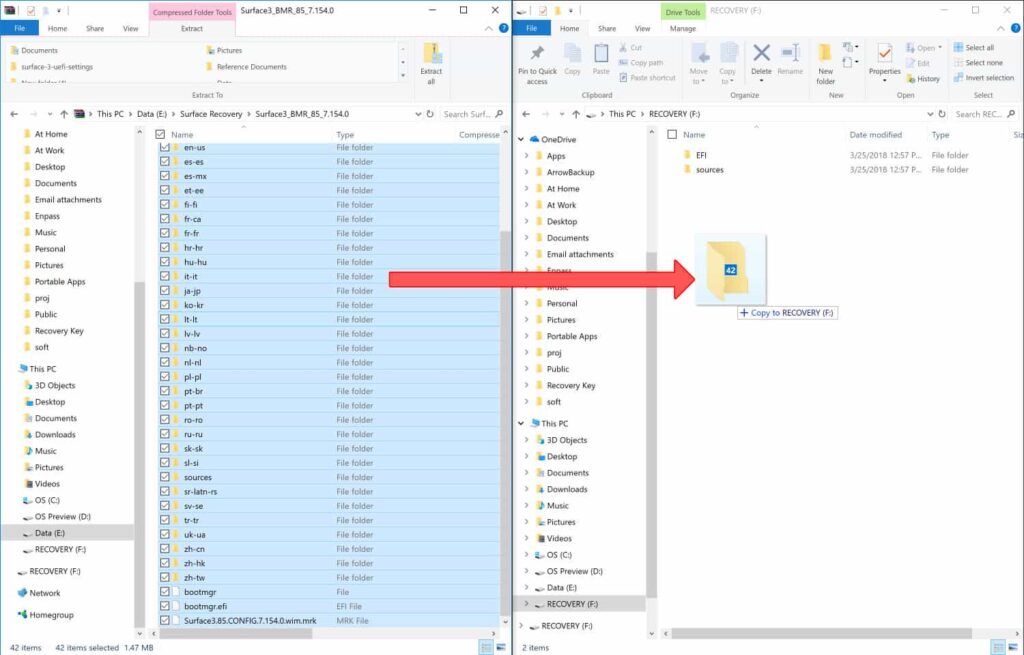
- Deberá confirmar para reemplazar los archivos en el destino.
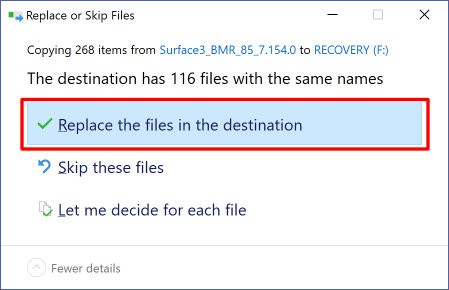
- Ahora su unidad de recuperación USB está lista para usar para restablecer una superficie a su configuración de fábrica.
3Restablecimiento de una Surface mediante una unidad de recuperación USB
Después de crear una unidad de recuperación USB con todos los archivos de imagen de recuperación, ahora puede usarla para recuperar su Surface a su configuración de fábrica. Para hacerlo:
- Apaga tu Surface.
- Conecte su unidad de recuperación USB a la superficie que desea restablecer.
- Mantenga presionado el botón para bajar el volumen en su Surface, luego presione y suelte el botón de encendido.
- Cuando vea aparecer la pantalla del logotipo de Surface, suelte el botón para bajar el volumen .
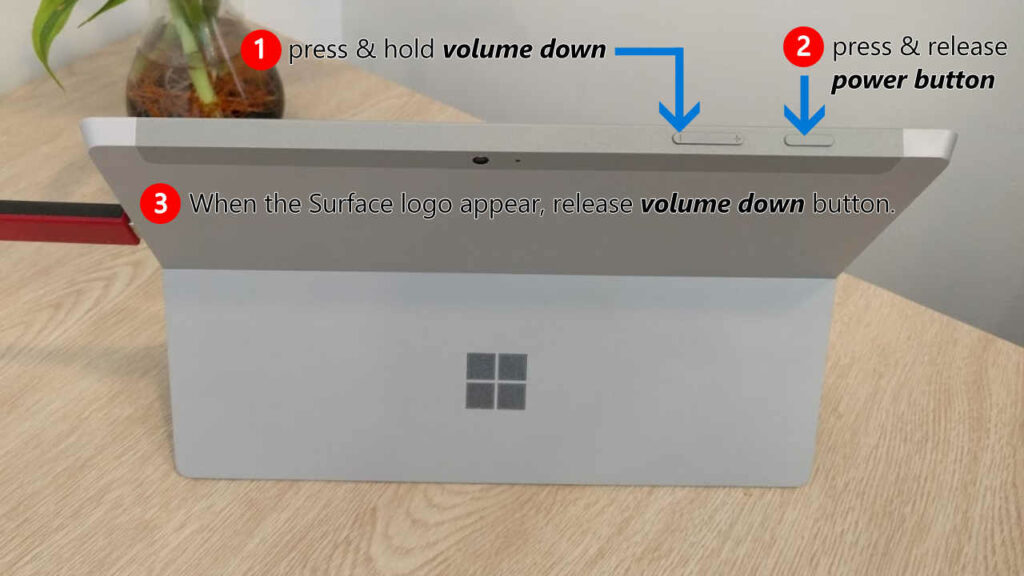
- Si lo haces bien, verás las opciones de idioma a continuación, selecciona tu idioma preferido.

- Seleccione un diseño de teclado.
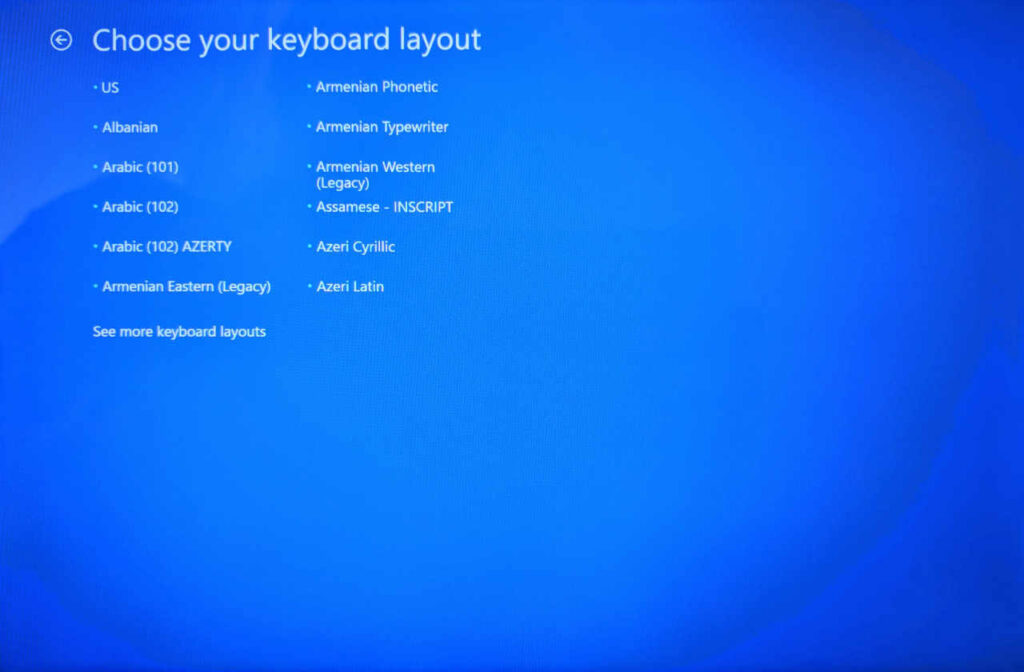
- Seleccione Solucionar problemas.
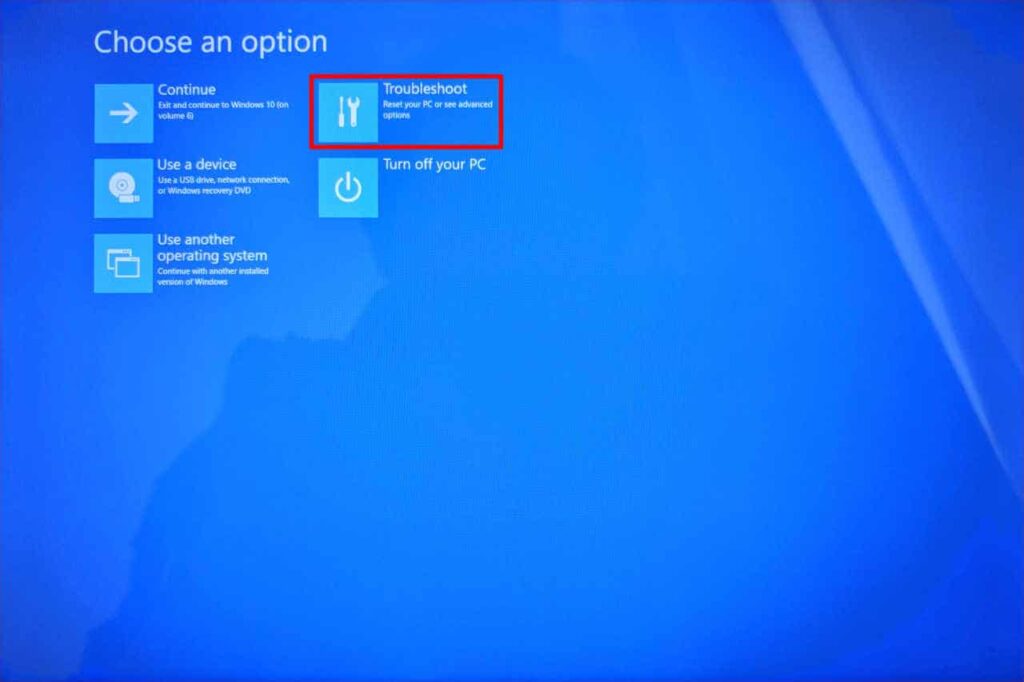
- Seleccione Recuperar desde una unidad

- Seleccione Limpiar completamente el disco , si desea que su Surface tenga todo como su configuración de fábrica, incluido el diseño de la partición del disco duro.
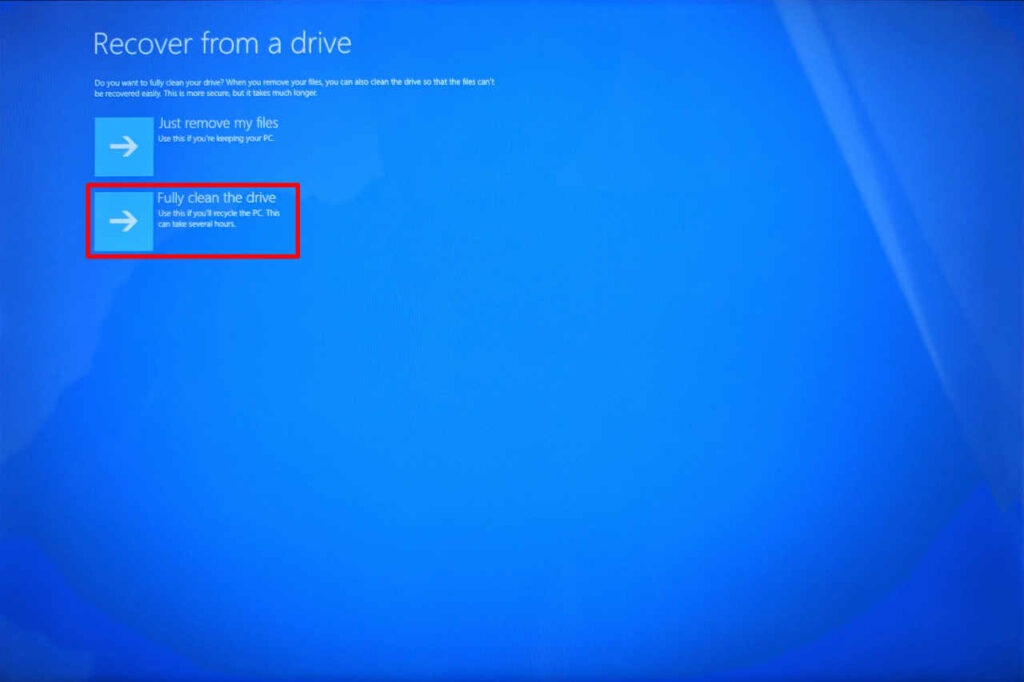
- Haga clic en Recuperar para confirmar la recuperación.
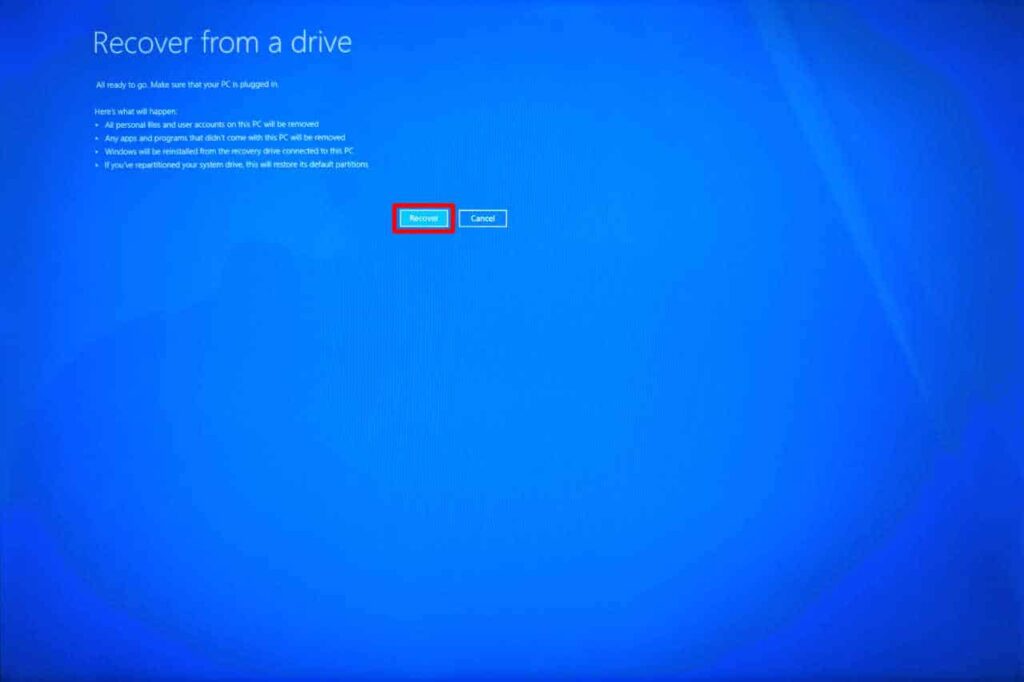
- Ahora su Surface se reiniciará y comenzará el proceso de recuperación.
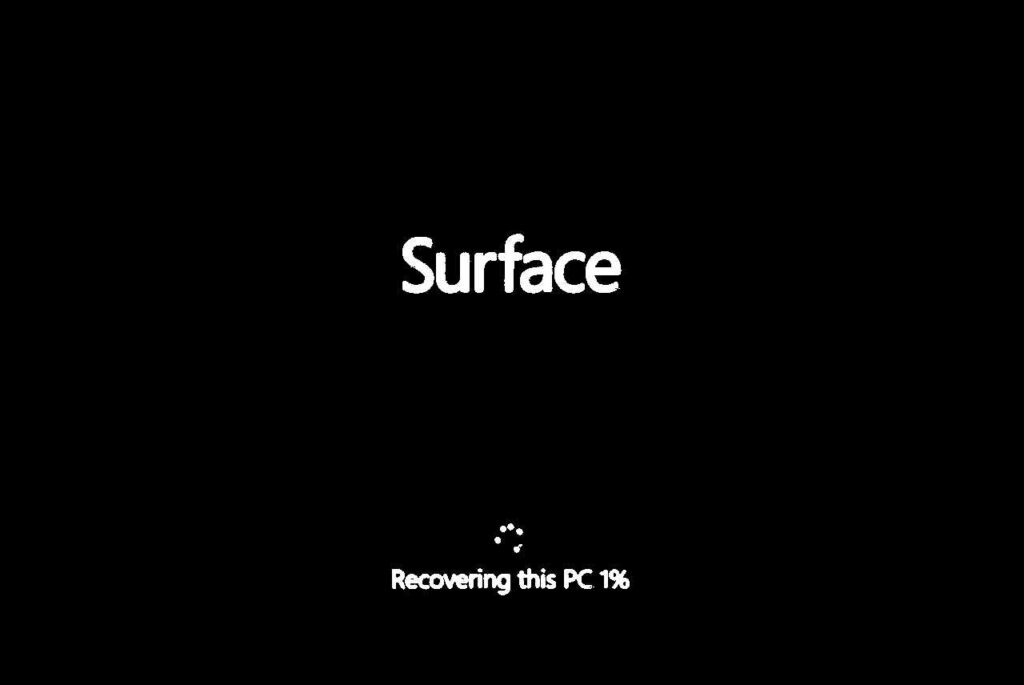
- Después de terminar de recuperar su Surface, le pedirá que borre la información almacenada en el chip TPM. Presiona F12 si tienes una cubierta con teclado adjunta; de lo contrario, presiona el botón Subir volumen para confirmar el borrado.
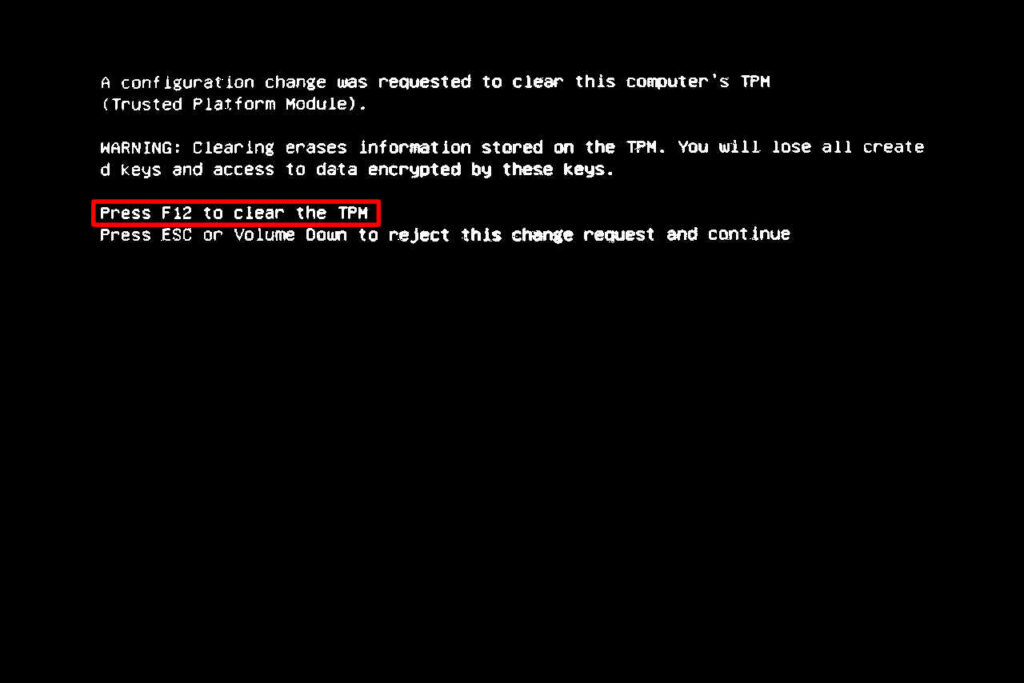
- Después de que termine de borrar el TPM, se reiniciará y lo llevará a configurar su Windows.
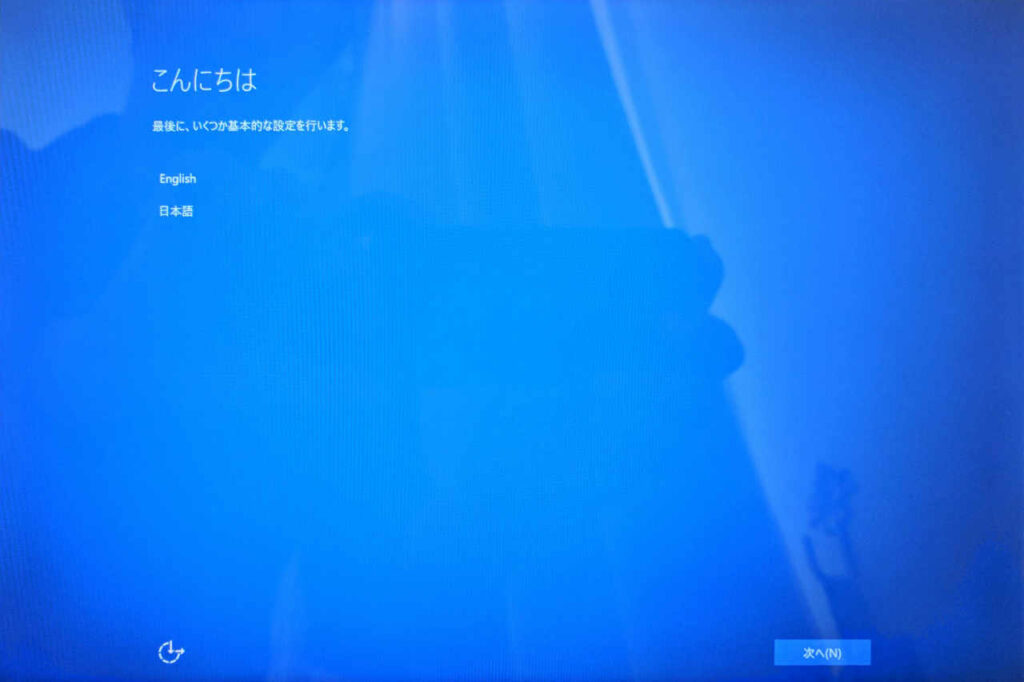
Anuncio: Comparación de precios y seguimiento de precios de más de 600,000 productos: consulte Comparador de precios y ofertas online










