La Apple Macbook Pro podría ser una de las mejores computadoras portátiles del mercado actual. Sin embargo, los problemas comunes de conectividad Wi-Fi de Macbook Pro y Macbook Air son particularmente irritantes para los usuarios.
Dado que gran parte de nuestras vidas depende de Internet, una interrupción en la conexión de red puede causar estragos.
En la era de la pandemia, una población significativa está trabajando de forma remota. Ahora es más importante que nunca estar disponible y conectado en todo momento. Si usa la Macbook Pro para trabajar, el error de conexión Wi-Fi no es solo un inconveniente sino una desventaja.
Hoy, nos dedicamos a identificar las posibles causas de este error de conexión Wi-Fi y le brindamos soluciones relevantes para solucionar el problema de Wifi de su MacBook Pro.
Algunos términos que debe conocer
Antes de sumergirnos en las posibles soluciones para su Macbook Pro, debe comprender la esencia de algunos términos básicos de red. Esto le permitirá obtener una mejor comprensión de las siguientes soluciones. Tenga en cuenta que estas soluciones también son aplicables en Macbook Air.
Proveedor de servicios de Internet
El proveedor de servicios de Internet (ISP) es la entidad que le proporciona una conexión a Internet. El paquete de Internet que elija determina la velocidad y la calidad de su conexión Wi-Fi.
Router de wifi
Es probable que su ISP le haya proporcionado un enrutador, y es probable que un técnico lo haya configurado inicialmente. Esta pequeña caja con antenas es responsable de conectarte con el ISP y, en última instancia, con la World Wide Web.
Dirección IP
La dirección del Protocolo de Internet (IP) es un número único que identifica desde dónde está conectado. Lo conecta a otros dispositivos en su red e Internet.
Solucionar el problema de WiFi de Macbook Pro
Pasemos a las posibles soluciones para sus problemas de Wi-Fi y solucionémoslos para que pueda volver a ser productivo.
Asegúrate de estar conectado a la red WiFi correcta
Las Mac a veces pueden pasar su conexión WiFi preferida a una red diferente sin motivo aparente, por lo que en el momento en que comienza a tener problemas con la conexión WiFi, lo primero que debe hacer es verificar si está tratando de conectarse en línea con la red correcta. Así es cómo:
- Haga clic en el icono WiFi en la barra de menú
- Compruebe si la conexión a Internet coincide con el nombre de red correcto
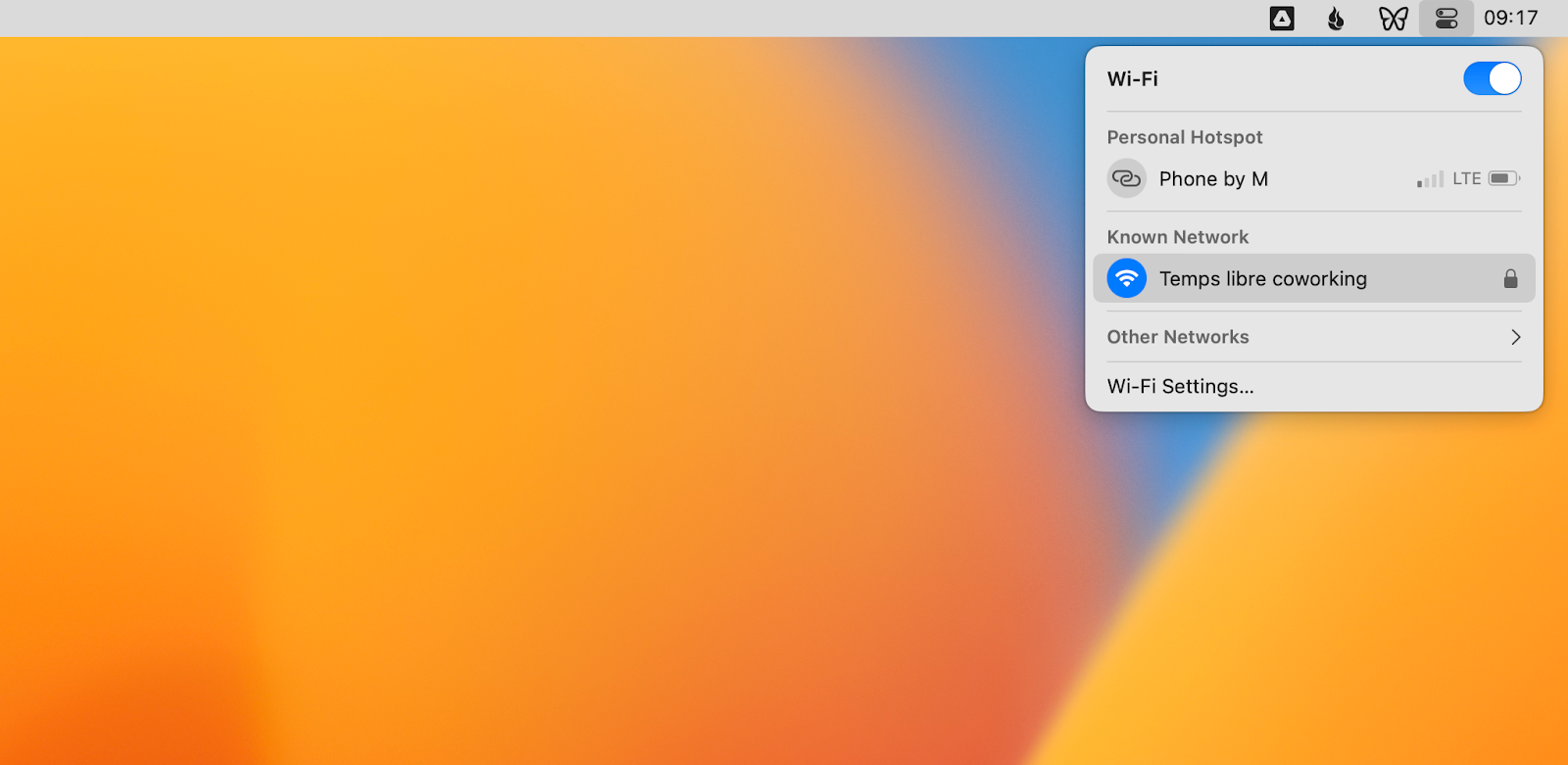
Sugerencia: si tiene configuradas redes regulares y de 5 GHz, intente alternar entre ellas, ya que eso suele resolver el problema de que WiFi en la MacBook no funciona.
Compruebe el enrutador Wi-Fi y la red conectada
Antes de entrar en materia técnica, debe asegurarse de que el problema de conexión no se deba a su enrutador inalámbrico o su ISP.
- Si no tiene problemas para conectar otros dispositivos a Internet en la misma red, puede omitir este paso.
- Si no puede conectarse a la red Wi-Fi con otros dispositivos, debe verificar el enrutador y asegurarse de que esté conectado correctamente. El cable ethernet debe conectarse al puerto correcto; comuníquese con su ISP si no está seguro de dónde debe ir.
- Una vez hecho esto, reinicie su enrutador Wi-Fi y vuelva a conectar su Macbook Pro. La mayoría de las veces, esta solución simple hace posible conectarse a Internet.
- Las Mac a menudo se conectarán a otras redes abiertas cercanas y omitirán su red por completo. Asegúrese de que su Macbook Pro esté conectado a la red Wi-Fi correcta.
- Muchos usuarios tienen problemas con una conexión Wifi débil; esto puede suceder si está demasiado lejos de su enrutador Wi-Fi. Considere mover su enrutador a un lugar nuevo o acercarse a su enrutador de red. Esto fortalecerá la conexión y hará que sus páginas web se carguen más rápido.
A veces, otros dispositivos tampoco pueden conectarse al Wifi. Si el ícono de Wi-Fi tiene un signo de exclamación, significa que está correctamente conectado a su enrutador, pero hay un problema con su conexión DNS al ISP.
Olvídate y vuelve a conectarte a la red WiFi
Un truco más simple para probar si su Mac no se conecta a WiFi es olvidar la red y luego volver a conectarse para ver si eso ayuda antes de pasar a métodos más complicados. Asegúrese de recordar la contraseña de su red y siga estos pasos:
- Vaya al menú Apple ➙ Configuración del sistema ➙ Red
- Seleccione Wi-Fi ➙ Avanzado
- Busque su red WiFi en la lista y haga clic en el icono de puntos suspensivos
- Haga clic en Quitar ➙ Quitar de la lista ➙ Quitar
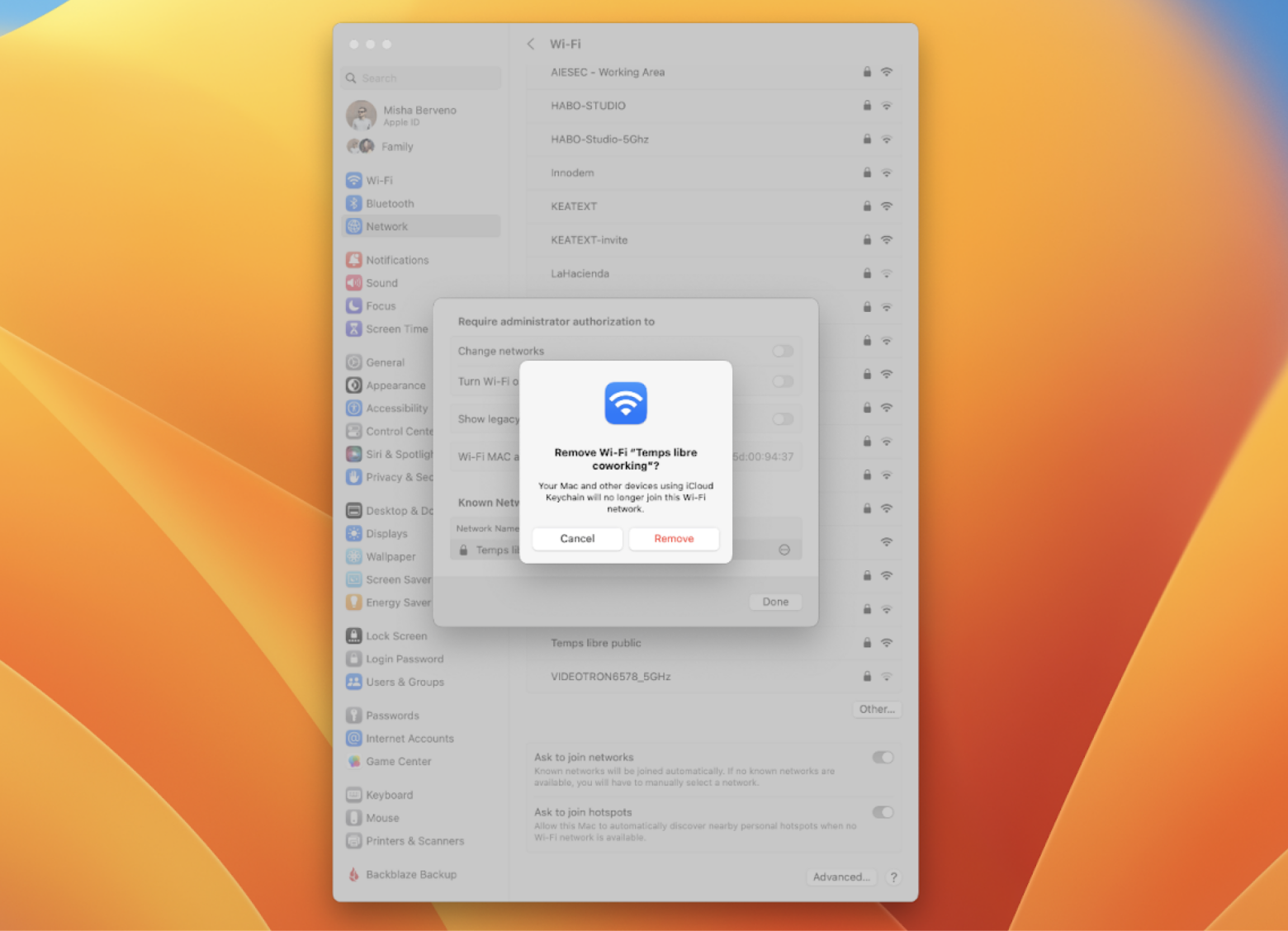
Ahora puede hacer clic en el ícono WiFi en la barra de menú y volver a conectarse a la red seleccionándolo de la lista y escribiendo la contraseña, si es necesario.
Por lo tanto, es posible que desee ponerse en contacto con su ISP y pedirle que diagnostique posibles problemas de red por su parte. Los representantes de servicio al cliente pueden guiarlo a través de pasos detallados para reconfigurar la configuración de su enrutador.
Solucionar problemas con la utilidad de diagnóstico inalámbrico de Apple
Apple le proporciona una herramienta de diagnóstico inalámbrica integrada que puede encontrar problemas comunes de manera efectiva y resolverlos. Esta herramienta ha mejorado a lo largo de los años y, a veces, solo ejecutar diagnósticos inalámbricos puede resolver su problema.
Para iniciar el Diagnóstico inalámbrico de Mac OS X, búsquelo en la función de búsqueda de Spotlight (Cmd + barra espaciadora). Alternativamente, puede presionar y mantener presionada la tecla Opciones y hacer clic en el ícono Wifi en la esquina superior derecha de la pantalla. Ahora puede iniciarlo seleccionando la opción Abrir diagnóstico inalámbrico.
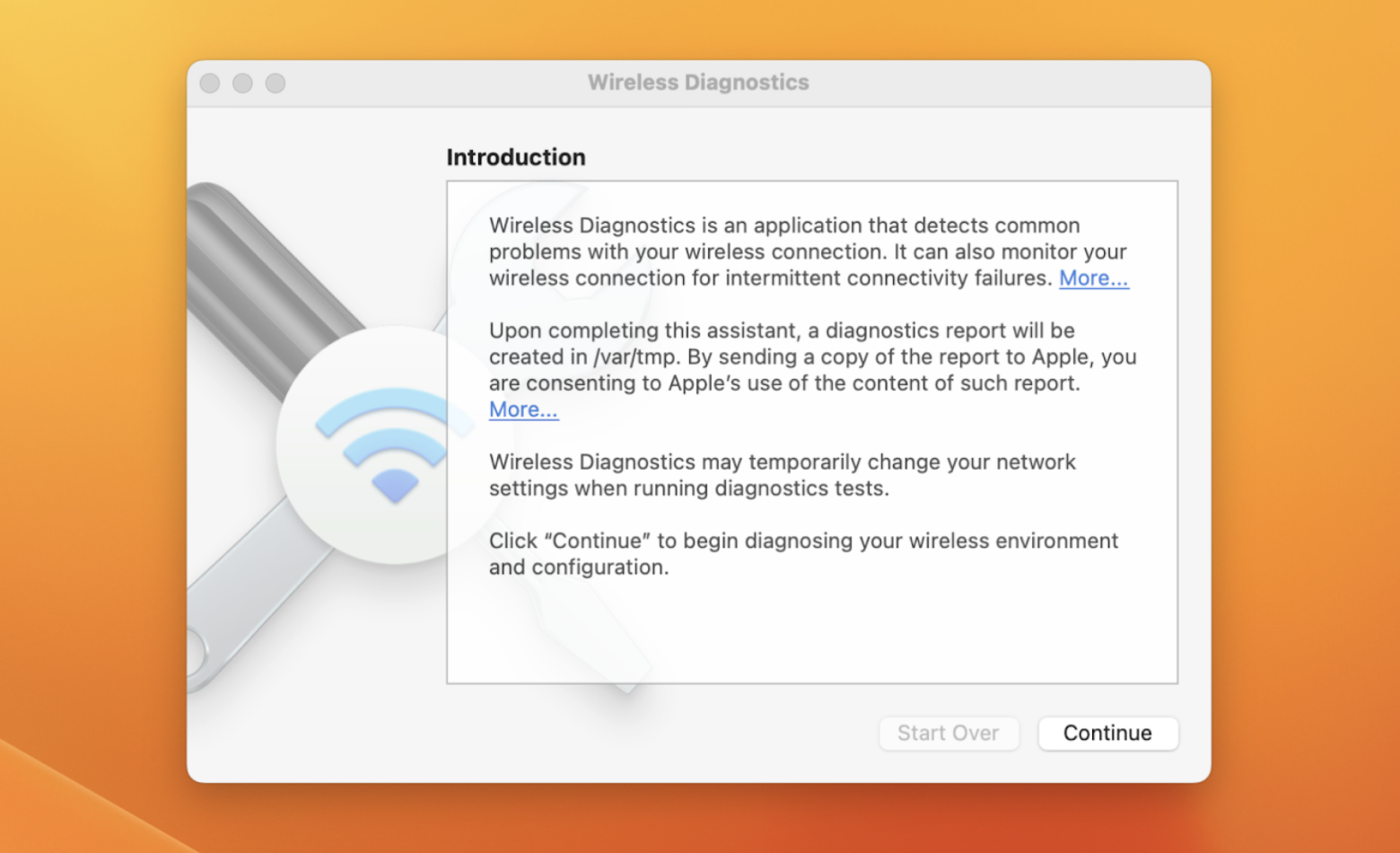
Esta herramienta de diagnóstico le presentará una vista detallada de su red con gráficos que le informarán sobre la calidad de la señal, la velocidad de transmisión y los niveles de ruido. Al monitorear estas métricas durante algunas horas, podrá identificar la causa subyacente. También puede indicarle posibles soluciones en caso de que su enrutador esté fallando.
Además de mostrar el nivel de rendimiento de su red, la herramienta de diagnóstico OS X lo guiará a través de una serie de pasos para reparar su red inalámbrica. Intentará resolver problemas de conexión comunes y hacer que su red inalámbrica vuelva a funcionar.
Actualización de software
A veces, solo actualizar su OS X puede solucionar los problemas de Wi-Fi. Las actualizaciones pendientes del sistema pueden corregir los errores que causan que su Macbook tenga problemas de conexión Wifi.
Vaya a Preferencias del sistema desde la barra de menú de Apple y haga clic en Actualización de software. Si hay actualizaciones disponibles, haga clic en Actualizar ahora e instálelas. En caso de que no haya actualizaciones disponibles, la versión instalada de macOS y sus aplicaciones están todas actualizadas.
Reiniciar Wi-Fi
Cuando no hay una explicación adecuada para el error que enfrenta, reiniciar el Wi-Fi en su Macbook Pro podría ser la solución.
Dirígete a la barra de menú de Apple y selecciona "Desactivar wifi". Ahora que desea desconectar su enrutador, no solo lo apague, sino que también lo desconecte. Reinicie su Macbook Pro también.
Una vez que su Mac se reinicie, conecte su enrutador y espere hasta que se enciendan todas las luces del enrutador. Después de unos minutos, ve al Menú Apple nuevamente y enciende el Wifi de tu Mac nuevamente.
Este podría ser el truco más antiguo del libro, pero aún tiene la habilidad milagrosa de resolver misteriosos problemas de conexión.
Wifi se desconecta después de Sleep Wake
Otro problema generalizado entre los usuarios de Mac es que su Macbook Wifi se desconecta después de despertarse.
- Una posible solución para arreglar esta conexión Wifi es ir a la configuración de Red en Preferencias del Sistema desde el Menú Apple. Una vez allí, en la pestaña Wi-Fi, haz clic en Avanzado.
- En la siguiente ventana, seleccione todas las redes y haga clic en el icono "-" para eliminarlas. Haga clic en Aceptar y proceda a agregar una nueva ubicación.
- Puede hacer esto haciendo clic en el menú desplegable Ubicaciones y usando el ícono "+" para crear una nueva ubicación. Haga clic en Listo para que los cambios entren en vigor.
- Una vez hecho esto, conéctese nuevamente a su enrutador Wifi; esto debería solucionar sus problemas recurrentes de Wifi.
Desconecte los dispositivos USB
Sí, yo también entiendo lo surrealista que suena esto. ¿Qué tienen que ver los dispositivos USB con los problemas de Wifi?
Muchos usuarios de Mac han informado que simplemente desconectando los dispositivos USB, los usuarios resolvieron sus problemas de conexión.
Por ridículo que parezca, siempre que solucione su problema de wifi, debería estar de acuerdo. Desconecte todos los dispositivos USB y vuelva a conectarlos uno por uno para ver si su problema de wifi se soluciona.
Si tiene curiosidad por qué ocurre esto, todo lo que necesita saber es que algunos dispositivos USB transmiten señales de radio inalámbricas que pueden interferir con la frecuencia de su enrutador. Al desconectar los dispositivos, tu Mac puede recibir y transmitir señales Wifi sin problema.
Comprueba tu macOS
Una versión desactualizada de macOS puede ser la fuente de muchos problemas relacionados con el software de tu Mac, así como problemas de conectividad WiFi. Si no ha actualizado el sistema operativo por un tiempo, ¡definitivamente es el momento de hacerlo!
Aquí se explica cómo buscar actualizaciones de software de macOS:
- Vaya a Configuración del sistema ➙ General
- Haga clic en Actualización de software
- Haga clic en Actualizar ahora si hay actualizaciones pendientes y siga las instrucciones en pantalla
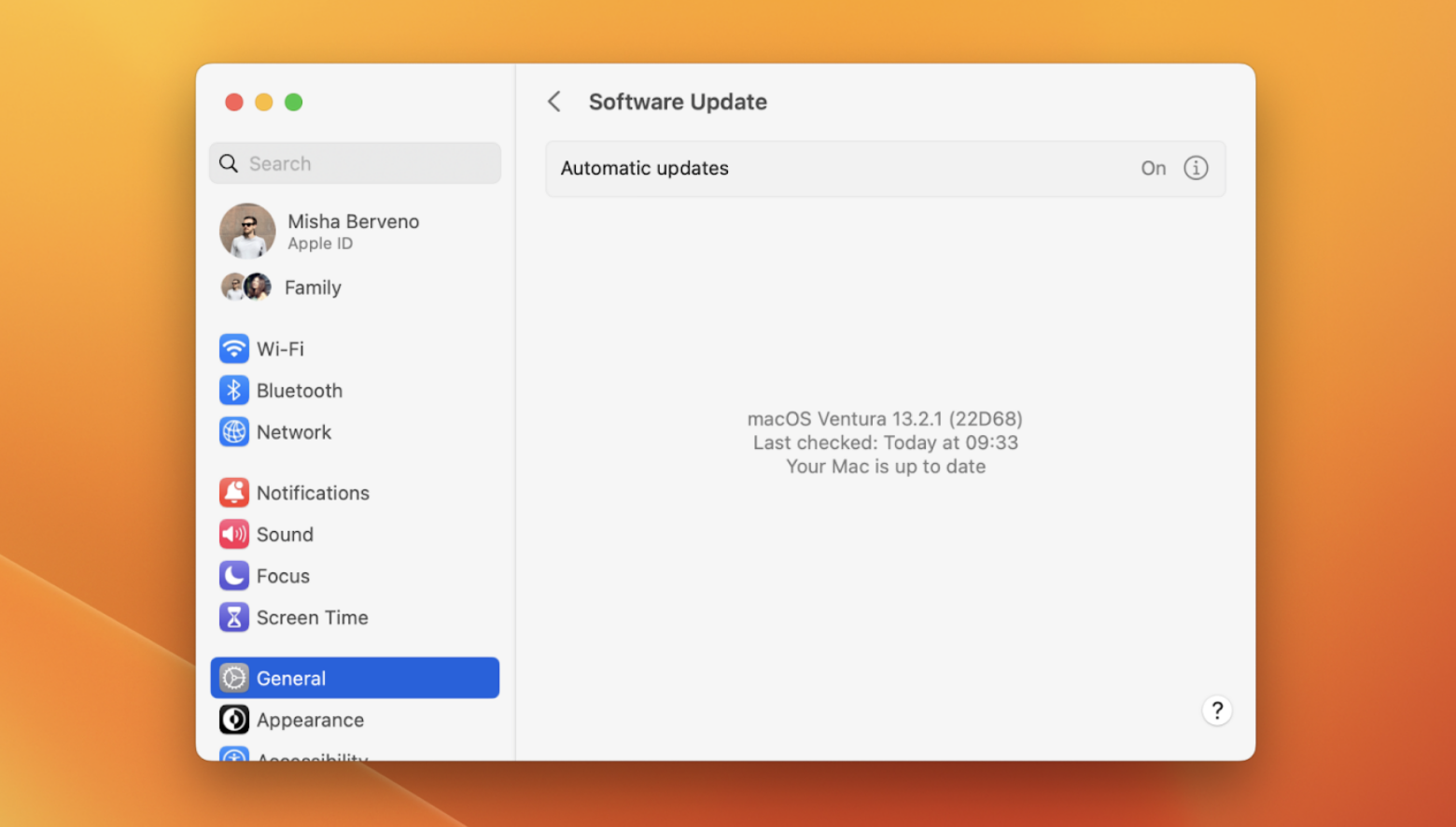
Ejecutar scripts de mantenimiento
Todos sabemos que el mantenimiento regular de cualquier tipo de máquina puede evitar que sufra averías graves. La misma regla se aplica a las Mac, por lo que si ejecuta scripts de mantenimiento diariamente, semanalmente y mensualmente, este proceso borrará los archivos temporales y rotará los registros del sistema para optimizar el rendimiento de la Mac.
Reconfigurar la configuración de DNS
Si las correcciones comunes anteriores no ayudaron a su conexión Wifi de Macbook, es hora de ponerse técnico.
Como se discutió anteriormente, las cosas pueden estar en orden desde su lado, pero puede haber problemas con el servidor de nombres de dominio (DNS) de su ISP. El DNS es responsable de resolver los nombres de los sitios web de Internet con sus direcciones IP subyacentes.
Una solución fácil para esto es reemplazar su sistema de nombres de dominio con un DNS público y gratuito. Puede buscar direcciones DNS en Google y usar una desde allí.
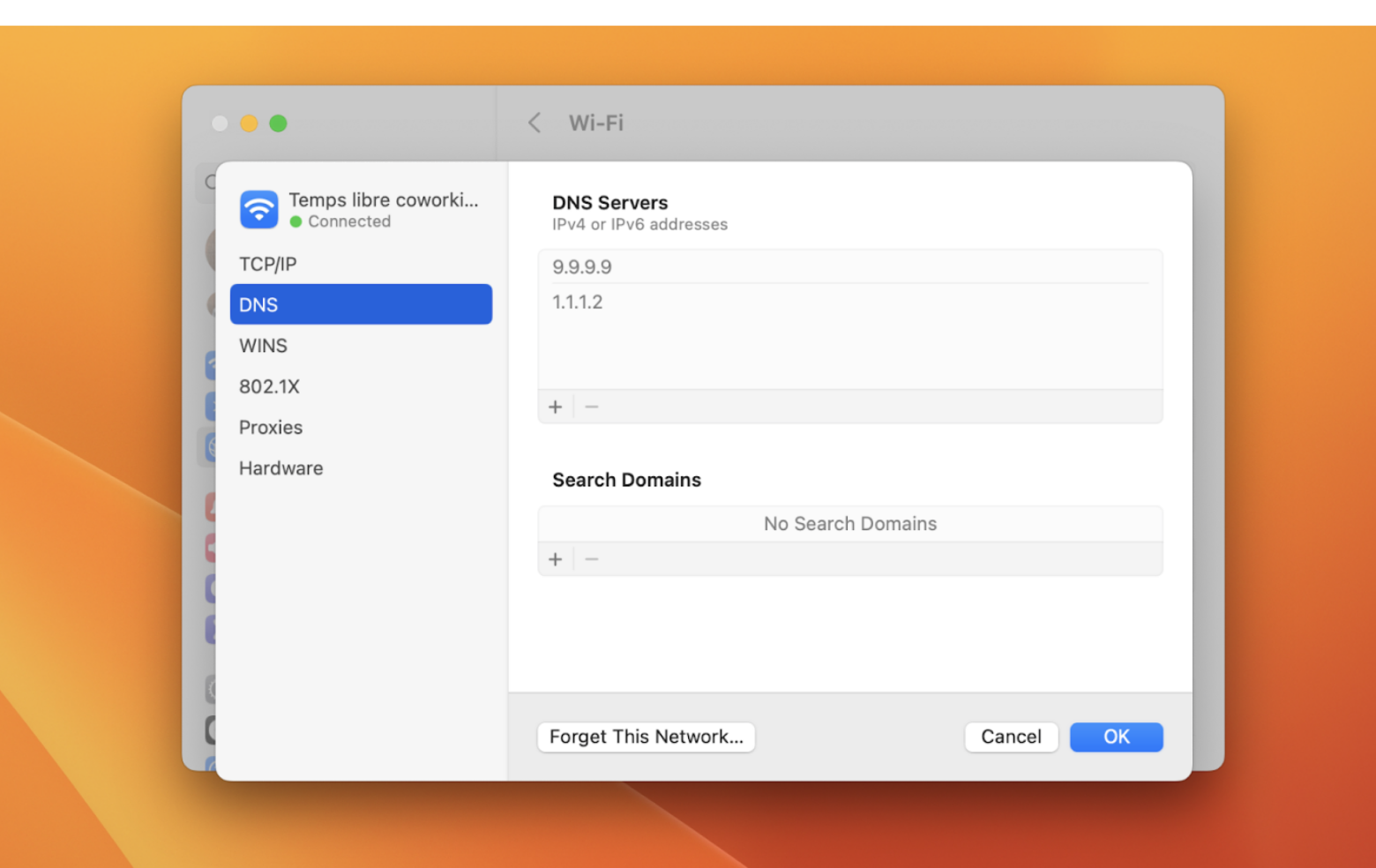
Para cambiar el DNS, desde el ícono Wifi en la barra de menú, haga clic en Preferencias de red. También puede hacerlo desde el menú Preferencias del sistema. Una vez allí, vaya a "Avanzado" y seleccione DNS de las opciones de menú disponibles. Seleccione el icono "+" y agregue la dirección DNS. Seleccione "Ok" para confirmar sus cambios y reinicie su Mac Wifi.
Renovar arrendamiento de DHCP y reconfigurar TCP/IP
Si esto no mejora su conexión Wifi, es posible que deba tomar medidas más drásticas. Tenga en cuenta que los pasos a seguir requieren retoques serios con los archivos de preferencias de Wifi, por lo que es mejor hacer una copia de seguridad de ellos.
Mac no siempre podrá obtener configuraciones de red precisas, por lo que debemos configurar conexiones de red personalizadas. Esto implica renovar el arrendamiento de DHCP y cambiar la dirección IP.
Vaya a las preferencias de Wi-Fi abriendo el Finder y navegue a esta ruta "/Library/Preferences/SystemConfiguration/". Una vez que llegue a esta carpeta, copie los siguientes archivos y guárdelos en una carpeta de respaldo:
- preferencias.plist
- com.apple.network.identificación.plist
- com.apple.wifi.message-tracer.plist
- com.apple.airport.preferences.plist
- NetworkInterfaces.plist
Después de guardar una copia de respaldo de los archivos, cierre todas las aplicaciones que puedan estar usando Internet. Ahora intentaremos crear una nueva ubicación Wifi con detalles personalizados de DNS y MTU.
Como se describió anteriormente, vaya a Preferencias del sistema y busque la configuración de Wi-Fi en la pestaña Red. En el menú desplegable Ubicación, haga clic en Editar ubicaciones y haga clic en el icono "+" para crear una nueva. Ahora conéctese a su red Wifi nuevamente como lo haría normalmente.
Después de esto, intentaremos cambiar la configuración de TCP/IP. Vaya a Configuración avanzada y, en la pestaña TCP/IP, seleccione Renovar concesión de DHCP. Ahora agregue un nuevo DNS (8.8.8.8 o 8.8.4.4) de la misma manera que se describe anteriormente.
Una vez que hayamos reconfigurado la configuración de TCP/IP, actualizaremos la configuración de MTU. Para hacer esto, en la ventana Configuración avanzada, haga clic en Hardware y Configurar manualmente. Cambie MTU a Personalizado e ingrese 1453, seleccione Aceptar y Aplicar para confirmar sus cambios.
Ahora que reconfiguró con éxito la configuración de red, es hora de reiniciar su Mac y volver a conectar su Wifi.
Restablecer la configuración de SMC, NVRAM (PRAM)
El SMC (Controlador de gestión del sistema) es una pieza esencial de hardware dentro de su MacBook. El SMC se ocupa de la supervisión de la temperatura, el control del ventilador, las luces de estado, la administración de energía y otras tareas similares.
A veces, el SMC no puede funcionar correctamente, lo que genera un rendimiento lento, tiempos de carga más prolongados, carga de batería inconsistente e incluso ruido excesivo del ventilador.
Para restablecer el SMC en una MacBook Pro:
- Apague su MacBook Pro desde el menú Apple
- Mantenga presionada la tecla Mayúsculas-Control-Opción y presione simultáneamente el botón de encendido.
- Mantenga pulsadas las teclas durante 10 segundos y suéltelas.
- Encienda su MacBook Pro nuevamente.
Estos pasos restablecerán el controlador de administración del sistema y, con suerte, solucionarán sus problemas de Wi-Fi.
En algunos escenarios, es posible que a pesar de reiniciar el SMC, los problemas de red persistan. Borrar la NVRAM (anteriormente PRAM) puede ser una solución viable.
En MacBooks y Macs más antiguos, la memoria de acceso aleatorio de parámetros (PRAM) era una pequeña memoria que almacenaba la información que necesitaba la computadora para arrancar. Puede restablecer la PRAM a través de una secuencia crítica al inicio y devolverla a su configuración predeterminada de fábrica.
Las MacBooks más nuevas, como la Macbook Pro y la Macbook Air, usan una versión moderna de la PRAM llamada NVRAM (Memoria de acceso aleatorio no volátil). La NVRAM es mucho más eficiente y optimizada en comparación con un PRAM.
Restablecer NVRAM
Aunque es poco probable, la NVRAM puede corromperse. Restablecerlo no dañará su MacBook de ninguna manera.
Los pasos para restablecer la NVRAM son los siguientes:
- Apaga tu MacBook Pro
- Presione el botón de encendido para encender su Macbook Pro y mantenga presionadas simultáneamente las teclas Comando-Opción-PR durante 20 segundos.
- Suelte las teclas y deje que su Macbook arranque normalmente.
- Configure la pantalla, la fecha y la hora en las preferencias del sistema como desee.
Preguntas frecuentes: Cómo resolver el problema de Mac que no se conecta a WiFi
Además de los métodos detallados anteriormente, aquí hay algunas respuestas a las preguntas más comunes sobre el WiFi en MacBook que no funciona.
¿Cómo obligo a mi Mac a conectarse a WiFi?
Vaya al ícono WiFi en la barra de menú y elija la red a la que desea unirse. Si se le solicita, ingrese la contraseña de la red y su Mac debería estar en línea.
¿Por qué mi Mac WiFi tiene un signo de exclamación?
El icono WiFi con un signo de exclamación indica que no se puede asignar un enrutador ni una dirección IP a la interfaz WiFi y, por lo tanto, Mac no se conectará a Internet.
¿Cómo soluciono el signo de exclamación en mi WiFi?
Dado que el signo de exclamación en el ícono WiFi de Mac indica problemas con la conexión a Internet, uno de los métodos anteriores debería ayudarlo a solucionar este problema
Anuncio: Comparación de precios y seguimiento de precios de más de 600,000 productos: consulte Comparador de precios y ofertas online
Si este artículo fue útil para usted, considere apoyarnos haciendo una donación. Incluso $ 1 puede hacer una gran diferencia para nosotros.












